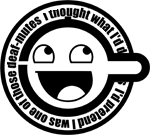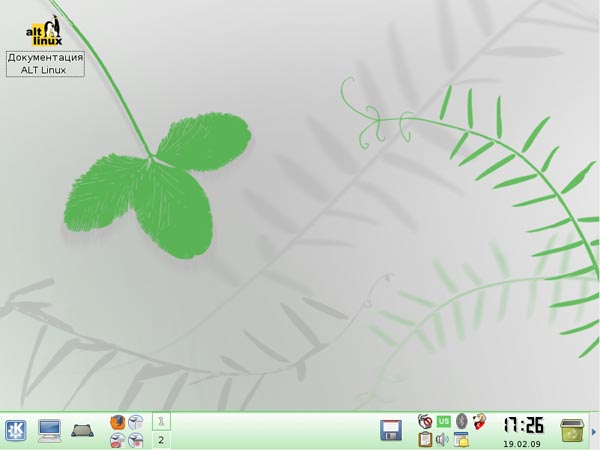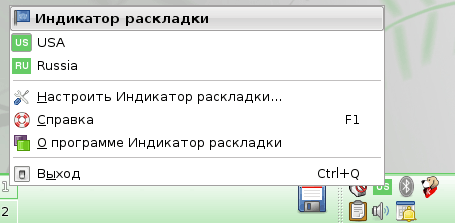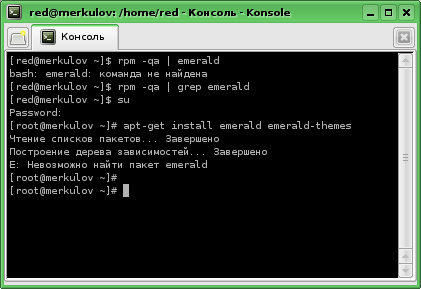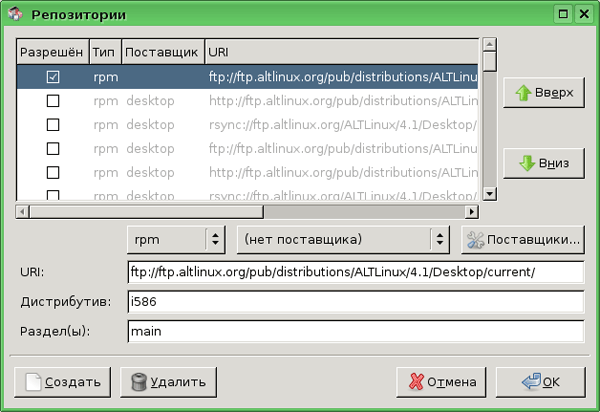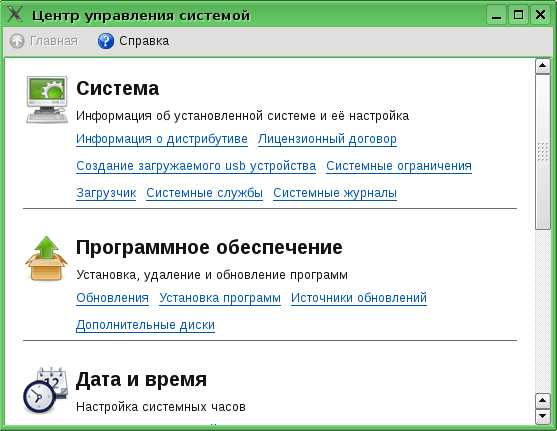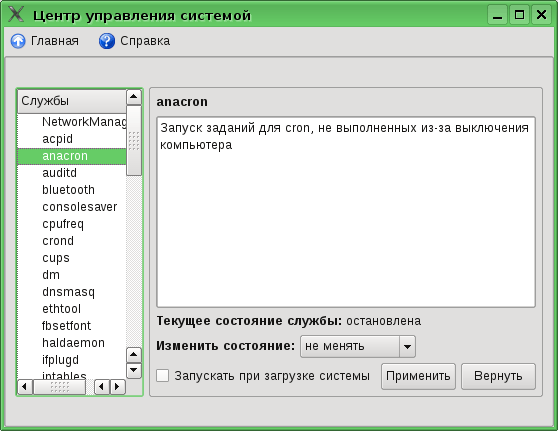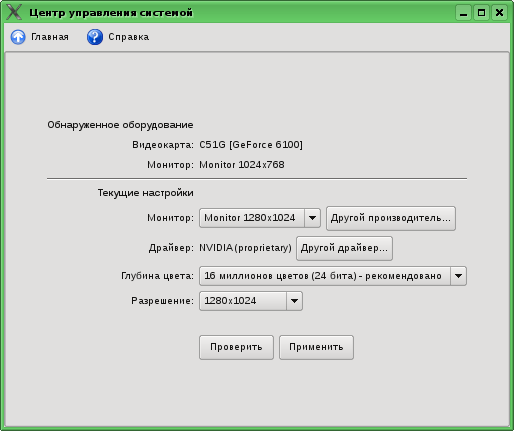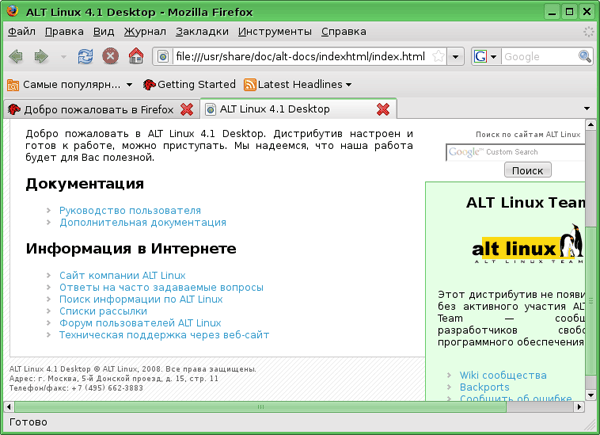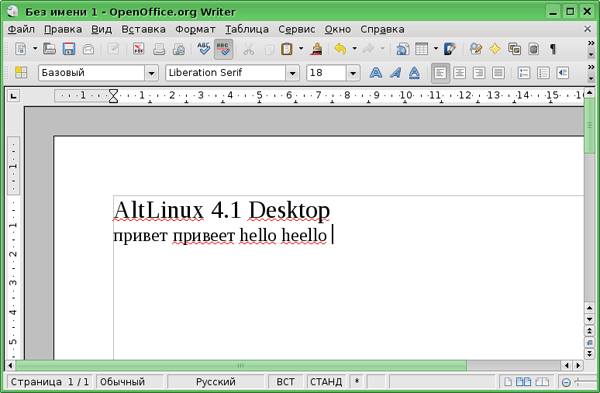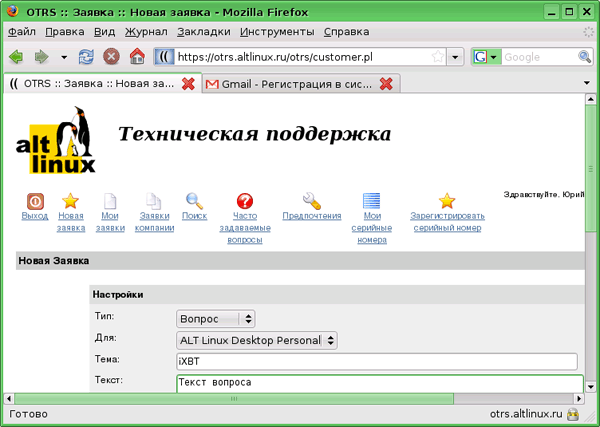xfce4 системный лоток
Может кто знает, можно ли в xfce4 запилить какие нибудь другие облсти уведомления, нежели стандартный системный лоток который не очень то с некоторыми темами работает?
ой! спасибо! не стоило и утруждаться!
поддержи сообщество линуксойдов!
Ну так допили или создай свой плагин. Проект Xfce нуждается в твоём участии. Документация есть; в списке рассылки отвечают на вопросы.
дело в том, что не у всех есть время ковырять все глубоко! у кого то своя работа, у кого то своя! я, как минимум, занимаюсь рекламой и поддержкой на нормальном пользовательском уровне. И когда нужна помощь, нечего острить! ты меня не знаешь! Господин!
а я всего лишь хотел узнать есть или нет! есть ли смысл копаться и искать или не стоит тратить время, что, в свою очередь, если может не знал, является самым ценным! а если язык чешется, прошу впреть не отвечать на мои сообщения не по делу!
можно попробовать запустить сторонний трей. Если сможешь выдрать witray из исходников wmii с меркуриала ихнего
а чей сторонний?
системный лоток который не очень то с некоторыми темами работает?
Это как? Фон поставь на панель.
у кого то своя работа, у кого то своя! я, как минимум, занимаюсь рекламой и поддержкой на нормальном пользовательском уровне.
это так важно, что я скажу ещё раз. От того, что ты поставишь свободный софт, или его поставят ещё 10 человек, авторам сытнее не станет.
И когда нужна помощь, нечего острить! ты меня не знаешь!
тут так принято. К тому же некорректно сформулированный вопрос влечёт шуточный ответ. Опять-таки, тебе никто не обязан. Помогли — поблагодари. Нет — смирись.
Потыкай tint2. От нее можно оставить только трей и сделать фон прозрачным.
так ты сначала сформулируй нормально свой вопрос. рекламщик хренов)))
его поставят ещё 10 человек, авторам сытнее не станет.
может разработчикам и не станет (хотя спорный вопрос), но микрософт потеряет. А если говорить масштабно, копейка рубль.
системный лоток который не очень то с некоторыми темами работает?
с тем фоном который мне нравится, он не очень точно сочетается, вот как
Потыкай tint2. От нее можно оставить только трей и сделать фон прозрачным.
вкладки на панели, если их много будет, будут сливаться((
Ты платил разработчику? А кто из знакомых платил? Никто не платит, а деньги сами берутся из воздуха?
На самом деле, авторам не нужны пользователи. От них только лишние (неоплачиваемые) заботы.
Это не игра с нулевой суммой.
с тем фоном который мне нравится, он не очень точно сочетается, вот как
Выбери и поставь нормальный градиент (в темах, даже эстетически правильней от той же которая стоит, можешь поискать в каталоге gtk-2.0).
Источник
Урок #15. Расширяем возможности Linux
Второй раздел «Центра управления» Линукс называется «Параметры». Это самый обширный раздел. Настройки, собранные здесь, определяют поведение операционной системы и ее возможности.
В этой и следующей заметках я хочу рассказать более подробно о настройках и параметрах управляющей панели и рабочего стола и в первую очередь давайте еще раз обратим внимание на управляющую панель.
По умолчанию панель расположена в нижней части экрана и разделяется на следующие части:
- главное меню
- область запуска программ
- область открытых приложений
- системный лоток (System Tray) — в эту область помещаются значки некоторых запущенных (или частично запущенных) на компьютере программ
- значки системных программ разного назначения — сведения о текущем аккаунте пользователя, текущая раскладка клавиатуры, сетевые соединения, регулятор громкости, менеджер обновлений, часы и менеджер открытых окон.
Мы все эти элементы управляющей панели воспринимаем как единое целое, хотя на самом деле это отдельные программы, которые мы можем добавлять или удалять. Такие программы не могут быть запущены самостоятельно в отдельном окне, а являются дополнениями к элементам интерфейса операционной систем.
Эта группа программ имеет название — апплеты. Название это появилось от английского слова application (программы) и вроде бы как является уменьшительно-ласкательной его формой — что-то вроде «программки», «программульки» и т.п.
То есть по сути все вышеперечисленные элементы управляющей панели являются апплетами. Для работы с апплетами в Линукс есть одноименный модуль, который находится в разделе «Параметры» Центра управления.
С помощью данного раздела мы можем получить информацию об установленных апплетах, например, мы видим, что включен апплет, запускающий главное меню в управляющей панели.
Чтобы отключить или включить апплет, необходимо нажать на кнопку «Добавить на панель». Некоторые апплеты имеют настройки, при этом появляется кнопка «Настроить». Настройки у разных апплетов отличаются и порой весьма существенно, так как разные апплеты выполняют различные задачи.
Кроме установленных по умолчанию апплетов, можно посмотреть доступные апплеты на сайте в интернете и при желании их установить. Для этого нужно переключиться на соответствующую вкладку.
Перечислять все апплеты и подробно останавливаться на их рассмотрении не вижу никакого смысла так как их перечень может со временем изменяться и расширяться. Вы можете самостоятельно ознакомиться с функциональностью каждого апплета и принять для себя решение нужен он вам или нет. Все же дополнительная функциональность — это весьма субъективная вещь. Поэкспериментируйте и не бойтесь что-то испортить, так как в случае чего всегда можно нажать на кнопку «Восстановить стандартные настройки» и вернуть все к первоначальным параметрам.
Единственное на что хочу обратить внимание, что не все дополнительные апплеты (представленные на соответствующей вкладке) могут работать корректно. Дело в том, что некоторые из них могут быть созданы для предыдущих версий Linux и не учитывать особенности новой операционной системы.
Продолжаем расширять возможности Линукс и сейчас обратимся к модулю «Дисклеты» раздела «Параметры».
Дисклеты — этот тоже небольшие программки, работающие в операционной системе. Возможно вы знакомы с гаджетами, которые были в Windows 7… так вот дисклеты — это и есть те же самые гаджеты, то есть небольшие программки, располагающиеся на рабочем столе и расширяющие функциональность операционной системы.
Работа по конфигурированию дисклетов аналогична настройке апплетов. Вы также можете выбрать дисклеты из числа предустановленных вместе с операционной системой, либо загрузить доступные дисклеты с сайта.
Также есть еще одна вкладка в окне дисклетов, позволяющая настроить их оформление и размещение.
Мы можем выбрать отображение дисклетов с рамкой и заголовком, а также задать привязку дисклетов к сетке с определенным шагом. Эта сетка будет не видна, но при перемещении дисклета он будет позиционироваться именно по узлам сетки, что позволит точно расположить дисклет на рабочем столе.
Насколько полезны дисклеты можете судить только вы сами. Я не пользовался гаджетами в Windows и не использую дисклеты, хотя некоторым пользователям данные виджеты нравятся.
При скачивании дисклетов из интернета будьте готовы, что не все из них будут работать корректно. Тут ситуация аналогичная как и с апплетами — некоторые дисклеты могли быть созданы под предыдущие версии Linux и не учитывают некоторые особенности последней версии. Но проблемы могут возникнуть и с дисклетами, разработанными под вашу версию Линукс. Так что теоретически нужно быть готовым к возможным проблемам, в случае которых следует восстановить стандартные настройки, нажав соответствующую кнопку.
И есть еще одна группа программ, позволяющих расширить возможности операционной системы. Она так и называется — Расширения.
В отличие от апплетов и дисклетов с Linux Mint Cinnamon не устанавливаются расширения и их нужно дополнительно скачивать с сайта. Схема работы и возможные проблемы тут такие же как при работе с дисклетами и апплетами.
Источник
ALT Linux 4.1 Desktop. Часть 2.
Установка завершилась еще в прошлой части статьи, компьютер был отправлен в перезагрузку. Меню с выбором операционных систем осталось в прошлом, и вот, уже зеленый ползунок показывает процесс работы. Загружается ALT Linux 4.1 Desktop.
Красивая, спокойная зеленая гамма. Но что это? Внезапно заставка исчезает, бесстыдно обнажая консоль Linux. В 2009 году это смотрится, мягко говоря, жутковато. К счастью, недолго приходится пользователю наблюдать за черным экраном в сопровождении загадочных строчек журнала загрузки. Вскоре, появляется окно авторизации пользователя.
Помимо традиционных полей для ввода имени и пароля, в окне присутствуют аналоговые часы. Меню позволяет переключать пользователей, перезагружать X-сервер, выбирать различные типы сеансов и многое другое. После авторизации начинает загружаться рабочая среда. По умолчанию используется KDE.
После окончания загрузки рабочей среды, автоматически стартует приложение KTip. Оно предназначено для вывода полезных советов, связанных с KDE. Какого-либо фирменного окна и веб-страницы при старте системы не предлагается.
Внешний вид ALT Linux за последние годы значительно изменился. Искусственный «химический» дизайн обоев сменился натуральным продуктом, стеблями и листьями. Голубой, дисгармонирующий с окружением цвет панели задач, остался в прошлом. Теперь она бледного, сдержанного салатного оттенка. В ALT Linux 4.1 Desktop теперь присутствует фирменная тема оформления. Она, согласно общему стилю, выполнена в зеленых тонах. Ранее, мы могли лишь использовать стандартные темы, которые еще больше вызывали чувство дизайнерского хаоса дистрибутива. Но обновленный ALT Linux стал красавцем. Впрочем, и здесь не обошлось без недочетов. На одном из двух компьютеров после переключения видеорежима с 800×600 (в предыдущей части статьи говорилось, что по умолчанию упорно устанавливалось именно это разрешение) на 1280×1024 шрифт стал очень мелким. Читать такой текст тяжело для глаз. На второй машине подобной проблемы не было. Размер шрифта остался стандартным.
Перейдем к функциональности ALT Linux. Большинство дистрибутивов Linux в качестве индикатора раскладки клавиатуры используют лампочку Scroll Lock на клавиатуре. Минус данного решения заключается в том, что этот индикатор зачастую находится за полем зрения пользователя. Кроме того, на нем ведь не пишется RU или EN, он не выделяется каким-то особенным цветом. Рядом ведь находятся еще две лампочки, и они сбивают с толку. В ALT Linux решили эту проблему простым, но эффективным способом — в системном локте KDE присутствует индикатор, такой же, как в Windows.
Закрытый драйвер устанавливается по умолчанию. Это означает, что появляется возможность включения трехмерных спецэффектов рабочего стола. Однако по умолчанию они отсутствуют. Используется стандартный оконный менеджер KWin, а не Compiz. Последний вариант вызывается прямо из стартового меню. В системный лоток KDE добавляется новый значок.
Управление спецэффектами производится с помощью менеджера настройки CompizConfig. Данный компонент входит в базовый набор пакетов ALT Linux. Функциональность CompizConfig была подробно описана в рамках обзора Ubuntu 8.04, повторяться нет смысла.
Впрочем, пользы от Compiz мало, так как стоит только переключиться на него в данном дистрибутиве, как пропадают все заголовки окон. В результате, вы не можете перемещать окна, минимизировать и максимизировать их. Работать в таких условиях невозможно. Подобное поведение встречалось на заре использования Compiz, но не сегодня, когда OpenGL на рабочем столе — норма.
Причина пропадания заголовков окон, как сообщил представитель компании ALT Linux, кроется в отсутствии пакетов emerald и emerald-themes. Их нет в наборе компонентов по умолчанию. Будем считать это небольшим недочетом, попробуем установить их дополнительно. Менеджер пакетов Synaptic бессилен. Он не может найти необходимые компоненты. В таком случае, воспользуемся командной строкой.
Как видно из иллюстрации, нас снова ждет разочарование. Таких пакетов нет не только в базовом наборе компонентов, но и вообще на DVD. Возможно, emerald и emerald-themes присутствуют в репозиториях. Но по умолчанию они не используются, а их подключение требует некоторых технических знаний. Как следствие, неподготовленный пользователь, скорее всего, останется без трехмерных эффектов рабочего стола, так как работать без заголовков окон не просто неудобно, а невозможно.
При подключении USB-устройств открывается окно с предложением нескольких вариантов действий. Подобное поведение наблюдается и в Windows. Вы можете ничего не делать, открыть диск в новом окне файлового менеджера рабочей среды или запустить приложение, обрабатывающее файлы, присутствующие на носителе. Идет анализ их расширений.
Панель задач KDE содержит специальный значок, который вызывает список устройств, подключенных к USB. Контекстное меню каждого пункта дублирует основные сервисные операции, предлагаемые во время подключения устройства, а также позволяет безопасно его извлечь.
Сразу после установки системы, в панели задач KDE находится значок с изображением дискеты. Мало того, меню, вызываемое из пиктограммы, содержит сервисные функции управления дисководом. Спрашивается, зачем в 2009 году помещать подобные функции на одно из самых видных мест рабочего стола — на панель задач? Большинство молодежи ни разу не видели гибких дисков и даже не знают, что это такое. А если им показать подобный носитель и сказать, что его объем не дотягивает до полутора мегабайт, то изумлению не будет предела. Дискеты не используются уже много лет, и странно выглядит помещение значка вызова инструмента управления дисководами на панель задач.
Большинство дистрибутивов Linux не имеют проблем с подключением популярных моделей принтеров. Установка намного проще, чем в Windows. Достаточно включить устройство, и система сама обнаружит его, сама настроит, подготовит для работы. Но в ALT Linux проблемы начались с самого начала.
Принтер включен. Логично ожидать появления какого-либо уведомления об обнаруженном новом устройстве. Так поступали предыдущие рассмотренные дистрибутивы. Но ALT Linux хранит партизанское молчание, словно ничего и не произошло.
Обращение за советом и помощью к представителю компании дало следующий результат: принтер необходимо устанавливать через специальный модуль KDE. Он вызывается или из центра управления рабочей средой или напрямую из стартового меню. Левая кнопка с изображением волшебной палочки предназначается для добавления нового принтера. Открывается помощник. Модель принтера определяется правильно. Однако при попытке установить его драйвер, нам предлагается самостоятельно выбрать его модель. Необходимого устройства нет в списке. Приходится выбирать наиболее похожую модель.
Однако даже ее установить не удается. Требуется авторизация пользователя. Имя и пароль текущего пользователя не принимаются. Пробуем указать имя root и его пароль. Ответ отрицательный. Принтер в ALT Linux установить так и не удалось.
От работы с оборудованием перейдем к программному обеспечению. Установка и удаление программного обеспечения осуществляется с помощью утилиты Synaptic. По умолчанию она настроена на работу с DVD дистрибутива. Пакеты ставятся только оттуда.
В главном меню Synaptic есть пункт, отвечающий за подключение репозиториев. Они представлены большим линейным списком. Описания отсутствуют. Таблица содержит лишь набор полей — имя, тип, поставщик, раздел. Для человека, не догадывающегося о содержимом репозиториев, сделать выбор довольно сложно.
Разделы NTFS, используемые системой Windows, подключились автоматически. Кириллица отображается правильно. Запись работает без нареканий. То же можно сказать и о сетевых ресурсах. Для навигации по локальной сети, в Linux используется пакет Samba. Здесь тоже не было проблем с кириллицей.
Одной из отличительных черт дистрибутивов Linux является наличие фирменных утилит управления системой. Иногда они представляют собой разрозненный набор компонентов, а иногда собраны в рамках единой оболочки, как это было в предыдущем обзоре Mandriva PowerPack. В ALT Linux тоже все централизовано.
Центр управления системой содержит шесть категорий. Главное окно содержит набор ссылок, которые открывают соответствующие инструменты. Выход из специализированных окон осуществляется только с помощью кнопки «Главная». В Mandriva PowerPack достаточно было закрыть дочернее окно. В ALT Linux аналогичное действие закрывает весь центр управления системой.
Вы можете прочитать информацию о дистрибутиве и текст лицензионного договора. Есть возможность создания загрузочного USB-устройства. Как и в Mandriva PowerPack, имеется возможность управления системными службами. Присутствует и средство просмотра журналов, однако в нем отсутствует поиск.
Помимо Synaptic, можно использовать фирменную оболочку менеджера пакетов. Она имеет скромный, неброский дизайн. Для описаний пакетов отводится всего одна строчка. Отдельные компоненты используются для обновления системы, установки пакетов, для определения источников программного обеспечения, а также для подключения дополнительных дисков ALT Linux.
Используя центр управления системой, вы можете вводить дату и время, указывать часовой пояс. Можно менять пароль администратора системы, вводить новых пользователей. Есть возможность управления правами с помощью групп.
Сетевые настройки включают в себя управление ethernet-интерфейсами. Вы можете указывать адрес и порт прокси-сервера. Доступна дополнительная авторизация. ALT Linux поддерживает создание PPTP и PPPoE соединений. В дистрибутив встроен межсетевой экран.
С помощью фирменной утилиты можно менять драйвер видеокарты, разрешение экрана, глубину цвета. Сразу происходит проверка настроек. Для их применения, как и в других дистрибутивах, необходимо перезагрузить X-сервер.
Браузером по умолчанию в ALT Linux является Mozilla Firefox. Кроме того, в базовом наборе пакетов присутствует Konqueror. От него никуда не уйти — он часть рабочей среды KDE. В некоторых дистрибутивах Linux можно наблюдать интересную тенденцию: Mozilla Firefox поставляется сразу с одним или несколькими расширениями. За примерами далеко ходить не нужно — это Linux XP с добавлением Yandex Bar, а также Mandriva PowerPack, где к браузеру подключен Google Bar. В ALT Linux не стали мучить пользователя фирменными панельками, и предложили чистый браузер, к которому уже каждый может добавлять расширения, на собственный вкус. Единственное отличие от оригинального браузера кроется в измененной теме оформления. Новый стиль называется Tango.
Выбор почтового клиента по умолчанию в дистрибутивах Linux часто зависит от рабочей среды. Linux XP и Ubuntu ориентированы на GNOME. Там используется Evolution. В Mandriva PowerPack по умолчанию предлагается KDE. Его почтовый клиент — KMail. ALT Linux — это тоже KDE. И хоть в российском дистрибутиве используется устаревшая ветка развития 3.5 (в Mandriva — 4.1), но базовые приложения остались, в целом, те же. Однако в качестве почтового клиента по умолчанию используется независимый продукт Mozilla Thunderbird.
Большинство мультимедийных кодеков устанавливаются по умолчанию. Дополнительных действий от пользователя не требуется. Исключения составляют лишь закрытые кодеки Microsoft (WMA, WMV) и Real Media (RM). Их необходимо установить дополнительно. В остальном, проблем с воспроизведением музыки и фильмов в ALT Linux не наблюдается. Amarok проигрывает MP3, Kaffeine показывает DivX, открывает диски DVD Video.
Фильмы в высоком разрешении, выкладываемые в p2p-сетях, чаще всего кодируются с помощью Matroska. ALT Linux воспроизводит и этот формат. Впрочем, в этом нет ничего удивительно — мультимедийный проект имеет открытые исходные тексты.
В качестве набора офисных приложений используется OpenOffice.org. У него фактически нет альтернатив в открытых системах. В ALT Linux используется версия 3.0 сборка 9358 (300m9). Это более свежая версия, чем в Mandriva PowerPack (9354, 300m7).
Как было сказано в предыдущей части статьи, закрытые драйверы устанавливаются автоматически. Это означает, что сразу после установки системы пользователь может запускать игры, использующие аппаратное ускорение OpenGL. Пингвин, спускающийся со снежных гор — культовая игрушка мира Linux, присутствующая во многих дистрибутивах. ALT Linux содержит ее в наборе игровых пакетов, который можно подключить на этапе установки системы.
На иллюстрации видно, что скорость смены кадров в секунду (FPS) соответствует частоте развертки монитора (60Гц). Другие игры под OpenGL работают в ALT Linux тоже без нареканий.
В состав дистрибутива входит WINE. Применяется стандартный вариант пакета, не CEDEGA и не версия от Etersoft. Соответственно, нет смысла проводить какого-либо особого тестирования. Список наиболее популярных совместимых пакетов можно посмотреть на официальной странице проекта.
Дистрибутив ALT Linux обладает технической поддержкой. Она распространяется на покупателей коробочной версии, где присутствует книжка с документацией. На ее обложке есть серийный номер. Там же указывается адрес, по которому можно получить помощь. Сначала необходимо зарегистрироваться. На ваш e-mail приходит пароль. Используя его, можно войти в систему технической поддержки. Там вы можете дополнительно зарегистрировать серийный номер своего дистрибутива, который дает следующие права: до десяти обращений в сервис, гарантированное время ответа — до двух рабочих дней и максимальный срок решения проблемы — до десяти дней. На сайте поддержки присутствует список ответов на наиболее часто задаваемые вопросы.
ALT Linux оставил приятные впечатления. Во-первых, российские разработчики правильно позиционируют продукт. С одной стороны, Linux — открытая система, а с другой — пользователю приятнее получить аккуратную коробку с документацией и знать, что от разработчиков можно получить помощь, чем загрузить образ диска и пуститься в свободное плавание. А стоит все удовольствие всего 300 рублей, что значительно дешевле других дистрибутивов Linux. Достаточно вспомнить Linux XP и Mandriva PowerPack за 1800 и 1300 рублей, соответственно. Вторая важная положительная сторона ALT Linux — это подготовленность системы к использованию. Если Windows, скорее всего, вам поставили в магазине (пиратский вариант: самостоятельно поставили сборку от дяди Васи, где все драйвера интегрированы), то Linux чаще приходится ставить самостоятельно. А здесь уже простому пользователю трудно объяснить, что после установки системы надо еще совершить серию телодвижений, чтобы окончательно привести ее в рабочее состояние.
Негативные стороны ALT Linux складываются из мелочей. Тут не прочиталась болванка, там не разбились логические диски, здесь не подключился принтер. Ощущается некоторая небрежность. Хотя, может быть, это следствие элементарного недостатка человеческих и финансовых ресурсов у разработчика.
ALT Linux — это российский дистрибутив. И, поддаваясь патриотическим настроениям, хочется простить ему некоторые шероховатости.
Плюсы:
- высокое качество полиграфии;
- высокое качество документации;
- программа установки полностью русифицированная, включая справочную систему;
- изящное решение с двумя этапами установки пакетов;
- закрытые драйверы на видео устанавливаются на этапе инсталляции системы;
- кодеки для большинства мультимедийных форматов устанавливаются по умолчанию;
- техническая поддержка (при наличии серийного номера);
- демократичная цена DVD-box.
Минусы:
- некачественный носитель DVD (часть тиража);
- отсутствие возможности изменения размеров отформатированных разделов;
- устаревшая ветка развития KDE;
- отсутствие полной поддержки трехмерных эффектов рабочего стола при установке пакетов только с DVD;
- скудные возможности фирменного центра управления системой;
- проблемы с принтерами (по сравнению с другими дистрибутивами).
Источник