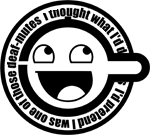- 2. Руководство пользователя¶
- Введение¶
- Рабочий стол¶
- Информационная панель¶
- Панель приложений¶
- Программное обеспечение¶
- Основные программы¶
- Дополнительные программы¶
- Особенности работы¶
- Рабочие столы¶
- Доступ к файлам¶
- Раскладка клавиатуры¶
- CD/DVD, USB Flash¶
- Буфер обмена¶
- xfce4 системный лоток
- Урок #15. Расширяем возможности Linux
2. Руководство пользователя¶
Введение¶
Уважаемый пользователь! Благодарим за выбор операционной системы Calculate Linux!
Надеемся, что работа в новой системе не вызовет сложностей и доставит вам истинное удовольствие.
Рабочий стол¶
Рабочий стол Calculate Linux Desktop настроен с учетом комфортной работы пользователя. Каждый элемент рабочего стола (расположение панелей, порядок иконок, управляющие элементы) имеет свое особое место на экране, упрощая работу на компьютере. Большинство приложений предварительно настроены для экономии рабочего времени пользователя.
Рис. 1 Внешний вид рабочего стола Calculate Linux Desktop 11.0 KDE
Информационная панель¶
Вверху рабочего стола находится Информационная панель.
Рис. 2 Информационная панель
Расположение элементов на панели слева направо:
- Главное меню — аналог кнопки «Пуск» в ОС Windows.
- Сетевые диски: Home, Disks и FTP.
- Переключатель рабочих столов. Для быстрого переключения между рабочими столами.
- Панель задач. Быстрый доступ к запущенным приложениями текущего рабочего стола.
- Корзина. Содержит удаленные файлы и директории. Не забывайте иногда чистить корзину.
- Системный лоток, отображает информацию некоторых приложений. В нем вы всегда найдете такие приложения как буфер обмена, органайзер, утилита для работы с клавиатурой, доступ к USB устройствам и т.д.
- Часы. Если кликнуть на них мышкой, отобразится программа Календарь.
- Блокирование доступа и Завершение сеанса. Покидая рабочее место, не забывайте блокировать доступ к компьютеру. Заблокировать доступ к компьютеру можно также по нажатию клавиши «Scroll Lock».
Панель приложений¶
Внизу по центру экрана находится Панель приложений.
Рис. 3 Панель приложений
Панель приложений включает все программы, необходимые в повседневной работе. Программы отсортированы по значению слева направо: Интернет-приложения, офис, дополнительные приложения, редактор, мультимедиа-приложения и утилиты.
Программное обеспечение¶
Почти всё программное обеспечение Calculate Linux Desktop имеет свободную лицензию, по которой вы можете получать доступ к исходным текстам программ, изменять код, распространять и даже продавать без каких-либо денежных отчислений правообладателям.
Основные программы¶
- Для навигации в интернете используется браузер Chromium.
- В качестве почтового клиента установлен Kmail.
- Текстовый процессор и электронные таблицы представлены офисным пакетом LibreOffice. В работе вы можете использовать также простой текстовый редактор KWrite (в версии CLD с рабочим окружением KDE).
- Программы, не имеющие аналогов в ОС Linux, могут работать на терминальном Windows-сервере, отображая информацию на экран вашего компьютера.
Дополнительные программы¶
Для доступа к остальным программам используйте значок главного меню, расположенный слева на верхней панели. Все приложения отсортированы по назначению, возле каждой программы находится пояснение.
Рис. 4 Главное меню
Особенности работы¶
Рабочие столы¶
Используйте в своей работе несколько рабочих столов! На первом рабочем столе можно выполнять текущие задачи, на втором работать с документами, на третьем просматривать почту, переключаясь между ними мышкой (см. Переключатель рабочих столов верхней панели), либо при помощи комбинации клавиш Ctrl+[F1-F4].
Доступ к файлам¶
Для доступа к файлам используйте иконки Home, Disks и FTP на рабочем столе или на верхней панели текущих задач. Папка Home открывает домашний диск пользователя, Disks — сетевые диски (общие ресурсы), FTP — файлы FTP сервера. Иконки Disks и FTP будут доступны в случае, если ваш компьютер введен в домен Calculate Directory Server.
Раскладка клавиатуры¶
Раскладка клавиатуры аналогична раскладке в ОС Windows. Для переключения языка используйте Caps Lock. В то время, когда активна не английская раскладка, на клавиатуре будет гореть светодиод Scroll Lock. В системном лотке справа на информационной панели отображается выбранная раскладка. Изменить регистр букв с нижнего на верхний и наоборот можно, нажав комбинацию клавиш Shift+Caps Lock.
CD/DVD, USB Flash¶
Для подключения носителя, вставьте CD-диск в дисковод или Flash-диск в USB порт компьютера. В системном лотке появится окно с доступными действиями.
Для завершения работы диск следует отмонтировать. Порядок завершения работы: кликните по иконке Подключенные устройства; выберите свое устройство из списка и кликните на значке отмонтирования. После этого устройство можно будет извлечь.
Рис. 5 Меню выбора действий над USB устройством
Буфер обмена¶
Calculate Linux Desktop имеет два буфера обмена. Первый работает аналогично ОС Windows. Копирование в буфер происходит путем нажатия сочетания клавиш Ctrl+C или Ctrl+Insert, извлечение — Ctrl+V или Shift+Insert.
Со вторым буфером обмена работа происходит исключительно мышкой. Во время выделения текста выделенный текст сразу же копируется в буфер обмена. Вставить этот текст можно так же легко, воспользовавшись третьей клавишей мыши (как правило, колесиком) — просто нажмите на колесико мыши в том месте, где нужно вставить текст. Если у вашей мыши нет колёсика или вы работаете с ноутбуком, третью клавишу заменяет одновременное нажатие двух кнопок.
Содержимое двух буферов обмена хранится раздельно. Можно получить доступ к истории буфера обмена, кликнув на ярлычке приложения буфера обмена в системном лотке или нажав сочетание клавиш Ctrl+Alt+V.
Источник
xfce4 системный лоток
Может кто знает, можно ли в xfce4 запилить какие нибудь другие облсти уведомления, нежели стандартный системный лоток который не очень то с некоторыми темами работает?
ой! спасибо! не стоило и утруждаться!
поддержи сообщество линуксойдов!
Ну так допили или создай свой плагин. Проект Xfce нуждается в твоём участии. Документация есть; в списке рассылки отвечают на вопросы.
дело в том, что не у всех есть время ковырять все глубоко! у кого то своя работа, у кого то своя! я, как минимум, занимаюсь рекламой и поддержкой на нормальном пользовательском уровне. И когда нужна помощь, нечего острить! ты меня не знаешь! Господин!
а я всего лишь хотел узнать есть или нет! есть ли смысл копаться и искать или не стоит тратить время, что, в свою очередь, если может не знал, является самым ценным! а если язык чешется, прошу впреть не отвечать на мои сообщения не по делу!
можно попробовать запустить сторонний трей. Если сможешь выдрать witray из исходников wmii с меркуриала ихнего
а чей сторонний?
системный лоток который не очень то с некоторыми темами работает?
Это как? Фон поставь на панель.
у кого то своя работа, у кого то своя! я, как минимум, занимаюсь рекламой и поддержкой на нормальном пользовательском уровне.
это так важно, что я скажу ещё раз. От того, что ты поставишь свободный софт, или его поставят ещё 10 человек, авторам сытнее не станет.
И когда нужна помощь, нечего острить! ты меня не знаешь!
тут так принято. К тому же некорректно сформулированный вопрос влечёт шуточный ответ. Опять-таки, тебе никто не обязан. Помогли — поблагодари. Нет — смирись.
Потыкай tint2. От нее можно оставить только трей и сделать фон прозрачным.
так ты сначала сформулируй нормально свой вопрос. рекламщик хренов)))
его поставят ещё 10 человек, авторам сытнее не станет.
может разработчикам и не станет (хотя спорный вопрос), но микрософт потеряет. А если говорить масштабно, копейка рубль.
системный лоток который не очень то с некоторыми темами работает?
с тем фоном который мне нравится, он не очень точно сочетается, вот как
Потыкай tint2. От нее можно оставить только трей и сделать фон прозрачным.
вкладки на панели, если их много будет, будут сливаться((
Ты платил разработчику? А кто из знакомых платил? Никто не платит, а деньги сами берутся из воздуха?
На самом деле, авторам не нужны пользователи. От них только лишние (неоплачиваемые) заботы.
Это не игра с нулевой суммой.
с тем фоном который мне нравится, он не очень точно сочетается, вот как
Выбери и поставь нормальный градиент (в темах, даже эстетически правильней от той же которая стоит, можешь поискать в каталоге gtk-2.0).
Источник
Урок #15. Расширяем возможности Linux
Второй раздел «Центра управления» Линукс называется «Параметры». Это самый обширный раздел. Настройки, собранные здесь, определяют поведение операционной системы и ее возможности.
В этой и следующей заметках я хочу рассказать более подробно о настройках и параметрах управляющей панели и рабочего стола и в первую очередь давайте еще раз обратим внимание на управляющую панель.
По умолчанию панель расположена в нижней части экрана и разделяется на следующие части:
- главное меню
- область запуска программ
- область открытых приложений
- системный лоток (System Tray) — в эту область помещаются значки некоторых запущенных (или частично запущенных) на компьютере программ
- значки системных программ разного назначения — сведения о текущем аккаунте пользователя, текущая раскладка клавиатуры, сетевые соединения, регулятор громкости, менеджер обновлений, часы и менеджер открытых окон.
Мы все эти элементы управляющей панели воспринимаем как единое целое, хотя на самом деле это отдельные программы, которые мы можем добавлять или удалять. Такие программы не могут быть запущены самостоятельно в отдельном окне, а являются дополнениями к элементам интерфейса операционной систем.
Эта группа программ имеет название — апплеты. Название это появилось от английского слова application (программы) и вроде бы как является уменьшительно-ласкательной его формой — что-то вроде «программки», «программульки» и т.п.
То есть по сути все вышеперечисленные элементы управляющей панели являются апплетами. Для работы с апплетами в Линукс есть одноименный модуль, который находится в разделе «Параметры» Центра управления.
С помощью данного раздела мы можем получить информацию об установленных апплетах, например, мы видим, что включен апплет, запускающий главное меню в управляющей панели.
Чтобы отключить или включить апплет, необходимо нажать на кнопку «Добавить на панель». Некоторые апплеты имеют настройки, при этом появляется кнопка «Настроить». Настройки у разных апплетов отличаются и порой весьма существенно, так как разные апплеты выполняют различные задачи.
Кроме установленных по умолчанию апплетов, можно посмотреть доступные апплеты на сайте в интернете и при желании их установить. Для этого нужно переключиться на соответствующую вкладку.
Перечислять все апплеты и подробно останавливаться на их рассмотрении не вижу никакого смысла так как их перечень может со временем изменяться и расширяться. Вы можете самостоятельно ознакомиться с функциональностью каждого апплета и принять для себя решение нужен он вам или нет. Все же дополнительная функциональность — это весьма субъективная вещь. Поэкспериментируйте и не бойтесь что-то испортить, так как в случае чего всегда можно нажать на кнопку «Восстановить стандартные настройки» и вернуть все к первоначальным параметрам.
Единственное на что хочу обратить внимание, что не все дополнительные апплеты (представленные на соответствующей вкладке) могут работать корректно. Дело в том, что некоторые из них могут быть созданы для предыдущих версий Linux и не учитывать особенности новой операционной системы.
Продолжаем расширять возможности Линукс и сейчас обратимся к модулю «Дисклеты» раздела «Параметры».
Дисклеты — этот тоже небольшие программки, работающие в операционной системе. Возможно вы знакомы с гаджетами, которые были в Windows 7… так вот дисклеты — это и есть те же самые гаджеты, то есть небольшие программки, располагающиеся на рабочем столе и расширяющие функциональность операционной системы.
Работа по конфигурированию дисклетов аналогична настройке апплетов. Вы также можете выбрать дисклеты из числа предустановленных вместе с операционной системой, либо загрузить доступные дисклеты с сайта.
Также есть еще одна вкладка в окне дисклетов, позволяющая настроить их оформление и размещение.
Мы можем выбрать отображение дисклетов с рамкой и заголовком, а также задать привязку дисклетов к сетке с определенным шагом. Эта сетка будет не видна, но при перемещении дисклета он будет позиционироваться именно по узлам сетки, что позволит точно расположить дисклет на рабочем столе.
Насколько полезны дисклеты можете судить только вы сами. Я не пользовался гаджетами в Windows и не использую дисклеты, хотя некоторым пользователям данные виджеты нравятся.
При скачивании дисклетов из интернета будьте готовы, что не все из них будут работать корректно. Тут ситуация аналогичная как и с апплетами — некоторые дисклеты могли быть созданы под предыдущие версии Linux и не учитывают некоторые особенности последней версии. Но проблемы могут возникнуть и с дисклетами, разработанными под вашу версию Линукс. Так что теоретически нужно быть готовым к возможным проблемам, в случае которых следует восстановить стандартные настройки, нажав соответствующую кнопку.
И есть еще одна группа программ, позволяющих расширить возможности операционной системы. Она так и называется — Расширения.
В отличие от апплетов и дисклетов с Linux Mint Cinnamon не устанавливаются расширения и их нужно дополнительно скачивать с сайта. Схема работы и возможные проблемы тут такие же как при работе с дисклетами и апплетами.
Источник