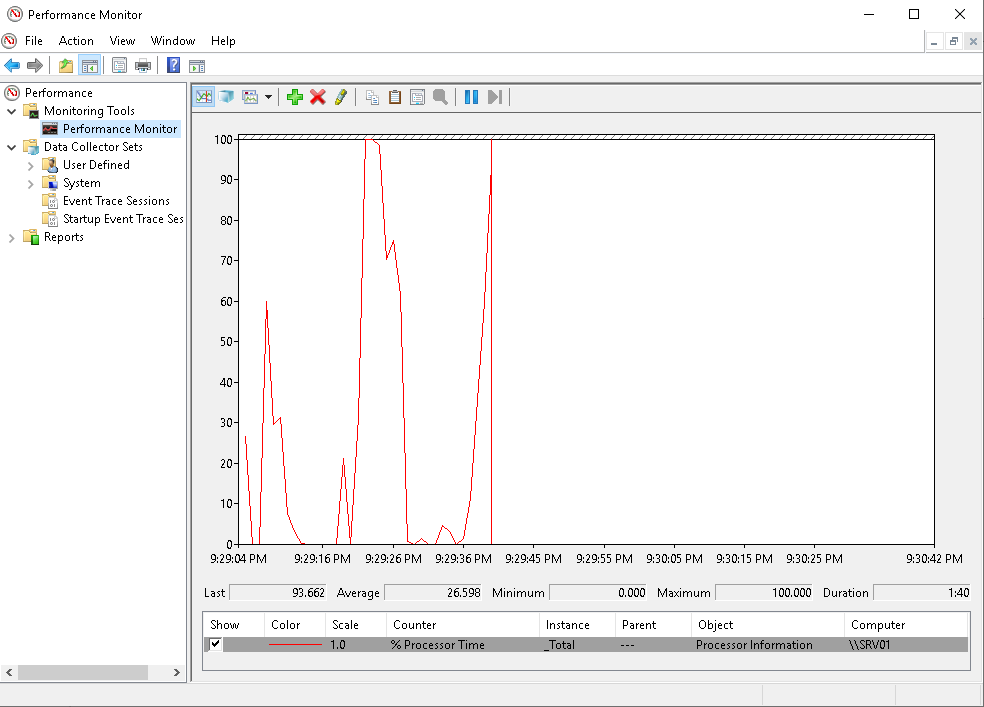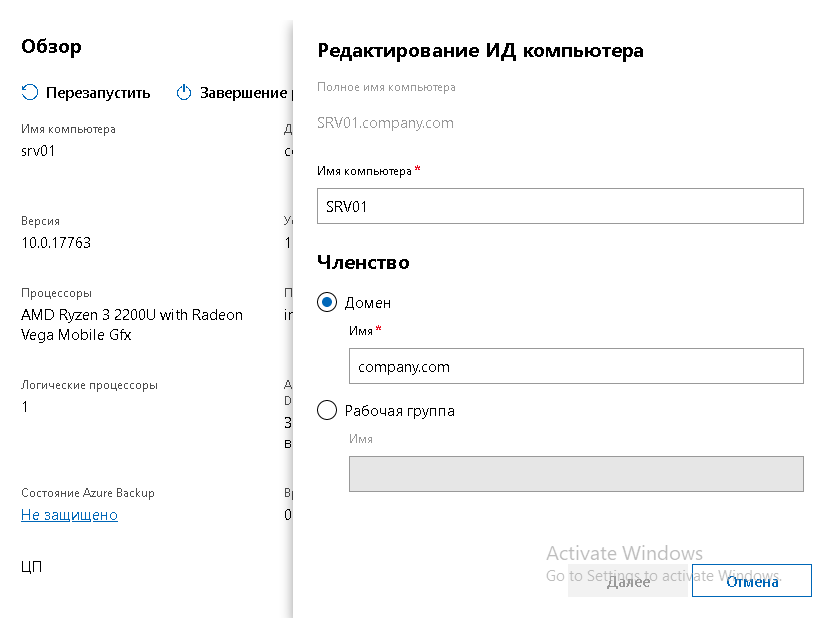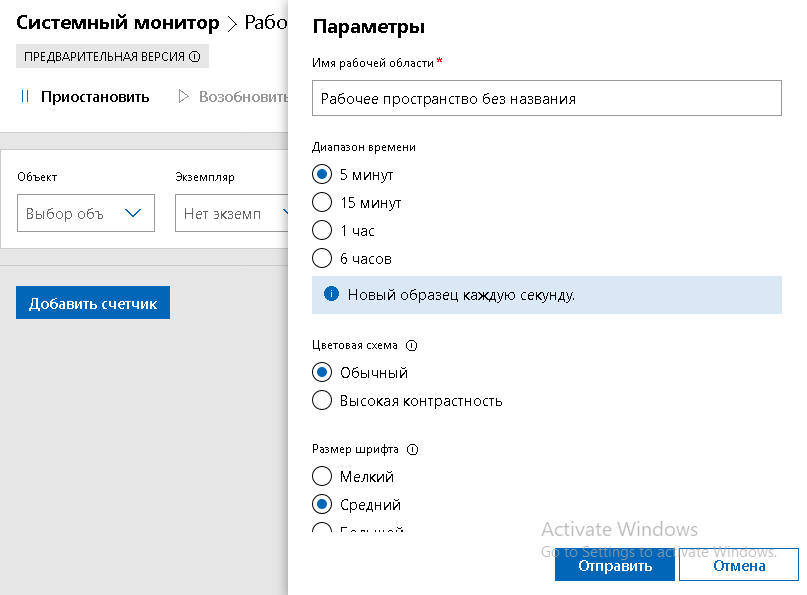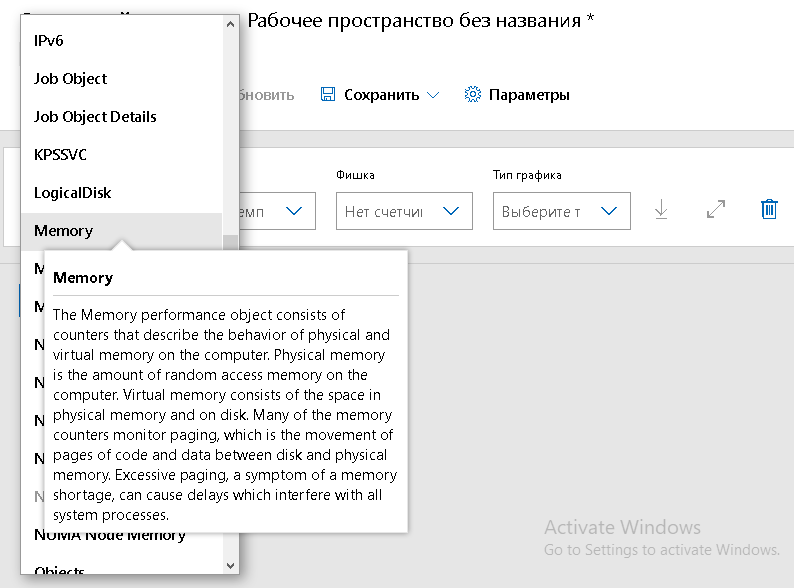- ИТ База знаний
- Полезно
- Навигация
- Серверные решения
- Телефония
- Корпоративные сети
- Курс по сетям
- Пошаговый ввод в домен Windows 10
- Основные команды cmd в Windows
- Поднимаем контроллер домена на Windows 2008 R2
- Как архивировать и распаковывать файлы с помощью PowerShell
- Windows Server Core – что это?
- Как освободить место на компьютере Windows 10: 8 советов
- Как сгенерировать ключ SSH в Windows
- Новый монитор производительности для Windows Server
- Мониторинг производительности Windows Server, настройка оповещений счетчиков PerfMon
- Мониторинг производительности процессора с Perfomance Monitor
- Группы сборщиков данных в PerfMon
- Создание Alert для мониторинга загрузки CPU
ИТ База знаний
Курс по Asterisk
Полезно
— Узнать IP — адрес компьютера в интернете
— Онлайн генератор устойчивых паролей
— Онлайн калькулятор подсетей
— Калькулятор инсталляции IP — АТС Asterisk
— Руководство администратора FreePBX на русском языке
— Руководство администратора Cisco UCM/CME на русском языке
— Руководство администратора по Linux/Unix
Навигация
Серверные решения
Телефония
FreePBX и Asterisk
Настройка программных телефонов
Корпоративные сети
Протоколы и стандарты
Популярное и похожее
Курс по сетям
Пошаговый ввод в домен Windows 10
Основные команды cmd в Windows
Поднимаем контроллер домена на Windows 2008 R2
Как архивировать и распаковывать файлы с помощью PowerShell
Windows Server Core – что это?
Как освободить место на компьютере Windows 10: 8 советов
Как сгенерировать ключ SSH в Windows
Еженедельный дайджест
Новый монитор производительности для Windows Server
Windows Admin Center
3 минуты чтения
Если в прошлом вы работали с Windows Server, то почти наверняка использовали средство perfmon.exe или Монитор производительности Windows. Когда нужно выяснить, почему что-то работает медленно, нет более надежного или универсального источника истины, чем счетчики производительности Windows. Классический интерфейс за все время не очень изменялся. И даже в новой ОС Windows Server 2019 он еще присутствует и запускается из Средств администрирования или оснастки Server Manager.
Обучайся в Merion Academy
Пройди курс по сетевым технологиям
Начать
Perfmon в Windows — является оснасткой консоли управления (MMC), которая предоставляет средства для анализа производительности ОС. С ее помощью можно отслеживать производительность операционной системы и оборудования в режиме Real time. Настраивать данные, выборку счетчиков, которые требуется собирать в журналах, определять пиковые значения для предупреждений и автоматических действий, создавать отчеты и просматривать данные о производительности за прошлые периоды различными способами. Обладает классическим интерфейсом MMC консоли, которая на данный момент является устаревшим инструментом для использования.
В этой статье будет рассматриваться новый функционал Windows Performance Monitor. Его интерфейс интегрирован в веб-средство управления WAC (Центр администрирования Windows) который можно скачать отсюда. Обзор WAC есть в нашей базе знаний. На данный момент это предварительная версия, содержит в себе функции готовые к оценке и тестированию. При использовании расширения «Монитор производительности» в Центре администрирования Windows используются те же данные о производительности, что и для perfmon.
После подключения к серверу, основное окно Windows Admin Center открывается на вкладке Обзор, где видны основные характеристики сервера: процессор, версия ОС, ОЗУ, объем диска и другие характеристики. Также на этом этапе можно выключить/перезагрузить сервер. Здесь же можно включить дисковые метрики, включение которых может повлиять на общую производительность системы. О чем WAC и сообщит.
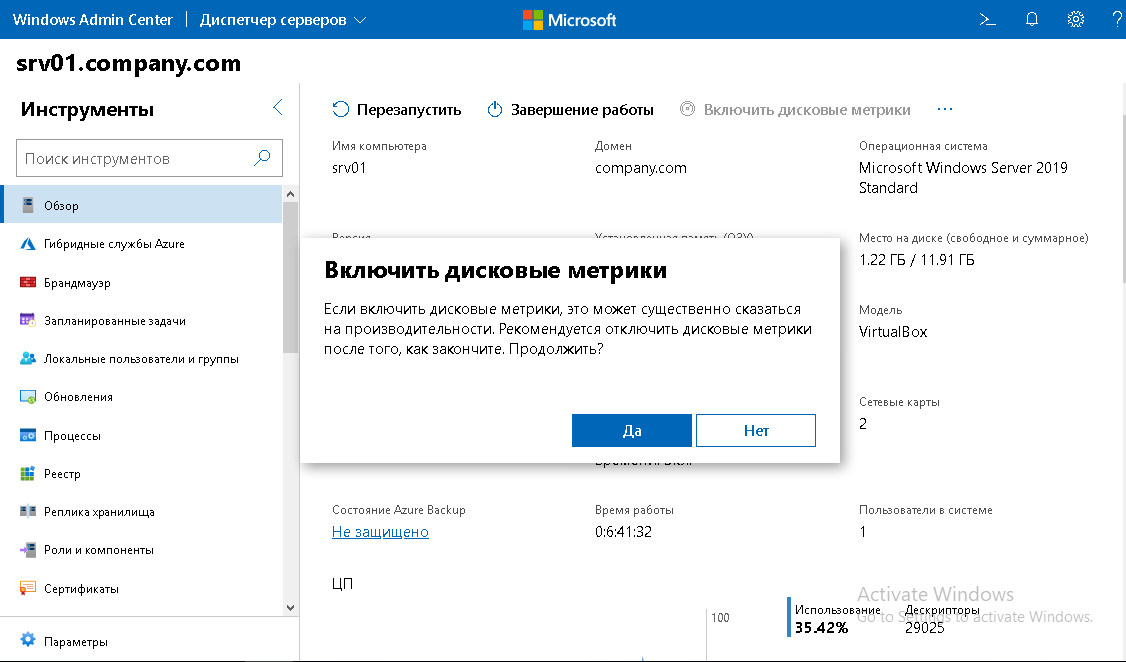
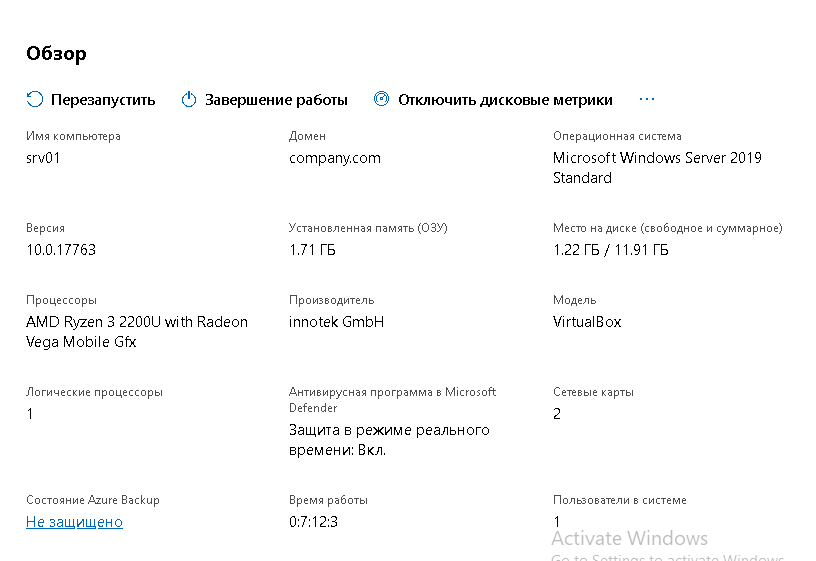
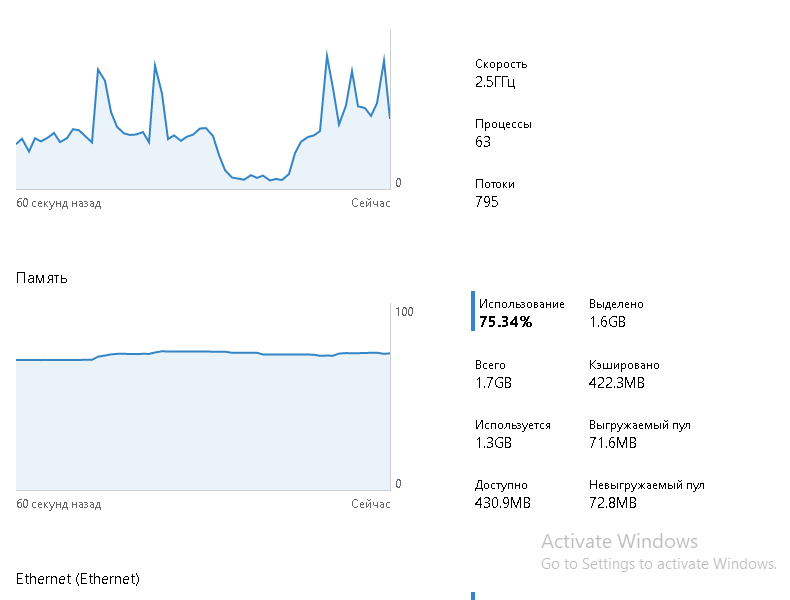
На главную страницу добавили возможность ввода в домен.
- Простое удаленное управление. Можно подключаться ко всем серверам семейства Windows Server. Для подключения Центр администрирования Windows, в фоновом режиме, использует удаленное подключение PowerShell.
- Общий доступ к рабочему пространству. Возможность создавать рабочие области, которые можно сохранять и использовать на других системах. Области также можно экспортировать и импортировать в другие установки шлюза Центра администрирования. В Параметрах рабочего пространства можно указать Диапазон обновления, цветовую схему (обычную или высокую контрастность), размер шрифта.
- Поиск и подсветка. Для начала нужно выбрать последовательно: Объект, Экземпляр и счетчик, затем тип графика. Существует очень большое количество счетчиков, но их можно легко искать, используя выпадающий список. Performance Monitor также выделяет другие полезные счетчики, которые имеет смысл мониторить, например, Read Bytes/sec и Write Bytes/sec. Для каждого параметры показывается подробное описание и подсказка.
- Различные типы графиков. Можно использовать различные типы графиков, которые упрощают поиск и сравнение нужной информации в зависимости от сценария использования. Стандартный линейный график для просмотра одного или нескольких счетчиков с течением времени. График отчета будет содержать в себе табличные данные. Минимум-максимум покажет соответствующие результаты, а если выгрузить в таблицу Excel, можно использовать фильтр, и найти, например, средние значения.
Так как Windows Admin Center является новым инструментом удаленного управления, он и его компоненты еще будут развиваться и дополняться, в том числе и функционал Windows Performance Monitor.
Мониторинг производительности Windows Server, настройка оповещений счетчиков PerfMon
В этой статье мы рассмотрим особенности использования встроенных счетчиков производительности Performance Monitor для мониторинга состояния Windows Server. Счетчики PerfMon можно использовать для отслеживания изменений определенных параметров производительности сервера (алертов) и оповещать администратора в случае возникновения высокой загрузки или других нештатных состояниях.
Чаще всего для мониторинга работоспособности, доступности, загруженности серверов используются сторонние продукты. Если вам нужно получать информацию о производительности приложений либо железа только с одного-двух Windows-серверов, либо когда это нужно на непостоянной основе, либо возник более сложный случай, требующий глубокого траблшутинга производительности, то можно воспользоваться встроенным функционалом Windows Performance Monitor.
Основные возможности Performance Monitor, которые можно использовать отдельно или совместно с другими сторонними системами мониторинга (типа Zabbix, Nagios, Cacti и другие):
- cистема мониторинга при выводе информации о производительности сначала обращается к Performance Monitor;
- главной задачей системы мониторинга является оповещение о наступлении тревожного момента, аварии, а у Performance Monitor – собрать и предоставить диагностические данные.
Текущие значения производительности Windows можно получить из Task Manager, но Performance Monitor умеет несколько больше:
- Task Manager работает только в реальном времени и только на конкретном (локальном) хосте;
- в Performance Monitor можно подключать счётчики с разных серверов, вести наблюдение длительное время и собранную информацию сохранять в файл;
- в Task Manager очень мало показателей производительности.
Мониторинг производительности процессора с Perfomance Monitor
Для снятия данных о производительности процессора воспользуемся несколькими основными счётчиками:
- \Processor\% Processor Time— определяет уровень загрузки ЦП, и отслеживает время, которое ЦП затрачивает на работу процесса. Уровень загрузки ЦП в диапазоне в пределах 80-90 % может указывать на необходимость добавления процессорной мощности.
- \Processor\%Privileged Time — соответствует проценту процессорного времени, затраченного на выполнение команд ядра операционной системы Windows, таких как обработка запросов ввода-вывода SQL Server. Если значение этого счетчика постоянно высокое, и счетчики для объекта Физический диск также имеют высокие значения, то необходимо рассмотреть вопрос об установке более быстрой и более эффективной дисковой подсистемы (см. более подробную статью об анализе производительности дисков с помощью PerfMon).
- \Processor\%User Time — соответствует проценту времени работы CPU, которое он затрачивает на выполнение пользовательских приложений.
Запустите Performance Monitor с помощью команды perfmon. В разделе Performance Monitor отображается загрузкой CPU в реальном времени с помощью графика (параметр Line), с помощью цифр (параметр Report), с помощью столбчатой гистограммы (параметр Histogram bar) (вид выбирается в панели инструментов). Чтобы добавить счетчики, нажмите кнопку “+” (Add Counters).
Слева направо двигается линия в реальном времени и отображает график загрузки процессора, на котором можно увидеть, как всплески, так и постоянную нагрузку.
Например, вам нужно посмотреть загрузку процессора виртуальными машинами и самим Hyper-V. Выберите группу счетчиков Hyper-V Hypervisor Logical Processor, выберите счетчик % Total Run Time. Вы можете показывать нагрузку по всем ядрам CPU (Total), либо по конкретным (HV LP №), либо всё сразу (All Instances). Выберем Total и All Instances.
Группы сборщиков данных в PerfMon
Чтобы не сидеть целый за наблюдением движения линии, создаются группы сбор данных (Data Collector Set), задаются для них параметры и периодически просматриваются.
Чтобы создать группу сбора данных, нужно нажать на разделе User Defined правой кнопкой мыши, в меню выбрать New -> Data Collector Set. Выберите Create manually (Advanced) -> Create Data Logs и включите опцию Performance Counter. Нажмите Add и добавите счётчики. В нашем примере % Total Run Time из группы Hyper-V Hypervisor Logical Processor и Available MBytes из Memory. Установите интервал опроса счётчиков в 3 секунды.
Далее вручную запустите созданный Data Collector Set, нажав на нём правой кнопкой мыши и выбрав в меню пункт Start.
Через некоторое время можно просмотреть отчёт. Для этого в контекстном меню группы сбора данных нужно выбрать пункт Latest Report. Вы можете посмотреть и проанализировать отчёт производительности в виде графика. Отчёт можно скопировать и переслать. Он хранится в C:\PerfLogs\Admin\CPU_Mon и имеет расширение .blg.
Если нужно на другом сервере запустить такой же набор счётчиков, как на первом, то их можно переносить экспортом. Для этого в контекстном меню группы сбора данных выберите пункт Save Template, укажите имя файла (расширение .xml). Скопируйте xml файл на другой сервер, создайте новую группу сбора данных, выберите пункт Create from a template и укажите готовый шаблон.
Создание Alert для мониторинга загрузки CPU
В определённый критический момент в Performance Monitor могут срабатывать алерты, которые помогают ИТ-специалисту прояснить суть проблемы. В первом случае алерт может отправить оповещение, а во втором – запустить другую группу сбора данных.
Чтобы создать алерт в PerfMon, нужно создать ещё один Data Collector Set. Укажите его имя CPU_Alert, выберите опцию Create manually (Advanced), а затем — Performance Counter Alert. Добавьте счётчик % Total Run Time из Hyper-V Hypervisor Logical Processor, укажите границу загрузки 50 %, при превышении которой будет срабатывать алерт, установите интервал опроса счётчика в 3 секунды.
Далее нужно зайти в свойства данной группы сбора информации, перейти на вкладку Alert Action, включить опцию Log an entry in the application event log и запустить группу сбора данных. Когда сработает алерт, в журнале (в консоли Event Viewer в разделе Applications and Services Logs\Microsoft\Windows\Diagnosis-PLA\Operational) появится запись:
“Performance counter \Processor(_Total)\% Processor Time has tripped its alert threshold. The counter value of 100.000000 is over the limit value of 50.000000. 50.000000 is the alert threshold value”.
Здесь же рассмотрим и второй случай, когда нужно запустить другую группу сбора данных. Например, алерт срабатывает при достижении высокой загрузки CPU, делает запись в лог, но вы хотите включить сбор данных с других счётчиков для получения дополнительной информации. Для этого необходимо в свойствах алерта в меню Alert Action в выпадающем списке Start a data collector set выбрать ранее созданную группу сбора, например, CPU_Mon. Рядом находится вкладка Alert Task, в которой можно указать разные аргументы либо подключить готовую задачу из консоли Task Scheduler, указав её имя в поле Run this task when an alert is triggered. Будем использовать второй вариант.
С помощью Task Scheduler можно выполнить какие-то действия: выполнить команду, отправить письмо или вывести сообщение на экран (сейчас последниед ве функции не поддерживаются, считаются устаревшими (deprecated)). Для вывода на уведомления на экран можно использовать скриптом PowerShell. Для этого в консоли Task Scheduler создайте новую задачу, на вкладке Triggers выберите One time, на вкладке Actions в выпадающем поле Action выбирите параметр Start a program, в поле Program/Script укажите powershell.exe, а в поле Add arguments (optional) следующий код:
-WindowStyle hidden -Command «& <[System.Reflection.Assembly]::LoadWithPartialName('System.Windows.Forms'); [System.Windows.Forms.MessageBox]::Show('Внимание, CPU загружен', 'Посмотреть')>«
Для отправки письма вы можете воспользоваться командлетом PowerShell Send-MailMessage или стороннюю утилиту mailsend.exe.. Для этого создайте аналогичное задание в Task Scheduler, в поле Program/Script укажите полный путь к утилите (у нас C:\Scripts\Mail\mailsend.exe), а в поле Add arguments (optional) через параметры нужно передать значения: электронный адрес, адрес и номер порта SMTP-сервера, текст письма и заголовка, пароль:
-to dep.it@ddd.com -from dep.it@ddd.com -ssl -port 465 -auth -smtp smtp.ddd.com -sub Alarm -v -user dep.it@ddd.com +cc +bc -M «Alarm, CPU, Alarm» -pass «it12345»
где +cc означает не запрашивать копию письма, +bc — не запрашивать скрытую копию письма.