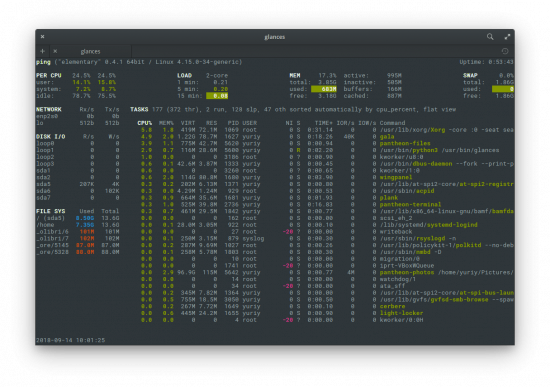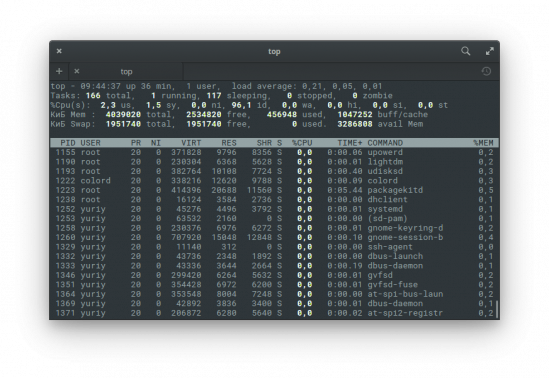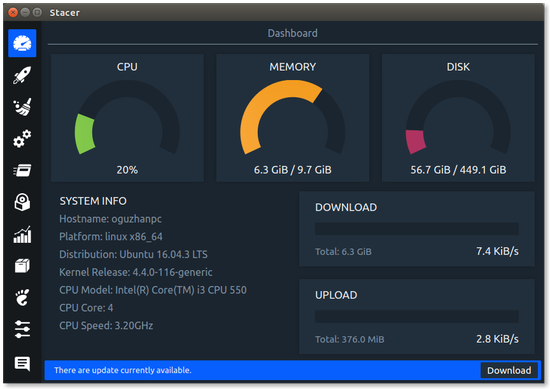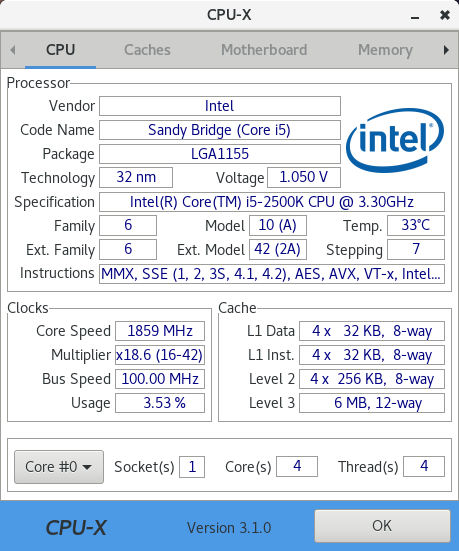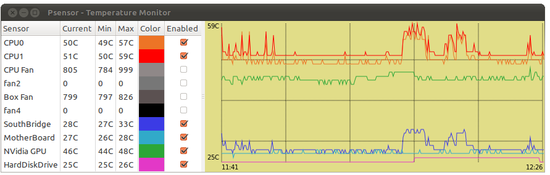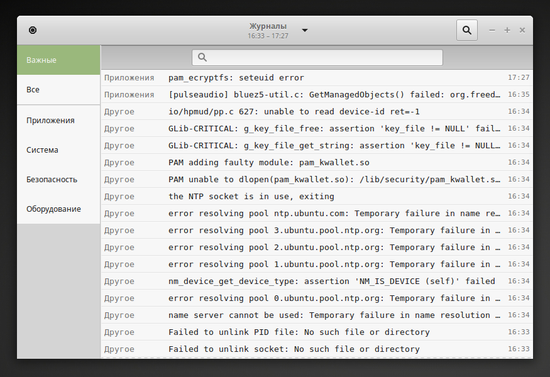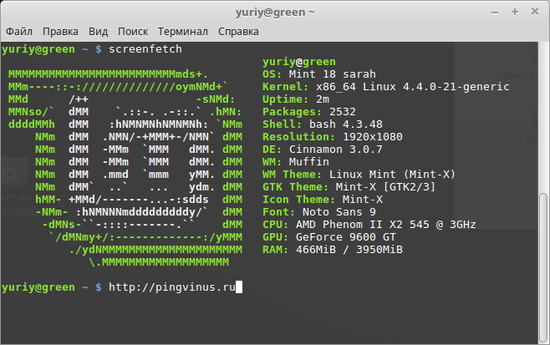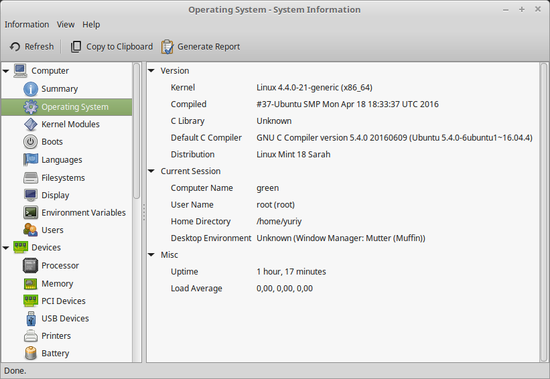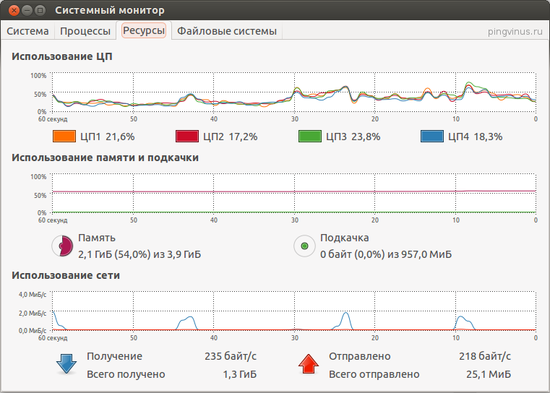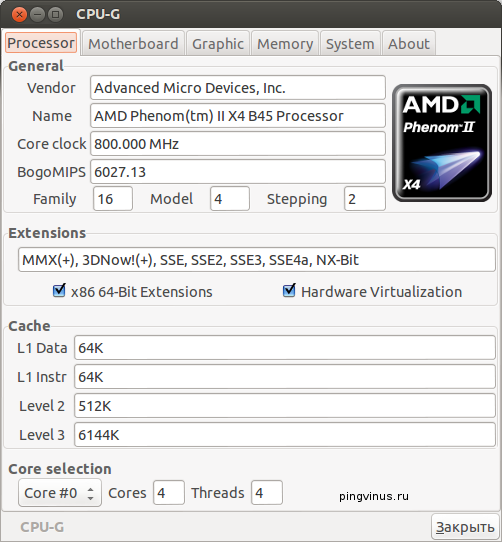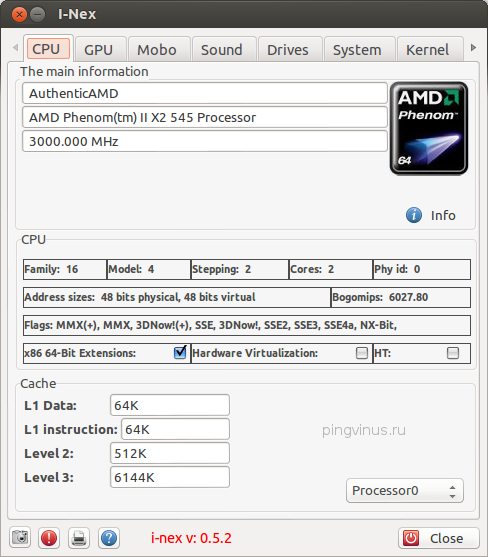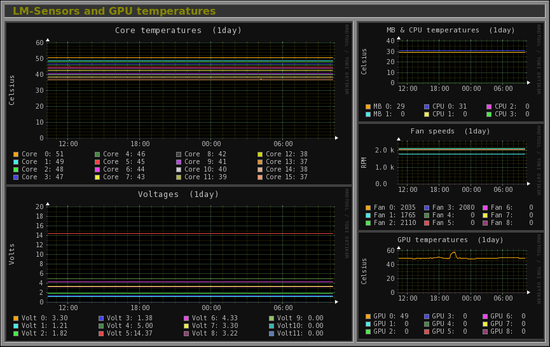- Способы запуска Системного монитора в Ubuntu
- Запускаем Системный монитор в Ubuntu
- Способ 1: Терминал
- Способ 2: Комбинация клавиш
- Системный монитор linux mint
- Установка:
- Подробная информация о пакете:
- Зависимости:
- Системный монитор Mint
- Glances
- Stacer
- Psensor
- Gnome Logs
- ScreenFetch
- HardInfo
- Gnome System Monitor
- Monitorix
- Bpytop – установка системного монитора в Linux
- Установка Bpytop в Debian/Ubuntu
- Устанавливаем Bpytop в Fedora
- Устанавливаем Bpytop в Manjaro
- Заключение
Способы запуска Системного монитора в Ubuntu
Большинство пользователей знают, что в операционной системе Windows присутствует классическое приложение «Диспетчер задач», позволяющее следить за всеми запущенными процессами и выполнять с ними определенные действия. В дистрибутивах, основанных на ядре Linux, тоже присутствует такой инструмент, но называется он «Системный монитор» (System Monitor). Далее мы поговорим о доступных методах запуска этого приложения на компьютерах под управлением Ubuntu.
Запускаем Системный монитор в Ubuntu
Каждый рассмотренный ниже метод не требует от юзера дополнительных знаний или навыков, поскольку вся процедура производится достаточно просто. Только иногда возникают трудности с настройкой параметров, но это исправляется очень легко, о чем вы тоже узнаете далее. Сначала хотелось бы рассказать о том, что проще всего «Системный монитор» запустить через основное меню. Откройте это окно и отыщите требуемый инструмент. Воспользуйтесь поиском, если иконок слишком много и отыскать нужную становится трудно.
После нажатия на значок откроется диспетчер задач в графической оболочке и вы можете переходить к выполнению других действий.
Кроме этого, следует отметить, что вам доступно добавление «Системного монитора» на панель задач. Найдите в меню приложение, кликните на нем ПКМ и выберите «Добавить в избранное». После этого иконка появится на соответствующей панели.
Теперь давайте перейдем к вариантам открытия, требующим большее количество действий.
Способ 1: Терминал
Каждый пользователь Ubuntu непременно столкнется с работой в «Терминале», поскольку через эту консоль практически всегда происходит установка обновлений, дополнений и различного программного обеспечения. Помимо всего, «Терминал» предназначен для запуска определенных инструментов и управления операционной системой. Запуск «Системного монитора» через консоль выполняется одной командой:
- Откройте меню и откройте приложение «Терминал». Вы можете использовать горячую клавишу Ctl + Alt + T, если графическая оболочка не отвечает.
Запустится системное окно с требованием подтверждения подлинности. Введите в соответствующее поле пароль, а затем щелкните на «Подтвердить».
После установки «Системного монитора» откройте его командой gnome-system-monitor , рут-права для этого не нужны.
Новое окно откроется поверх терминала.
Здесь вы можете нажать ПКМ по любому процессу и выполнить с ним любое действие, например, убить или приостановить работу.
Такой метод не всегда удобен, поскольку требует предварительного запуска консоли и ввода определенной команды. Поэтому если он вас не устраивает, советуем ознакомиться со следующим вариантом.
Способ 2: Комбинация клавиш
По умолчанию горячая клавиша для открытия необходимого нам ПО не настроена, поэтому придется добавить ее самостоятельно. Производится этот процесс через системные настройки.
- Нажмите на кнопку выключения и перейдите в раздел системных настроек, кликнув на значок в виде инструментов.
На панели слева выберите категорию «Устройства».
Переместитесь в меню «Клавиатура».
Опуститесь в самый низ списка комбинаций, где найдите кнопку +.
Добавьте произвольное имя горячей клавиши, а в поле «Команда» введите gnome-system-monitor , после чего нажмите на «Установить комбинацию клавиш».
Зажмите на клавиатуре необходимые клавиши, а затем отпустите их, чтобы операционная система произвела считывание.
Ознакомьтесь с полученным результатом и сохраните его, нажав на «Добавить».
Теперь ваша команда будет отображаться в разделе «Дополнительные комбинации клавиш».
Важно перед добавлением нового параметра убедиться в том, что желаемая комбинация клавиш не используется для запуска других процессов.
Как видите, запуск «Системного монитора» не вызывает никаких трудностей. Мы же можем порекомендовать использовать первый метод в случае зависания графической оболочки, а второй — для быстрого доступа к требуемому меню.
Помимо этой статьи, на сайте еще 12315 инструкций.
Добавьте сайт Lumpics.ru в закладки (CTRL+D) и мы точно еще пригодимся вам.
Отблагодарите автора, поделитесь статьей в социальных сетях.
Источник
Системный монитор linux mint
Установка:
Для установки gnome-system-monitor в Ubuntu / Linux Mint / Debian, введите в Терминал :
Подробная информация о пакете:
Монитор процессов и системный ресурс для GNOME
Зависимости:
Библиотека GNU C: общие библиотеки
Библиотека поддержки GCC
Библиотека GDK Pixbuf
Библиотека GLib подпрограмм C
C++-оболочка для инструментария GLib (разделяемые библиотеки)
Библиотека графического интерфейса пользователя GTK+
C++-оболочки для GTK+ (разделяемые библиотеки)
Gtop система мониторинга (общая)
Макет и предоставление интернационализированного текста
Макет и предоставление интернационализированного текста
Библиотека рендеринга на основе SAX для файлов SVG (среда выполнения)
Безопасная сигнальная структура для C++ – время выполнения
Продолжаем изучать Linux Mint и сегодня поговорим о мониторинге ресурсов, для этих целей есть «Системный монитор». С его помощью можно узнать информацию о системе и оборудование, запущенных процессах и ресурсах а также файловой системе. Так же с его помощью можно посмотреть активные процессы и при необходимости завершить их. Все это очень важная информация которую каждый пользователь должен знать где посмотреть.
Так же рекомендую прочитать статью про настройку пользователей в Centos 7, добавление удаление назначение прав и многое другое.
Системный монитор Mint
Для того чтобы открыть «Системный монитор» в Linux Mint нужно зайти в Menu в списке с приложениями выбрать «Системные» и найти «Системный монитор».
Откроется основное окно монитора на первой вкладке «Система» будет отображена информация о версии ОС, ядре а также оборудование ПК памяти, процессоре и жесток диске.
На второй вкладке «Процессы» можно посмотреть список запущенных процессов, их состояние, загрузку, используемую память и приоритете. Так же тут можно завершить или приостановить какой либо процесс изменить приоритет или просмотреть параметры.
Через пункт меню «Вид» можно отсортировать процессы, выбрать только активные, мои процессы или включить отображение зависимости что очень удобно.
Вкладка «Ресурсы» покажет загрузку ЦП количестве используемой памяти и сети. Статистика очень подробная, например можно узнать, сколько информации была принято и отправлено через Интернет.
Если перейти на вкладку «Файловые системы» можно посмотреть информацию о жестких дисках их количестве объеме занятом и доступном месте.
Если сравнить с Windows то Системный монитор что-то похожие на Диспетчер задач. Им обязательно нужно уметь пользоваться хотя бы для того чтобы суметь закрыть зависшую программу или процесс.
Glances
Glances — консольный монитор системных ресурсов, который отображает максимум информации на одном экране.
Top — консольный таск-менеджер для Linux. Позволяет просматривать информацию о процессах и загруженности ресурсов.
Stacer
Stacer — утилита для мониторинга, оптимизации, настройки и очистки системы.
CPU-X — программа для просмотра основной информации о комьютере (процессор, кэш, материнская плата, оперативная память, операционная система, графическая подсистема).
Psensor
Psensor — простая утилита с графическим интерфейсом для мониторинга температуры оборудования компьютера.
Gnome Logs
Gnome Logs (или просто Logs) — простая программа для просмотра системных журналов (systemd).
ScreenFetch
screenFetch — простая консольная утилита для вывода информации о системе и ресурсах.
HardInfo
HardInfo — программа для просмотра подробной информации об оборудовании и системе, мониторинга системы, построения отчетов и запуска бенчмарков.
Gnome System Monitor
Gnome System Monitor — программа для мониторинга работы системы. Является штатным системным монитором в рабочей среде Gnome.
CPU-G — программа для просмотра информации о компьютере. В CPU-G можно просматривать информацию об оборудовании компьютера и краткую информацию о системе.
I-Nex — программа под Linux для отображения информации об оборудовании компьютера (аналогично популярной программе CPU-Z). Можно просмотреть информацию о компонентах вашего компьютера и некоторые системные вещи.
Monitorix
Monitorix — бесплатный монитор системных ресурсов. Позволяет просматривать загруженность и использование множества системных ресурсов (как аппаратных, так и программных).
Источник
Bpytop – установка системного монитора в Linux
Системных монитора в Linux довольно таки много, например, htop, atop или многим известный Conky, о котором вы можете прочитать в этой статье, где устанавливаем его на Debian 10, или в этой, где устанавливаем Conky в Ubuntu. Но, сегодня пойдет речь о Bpytop, данный системный монитор написан на языке программирования Python, и является bashtop. Но в отличии от последнего, Bpytop потребляет меньше ресурсов вашего компьютера и является шустрее своего предшественника, так по крайне мере заявляет сам разработчик. Давайте пробежимся по некоторым его возможностям, и начнем с меню, которое напоминает меню в играх, через которое вы так же сможете произвести и настройки в пользовательском конфигурационном файле программы. Так же стоит отметить поддержку мыши, имеется функция подробной статистики для определенного процесса.
Установка Bpytop в Debian/Ubuntu
И так, приступим к установке, и начнем мы с установки в Debian, а затем и в Ubuntu, сразу оговорюсь, что по заявлениям самого разработчика, в Debian 11 данный системным монитор уже имеется в репозиториях, вы можете убедиться в этом перейдя по данной ссылке. Другими словами, если вы используете тот же Debian SID, то вы можете его установить из репозиториев Debian выполнив простую команду:
sudo apt install bpytop
А в случае с Ubuntu 20.04, сначала необходимо установить зависимости, вводим команды для их установки:

Теперь необходимо клонировать репозиторий с GitHub, а затем перейдем в директорию клонированного репозитория командой “cd”, о которой вы можете прочесть в этой статье. Вводим команду для клонирования репозитория и переходим в директорию:

Начинаем сборку системного монитора введя команду:
Во время сборки соглашаемся со всеми параметрами, указав при первом запросе букву “y”, а во втором оставляем поле пустым и нажимаем “Enter”:


Запуск осуществляется командой:

Устанавливаем Bpytop в Fedora
В дистрибутиве Fedora данный системный монитор имеется в официальных репозиториях, от куда собственно мы его и установим. Для установки Bpytop вводим команду:

Затем соглашаемся с установкой введя букву “д”. Запуск системного монитора Bpytop в дистрибутиве Fedora осуществляется точно так же, введя команду в терминале:

Устанавливаем Bpytop в Manjaro
Установка Bpytop происходит точно так же из официальных репозиториев самого дистрибутива, для установки вводим команду:

Так же стоит заметить, что в дистрибутивах основанных на Arch, имеется пользовательский репозиторий AUR, из которого вы можете установить тот же системный монитор Bpytop, и возможно, версия там будет новее чем в официальных репозиториях AUR.
Заключение
Каким системным монитором пользоваться, решает каждый пользователь Linux сам, благо, выбрать есть из чего. Например, тот же самый Bpytop можно настроить под себя, например, заменив скучный фон терминала каким нибудь изображением. Для себя же я давно уже выбрал Conky, а в придачу к нему ставлю расширения в Gnome, и меня это вполне устраивает, а что выбрать вам, это уже индивидуально, и касается только ваших предпочтений и удобства в использовании.
А на этом сегодня все. Надеюсь данная статья будет вам полезна.
Журнал Cyber-X
Источник