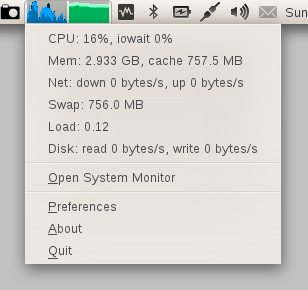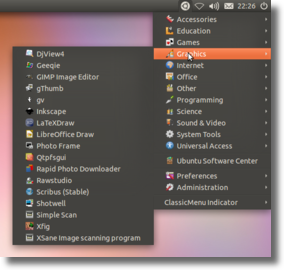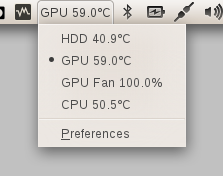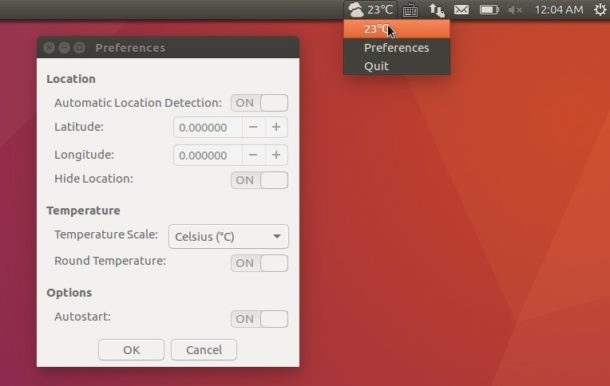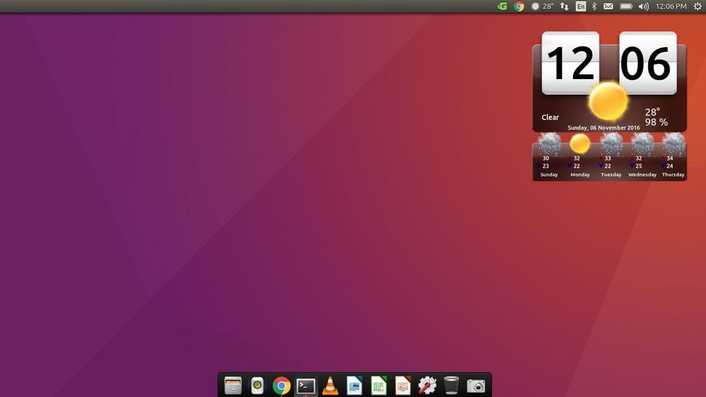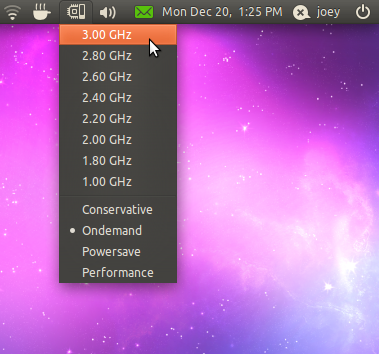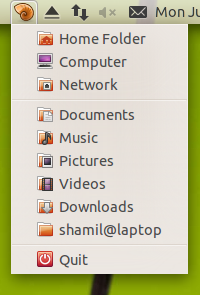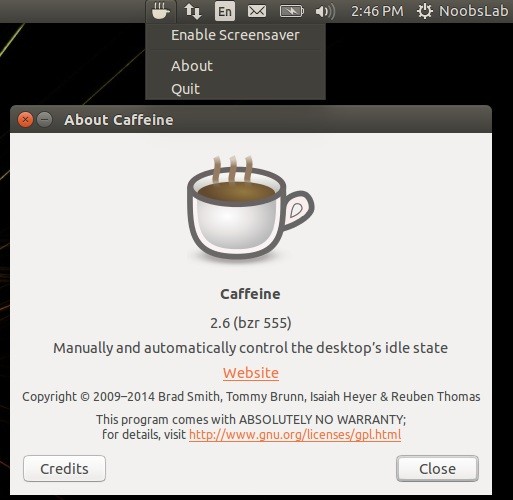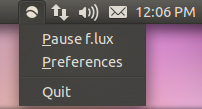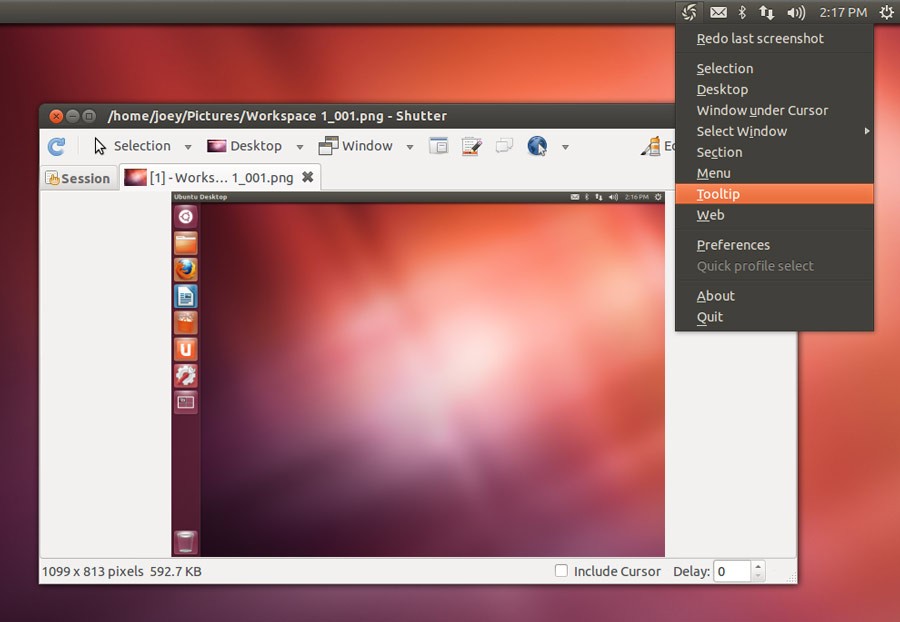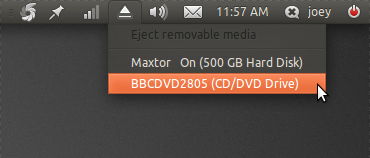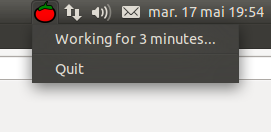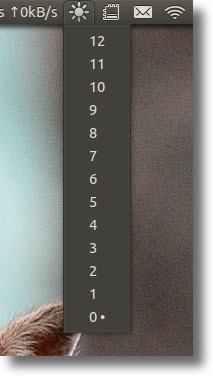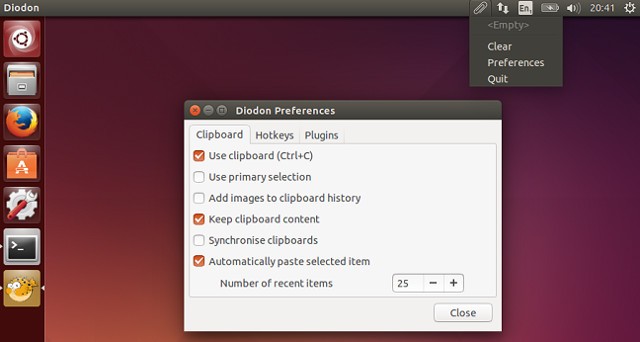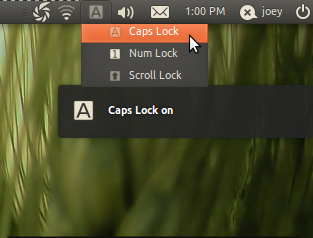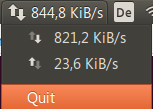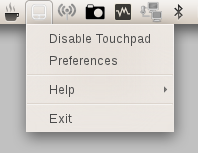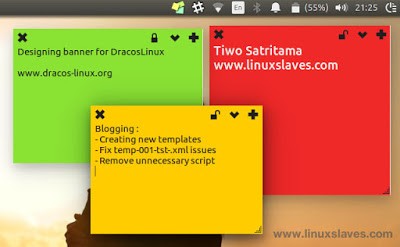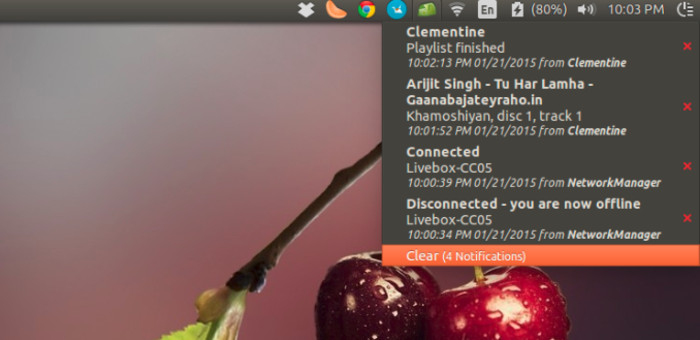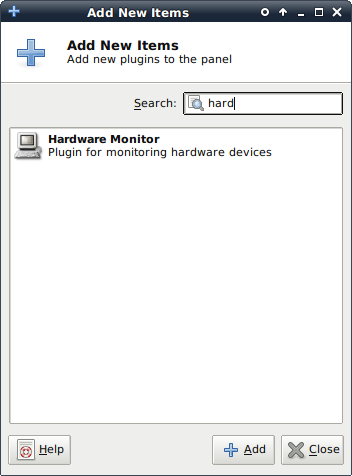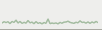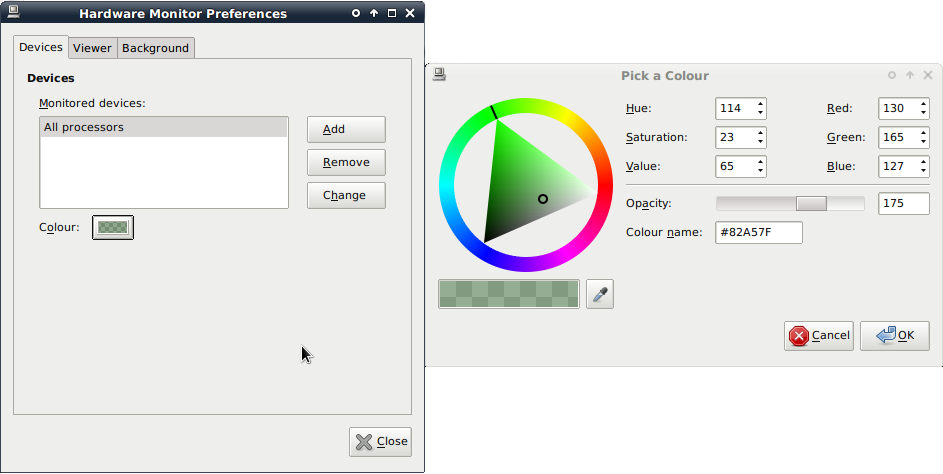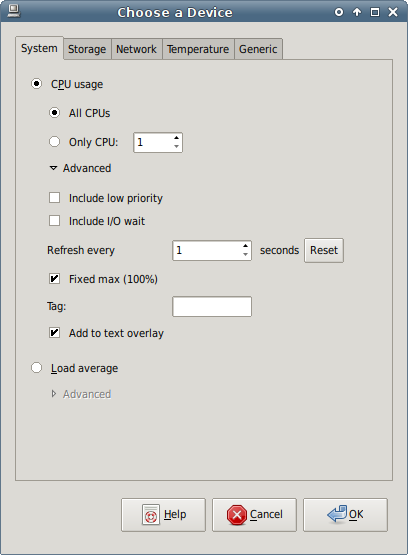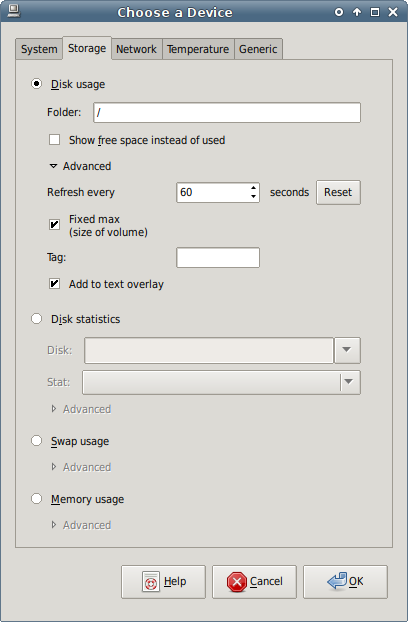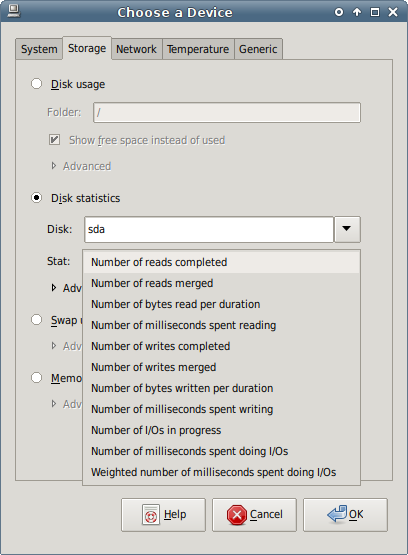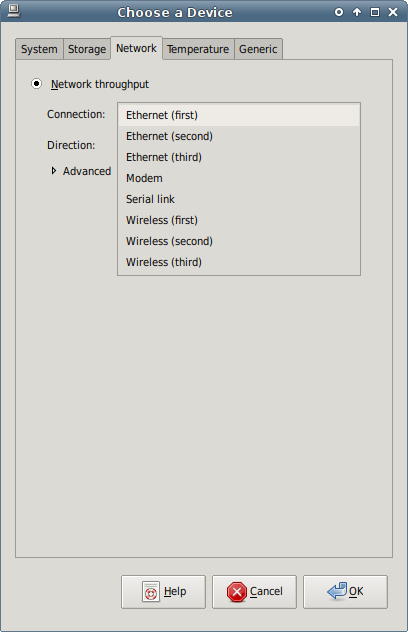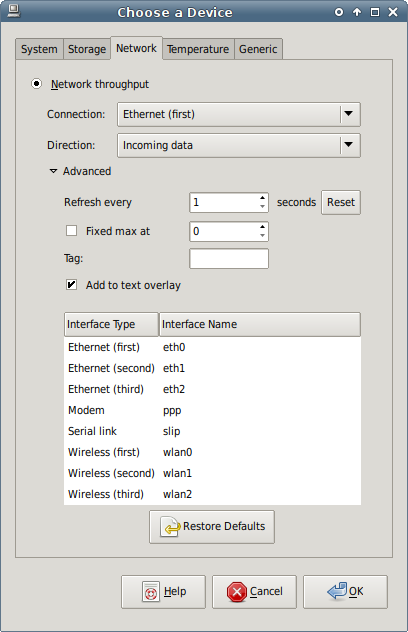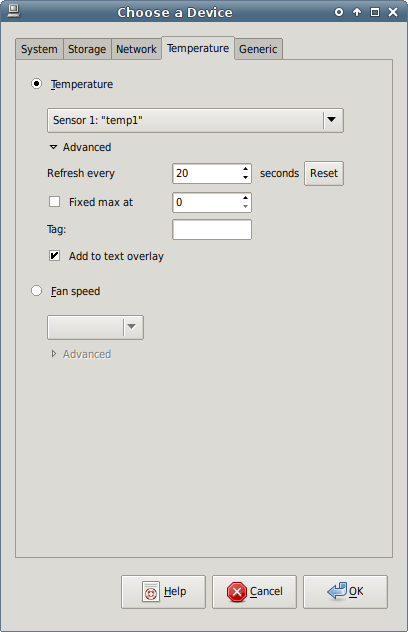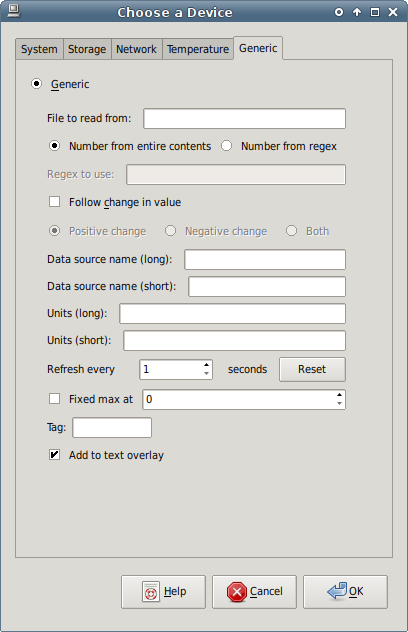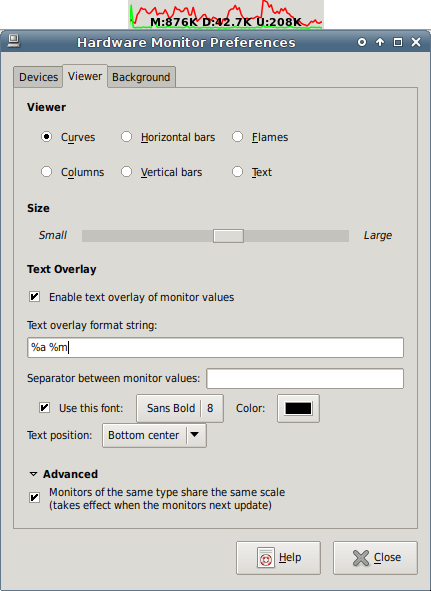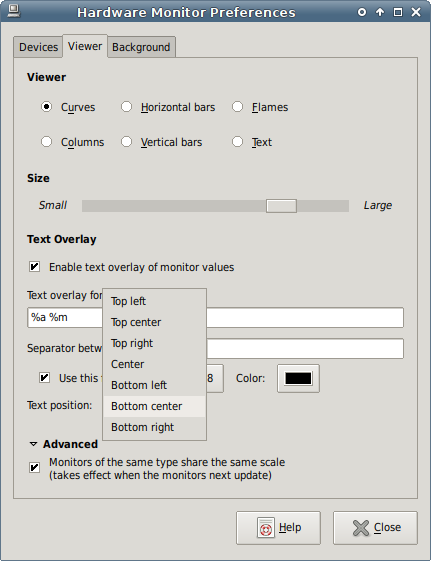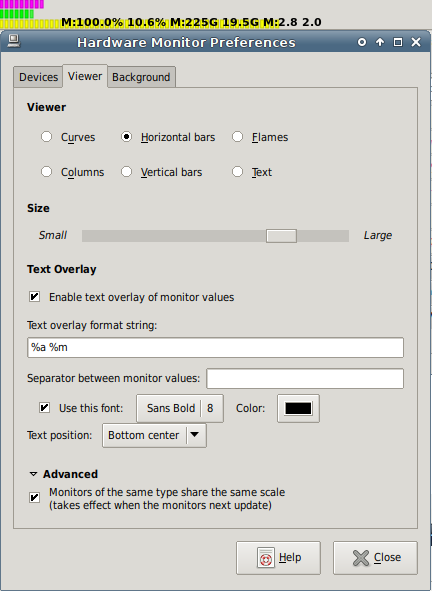- Лучшие индикаторы для Ubuntu 16.04
- 1. System Load Indicator
- 2. ClassicMenu Indicator
- 3. Hardware Sensors Indicator
- 4. Simple Weather Indicator
- 5. My Weather Indicator
- 6. CPUFreq
- 7. Places Indicator
- 8.Caffeine
- 9. F.lux Indicator
- 10. Shutter
- 11. Ejecter
- 12. Sysmonitor Indicator
- 13. Tomate
- 14. Brightness indicator
- 15. Diodon
- 16. Keylock Indicator
- 17. Netspeed Indicator
- 18. Touchpad Indicator
- 19. Stickynotes Indicator
- 20. Recent Notification Indicator
- Выводы
- Xfce Wiki
- Features And Basic Details
- Feature Detail
- Configuration
- Addition
- Configuration Of The Device You Are Monitoring
- System Tab
- CPU Usage
- Load Average
- Storage Tab
- Disk Usage
- Disk Statistics
- Swap Usage
- Memory Usage
- Network Tab
- Temperature Tab
- Generic Tab
- Changing A Monitor
- Visualisations/Views
- Curve View
- Horizontal Bars View
Лучшие индикаторы для Ubuntu 16.04
Еще с самого появления графических окружений для Linux среди пользователей набрали популярность различные виджеты и индикаторы, которые предоставляли информацию о состоянии системы и позволяли управлять различными процессами прямо на рабочем столе не открывая дополнительных программ. Для многих тогдашних пользователей это было большим преимуществом по сравнению с Windows.
Новые версии окружения рабочего стола Ubuntu Unity не поддерживают виджетов по умолчанию, но зато есть огромное количество индикаторов, которые вы можете разместить на панели. Для активации индикатора нужно по нему нажать, но даже на самом значке индикатора может быть размещена полезная информация. В этой статье мы собрали лучшие индикаторы для Ubuntu 16.04, которые вы можете установить в свою систему. Все программы расположены в произвольном порядке.
1. System Load Indicator
Иногда может быть полезным посмотреть всю информацию о работе системы, загрузку процессора, память, нагрузку на сеть и диск. Всю это информацию можно получить от System Load Indicator. Этот индикатор портирован из оригинального gnome-system-monitor и имеет все его возможности.
В настройках вы можете указать какую информацию нужно выводить, размер значка монитора, а также цвета для графиков, которые будут отображаться на панели. Для установки наберите:
sudo apt install indicator-multiload
2. ClassicMenu Indicator
Этот индикатор позволяет получить классическое меню Gnome на вашей панели. Как и в обычном меню, здесь перечислены все установленные программы, в том числе программы Wine.
Для установки индикатора наберите:
sudo add-apt-repository ppa:diesch/testing
$ sudo apt-get update
$ sudo apt-get install classicmenu-indicator
3. Hardware Sensors Indicator
Hardware Sensors Indicator позволяет отображать температуру различных устройств, используя данные от пакета lm_sensors. Вы можете выбрать определенный параметр, который будет отображаться на панели.
Для установки наберите:
sudo apt-add-repository ppa:alexmurray/indicator-sensors
$ sudo apt-get update
$ sudo apt-get install indicator-sensors
4. Simple Weather Indicator
Simple Weather Indicator — это очень простой индикатор погоды Ubuntu 16.04 для панели Untiy. Ваше местоположение определяется автоматически и на панели отображается текущая температура.
Для установки выполните:
sudo add-apt-repository ppa:kasra-mp/ubuntu-indicator-weather
$ sudo apt update
$ sudo apt install indicator-weather
5. My Weather Indicator
My Weather Indicator — это еще один отличный индикатор погоды для Ubuntu. Он показывает текущую погодную ситуацию в виде виджета, а также прогноз на неделю для двух, заданных местоположений. Вся информация выводится на виджет, размещенный на рабочем столе.
Программу можно установить из PPA:
sudo add-apt-repository ppa:atareao/atareao
$ sudo apt-get update
$ sudo apt-get install my-weather-indicator
6. CPUFreq
Частота процессора — это непостоянная величина, она изменяется в зависимости от политики управления питания и нагрузки на процессор. С помощью виджета CPUFreq вы можете регулировать частоту процессора или менять политику энергосбережения прямо на панели:
Для установки выполните:
sudo apt install indicator-cpufreq
7. Places Indicator
В более старых версиях Gnome на панели была кнопка, с помощью которой можно было открыть определенную папку. Теперь такую функциональность можно получить с помощью индикатора:
Для установки наберите:
sudo add-apt-repository ppa:vlijm/placesfiles
$ sudo apt-get update
$ sudo apt-get install placesfiles
8.Caffeine
Caffeine — это утилита, которая предотвращает потухание экрана если запущен какой-либо проигрыватель. Это будет очень удобно для пользователей, которые часто что-то смотрят. Также можно нажать на индикатор утилиты на панели чтобы экран не отключался.
Для установки выполните:
sudo add-apt-repository ppa:caffeine-developers/caffeine-dev
$ sudo apt-get update
$ sudo apt-get install caffeine
9. F.lux Indicator
Индикатор F.lux позволяет настраивать цветовую температуру монитора таким образом, чтобы он выглядел наиболее похожим на освещение комнаты и минимально влиял на глаза. Так, днем лучше воспринимаются более холодные цвета, а в ночью — теплые.
Для установки используйте:
sudo add-apt-repository ppa:kilian/f.lux
$ sudo apt-get update
$ sudo apt-get install fluxgui
10. Shutter
Shutter — это утилита для снимков экрана в Linux. С помощью нее вы можете применять различные эффекты к скриншотам, снимать весь экран или только область, а также сразу загружать фото на хостинг сайта.
Для установки выполните:
sudo add-apt-repository ppa:shutter/ppa
$ sudo apt-get update && sudo apt-get install shutter
11. Ejecter
Ejecter — это индикатор для просмотра и извлечения подключенных внешних запоминающих устройств, например, USB флешек.
Вы можете установить ejecter из официальных репозиториев:
sudo apt install ejecter
12. Sysmonitor Indicator
Красивый и очень простой индикатор, который отображает на панели текущую нагрузку на процессор и использование оперативной памяти, также есть возможность вывода показаний датчиков температуры на материнской плате.
Установить индикатор можно из PPA:
sudo add-apt-repository ppa:alexeftimie/ppa
$ sudo apt update
$ sudo apt install indicator-sysmonitor
13. Tomate
Этот простой индикатор поможет вам быть сконцентрированным. Вы включаете помидор перед решением сложной проблемы, и вам нужно быть максимально сконцентрированным как минимум 10 минут, пока он не станет зеленым. Затем только вы можете перейти к другим делам. Также Tomate покажет вам время, которое было затрачено на решение задачи.
Установить программу вы можете из официальных репозиториев:
sudo add-apt-repository ppa:stvs/tomate
$ sudo apt-get update && sudo apt-get install -y tomate
14. Brightness indicator
Brightness indicator позволяет вам регулировать яркость дисплея вашего ноутбука прямо на панели. После нажатия на иконку выводятся все доступные значения яркости с шагом 15, вы можете установить любое из доступных значений одним нажатием.
Для установки наберите:
sudo add-apt-repository ppa:indicator-brightness/ppa
$ sudo apt-get update
$ sudo apt-get install indicator-brightness
15. Diodon
Diodon — это очень простой индикатор буфера обмена для Ubuntu Unity и Gnome. Утилита запоминает последние записи, которые были в буфере и позволяет вставлять их в нужное вам место. Размер буфера ограничен.
Установить программу можно из официальных репозиториев:
sudo apt-get update
$ sudo apt-get install diodon
16. Keylock Indicator
Этот индикатор Ubuntu 16.04 позволяет узнать какая клавиша из набора переключателей Caps Lock, Num Lock и Scroll Lock нажата.
Для установки нужно использовать PPA:
sudo add-apt-repository ppa:tsbarnes/indicator-keylock
$ sudo apt update
$ sudo apt install indicator-keylock
17. Netspeed Indicator
Индикатор Netspeed показывает текущую скорость передачи и приема данных через сеть интернет, данные выводятся прямо на панель, что очень удобно.
Для установки можно использовать PPA:
sudo add-apt-repository ppa:nilarimogard/webupd8
$ sudo apt-get update
$ sudo apt-get install indicator-netspeed
18. Touchpad Indicator
Если у вас есть тачпад, который нужно включать или выключать в зависимости от ситуации, то для вас отлично подойдет этот индикатор.
sudo add-apt-repository pa:atareao/atareao
$ sudo apt update
$ sudo apt install touchpad-indicator
19. Stickynotes Indicator
Stickynotes — это индикатор для написания заметок на панели Ubuntu. Программа работает на похоже на все другие утилиты для создания липких листков. Вы можете записывать различные напоминания.
Для установки программы выполните:
sudo add-apt-repository ppa:umang/indicator-stickynotes
$ sudo apt-get update
$ sudo apt-get install indicator-stickynotes
20. Recent Notification Indicator
Этот индикатор отображает самые последние уведомления, которые были выведены в окружении рабочего стола. Индикатор позволяет копировать текст объявления или нажать на ссылку, чтобы его активировать.
Для установки наберите:
sudo add-apt-repository ppa:noobslab/indicators
$ sudo apt-get update
$ sudo apt-get install indicator-notifications
Выводы
В этой статье мы рассмотрели лучшие индикаторы для Ubuntu 16.04, с помощью них вы сможете расширить функциональность своей системы, а также получать информацию, которая вам нужна прямо из рабочего стола. Конечно, это далеко не все отличные индикаторы Ubuntu, если вы знаете другие, которые не указанны в статье, напишите в комментариях!
Источник
Xfce Wiki
Sub domains
Features And Basic Details
This plugin is a port of the venerable GNOME 2 Hardware Monitor to XFCE4 (originally written by Ole Laursen), so that I could get at a network bandwidth graph. It can display various system stats (CPU, filesystem and network usage among others) in graphs, visualisations or with text.
Original GNOME 2’s applet page: This port has had a fair number of additions ontop of the GNOME 2 original code.
README: Requirements for running, important issues to be aware about.
ChangeLog: Detailed changes and important notices between the versions.
Officially packaged in distros (note my own Debian packages above, email me (OmegaPhil@startmail.com) if you know of more): Arch, Fedora
For those interested, here are build instructions from Sal:
‘In addition to the build libraries (libglademm, etc) from the Nux Dextop repo, the configure line had to specify the library path that this xfce install prefers:
./configure –prefix=/usr –libdir=/usr/lib64/ (and of course make/make install)’
Source: Browsable git repo also with archives of tagged source for downloading specific releases (although presumably you’ll get this through your package manager along with XFCE4 at some point).
I now have one tester, with a few confirmed users, so in general it seems to be going its job.
Temperature and fan speed monitors have not been tested by me, if people are willing to test this, please open a bug and I can look into it.
My day to day configuration and testing is based solely on a simple network bandwidth graph (I wanted something approaching NetMeter after I graduated from Windows long ago).
I welcome and am happy to fight bug reports here.
Feature Detail
The plugin supports various viewers which you can switch between easily (all are animated smoothly, all bar the textual view have an optional text value overlay):
And the plugin supports monitoring the following hardware characteristics:
To avoid eating CPU time when it is scarce, the plugin lowers its priority.
Configuration
Addition
Firstly, add the Hardware Monitor plugin to a panel by right-clicking on the panel → Add New Items… → locating the plugin in the available selection:
By default you end up with an ‘All processors’ CPU monitor with the curve visualisation in the panel:
Configuration Of The Device You Are Monitoring
Right-click anywhere on the visualisation → Properties brings you to the Hardware Monitor Preferences dialog, and the Devices tab. Here you can add, remove and change ‘devices’ (monitors/data sources) that will be displayed together in the visualisation (to have more than one visualisation in a panel, add additional plugin instances).
In this example, the colour button has been pressed (see underneath the devices list) and the GTK colour picker dialog has appeared. Here you can set the precise colour for the selected device in the list’s data to appear as in the visualisation (applies immediately).
Remove the current monitored device and press the Add button:
System Tab
CPU Usage
Here you see the System tab, showing the default ‘All CPUs’ CPU usage monitor to add. You can also pick an individual CPU here, then add more and more ‘devices’ to track other CPUs if desired.
The ‘Advanced’ section has been expanded, here you can choose to include or exclude CPU usage associated with low priority processes (nice’d below the standard priority), or CPU time spent waiting for I/O to complete (reading/writing to disks etc).
‘Refresh every x seconds’ allows you to control how often the monitor updates, with once per second being the most frequent update speed (and the default for this monitor — reset allows you to restore the default rate). This is mainly useful when you have different monitor types displaying on the same visualisation, by default with different update rates — if you want them to all update in sync, configure the same refresh rate here.
‘Fixed max’ allows you to control how time-based visualisations (Curves, Columns, anything with a ‘history’) scale the maximum value they can display — e.g. for CPU usage, we are used to 100% being ‘fully used’, and the full ‘capacity’ of the CPU being on display at all times (so 10% usage means a line or block chart 10% up, etc). This is on by default for this monitor — untick to have the maxima scale based on the maximum value in the data being visualised currently (so if CPU usage only reached 10% while the plugin was monitoring, 10% would be the top of the Curve view e.g.). For time-based visualisations, the monitor data/values displayed across the width of the visualisation represent the snapshot/history of the monitor and where the maximum is taken from — once values pop off the left end, they are discarded (so the max doesn’t decay over time from some stored peak, it is literally the maximum visible in the visualisation right now).
Where non-time-based visualisations are used (e.g. Bars, Flames), this monitor always uses a fixed max of 100%. If you would like the max to be configurable in this case, please make a feature request.
‘Tags’ are short descriptive words intended to be displayed along with the relevant device data in the optional text overlay for all visualisations bar the Text visualisation (this allows you to quickly identify individual monitor values amongst a string of potentially many numbers). If ‘Add to text overlay’ is unticked, the monitor will not be included in the text overlay.
Load Average
Load average is the current system load.
Please see CPU Usage for general discussion of the Advanced section — for this monitor, without a fixed max, in time-based visualisations (Curves, Columns etc) the displayed data max is used as the max, in other visualisations (e.g. Bars) the max value the monitor has observed since it has started is stored and slowly decays over time (10% reduction over 105 measurements according to an old comment).
Setting a custom fixed max here allows the user to pin the top/max of the visualisation to whatever value they want, and is the first monitor where this is sensible to do so.
Storage Tab
Disk Usage
With the Disk usage monitor, paste/type the path of a directory on the filesystem you want to see the used space for, using the ‘Show free space’ checkbox to report on free space instead.
For a general discussion of the Advanced section, please see the CPU Usage monitor above. For this monitor, ‘fixed max’ only refers to time-based visualisations (Curves, Columns etc), for others the size of the relevant volume is always used.
Disk Statistics
Disk statistics reports on all disk/device stats available from ‘/proc/diskstats’ — note that the raw numbers aren’t reported (that would just result in very large ever-increasing numbers over time), but the rate of increase per monitor duration (by default every second), with the exception of ‘Number of I/Os in progress’.
Since v1.6, the number of sectors read/written has been replaced with number of bytes read/written in order to get at read/write speeds — if you want access to the original stats, please make a feature request.
For a general discussion of the Advanced section, please see the CPU Usage monitor above. For this monitor, without a fixed max, in time-based visualisations (Curves, Columns etc) the displayed data max is used as the max, in other visualisations (e.g. Bars) the max value the monitor has observed since it has started is stored and slowly decays over time (10% reduction over 105 measurements according to an old comment).
Swap Usage
Swap usage reports on the amount of swap space used.
For a general discussion of the Advanced section, please see the CPU Usage monitor above. For this monitor, ‘fixed max’ only refers to time-based visualisations (Curves, Columns etc), for others the size of total available swap is always used.
Memory Usage
Memory usage reports on the amount of RAM used (minus buffers).
For a general discussion of the Advanced section, please see the CPU Usage monitor above. For this monitor, ‘fixed max’ only refers to time-based visualisations (Curves, Columns etc), for others the size of installed memory is always used.
Network Tab
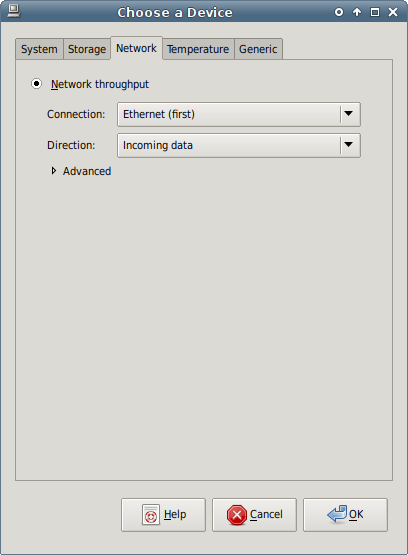
By default the first ethernet connection is selected, with the ‘All data’ direction reporting the sum of data transferred into and out of the interface. The second screenshot displays the various interface ‘types’ this plugin supports.
Direction allows you to report on the sum of all traffic, or just in one particular direction.
If you expand the Advanced section:
For a general discussion, please see the CPU Usage monitor above. For this monitor, without a fixed max, in time-based visualisations (Curves, Columns etc) the displayed data max is used as the max, in other visualisations (e.g. Bars) the max value the monitor has observed since it has started is stored and slowly decays over time (10% reduction over 105 measurements according to an old comment).
The Interface Type/Name configuration is a major new feature for v1.4.7 — actual interface names are no longer hardcoded based on their ‘type’ (e.g. ‘Ethernet (first)’ was always ‘eth0’) — you can now enter whatever you want in for each interface name, again with the intention that the interface will be available later if it isn’t currently (you will get a warning if the interface isn’t detected to make sure you want to go ahead anyway). Along with dealing with examples of many instances of a particular type of interface, this also allows supporting distros that have started to break away from UNIX traditional interface naming.
As an extreme example, with this functionality you could configure 8 wireless interfaces if you wanted, albeit with the wrong interface type names displayed (to get at more, use more than one instance of the Hardware Monitor plugin — configuration is separate).
To edit an interface name, single-click the name and enter — note that this change applies immediately to all network monitors associated with the current plugin instance. Use the ‘Restore Defaults’ button to return to the original configuration.
Temperature Tab
These montiors are not used by me and have not been tested. If you want to see this functionality work and are willing to test, as mentioned earlier please raise a bug and I’ll see what I can do.
Generic Tab
The Generic Monitor is an advanced monitor to allow power users to effectively visualise/plot any data source they want, if they can turn it into a number and put it in a plain text file (in true UNIX fashion). The intention is for the user to regularly output data (via a script) to a file (optionally on a RAM filesystem to avoid pointless I/O on a real device, e.g. under ‘/run/shm’ on Devuan), and this monitor read the single value and plot.
Keep in mind that:
If enough people are interested, I can extend how the values are processed (e.g. values passed through a basic calculation like ‘* 10’, ‘/ 1000’ etc) to make it a bit more flexible, please make a feature request.
For basic usage, you would specify a file which contains a single line with just a number (including the the usual newline at the end) — this is ‘Number from entire contents’.
When the source file isn’t tailored for the monitor, superfluous text will be present, so you’ll need to use a regex to extract the number with a capture group (tutorial site) — the Perl Compatible Regular Expressions engine is used, for detailed information see ‘Detailed Description’ in the glibmm documentation (which is at version 2.48.1 at the time of writing, you may need to edit the URL for later versions).
Select the ‘Number from regex’ radio button, and put the regex in ‘Regex to use’.
Usually the first line of contents are extracted from, with the rest ignored — so as a basic (and pointless) example, the following is intended to extract the first device’s major number from ‘/proc/diskstats’:
If you are following a number that doesn’t change much (worse still, a large number), rather than plotting it raw, you might be interested in the ‘Follow change in value’ option — you can then plot how the value changes over time, i.e. the difference between the current value and the one recorded on the last check.
Since the visualisation/graph area only implements a positive y axis, plotting of change is a bit limited — ‘Positive change’ will plot the value of the change only when a number goes up, ‘Negative change’ when it goes down, and ‘Both’ will basically plot the absolute change in value whether it goes up or down.
For example, with Positive/negative change, the following will happen:
| Measured Value | Previous Value | Change | Plotted Result — Positive | Plotted Result — Negative |
|---|---|---|---|---|
| 2 | 0 | +2 | 2 | 0 |
| 2 | 2 | 0 | 0 | 0 |
| 1 | 2 | -1 | 0 | 1 |
| 4 | 1 | +3 | 3 | 0 |
and equivalent for ‘Both’ etc.
‘Data source name (long)’ is used for the name of the Monitor, and the short version is used for the tooltip etc.
Units are optional and are appended to the reported value in the usual places.
For a general discussion of the remaining advanced settings, please see the CPU Usage monitor above. For this monitor, without a fixed max, in time-based visualisations (Curves, Columns etc) the displayed data max is used as the max, in other visualisations (e.g. Bars) the max value the monitor has observed since it has started is stored and slowly decays over time (10% reduction over 105 measurements according to an old comment).
Changing A Monitor
Back on the Devices tab of the Preferences dialog, the Change button allows you to change an already-present monitor using the ‘Choose a Device’ dialog previously discussed. Most changes require pressing OK to submit, the exception is the Network monitor advanced interface name mapping which updates immediately as mentioned earlier.
Visualisations/Views
Monitor data is collected together and displayed in a visualisation — this is configured in the Hardware Monitor Preferences dialog, Viewer tab.
Any changes you make on this tab apply and are saved immediately (in the case of text entries, when the entry loses focus).
Curve View
The following shows an example of the Curve view (selected under Viewer):

The example displays two curves, incoming and outgoing data on my main ethernet interface, along with a text overlay reporting the graph maximum and the actual values from the monitors.
The curve visualisation/graph scales depending on how the included monitors are configured (see discussion on the monitors’ advanced settings) — the simplest case is either:
One monitor with fixed max: Scale is fixed with the top of the view representing the monitor’s maximum value, either hardcoded as appropriate for the monitor type, or a custom value configured by the user.
One monitor with non-fixed max: Scale changes in realtime to keep the maximum value visible/unclipped from the monitor history, which corresponds to the length of the visualisation.
By default ‘Monitors of the same type share the same scale’ in the Advanced section is enabled (see at the bottom), for example above the two lines represent two Network monitors and therefore they are both working to the same scale — if two Disk Usage monitors were added, these two monitors would share their own scale, but would be independent of the scale of the original Network monitors. That is, the Network monitor maxes/scale would not affect the Disk Usage monitor maxes/scale, and vice versa — so you effectively have two separate Curve groups on the same visualisation. With this, you can include as many monitor types on the same visualisation as you like, with sensible scales in use.
If you would rather all monitors share the same scale (even if the units are incompatible), untick this option.
Note user-customisable monitor update rates in the Advanced sections of individual monitor configuration — by default different monitor types update once a second, 10 seconds, 20, 1 minute etc — but can be configured to update at any rate (fastest is 1 second), which can be used to keep monitors of different types in sync, or include ‘slow’ and ‘fast’ monitors on the same visualisation etc.
The size control allows you to shorten or lengthen the width of the visualisation.
When you enable the text overlay, you can get at the maximum value of the graph (the units of which are taken from the first monitor displayed), along with a summary of reported values from the contained monitors along with their associated tags (so you can tell where the particular values come from) — the precise text is configurable by you in the format string:
%M: Monitor values (full)
%m: Monitor values (compact — no spaces, shorter units)
%A: Graph max (full)
%a: Graph max (compact — no spaces, shorter units)
If the visualisation contains monitors of different types, the output text is duplicated per monitor type with maxima reported appropriately (as an exception, if your chosen text contains no substitution variables, it will be outputted once regardless of how many different monitor types are included in the visualisation. This allows for an overlay text label rather than the usual monitor value reporting). As the output can get long quickly, there is a compact mode, the difference is demonstrated in the above screenshots.
In individual monitor Advanced configuration, you can disable inclusion in the text overlay.
It isn’t obvious, but the configured monitor value separator is a single space — in the full mode, this string is used to separate values from tags, and between separate monitor outputs, and in the compact mode tags are right up against values so it just affects the output between monitors.
The font used is fully configurable via the usual GTK font picker, colour works as with the previous colour picker — unfortunately the output text can only be in a single colour currently.
Text position allows you to place the text as desired:
The example uses the ‘Bottom center’ option.
Horizontal Bars View
Configuration works in the same way as the Curve View.
Источник