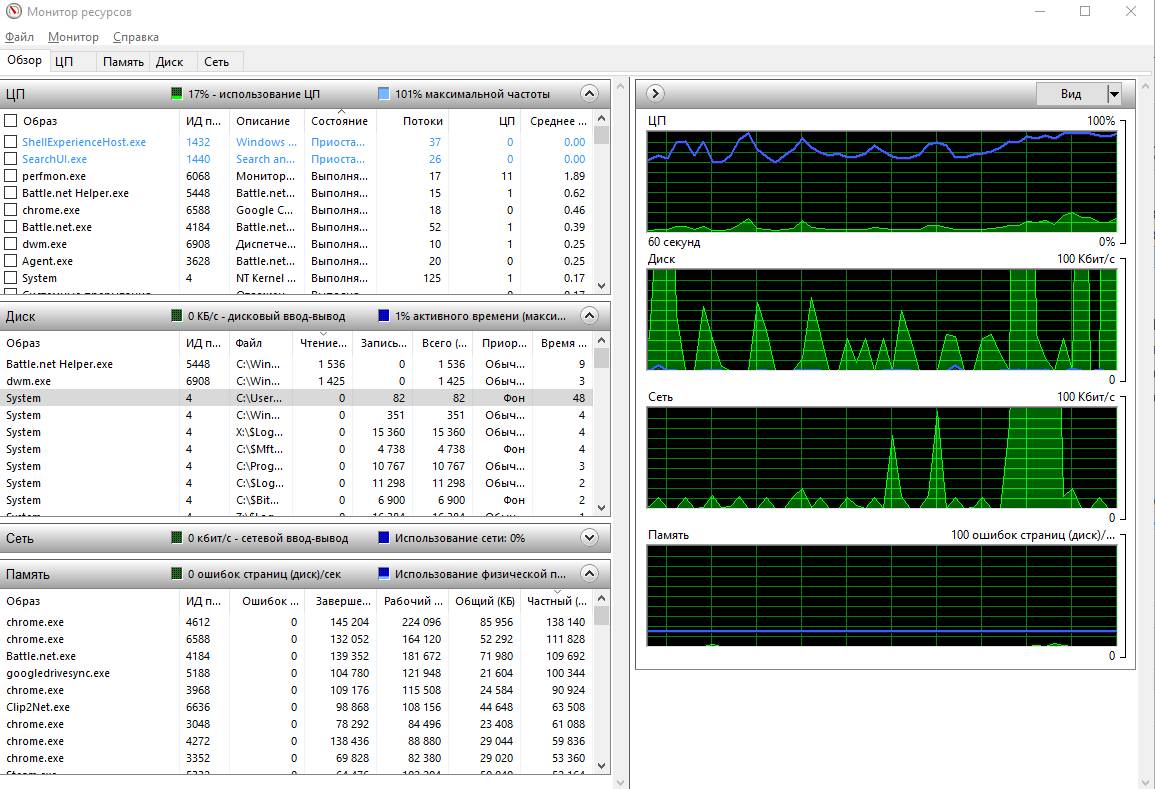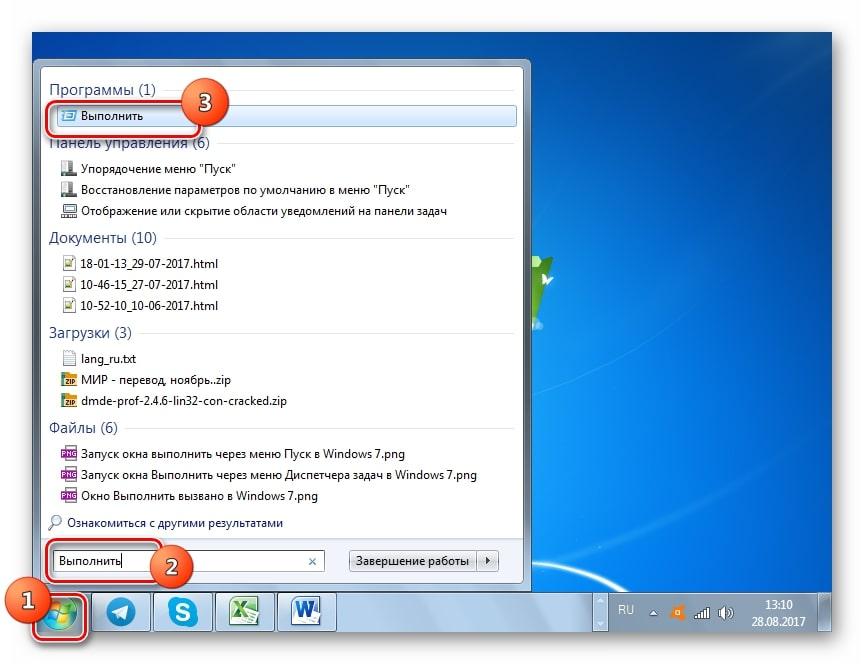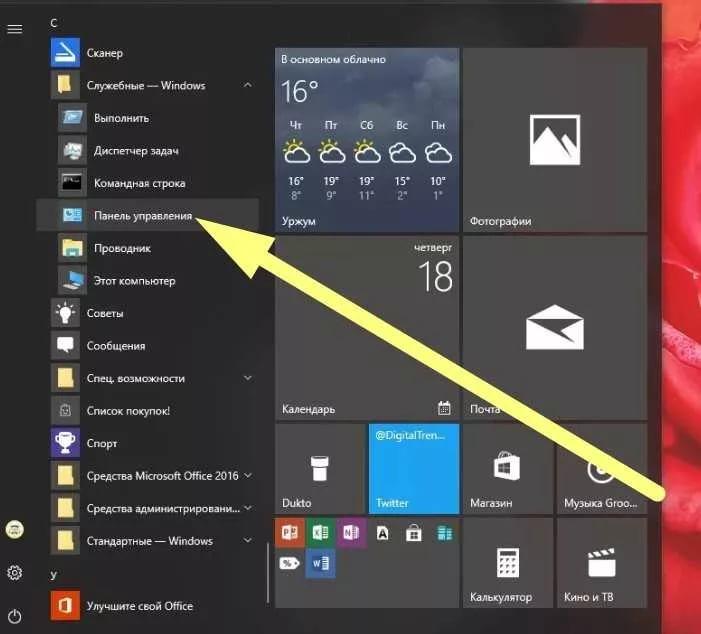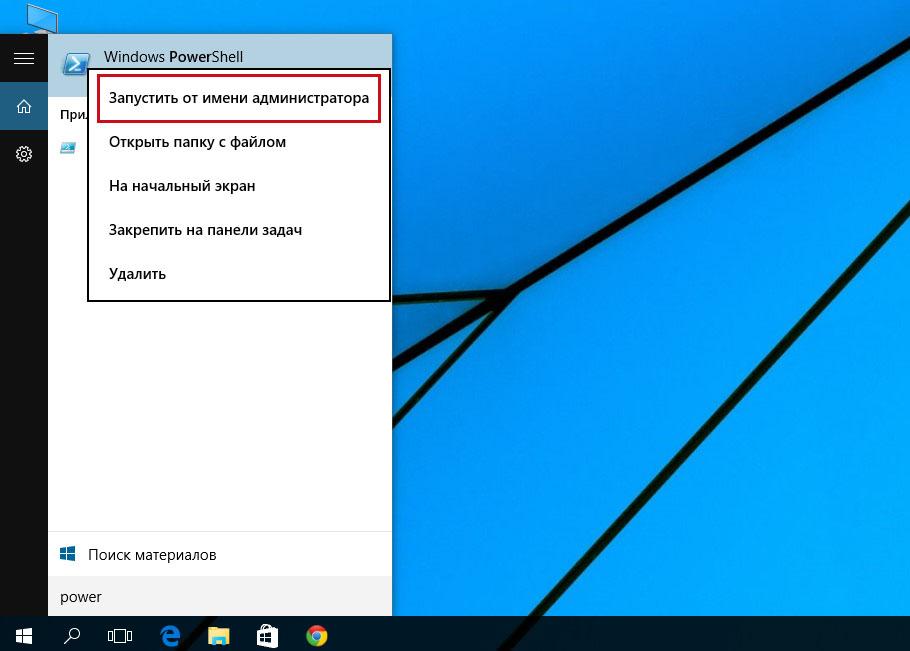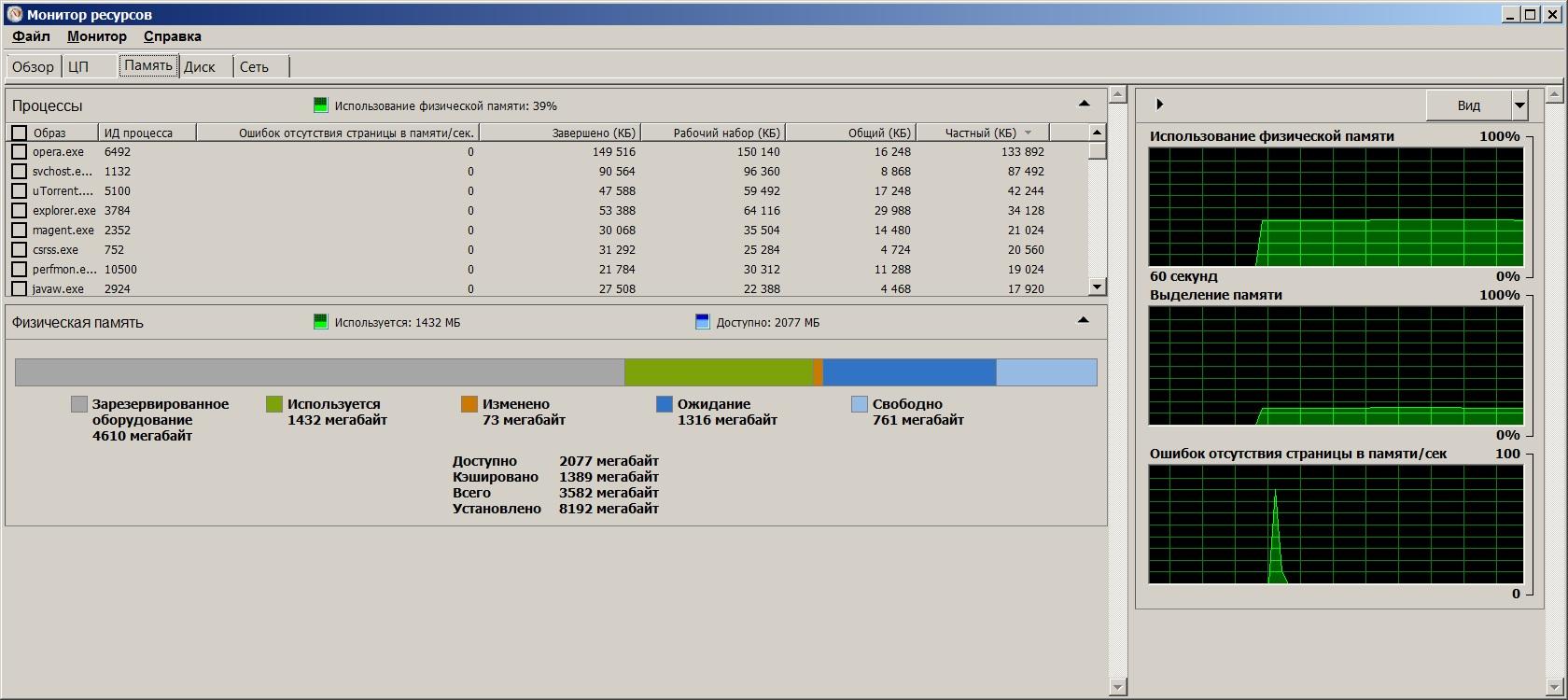- Запуск «Монитора ресурсов» в Windows 7
- Запуск «Монитора ресурсов» в Виндовс 7
- Способ 1: «Диспетчер задач»
- Способ 2: Окно «Выполнить» / «Командная строка»
- Использование «Монитора ресурсов»
- Монитор ресурсов Windows 10 — как использовать
- Как открыть монитор ресурсов на Windows 10 и других версиях ОС
- Через строку поиска
- Через окно «Выполнить»
- Запуск через управление компьютером
- Открыть монитор ресурсов в панели управления
- Открыть монитор ресурсов в PowerShell
- Какими возможностями обладает мониторинг системных ресурсов в Windows
- Возможности в Windows 7, 8
- Монитор ресурсов Windows 10: особенности
Запуск «Монитора ресурсов» в Windows 7
В Windows есть встроенное средство, позволяющее наблюдать за различного рода активностью, происходящей в компьютере. Благодаря ему можно не только отыскать проблемные приложения, но и, например, качественно их удалить. За отображение всех деталей работающих процессов отвечает «Монитор ресурсов», и далее мы расскажем, как его открыть и воспользоваться.
Запуск «Монитора ресурсов» в Виндовс 7
«Монитор ресурсов» умеет предоставлять расширенную статистику о состоянии операционной системы в режиме реального времени. Оперируя ей, становится легче отыскать источник нагрузки на компьютер, посмотреть активность тех или иных программ, узнать, какие именно системные файлы для своей работы они задействуют. Сперва мы покажем простые способы запуска этого средства, а потом кратко расскажем о возможностях.
Способ 1: «Диспетчер задач»
Поскольку рассматриваемый инструмент неразрывно связан с работой исполняемых приложений и системных файлов, а значит и «Диспетчером задач», отвечающим за отображение данной активности, запустить «Монитор ресурсов» можно прямо оттуда.
- Вызовите «Диспетчер задач» любым удобным методом, например, комбинацией клавиш Ctrl + Shift + Esc или кликом правой кнопкой мыши по «Панели задач» >«Запустить диспетчер задач».
- Переключитесь на вкладку «Быстродействие».
Здесь щелкните по кнопке «Монитор ресурсов…».

Сам «Диспетчер задач» можно закрыть.
Способ 2: Окно «Выполнить» / «Командная строка»
Другие две утилиты тоже умеют открывать интересующий нас сегодня инструмент, но для этого понадобится запомнить его наименование, присвоенное в операционной системе.
Быстрее вызвать «Монитор ресурсов» через окно «Выполнить». Для этого нажмите сочетание клавиш Win + R и впишите команду perfmon /res . Нажмите «ОК» либо Enter.
Ту же самую команду можно вписать и в «Командную строку», но этот вариант актуален только для тех, кто ей часто пользуется, поскольку проще открыть окно «Выполнить», чем консоль.
Использование «Монитора ресурсов»
Этот инструмент представляет собой средство оценки нагрузки на процессор, оперативную память, диск и сеть. Все эти разделены на отдельные вкладки, но, находясь на вкладке «Обзор», можно получать общую сводку из них всех, разворачивая одноименные блоки.
Правее можно настроить вид графическое представление загрузки ПК кнопкой «Вид» или вовсе скрыть эту панель кликом на стрелку.
Принцип работы приложения заключается в том, что вы галочкой отмечаете какой-либо процесс (один или несколько), а затем смотрите детальную статистику о нем. Например, так можно сравнить, насколько конкретный процесс грузит процессор в соответствии с общей нагрузкой. За это отвечает тот самый график справа.
При необходимости через ПКМ процесс или дерево связанных с ним процессов можно завершить, а также воспользоваться дополнительными функциями.
Переключаясь на другие вкладки, вы уже будете видеть информацию в соответствии с включенным фильтром по выбранному процессу.
Центральный процессор
На каждой вкладке есть дополнительные информационные блоки. Например, на вкладке «ЦП» можно не только увидеть таблицу со всеми работающими процессами и их загрузкой CPU в режиме реального времени, но и посмотреть «Связанные дескрипторы». Они отображают все, что использует в своей работе выбранный процесс. Это пригодится при поиске вируса или, например, когда не удается удалить конкретную программу с компьютера, потому что один из ее файлов занят другим процессом.
«Связанные модули» также помогают узнать, какие DLL (и другие системные файлы) задействуются при работе выбранного процесса. Помимо этого тут указаны полные пути, ведущие к их расположению.
«Службы» позволяют увидеть, какие именно службы задействует в своей работе процесс.
Оперативная память
На вкладке «Память» в блоке «Процессы» тоже имеется таблица, которая на этот раз отображает подробные сведения касательно потребления процессами оперативной памяти. Это актуально для общих статистических данных, а также в случае подозрения наличия вирусной активности на ПК (ведь не редко вредоносное ПО чрезмерно нагружает компьютер) или просто для поиска проблемного компонента, потребляющего неприлично много этих ресурсов.
Быстро расскажем о предназначении некоторых столбцов:
- «Ошибок страниц физической памяти» — количество возникших ошибок при обращении процесса к оперативной памяти. Чаще всего они тут появляются при недостатке места в ОЗУ и включенном файле подкачки, допустим, если процесс попытался найти в оперативной памяти то, что сейчас находится в файле подкачке;
- «Завершено» — сколько в килобайтах зарезервировано места в файле подкачки для процесса;
- «Рабочий набор» — сколько физической памяти используется процессом фактически в данную секунду;
- «Общий» — количество килобайт, которые сможет освободить конкретный процесс, если другому процессу будет не хватать свободного пространства;
- «Частный» — объем, который «закреплен» за конкретным процессом и не может быть высвобожден для других нуждающихся процессов.
В блоке «Физическая память» отображена общая статистика доступной и используемой RAM. К слову, иногда можно увидеть количество свободной памяти 0 мегабайт, что по факту не соответствует действительности и данные просто приплюсовались к тому, что помечено как «Ожидание».
Диск
Эта вкладка демонстрирует пользователю информацию о процессах, которые прямо сейчас работают с жестким диском. В таблице («Процессы с дисковой активностью») есть полезные колонки «Чтение» и «Запись», позволяющие узнать, какие объемы записывает и считывает каждый файл. Это актуально, опять же, при поиске беспричинной повышенной нагрузки на накопитель, из-за чего тот все время активен, хотя в данный момент не сохраняет и не передает информацию по мнению юзера.
Стоит отметить, что вирусы, которые работают с жестким диском, иногда не удается здесь обнаружить, поэтому при подозрениях лучше воспользоваться сторонними решениями типа Process Monitor.
«Работа диска» показывает то же самое, только для всех процессов, работающих в этом сеансе, но уже вместе с путями к файлам. Блок «Запоминающие устройства» содержит список всех подключенных накопителей, включая их логические разделы, выводит нагрузку на них в эту секунду в процентах, общее и свободное количество места.
Сеть
Эта вкладка уже больше будет полезна продвинутым юзерам, но сюда также будет не лишним заглянуть и тем, кто замечает необычную активность какой-то из программ, обращающейся к интернету и обменивающейся данными.
- «Процессы с сетевой активностью» — позволяет увидеть все программы и файлы, выходящие в интернет, а также объем полученных и отправленных данных в килобайтах;
- «Сетевая активность» — отображает то же самое, но уже для всех процессов, а также адреса, по которым происходит их обращение;
- «TCP-подключения» — предназначен для просмотра локальных и удаленных адресов и портов, которые используются каждым процессом. Тут же есть данные о потерях и задержке при интернет-соединении каждого из них;
- «Прослушиваемые порты» — показывает локальные адреса и порты, которые слушает каждый процесс, сетевой протокол, на котором он работает, а также есть ли разрешение на соединение от брандмауэра.
Если вы планируете часто обращаться к «Монитору ресурсов», можете сохранить свои настройки (выбранные процессы, развернутые вкладки), чтобы всегда быстро следить по одним и тем же параметрам. Это делается через меню «Файл». В соседнем меню есть пара других возможностей — регулировка столбцов, выбор ядер процессора (только для вкладки «ЦП») и остановка/запуск мониторинга.
Теперь вы знаете, как быстро запускать «Монитор ресурсов» и грамотно анализировать предоставляемые им сведения.
Монитор ресурсов Windows 10 — как использовать
Монитор ресурсов — один из инструментов, которые активный пользователь ПК может использовать для получения информации о состоянии процессора; оперативной памяти; сети; локальных дисков виндовс. Некоторые функции программы присутствуют в диспетчере задач, но подробной информации он дать пользователю не может, поэтому приходится обращаться именно к монитору ресурсов.
Программа с одинаковой скоростью и готовностью к работе загружается в любой ОС, например, в виндовс 7, 8 или 10. Владельцам ПК с установленной на них виндовс ХР придется, скорее всего, отказаться от применения монитора ресурсов, но все собственники более современных ноутов и компьютеров спокойно могут загружать этот софт.
Обзорный лист мониторинга системы Windows 10
Как открыть монитор ресурсов на Windows 10 и других версиях ОС
Для запуска установленной программы не нужны знания в области программирования и устройства ПК, достаточно элементарных навыков.
Через строку поиска
В строке «Поиск» прописывают «монитор ресурсов» или «perfmon». Далее нажимают «Ввод» и дожидаются открытия программы.
Через окно «Выполнить»
Для открытия окна «Выполнить» на клавиатуре нажимают две клавиши одновременно «Win + R». Далее вводят «perfmon» и подтверждают операцию. После этого перед пользователем разворачивается окно ресурсов.
Запуск окна «Выполнить» в виндовс 7
Запуск через управление компьютером
Для открытия функции «Управление компьютером»:
- Заходят в меню «Пуск».
- Находят среди расположенных там программ и функций нужную.
- Нажимают на нее ЛКМ.
- В открывшейся колонке слева выбирают «Производительность».
Обратите внимание! Если пошагово выполнить действия не получается, например, если пользователь не видит у себя в меню раздела «Управление компьютером», можно в строку поиска ввести команду «compmgmt.msc». После ее подтверждения при помощи щелчка по клавише «Enter» открывается необходимое меню.
Открыть монитор ресурсов в панели управления
В меню «Пуск» с правой стороны, если речь идет о виндовс 7, ищут надпись «Панель управления». В остальных версиях ОС используют поиск, введя в свободное поле фразу «панель управления». После открытия нового окна находят в нем раздел «Система и безопасность». Далее:
- Щелкают по этому разделу ЛКМ.
- Выбирают пункт «Администрирование».
- В новом окне находят «Монитор производительности».
Панель управления в виндовс 10
Важно! После запуска программа начинает показывать пользователю все процессы, которые сейчас происходят на ПК.
Открыть монитор ресурсов в PowerShell
Программа открывается из строки поиска, в свободное поле которой вводят команду «powershell». Далее пользователю необходимо нажать ПКМ на надпись «Windows PowerShell» и запустить программу от имени администратора, выбрав соответствующий пункт из списка. В командную строку вводят «perfmon.msc». После ее подтверждения пользователь может приступать к работе с монитором ресурсов.
Запуск PowerShell в виндовс 10
Обратите внимание! Монитор ресурсов также открывается через проводник посредством нажатия на ПК «Win + E» и введения команды «perfmon». Подтвердив команду, пользователь может приступать к работе.
Какими возможностями обладает мониторинг системных ресурсов в Windows
После запуска утилиты открывается главное окно с обзором всех запущенных на ПК процессов. Информация представлена в виде таблицы. Для получения более подробных сведений обо всем пользуются колесиком мышки, прокручивая его вниз. Монитор ресурсов покажет пользователю:
- что происходит в реальном времени с его дисками, сетью, ОЗУ, центральным процессором;
- категорию ЦП;
- процессы, на данный момент работающие неправильно (например, если у пользователя зависла игра или приложение, то в открывшемся окне надпись, ее обозначающая, будет отмечена красным цветом).
Чтобы понять, что именно случилось с зависшим процессом, нажимают на него ПКМ и выбирают в открывшемся меню «Анализ цепочки ожидания. После этого пользователь увидит:
- что процесс работает нормально;
- что процесс чего-то ждет (например, завершения сетевого ввода-вывода);
- что процесс заблокирован (программа предлагает завершить процесс или дождаться, когда проблема разрешится естественным путем).
Во вкладке «Память», которую можно, как и другие вкладки, открыть отдельно, выбрав соответствующий пункт в меню, пользователь увидит все, что на данный момент времени происходит с ОЗУ ПК. При этом особое внимание необходимо обратить на:
- не сигнализирует ли утилита об ошибках страницы, которые могут появиться, если система пользуется файлом подкачки на диске;
- сколько памяти, включая файл подкачки, система выделила процессу;
- сколько физической памяти действительно используется;
- сколько физической памяти выделено и может быть передано другим процессом;
- сколько памяти не может быть отдано.
Также можно подсмотреть, сколько памяти используется в общем.
Во вкладке «Сеть» пользователь узнает о файлах, которые сейчас открыты. Также подробную информацию можно узнать и о сетевой активности, ТСР-подключениях, прослушиваемых портах.
К сведению! Ошибиться с выбором процесса, который происходит сейчас на ПК и нуждается во внимании со стороны пользователя, не получится. При наведении ползунка мышки на обозначение процесса всплывает подсказка, благодаря которой пользователь получает полную информацию о предназначении процесса.
Возможности в Windows 7, 8
При запуске монитора ресурсов пользователь может самостоятельно оценить степень нагрузки на диск, ОЗУ, сеть и процессор. О каждом из них подробно можно узнать из информации в отдельном окне. Общая информация содержится в окне «Обзор», которое, собственно, и является главным, его видит пользователь при первом открытии монитора ресурса.
Справа в том же окне «Обзора» пользователь может настроить, как именно будет представляться графическая загрузка ПК. Для этого пользуются кнопкой «Вид». Для сокрытия панели кликают на стрелку.
Проставление галочек в нужном окошке
Для дальнейшей работы с приложением пользователю:
- Нужно поставить рядом с названием процесса галочку.
- Посмотреть детальную статистику о нем.
Обратите внимание! Воспользовавшись таким простым способом получения информации, можно узнать, на сколько конкретные процессы загружают процессор. Например, выделив галочкой наименование браузера, можно узнать, как именно отдельные вкладки, открытые в нем и использующиеся пользователем крайне активно, влияют на ПК.
Если процесс оказывает слишком большое влияние на процессор, заставляя ПК работать сверх меры, из-за чего компьютер перегружается, не может выполнить простейшие действия, например, открыть Ворд или скачанный фильм, то его можно закрыть. Для этого пользователю достаточно нажать на строку с процессом ПКМ и выбрать в открывшемся окне соответствующую функцию. Также он может:
- завершить древо процессов;
- провести анализ цепочки ожидания;
- приостановить процесс;
- найти информацию в Интернете (почему температура завышена, какова нормальная частота, почему виснет рабочий стол и т. д.);
- восстановить приостановленный процесс.
Важно! Для получения максимальной информации о разных процессах необходимо всего лишь переключаться между различными вкладками.
Так, во вкладке «Диск» пользователи находят сведения о том, что происходит с жестким диском, какие программы его сейчас используют. Для получения полной информации открывают «Процессы с дисковой активностью». Здесь можно выбрать одну из колонок — «Чтение» или «Запись». Они позволяют узнать об объемах, которые записывают и считывают отдельные файлы. Благодаря этому можно найти процесс, который без причины нагружает ПК, не позволяя ему работать в положенном режиме. Найдя такой, пользователь может завершить его принудительно, тем самым освободив ноут от нагрузки.
Монитор ресурсов Windows 10: особенности
Системный монитор для Windows 10 наделен теми же функциями, что и в виндовс 7 и 8. Он показывает все, что происходит с сетью, процессором, диском и памятью. Для запуска мониторинга или его остановки необходимо выбрать соответствующую функцию во вкладке «Монитор», расположенной в верхней части открывшегося обзорного окна.
Таким образом, монитор производительности Windows 10, 8 и 7 — это полезный инструмент, который помогает ускорить работу ПК или ноутбука. Он подсказывает, какие процессы тормозят устройство, и может их отключить. Все предельно просто, справится даже новичок.