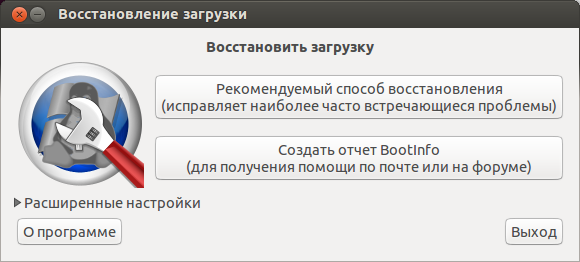- Как восстановить загрузчик Windows в главной загрузочной записи (MBR) из Ubuntu
- Требования
- Загрузка в Ubuntu live USB
- Способ первый: утилита Boot Repair
- Метод второй: Syslinux
- Метод третий: LILO
- Заключение
- Системный загрузчик ubuntu windows
- Особенности установки на платы с UEFI
- Введение в UEFI и GPT
- Разметка диска
- Установка Ubuntu
- Возможные проблемы
Как восстановить загрузчик Windows в главной загрузочной записи (MBR) из Ubuntu
Оригинал: How to Fix Windows MBR from Ubuntu
Автор: Matthew Muller
Дата публикации: 21 августа 2018 года
Перевод: А. Кривошей
Дата перевода: март 2019 г.
Если вы пытались настроить двойную загрузку Windows с Linux, то вы, вероятно, столкнулись с некоторыми изменениями, которые могут вами не приветствоваться. При установке Linux в такой среде загрузчик GRUB перезаписывает загрузчик Windows в основной загрузочной записи (MBR).
Это также верно в обратном направлении: если вы сначала установили Linux, а затем решили установить Windows, загрузчик Windows перезапишет GRUB, и вы обнаружите, что невозможно загрузить вашу систему Linux. Или, возможно, вы решили, что Linux не для вас, и хотите полностью удалить его, оставив только Windows.
Любой из этих сценариев может быть проблематичным для нового пользователя, но, к счастью есть способы восстановить загрузчик и MBR.
Примечание. В качестве дополнительной информации, который затронет многих пользователей, похоже, что Windows 10 Anniversary Update перезаписывает загрузчик как само собой разумеющееся.
Требования
Первым шагом будет скачивание и создание вашего Linux live CD или USB. Ubuntu — безусловно, самый простой и доступный дистрибутив, хотя для наших целей могут использоваться большинство дистрибутивов Linux. Используя другой компьютер, перейдите на веб-сайт Ubuntu и загрузите версию, подходящую для вашей архитектуры. Если вы сомневаетесь, возьмите 32-битную версию, так как она будет загружаться на любой машине.
Следуйте этому руководству , чтобы создать Linux live USB в Windows.
Загрузка в Ubuntu live USB
Создав свой live-носитель, необходимо загрузить компьютер с вашего носителя с Ubuntu и выбрать в загрузочном меню пункт «Try Ubuntu without installing». Если это не удается, убедитесь, что в BIOS отключена secure boot, иначе ваша система никогда не загрузится с диска Linux.
После запуска рабочего стола вам нужно будет открыть терминал, который можно найти в меню «Приложения».
Примечание: на этом этапе имейте в виду, что вы имеете дело напрямую с жестким диском, и полностью прочитайте руководство, прежде чем вносить какие-либо изменения, в противном случае вся ваша система может стать нестабильной или неработоспособной.
Безусловно, самый простой способ восстановить MBR — использовать небольшую утилиту под названием «boot-repair», а не работать непосредственно в терминале.
Способ первый: утилита Boot Repair
Во-первых, вам нужно добавить репозиторий. Введите:
После установки найдите приложение в меню «Приложения» и кликните, чтобы запустить.
После запуска утилиты выберите тип восстановления. Для большинства случаев это будет рекомендуемое восстановление.
Когда утилита завершит работу, вы сможете загрузить свою систему и выбрать либо Windows, либо Linux из меню GRUB. Запуск утилиты также позволит вам изменить или изучить некоторые другие опции, если вам требуется более сложное восстановление загрузки. Кликнув «Restore MBR», вы сможете использовать вкладку MBR.
Если вы застряли, у Ubuntu есть руководство на их сайте.
Метод второй: Syslinux
Это немного сложнее и требует от вас работы с терминалом. Если вы не уверены, то, пожалуйста, придерживайтесь первого метода.
Откройте терминал, как и раньше, и введите:
По завершении установки введите следующую команду, не забывая изменить имя диска «sda» на свое:
Кроме того, вы можете восстановить MBR, введя:
Метод третий: LILO
Загрузитесь с live CD или USB, и в терминале введите:
где «/dev/sda» — это имя вашего диска. Это должно исправить вашу MBR.
Заключение
Если вы используете двойную загрузку Windows и Linux, очень легко перезаписать MBR. Описанные выше действия должны помочь вам восстановить MBR.
Системный загрузчик ubuntu windows
Загрузчики Grub , NTLDR , Chameleon , BootMgr и д.р
Системное программное обеспечение, обеспечивающее загрузку операционной системы непосредственно после включения компьютера (процедуры POST) и начальной загрузки.
Мультизагрузка | LiveCD/DVD/USB — выбор | Меняем OCь на ноутбуке | Установка Windows с флешки | YourDroid | UEFI FAQ | Проблемы с ПК — FAQ | Комплектующие | Поиск программ и драйверов для ПК | Курилка айтишников
Сообщение отредактировал Илья Путило — 12.07.18, 11:17
внесу первую копейку про загрузчик сами по себе: Grub4DOS не запускаеся из под UEFI
А опцию Legasy не включишь на планшетных биосах.
Сообщение отредактировал Яр Всеслав — 31.05.16, 14:43
Статья о мультизагрузке, GRUB — GRand мира загрузчиков.
Введение для всех
Введение для подоконников
Расширение для POSIX’ивистов
Основа основ, кто желает понять и освоить мультизагрузку, то можно начать с этого. Для экспериментов лучше иметь отдельный компьютер, можно и морально устаревший. Тем самым даже если вы ошибётесь и загрузка по каким-то причинам не произойдёт. Вы всегда сможете разобравшись и исправив ошибку, восстановить работоспособность. Когда же вы освоитесь, то сможете настроить и основной свой ПК для мультизагрузки. Возможно установление на единственный HDD неограниченного количество любых ОС в любой последовательности.
Вот несколько отрывков из предложенной статьи:
=========================
.
Разумеется, описанный способ создания системы с мультизагрузкой — не единственный.
. важнее всё-таки знать, что нужно делать, а средства осуществления — найдутся.
.
=========================
Сообщение отредактировал tlt_dk — 02.05.17, 16:29
07.02.2018
по прежнему интересует мультизагрузка, вот несколько её примеров, в тексте много шероховатостей, если вы мне укажите на них, то я постораюсь это исправить.
всем кто осваивает мультизагрузку ОС или интересуется ею, хочу предложить вариант установки и совмесного использования на одном ПК, двух распространенных OC. Это Windows 7 и Ubuntu 17.10
Хотя Windows 7 и утрачивает актуальность у неё всё ещё много почитателей и к тому же ещё простой и удобный загрузчик NTLDR c текстовым конфигурационным файлом BOOT.INI
Но как известно, что лучшее враг хорошего, то во второй части этого материала мы вместо Windows 7 рассмотрим тоже самое, но с Windows 10.
Также важно, что здесь рассматривается вариант мультизагрузки со старым классическим BIOS, поэтому если у вас комьпютер с новым UEFI, то позже мы рассмотрим и ваш вариант тоже.
Есть множество статей как доустановить Ubuntu к уже имеющемуся на диске Windows, это довольно просто сделать. Хотя и есть несколько подводных камней и потенциальных опасностей. Первая опасность это переразметка HDD, вторая опасность это некорректная модификация первичного загрузчика. ошибки при переразметке чреваты потерей данных, ошибки при изменении загрузчика приведут к невозможности загрузки предыдущей OC.
Как же обезопасить себя и уменьшить риск? это можно сделать научившись востанавливать исходный загрузчик и зарезервировать свои данные. это ваши фото, видео, тексты и т.п.
идеально же вообще обучатся и проделывать всё это не на основном ПК, а на дополнительном. если конечно такой имеется.
Разработчики Ubuntu реалисты и разработали свой установщик таким образом, что устанавливаясь на жесткий диск с уже установленной Windows их система может автоматически переразметить HDD и заменить загрузчик MBR. и при этом не нарушить работу прежней системы, сохраняя возможность её загрузки. это очень удобно и большенству пользователей вполне этого хватит.
вот ссылки на эти материалы:
https://losst.ru/ustan…ntu-ryadom-s-windows-7
но если вы хотите более детально понять и освоить мультизагрузку, то придётся приложить немного больше усилий. но в результате вы сможете устанавливать любое количество, любых ОС на одном HDD и в любой последовательности.
Сообщение отредактировал tlt_dk — 25.02.18, 18:41
Привет. Я устанавливал Линукс поверх вин10. Но потом он мне стал не нужным и я отформатировал тот раздел где был линух через вин10. Теперь при загрузки пишет unknown file sistem. Как исправить? Есть флешка и второй ноутбук. Если можно по подробней
Grub.
Сообщение отредактировал striker98 — 28.04.18, 10:47
Windows 10 x32.
Bios
Добавлено 30.04.2018, 19:27:
Под рукой есть лайв усб. Я там не много по карался , теперь пишет reboot and select proper boot device . В Биос стоит HDD(Toshiba)
Особенности установки на платы с UEFI
Итак, вы указали в настройках BIOS загрузку с CD/DVD или с USB, и при загрузке с Ubuntu LiveCD получили вместо фиолетового экрана с пиктограммами клавиатуры и человечка вот такой экран:

Ничего страшного, так бывает 1) . В этом случае нужно учесть ряд моментов, о которых и будет рассказано в этом разделе. Кстати, наличие фиолетового экрана при загрузке совсем не означает, что у вас нет UEFI, просто с чёрным экраном все особенности UEFI проявляются наиболее ярко. Так что, в любом случае прочитать этот раздел будет очень полезно. А пока смело выбирайте верхнюю строчку «Try Ubuntu without installing» и нажимайте Enter . После непродолжительного ожидания вы попадёте на рабочий стол Ubuntu, и, пока ждёте загрузки Ubuntu, поговорим об UEFI.
Введение в UEFI и GPT
Вы, наверное, помните, что одна из задач этого руководства — научить читателя эффективно и непринуждённо использовать все основные инструменты системы. Но для этого нужно копнуть глубже и рассказать об аппаратной начинке вашего компьютера, и как эта начинка работает с системой. Поэтому опять теория, без неё не обойтись.
Что происходит при включении компьютера? Прежде всего компьютер должен корректно инициализировать сам себя, то есть своё собственное оборудование, и передать управление загрузчику операционной системы. Занимается этим процессом «Extensible Firmware Interface» (EFI) (Расширяемый интерфейс прошивки) — интерфейс между операционной системой и микропрограммами, управляющими низкоуровневыми функциями оборудования. Раньше за это отвечал BIOS, а теперь EFI, который после очередного изменения стандарта стал называться «Unified Extensible Firmware Interface» (UEFI) — это название и будет использоваться в дальнейшем. Надо заметить, что UEFI, как более современный интерфейс, полностью поддерживает все функции BIOS, обратное, к сожалению, не верно. В настройках режим поддержки BIOS чаще всего называется «Legacy» («наследуемый» или «традиционный» по-английски) или просто «UEFI Disabled» («UEFI отключён», как не трудно догадаться). Сейчас, однако, нас интересует включённый режим UEFI.
Итак, при включении компьютера UEFI начинает инициализировать оборудование и находит какое-то блочное устройство, скажем, жёсткий диск. Вы, наверное, знаете, что целиком жёсткий диск практически никогда не используется — диск обязательно разбивается на разделы, в том числе и для удобства в обращении. А вот разбить его на разделы можно, на сегодняшний день, двумя стандартными способами: с помощью MBR или GPT. В чём их отличие?
MBR («Master Boot Record» — основная загрузочная запись) использует 32-битные идентификаторы для разделов 2) , которые размещаются в очень маленьком кусочке пространства (64 байта) в самом начале диска (в конце первого сектора диска). Из-за такого маленького объёма поддерживаются только четыре первичных раздела (подробнее об этом можно узнать в этой статье). Поскольку используется 32-битная адресация, то каждый раздел может быть не более 2,2 ТБ. Кроме того, загрузочная запись не имеет никакой запасной MBR, так что если приложение перезапишет основную загрузочную запись, то вся информация о разделах будет потеряна.
GPT («GUID Partition table» — таблица разделов GUID) использует уже 64-битные идентификаторы для разделов, поэтому кусочек пространства, в котором сохраняется информация о разделах, уже больше чем 512 байт, кроме того, не существует ограничения на количество разделов. Заметьте, ограничение на размер раздела в этом случае почти 9,4 ЗБ (да-да, вы всё прочитали правильно — зеттабайт, единичка с двадцатью одним нулём!). А в конце диска имеется копия GPT, которая может использоваться для восстановления повреждённой основной таблицы разделов в начале диска 3) .
Так вот, когда связь между оборудованием и операционной системой осуществляется через включённый режим UEFI (а не Legacy BIOS), использование GPT для разбивки разделов является практически обязательным, иначе наверняка возникнут проблемы совместимости с MBR 4) .
Ну вот, с блочными устройствами, кажется, разобрались, UEFI всё корректно инициализировал, и теперь он должен найти загрузчик операционной системы и передать управление ему. В первом приближении это выглядит так: поскольку UEFI преемник BIOS, то он выполняет поиск загрузчика в строгом соответствии с установленными правилами. Если он находит загрузчик операционной системы, который не поддерживает UEFI, то активируется режим эмуляции BIOS (именно так, даже если Legacy BIOS явно не указан). И начинается всё сначала, с той лишь разницей, что теперь уже эмулированный BIOS проверяет состояние оборудования и загружает микропрограммное обеспечение — простые драйверы для отдельных аппаратных компонентов. После этого эмулированный BIOS опять выполняет поиск загрузчика ОС и активирует его. Тот, в свою очередь, загружает операционную систему или выводит на экран список доступных ОС 5) .
А в случае UEFI всё происходит несколько иначе. Дело в том, что UEFI имеет собственный загрузчик операционных систем с интегрированными менеджерами запуска установленных ОС. С этой целью для него — для загрузчика UEFI — на диске должен быть создан небольшой раздел (100–250 МБ), который называется «Extensible Firmware Interface System Partition» (системный раздел расширяемого интерфейса прошивки, ESP). Кроме указанного размера, раздел должен быть отформатирован в файловой системе FAT32 6) и быть загрузочным. На нем находятся драйверы аппаратных компонентов, к которым может получать доступ запущенная операционная система. И в этом случае загрузка происходит прямо с этого раздела, что намного быстрее.
Итак, подведём некоторые итоги: чтобы по полной задействовать функционал UEFI, диск должен быть с GPT, и на нём должен быть специальный раздел ESP 7) . Обратите внимание на фразу «чтобы по полной задействовать функционал» — существует масса способов установки Ubuntu на систему с «урезанным» в той или иной степени UEFI, и все они зависят от наличия или отсутствия предустановленных операционных систем на вашем компьютере. Например, вы хотите оставить предустановленную Windows. Какую Windows — «семёрку» или новомодную 8.1? А может быть у вас, не дай бог, установлена «ператская винда», активированная с MBR, и не желающая запускаться с GPT, и вы, тем не менее, хотите дальше её изучать? Кроме того, очень много зависит от разрядности операционных систем — без плясок с бубном невозможно 32-битную систему заставить работать с UEFI. И таких примеров достаточно много. Поэтому в этом разделе пойдёт разговор только про установку Ubuntu в режиме «максимально полного» задействования возможностей UEFI, хотя даже после прочтения этого введения, вы уже сможете представлять устройство своего компьютера и, при желании, реализовать свой собственный сценарий установки.
Ну что, приступим?
Разметка диска
Итак, вы загрузились в Ubuntu с LiveCD в режиме UEFI. Открывайте «Редактор разделов GParted» 8) , а пока поговорим об очень важных особенностях, на которые нужно обратить внимание.
Самое главное, у вас должен быть план ваших действий, поверьте — перечень шагов и порядок их выполнения достаточно обширен, так что желательно записать где-нибудь на бумажке основные пункты плана и периодически с ними сверяться. Итак, что же вам известно. Для нормальной установки Ubuntu в режиме UEFI жёсткий диск вашего компьютера должен быть правильно подготовлен, а именно:
Кроме того, нужно определиться с операционными системами на вашем компьютере — от того, будет ли Ubuntu единственной системой, или рядом с ней будут находиться другие поддерживающие режим UEFI системы, зависит план разбивки и установки.
Начнём с ответа на второй вопрос: о наличии других операционных систем. Если на вашем компьютере уже установлены операционные системы, поддерживающие загрузку в режиме UEFI (например, Windows 8), и вы не намерены пока от них отказываться, то первые два пункта плана уже выполнены: раздел ESP наверняка уже есть, ну и диск, разумеется, с GPT. Давайте проверим, что это действительно так.
Предположим, после запуска редактора разделов GParted у вас откроется вот такое окно 9) :
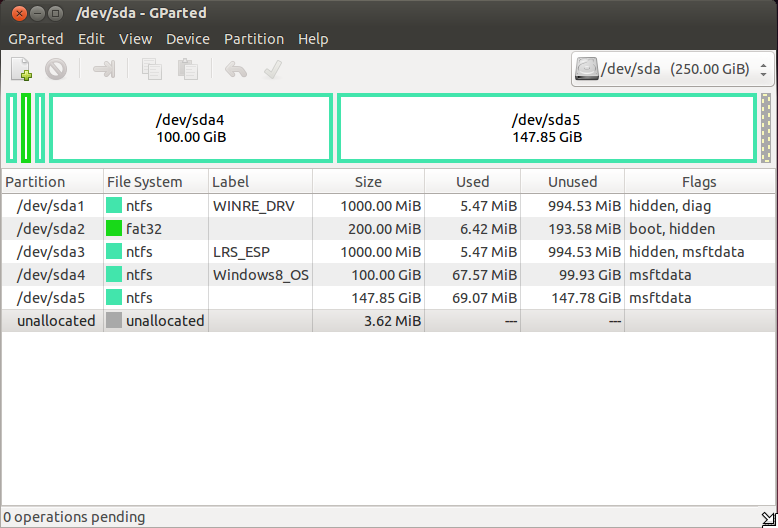
Какую информацию можно получить при внимательном изучении этого окна? Во-первых, посмотрите на столбец «File System» («Файловая система»): все разделы отформатированы в ntfs , кроме одного раздела с файловой системой fat32 — это, по всей видимости, и есть раздел ESP. На диске уже установлена Windows 8 (раздел /dev/sda4 — в Windows это диск C: ) — об этом говорит метка диска (столбец «Label»). Во-вторых, на жёстком диске есть ряд служебных разделов Windows — об этом можно узнать не только по меткам ( WINRE_DRV и LRS_ESP ), но и по флагам (столбец «Flags») — все эти разделы скрыты, поскольку у них установлен флаг hidden , что намекает на специальный характер информации на них. И, наконец, присмотритесь к разделу /dev/sda5 — вы случайно не потеряли диск D: в Windows? Вот он, в целости и сохранности.
Итак, первые два пункта плана уже выполнены, а реализация третьего пункта: создание разделов для Ubuntu — достаточно подробно описана в примере использования GParted для переразбивки жёсткого диска. Напомним вкратце, что от диска с данными (в примере это /dev/sda5, или диск D: в Windows) нужно «отрезать» достаточное пространство и на его месте создать три раздела: подкачки, системный и раздел для домашнего каталога. Учтите также, что ваш диск — GPT, так что расширенного раздела, содержащего логические диски, у него нет, следовательно, при создании разделов выбирайте Primary partition («Основной раздел»).
В итоге должно получиться что-то похожее на эту картинку:

Здесь показаны дополнительно созданные разделы:
Эта информация очень пригодится в дальнейшем при установке Ubuntu, поскольку из-за большого количества разделов можно очень легко запутаться и назначить не той «цифре» требуемую точку монтирования.
А что делать, если ОН 11) уже наступил вы решили отказаться от использования других операционных систем и хотите установить Ubuntu единственной системой?
Нет ничего проще, хотя и придётся постараться. Прежде всего хочется предупредить, что после этого вся, абсолютно вся информация на вашем жёстком диске будет утрачена 12) . Так что позаботьтесь о резервном копировании всех важных для вас файлов. Есть, конечно, способ избежать бэкапа, но только если общий объём сохраняемых файлов немного меньше половины общего дискового пространства. Догадаетесь как 13) ?
Тем не менее, продолжаем работать с редактором GParted. Ваша задача — удалить все разделы и на свободном месте создать нужную для Ubuntu конфигурацию диска. Для этого можно щёлкнуть правой кнопкой мыши на каждом из разделов и выбрать из выпадающего меню пункт «Delete». Но лучше поступить по-другому: найдите на панели меню редактора GParted пункт «Device» (Устройство) и выберите в меню «Create Partition Table…» (Создать таблицу разделов…). Появится предупреждение:
(ВНИМАНИЕ: это приведёт к УДАЛЕНИЮ ВСЕХ ДАННЫХ на ВСЁМ ДИСКЕ /dev/sda)
Не переживайте, вы же позаботились о резервных копиях? Посмотрите чуть ниже — на надпись «Advanced» (Подробности). Щёлкните мышью на треугольник слева и в меню выберите gpt :
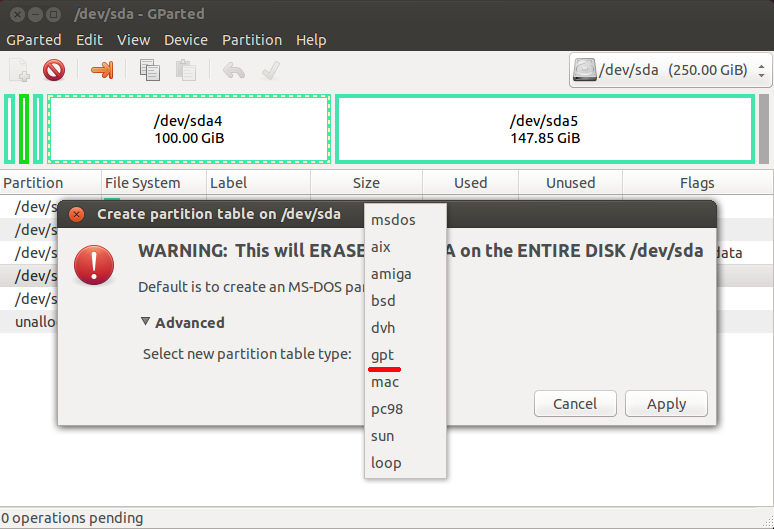
Всё дисковое пространство станет серым. Щёлкните на нём правой кнопкой мыши и начните создавать необходимые разделы, выбрав «New» (Новый) из выпадающего меню. Первый из новых разделов — специальный раздел ESP, требуемый, как вы помните, для работы UEFI. Поскольку он форматирован в неродной для Linux файловой системе, и кроме того, должен быть загрузочным, то расположить его надо в начале дискового пространства. Определите ему размер в поле «New size (MiB)» (Новый размер в МиБ 14) ) 100 МБ 15) , а файловую систему — fat32 :

Таким же образом создайте разделы под будущие: системный (15 ГБ с файловой системой ext4 ), раздел подкачки (4 ГБ с linux-swap ) и для домашнего каталога (всё оставшееся пространство в ext4 ). Как вы помните, GParted применяет изменения не сразу, а просто ставит их в очередь на выполнение. Поэтому нажмите на зелёную галочку «Apply All Operations» (Выполнить все операции):
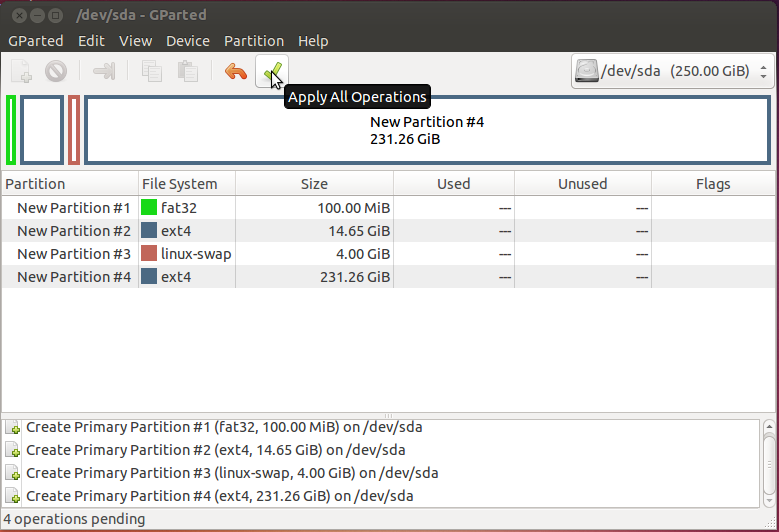
Да, совсем не обязательно управлять флагами загрузки на этом этапе — установщик Ubuntu выполнит всё так, как надо. А теперь внимательно читайте про то, как устанавливать Ubuntu, и, как будете готовы, продолжим.
Установка Ubuntu
После такой подготовительной работы установка Ubuntu не вызовет трудностей, особенно если вы внимательно прочитали правила установки. Просто достаньте бумажку с перечнем разделов и обратите внимание, что для специального раздела EFI (/dev/sda2 из примера о совместной установки Ubuntu и Windows) нужно точно назначить свойство загрузочного раздела EFI, а не резервной загрузочной области BIOS:

Если вы этого не сделаете, то установщик покажет вам такое уведомление:
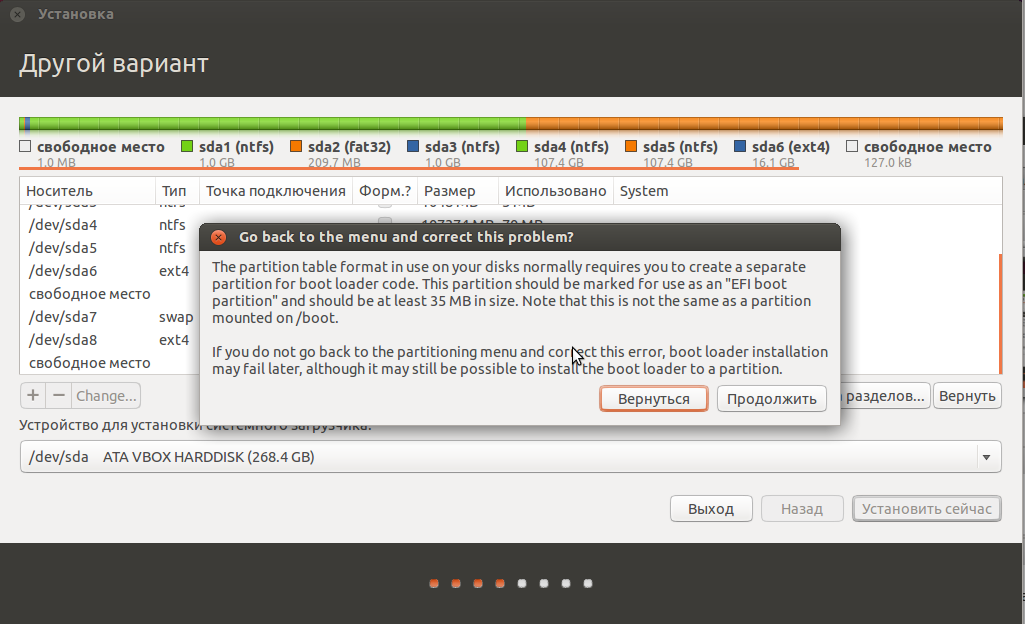
Исправьте ошибку, а если не получится, выйдите из установщика, запустите редактор GParted и проверьте, что всё, рассказанное выше, выполнено.
Назначения для всех остальных разделов, требуемых при установке Ubuntu, очень детально описаны в этом разделе, поэтому нет особого смысла останавливаться на этом подробней.
Возможные проблемы
Иногда бывает так, что после установки одна из операционных систем, предустановленных на компьютере, не запускается. Что ж, не вдаваясь в достаточно сложные способы приведения всего в норму, отметим, что есть комплексное решение возможных проблем с загрузкой. Имя этому решению — Boot-repair 16) .
Эта небольшая программа — очень мощный инструмент, позволяющий исправить практически все ошибки, которые могут возникнуть при загрузке Ubuntu и других операционных систем после установки.
Загрузитесь в Ubuntu. Не имеет значения как вы это сделаете — Boot-Repair работает как с LiveCD, так и на установленной системе. Разумеется, если вы испытываете трудности с загрузкой только что поставленной Ubuntu, то первый способ становится единственным 17) . Для начала Boot-Repair нужно поставить на ваш компьютер, делается это с помощью терминала. Нажмите Ctrl + Alt + T и в появившемся окне наберите:

Сейчас вы, конечно, скажете: «Вы что там, совсем? Столько букв — я же ничего не понимаю и обязательно ошибусь!» Разумеется, никто представленную команду 18) по буквам в терминал не вводит — просто выделите её полностью и щёлкните средней кнопкой мыши в окне терминала, или перетащите выделенный текст туда же. Нажмите Enter . Если вы находитесь в уже установленной Ubuntu, появится предложение ввести ваш пароль. Обратите внимание, при вводе пароля никакие символы не отображаются: ни точки, ни звёздочки — вообще ничего, — наверное, не нужно объяснять почему так сделано. После ввода пароля опять нажмите Enter .
Загрузите открытый ключ репозитория с программой из хранилища доверенных ключей 19) :
Обновите список приложений командой:
Установите и запустите Boot-Repair :
После непродолжительного сканирования появится основное окно Boot-Repair :