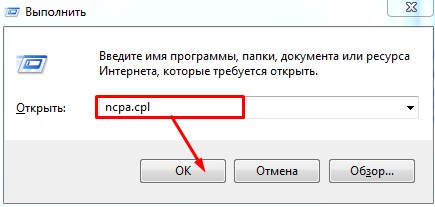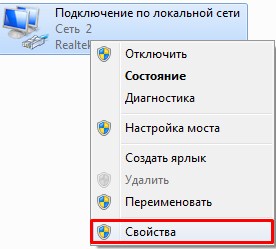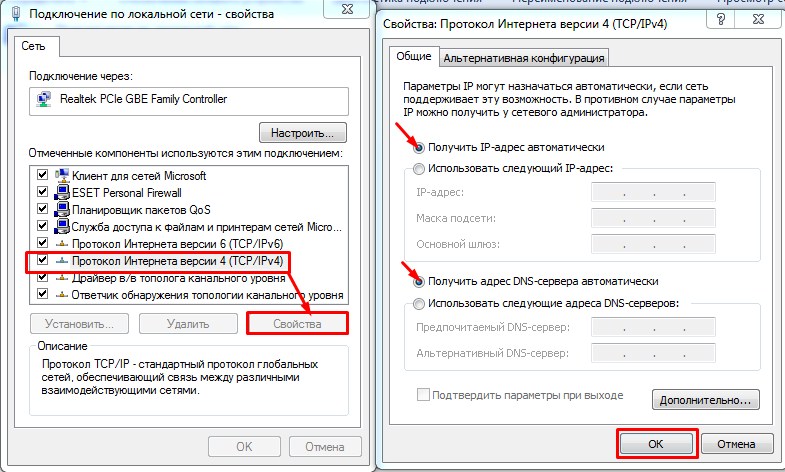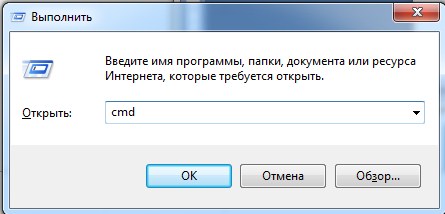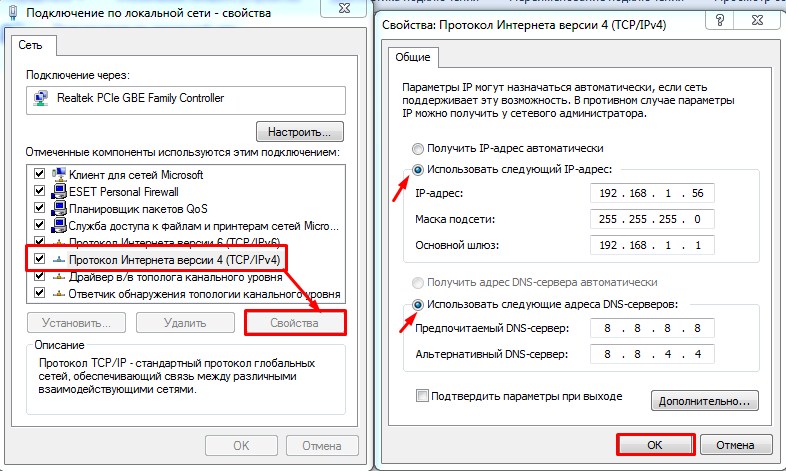- Системный журнал windows конфликт ip адресов
- Что такое конфликт ip адресов?
- Причины появления конфликта ip адресов Windows
- Как исправить конфликт ip адресов?
- Обнаружен конфликт IP-адресов в Windows — что делать с этой ошибкой
- Что делать, если появилась ошибка о конфликте IP-адресов
- Обнаружен конфликт IP адресов на Windows 7: как исправить?
- Первые действия
- Если нет роутера
- Автоматическое определение
- Статические настройки
Системный журнал windows конфликт ip адресов

Что такое конфликт ip адресов?
И так представим у вас в организации, работают два человека с полностью идентичными ФИО. Вы задаете вопрос на собрании, кто тут Иванов Иван Иванович, и тут у вас поднимается два человека. Вот в локальной сети, так же появляются два компьютера с одинаковыми адресами, это и называется ситуация, при которой обнаружен конфликт ip адресов. Это хорошо будет, если это два клиентских компьютера, проблема будет минимальна, а что будет, если одним из участников будет сервер, который выполняет важную функцию в организации, например, сервер 1С, поверьте за это вас по головке не погладят.
Причины появления конфликта ip адресов Windows
Выше я вам показал, что из себя представляет ситуация, с одинаковыми ip адресами в операционной системе Windows. Давайте я вам расскажу, о причинах ее появления:
- Первая причина, это когда у вас в локальной сети, все сетевые адреса на компьютерах, назначаются в ручную (статические ip адреса). Обычно такие настройки делают для серверов, чтобы у них сохранялись всегда одни и те же параметры, но в данном методе есть уязвимое место, это необходимость вести реестр этих адресов, в разном виде и всегда его актуализировать. В противном случае вы можете получать проблемы с одинаковыми адресами. Я такое часто видел в маленьких офисах, где есть так называемый админчик, который так делает, и вот приходит новый компьютер или ноутбук, и для него так же вбивают ip, в итоге в локальной сети обнаружен конфликт ip адресов, как говориться за ошибки нужно платить.
- Второй вариант, это когда у вас есть проблемы с DHCP сервером, на котором у вас либо не настроена функция отслеживания дублирования адресов, либо у вас DHCP сервер кому-то назначил ip, а кто-то другой взял и настроил себе статический, вот и произошла ошибка конфликта ip адреса. Из своей практики я видел такое шапито, когда у одного админа был Kerio Control, на котором была функция DHCP сервера, там адреса назначались с большим резервированием и порой с привязкой. В один из прекрасных, московских дней, случилась ситуация, что у части людей перестал работать интернет. В настройках сети, светился APIPA адрес, этот админ вместо того, чтобы зайти в DHCP сервер и увидеть, что у него кончились адреса в пуле, стал массово перезагружать компьютеры и назначать на них статические айпишники, в итоге тем самым, он создал огромное количество ip конфликтов в сети, он просто не понимал принцип работы службы.
Столько уже написал, о причинах, а так еще и не показал, как выглядит сообщение, об ошибке.
Если вы зайдете в настройки сетевого интерфейса, то обнаружите, что в данной ситуации у вас основным адресом, будет IP из APIPA диапазона (169.254.x.x). Это означает, что конфликтный адрес у вас будет не доступен, и вы в локальной сети не сможете общаться практически ни с кем.
Так же если посмотреть логи операционной системы Windows, то вы там обнаружите вот такое уведомление, код события 4199:
Из-за чего у вас может быть обнаружен конфликт ip адресов Windows, я вам рассказал, переходим теперь к алгоритму решения данной ситуации.
Как исправить конфликт ip адресов?
Давайте с вами рассмотрим какие есть варианты того, чтобы избежать ситуации с пересечением или дублированием адресов на ваших компьютерах в локальной сети.
- Во первых если у вас обычный маленький офис и по каким-то причинам, все локальные адреса назначаются, исключительно в ручном режиме, то обязательно ведите реестр выданных адресов, и к этому вопросу вам необходимо подойти ответственно. В серверном сегменте статика приветствуется, еще как один из гандикапов проверки используйте DNS сервер, в зоне которого регистрируются ваши компьютеры и сервера. Для ведения таблиц, кстати есть удобный программный продукт racktables, он абсолютно бесплатный.
Чтобы в таком случае убрать конфликт ip адресов Windows, попробуйте выполнить:
- Если вы получаете ip-адрес, через какое либо устройство, будь то роутер или маршрутизатор, то попробуйте на него зайти и посмотреть в чем дело, в любом таком устройстве есть меню, где идет выдача адресов (Например, DHCP Clients List). Попробуйте увеличить диапазон раздаваемых адресов, в примере это от 100 до 199, поставьте от 20 до 250. В крайнем случае перезагрузите его.
Во
- Если перезагрузка не помогла, то открываем окно выполнить (Сочетание клавиш Win и R) и вводим команду ncpa.cpl. У вас откроется «Панель управления\Все элементы панели управления\Центр управления сетями и общим доступом». Перейдите в левом, верхнем углу в пункт «Изменение параметров адаптера», щелкните правым кликом по вашему сетевому интерфейсу и попробуйте его выключить и включить.
- Если отключение интерфейса не помогло, то зайдите в свойства вашего сетевого адаптера, в интерфейс ipv4. И так, если у вас конфликт ip адреса в сети, происходит из-за того, что у вас на сбойном компьютере установлен не правильный ip адрес, то измените его на нужный, или поставьте получение IP-адреса автоматически. Если у вас уже стоит получение IP-адреса автоматически, то наоборот настройте статический адрес отличный от конфликтного. Все сетевые настройки, в лучшем случае нужно узнать у сетевого админа, но если их нет, то чаще всего в качестве DNS-серверов выступает ip-адрес основного шлюза, он же ваш роутер (коробочка, что дает интернет и WIFI), прописываем его, а вот, маска в 99% случаев 255.255.255.0, а вот основной адрес придется по подбирать, чтобы проверить не занят ли он кем то, без DHCP сервера, выполните до него команду Ping, она все вам ответит.
- Если у вас нормальная организация и количество компьютеров исчисляется десятками или более, то вам просто необходим DHCP сервер, который автоматически будет раздавать ip адреса и следить за их использованием. Вы всегда сможете понять кому и какой адрес у вас назначен. Например, у Cisco оборудования, зашито поведение при конфликте ip адресов.
Если мы говорим, о Windows DHCP, то там есть функция защиты от конфликта IP адресов. Открываем оснастку DHCP и выделяем пул IPv4. Щелкаем по нему правым кликом мыши и выбираем из контекстного меню, пункт «Свойства».
Переходим на вкладку «Дополнительно» и находим пункт «Число попыток определения конфликтов (Conflict detection attempts)», по умолчанию там выставлено значение 0, означающее что служба не будет вначале проверять ip адрес на предмет доступности перед его выдачей. Выставляем значение от 1 до 5. Данная функция позволит исключить конфликт ip адреса с другой системой.
Те же настройки «Число попыток определения конфликтов» можно изменить и через powershell, открыв его от имени администратора и введя командлеты:
Как видите, у меня нужный параметр уже имеет значение 5, а не ноль.
Чтобы изменить значение «Число попыток определения конфликтов (Conflict detection attempts)», введите вот такую команду.
Как видите я задал новое значение 4, проверяем что все изменилось. Как видите PowerShell рулит.
Обнаружен конфликт IP-адресов в Windows — что делать с этой ошибкой
У меня установлена ОС Windows 7 на двух ноутбуках. Когда я включаю их оба, то при загрузке Windows, при появлении рабочего стола — выскакивает ошибка:
«Обнаружен конфликт IP-адресов Windows. В этой сети уже есть компьютер с таким же IP адресом. Обратитесь к системному администратору для разрешения этой проблемы. Дополнительные сведения см. в системном журнале Windows.».
Я пробовал менять Windows на одном из ноутбуков, но ошибка никуда не пропала. Подскажите, как можно решить данную ошибку.
PS: когда появляется ошибка — сеть не работает, внизу в трее, рядом с часами, появляется желтый знак.
Доброго времени суток.
Вообще, данная ошибка встречается не так уж и часто. Если перевести ее на обычный понятный язык, смысл ее в том, что у вас в сети 2 компьютера с одним и тем же IP-адресом. А такого быть не должно, вот Windows и выдает предупреждения.
В большинстве случаев достаточно исправить IP-адрес в настройках Windows на уникальный и проблема будет решена. Собственно, ниже рассмотрю, как это делается.
Пример ошибки о конфликте IP-адресов в Windows 7
Что делать, если появилась ошибка о конфликте IP-адресов
Примечание! В этой статье дано решение проблемы в домашней небольшой сети (думаю, что и интересует большинство посетителей сего сайта).
Если вы с этой ошибкой столкнулись где-то на работе — то менять какие-либо настройки не рекомендуется, лучше обратитесь к специалисту, занимающемуся настройкой вашей сети.
👉 1) Совет первый: перезагрузка ПК и Wi-Fi роутера
Как бы банально не звучало, но попробуйте первым делом перезагрузить ваш компьютер (ноутбук) и роутер (если ваша сеть функционирует с помощью него).
В некоторых случаях, когда ошибка связана со сбоем параметров (например, подвисает стек TCP/IP), удается решить ‘ne проблему.
Примечание : компьютеры (ноутбуки и др. устройства в вашей сети) рекомендую включать по одному.
👉 2) Если роутера нет, и к ПК напрямую подключен интернет-кабель
В этом случае выключите сначала ПК. Затем выньте сетевой кабель и включите компьютер. Далее подключите сетевой кабель и посмотрите, не появилась ли ошибка.
Если ошибка появится вновь, то необходимо обратиться в поддержку своего Интернет-провайдера. Вероятнее всего, что проблема кроется с их некорректными настройками сети.
Примечание : также рекомендую в этом случае попробовать перезагрузить сетевой адаптер и посмотреть, что творится с настройками IP-адреса и DNS в параметрах Windows (об этом ниже, см. совет 3 и 4).
👉 3) Перезагрузка сетевого адаптера
Чтобы открыть список всех адаптеров в Windows, нужно:
- нажать сочетание кнопок Win+R;
- в открывшемся окне «Выполнить» в строку введите команду ncpa.cpl и нажмите Enter (см. скриншот ниже 👇).
ncpa.cpl — просмотр всех сетевых подключений
Далее отключите свой адаптер, через которое осуществляется подключение, затем снова включите его обратно. Если не знаете какой адаптер выбрать, выключите/включите каждый ( примечание: для включения — нажмите правой кнопкой мышки по адаптеру и выберите действие из всплывшего контекстного меню).
Примечание : чаще всего, подключение осуществляется через адаптер с именем «Ethernet» («По локальной сети»).
Сетевые подключения // Панель управления Windows 7
👉 4) Как поменять IP-адрес в настройках адаптера
По умолчанию IP-адреса в домашней сети выдаются компьютерам динамически. Просто берется первый свободный из диапазона 192.168.0.2 — 192.168.0.254 (если подсеть с маской 255.255255.0) .
Проблема может возникнуть, если прописан в настройках разных компьютеров брать один и тот же IP-адрес. Чтобы такого не произошло, необходимо сделать следующее:
1. Сначала также открываете Панель управления\Сеть и Интернет\Сетевые подключения (как в предыдущем совете: сочетание кнопок Win+R, затем команда ncpa.cpl).
2. Далее откройте свойства подключения, через которое у вас работает сеть (на ноутбуках чаще всего — это «Беспроводное сетевое подключение», на компьютерах — «Подключение по локальной сети») .
3. Затем выберите пункт «Протокол интернета версии 4 (TCP/IPv4)» и откройте его свойства (как показано на скрине ниже).
Протокол интернета версии 4
4. После чего передвиньте ползунки в положение «Получать IP-адрес автоматически» и «Получать адрес DNS-сервера автоматически», и нажмите OK.
Получить IP-адрес и DNS-сервер автоматически
Собственно, после этого перезагрузите компьютер. Ошибка должна пропасть.
На этом сегодня всё, надеюсь ошибка больше не побеспокоит.
Обнаружен конфликт IP адресов на Windows 7: как исправить?
Когда-то давно, я работал системным администратором в небольшом офисе и с данной проблемой сталкивался с регулярной частотой. С ней также сталкиваются и обычные пользователи у себя дома. И так вы включили компьютер и сразу видите вот такое окошко: «Обнаружен конфликт IP адресов Windows». На 7, 10 сообщение о сетевой ошибке будет одинаковым, а на ХР сообщение будет находиться в правом нижнем углу в трее сетевого подключения.
Давайте я постараюсь объяснить, что это такое. Такая ошибка возникает, когда IP адрес у компьютера или ноутбука уже где-то используется в сети. Если говорить про домашнюю сеть, то такое может возникнуть, когда, например на ноутбуке используется 192.168.0.14. Компьютер был выключен, а маршрутизатор каким-то образом забыл, что это адрес уже используется и автоматом дал этот же адрес ноутбуку.
Теперь после включения компьютера, на котором и был адрес 192.168.0.14 возникает ошибка конфликта адресов. Потому что маршрутизатору приходит сообщение с тем же адресом. Если говорить проще, то эта проблема возникает, когда два устройства использует один и тот же IP, а роутер не может понять куда именно слать пакеты данных и начинает игнорировать второе подключение.
Не важно какая у вас «винда»: семерка, восьмерка или десятка – инструкции подходят под любую ОС. Также не имеет значение, когда возникает эта ошибка: при подключении по Wi-Fi или кабелю – решения одинаковые
ПОМОЩЬ! Если в процессе возникнут новые проблемы или мои рекомендации не помогут вам – то пишите об этом в комментариях и я постараюсь вам помочь. С уважением, Бородач!
Первые действия
ВНИМАНИЕ! Если эта проблема появилась у вас на рабочем месте, то самостоятельно ничего делать не нужно и вызовите системного администратора или работника, который обслуживает сеть. Также можно позвонить по телефону для дальнейших инструкций.
Сразу возникает вопрос: а что делать если обнаружен конфликт IP адресов Windows – как это исправить? В первую очередь давайте перезагрузим роутер и компьютер. Иногда маршрутизатор повисает и одновременно может отослать одинаковые конфликтные айпи адреса. При перезагрузке двух аппаратов, маршрутизатор должен скинуть таблицу маршрутов и повторно присвоить ИП компьютеру, ноутбуку или другим устройствам.
Для перезагрузки маршрутизатора найдите сзади кнопку включения и отключения. Она обычно подписана как «ВКЛ/ВЫКЛ» или «ON/OFF». Но можете просто выдернуть блок питания из розетки и через минуту вставить обратно.
Если после этого ничего не помогло, то скорее всего у вас неправильно выставлены настройки IP адресов или их нужно установить вручную. Об этом я напишу ниже.
Если нет роутера
Если у вас подключение интернета от провайдера идёт напрямую извне к компу или ноуту, то в таком случаи вы ничего не сделайте. Возможно, проблема на линии или коммутатор, который стоит в подъезде просто повис. Нужно срочно звонить провайдеру в техническую поддержку. Номера телефонов можно найти в договоре.
Автоматическое определение
Как исправить сетевой конфликт IP адресов? Возможно, у вас на компьютере прописаны статические настройки. То есть выставлен IP адрес, который используется в другом месте. Мы поставим настройку таким образом, чтобы маршрутизатор сам выдал нам свободный адрес.
- Нажмите одновременно клавишу «Windows» и английскую клавишу «R».
- Прописываем волшебную команду cpl и нажимаем «ОК».
- Смотрите далее вы должны увидеть все ваши подключения. Нужно выбрать именно то, по которому вы подключаетесь. Если вы используете Wi-Fi то выберите беспроводное подключение. Нажимаем правой кнопкой и заходим в свойства.
- Ищём пункт с цифрой 4 и один раз нажимаем по нему. Загорается кнопка «Свойства» – переходим туда. Теперь выбираем точки как на картинке выше, чтобы IP и DNS адреса комп получал от вашего роутера.
- Жмём «ОК».
Статические настройки
Если прошлый способ не сильно помог, то проблема в DHCP вашего роутера. Служба или не правильно работает или вовсе отключена. Но можно выставить настройки вручную.
И так для начала нам надо узнать IP адрес вашего роутера:
- Win+R и прописываем «cmd».
- ipconfig и «Enter»;
- Смотрите в строку «Основной шлюз» или «IPv4». Нам нужны первые 3 цифры. В моём случаи это 192.168.1.
- Заходим в свойства сетевого подключения. Как это сделать – вы уже знаете из прошлой главы.
- И так, в качестве айпи я ставлю 192.168.1.(здесь можно поставить любую цифру от 100 до 254). Я поставил 192.168.1.145. Далее ставим курсор в строку маски, и она автоматически заполнится. Основной шлюз ставим как 3 цифры, который вы узнали и в конце ставим 1. У меня это – 192.168.1.1. Будьте внимательны с третьей цифрой, если у вас 0, то ставьте 0, если 1 как у меня – то ставьте 1.
- В качестве ДНС ставим те значения, который вы видите на картинке выше.
- В самом конце нажимаем «ОК».
После этого проблема должна решиться сама собой. Но если она появится вновь, то лучше установите получения IP адресов в автономном режиме, как в прошлой главе. Если после этого проблема появится вновь, то надо смотреть настройки DHCP на роутере. Об этом я писал в этой статье.




 Во
Во