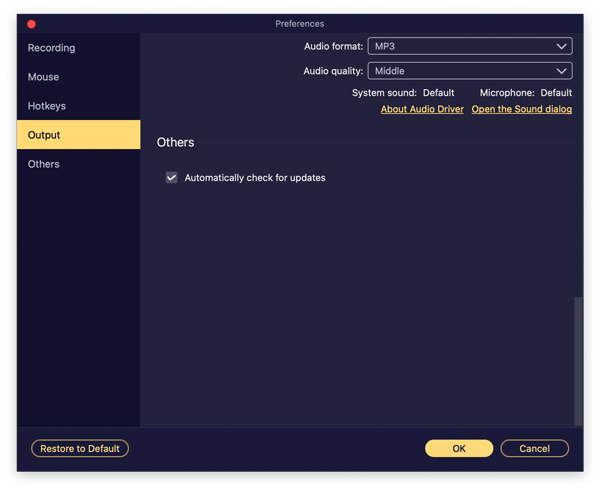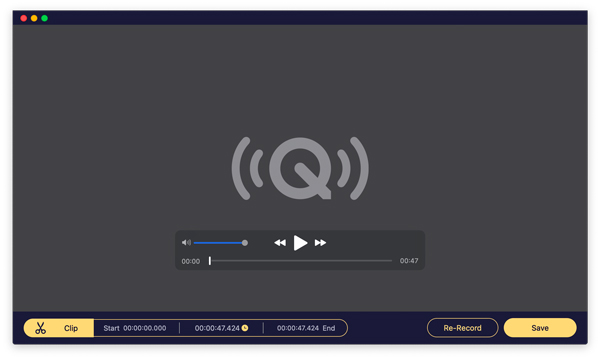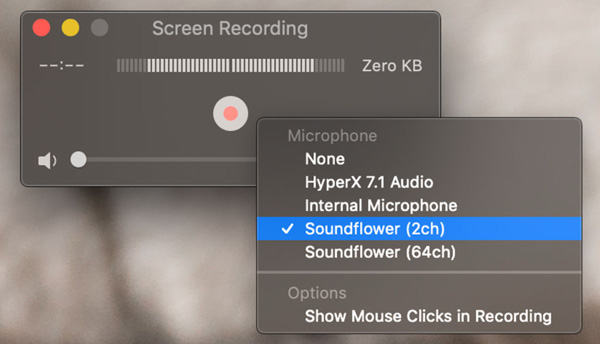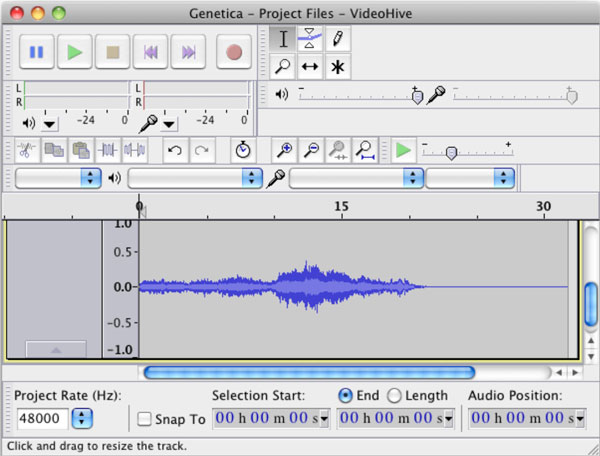- Звуки операционной системы «Mac OS» скачать и слушать онлайн
- Изменение настроек вывода звука на Mac
- Изменение сигналов предупреждения на Mac
- Как записать системный звук на Mac (Big Sur / Catalina / Mojave…)
- Часть 1: Как записать системный звук на Mac без Soundflower
- Часть 2: Как записать компьютерный звук Mac с помощью QuickTime
- Часть 3: Как записать внутренний звук на Mac с Audacity
- Часть 4: Часто задаваемые вопросы о записи системного звука на Mac
- Звуки операционной системы «Mac OS» скачать и слушать онлайн
Звуки операционной системы «Mac OS» скачать и слушать онлайн
[18,5 Kb] (cкачиваний: 566). Тип файла: mp3.
[9,11 Kb] (cкачиваний: 579). Тип файла: mp3.
[20,13 Kb] (cкачиваний: 425). Тип файла: mp3.
[10,75 Kb] (cкачиваний: 305). Тип файла: mp3.
[5,85 Kb] (cкачиваний: 213). Тип файла: mp3.
[5,85 Kb] (cкачиваний: 377). Тип файла: mp3.
[15,24 Kb] (cкачиваний: 439). Тип файла: mp3.
[20,13 Kb] (cкачиваний: 436). Тип файла: mp3.
[7,48 Kb] (cкачиваний: 220). Тип файла: mp3.
[10,75 Kb] (cкачиваний: 321). Тип файла: mp3.
[10,75 Kb] (cкачиваний: 424). Тип файла: mp3.
[12,38 Kb] (cкачиваний: 332). Тип файла: mp3.
[9,11 Kb] (cкачиваний: 281). Тип файла: mp3.
[38 Kb] (cкачиваний: 1771). Тип файла: mp3.
[23,4 Kb] (cкачиваний: 438). Тип файла: mp3.
[10,75 Kb] (cкачиваний: 305). Тип файла: mp3.
[15,64 Kb] (cкачиваний: 884). Тип файла: mp3.
Mail fetch error
[26,67 Kb] (cкачиваний: 336). Тип файла: mp3.
[20,13 Kb] (cкачиваний: 518). Тип файла: mp3.
Buddy logging in
[13,6 Kb] (cкачиваний: 224). Тип файла: mp3.
Buddy logging out
[14,01 Kb] (cкачиваний: 286). Тип файла: mp3.
File transfer complete
[15,64 Kb] (cкачиваний: 274). Тип файла: mp3.
[9,11 Kb] (cкачиваний: 359). Тип файла: mp3.
[15,24 Kb] (cкачиваний: 338). Тип файла: mp3.
[21,77 Kb] (cкачиваний: 204). Тип файла: mp3.
[7,48 Kb] (cкачиваний: 448). Тип файла: mp3.
[10,75 Kb] (cкачиваний: 391). Тип файла: mp3.
Вас это может заинтересовать:
Цитата по теме:
„Нет смысла нанимать толковых людей, а затем указывать, что им делать. Мы нанимаем людей, чтобы они говорили, что делать нам.“
— Стив Джобс
Источник
Изменение настроек вывода звука на Mac
Звук можно воспроизводить через встроенные динамики компьютера (если они есть) или через динамики, наушники или другое оборудование, подключенное к компьютеру Mac или доступное по беспроводной сети AirPlay.
На Mac выберите меню Apple
> «Системные настройки», нажмите «Звук», затем нажмите «Выход».
Выберите требуемое устройство в списке устройств вывода звука.
В списке перечислены все устройства вывода звука, доступные для компьютера Mac, включая встроенные динамики, устройства, подключенные к звуковому разъему компьютера ( 
Для любого устройства, подключенного к звуковому разъему компьютера, выберите «Наушники».
Выполните одно из следующих действий для настройки звукового выхода.
Регулировка баланса. Перетяните бегунок «Баланс».
Регулировка громкости. Перетяните бегунок «Громкость».
Прекращение вывода звука. Установите флажок «Выкл. звук».
Отображение регулятора громкости в строке меню. Установите флажок «Показывать громкость в строке меню», чтобы можно было в любое время увеличивать и уменьшать громкость.
Для установки другого уровня громкости сигналов предупреждения нажмите «Звуковые эффекты».
В зависимости от компьютера Mac и используемых устройств можно регулировать другие параметры громкости с помощью приложения «Настройка Audio-MIDI».
В приложении, имеющем регулятор громкости (например, Музыка или iMovie), уровень громкости может быть таким же или меньшим, чем выходная мощность компьютера. Они не могут превышать значения, установленные в настройках панели «Звук».
Источник
Изменение сигналов предупреждения на Mac
При попытке выполнения недопустимого действия, или при необходимости ввода каких-либо данных или дополнительной информации на экране Mac отображается сообщение с предупреждением и раздается звуковой сигнал. Можно изменить звук предупреждения и настроить его громкость.
На Mac выберите меню Apple
> «Системные настройки», нажмите «Звук», затем нажмите «Звуковые эффекты».
Чтобы выбрать сигнал предупреждения, нажмите его в списке.
При выборе сигнала он воспроизводится, так что Вы можете узнать, как он звучит.
Выполните одно из следующих действий для настройки сигнала предупреждения.
Изменение устройства вывода предупреждений. Обычно звуковые эффекты воспроизводятся через встроенные динамики компьютера, но при наличии другого устройства вывода звука можно выбрать его во всплывающем меню «Воспр. звуковых эффектов».
Настройка громкости предупреждений. Перетяните бегунок «Громкость сигнала». Громкость сигнала предупреждения зависит от общего уровня громкости компьютера, поэтому при уменьшении громкости компьютера сигналы предупреждения также звучат тише.
Включение воспроизведения звука при запуске Mac. Чтобы при перезагрузке Mac воспроизводился звуковой сигнал запуска, установите флажок «Воспроизводить звук при запуске».
Включение или выключение звуковых эффектов интерфейса. Компьютер Mac воспроизводит звуковые эффекты при выполнении определенных действий, таких как перетягивание объекта в Корзину. Для выключения звуковых эффектов снимите флажок «Звуковые эффекты интерфейса».
Включение или выключение звукового эффекта при изменении громкости. На некоторых клавиатурах при нажатии одной из клавиш регулировки громкости звучит сигнал предупреждения, позволяющий оценить новый уровень громкости. Чтобы не воспроизводить этот сигнал, снимите флажок «Подавать звуковой сигнал при изменении громкости». Чтобы временно изменить настройку на противоположную, удерживайте клавишу Shift при нажатии клавиши громкости. (Не на всех клавиатурах есть клавиши регулировки громкости.)
Совет. Можно также включить вспышку экрана при звуке предупреждения. Выберите меню Apple
> «Системные настройки», нажмите «Универсальный доступ», затем нажмите «Звук» и выберите «Вспышка экрана при звуке предупреждения».
Источник
Как записать системный звук на Mac (Big Sur / Catalina / Mojave…)
По умолчанию для всех компьютеров Mac нет поддержки внутренней аудиозаписи. Если вы хотите записать системный звук на Mac, вам понадобится сторонний аудиорекордер Mac. Большинству аудиорекордеров требуется soundflower для внутренней аудиозаписи Mac, например Audacity, QuickTime и т. Д. Потому что soundflower может создать «виртуальное» устройство вывода для маршрутизации звука. Или вы можете записывать потоковое аудио и звук рабочего стола на Mac напрямую через Aiseesoft Screen Recorder. Soundflower — не обязательный инструмент для записи звука на Mac. Теперь давайте посмотрим, как записывать внутренний звук на Mac со звуковым цветком или без него.
Часть 1: Как записать системный звук на Mac без Soundflower
Если вы хотите записать экран со звуком компьютера Mac и голосом микрофона, Aiseesoft Screen Recorder может быть вашим первым выбором. Вы можете записывать любой звук со своего компьютера без потери качества. Внутренние и внешние триггеры записи звука просты в использовании. Независимо от того, хотите ли вы записывать звук с экрана только на Mac или записывать звук компьютера и микрофона, вы можете получить здесь удовлетворительные результаты.
- Записывайте внутренний звук на Mac из любого браузера, программы, веб-сайта и т. Д.
- Сохраните аудиозапись Mac в форматах MP3, M4A, WMA, CAF, FLAC, OGG или OPUS.
- Отрегулируйте качество звука на выходе от без потерь до самого низкого.
- Установите произвольную длину аудиозаписи.
- Обрежьте ненужные аудиоклипы перед экспортом.
- Совместимость с Mac OS X 10.10 или выше. (включая macOS Big Sur и macOS Monterey).
Часть 2: Как записать компьютерный звук Mac с помощью QuickTime
QuickTime Player может быть вашим бесплатным устройством записи экрана для Mac. Вы можете записать экран Mac со звуком микрофона. Если вы хотите записывать системный звук на Mac с помощью QuickTime Player, вам необходимо установить soundflower или другие аналогичные плагины для захвата звука. После настройки soundflower вы можете записывать внутренний звук на Mac с помощью QuickTime.
Часть 3: Как записать внутренний звук на Mac с Audacity
Audacity для Mac также является бесплатным аудиорекордером Mac, который вы можете использовать. Здесь вы можете оцифровать аудиозаписи с других медиа-платформ, а также с внешнего микрофона или микшера. Более того, вы можете редактировать звук с помощью Audacity, обрезая, объединяя и т. Д. Для начала вам также необходимо установить soundflower для записи системного звука на Mac с Audacity.
Часть 4: Часто задаваемые вопросы о записи системного звука на Mac
Можете ли вы записывать экран с системным звуком на Mac?
Да. Вы можете одновременно записывать звук с экрана Mac и системный звук. Просто запустите Aiseesoft Screen Recorder для Mac. Выбирать Видеомагнитофон . Установите область захвата экрана и системную аудиозапись. Позже вы можете нажать REC для записи экрана Mac с системным звуком.
Как исправить, что macOS Big Sur не записывает внутренний звук?
Если вы хотите, чтобы soundflower «работал» в Big Sur, вы можете установить soundflower для Mac в / Library / Extensions. Перезагрузите компьютер Mac. После этого вы можете записывать системный звук на Mac. Или вы можете использовать другие бесплатные аудио-маршрутизаторы, альтернативные soundflower.
Есть ли альтернатива звуковому цвету?
Да. Вы можете заменить soundflower на Blackhole, Record It Audio Device, loopback audio и т. Д. Позже вы можете успешно записывать звук компьютера Mac с помощью QuickTime.
Это все, что нужно для записи системного звука на macOS Monterey, Big Sur, Catalina, Mojave, High Sierra, Sierra и т. Д. Вы можете использовать Aiseesoft Screen Recorder для быстрой записи внутреннего и внешнего звука на Mac. Или вы можете установить soundflower для маршрутизации звука на Mac. Позже вы можете запустить QuickTime Player, Audacity и другие для записи звука внутреннего компьютера на Mac.
Из-за сложного интерфейса и небольшого количества обновлений не рекомендуется использовать soundflower для внутренней аудиозаписи Mac. Если вы новичок в записи звука на Mac, рекомендуется бесплатно загрузить Aiseesoft Screen Recorder и попробовать прямо сейчас.
Что вы думаете об этом посте.
Рейтинг: 4.9 / 5 (на основе голосов 121) Подпишитесь на нас в
Магнитофоны очень удобны и просты в использовании. В этой статье представлены 10 лучших бесплатных / платных инструментов для ПК / Mac / онлайн для записи голоса в 2021 году.
Хотите найти хороший экран записи для Mac? Мы предоставляем вам 5 лучших программ для записи экрана. Вы можете бесплатно скачать их и поделиться с друзьями.
Хотите записать аудио / видео YouTube в MP3 для воспроизведения на Windows / Mac / iPhone / iPod / Android? Найдите Бесплатный MP3-рекордер или онлайн-MP3-рекордер в этом посте.
Aiseesoft Screen Recorder — лучшее программное обеспечение для записи экрана, позволяющее захватывать любые действия, такие как онлайн-видео, звонки с веб-камеры, игра на Windows / Mac.
Источник
Звуки операционной системы «Mac OS» скачать и слушать онлайн
[18,5 Kb] (cкачиваний: 566). Тип файла: mp3.
[9,11 Kb] (cкачиваний: 579). Тип файла: mp3.
[20,13 Kb] (cкачиваний: 425). Тип файла: mp3.
[10,75 Kb] (cкачиваний: 305). Тип файла: mp3.
[5,85 Kb] (cкачиваний: 213). Тип файла: mp3.
[5,85 Kb] (cкачиваний: 377). Тип файла: mp3.
[15,24 Kb] (cкачиваний: 439). Тип файла: mp3.
[20,13 Kb] (cкачиваний: 436). Тип файла: mp3.
[7,48 Kb] (cкачиваний: 220). Тип файла: mp3.
[10,75 Kb] (cкачиваний: 321). Тип файла: mp3.
[10,75 Kb] (cкачиваний: 424). Тип файла: mp3.
[12,38 Kb] (cкачиваний: 332). Тип файла: mp3.
[9,11 Kb] (cкачиваний: 281). Тип файла: mp3.
[38 Kb] (cкачиваний: 1771). Тип файла: mp3.
[23,4 Kb] (cкачиваний: 438). Тип файла: mp3.
[10,75 Kb] (cкачиваний: 305). Тип файла: mp3.
[15,64 Kb] (cкачиваний: 884). Тип файла: mp3.
Mail fetch error
[26,67 Kb] (cкачиваний: 336). Тип файла: mp3.
[20,13 Kb] (cкачиваний: 518). Тип файла: mp3.
Buddy logging in
[13,6 Kb] (cкачиваний: 224). Тип файла: mp3.
Buddy logging out
[14,01 Kb] (cкачиваний: 286). Тип файла: mp3.
File transfer complete
[15,64 Kb] (cкачиваний: 274). Тип файла: mp3.
[9,11 Kb] (cкачиваний: 359). Тип файла: mp3.
[15,24 Kb] (cкачиваний: 338). Тип файла: mp3.
[21,77 Kb] (cкачиваний: 204). Тип файла: mp3.
[7,48 Kb] (cкачиваний: 448). Тип файла: mp3.
[10,75 Kb] (cкачиваний: 391). Тип файла: mp3.
Вас это может заинтересовать:
Цитата по теме:
„Нет смысла нанимать толковых людей, а затем указывать, что им делать. Мы нанимаем людей, чтобы они говорили, что делать нам.“
— Стив Джобс
Источник