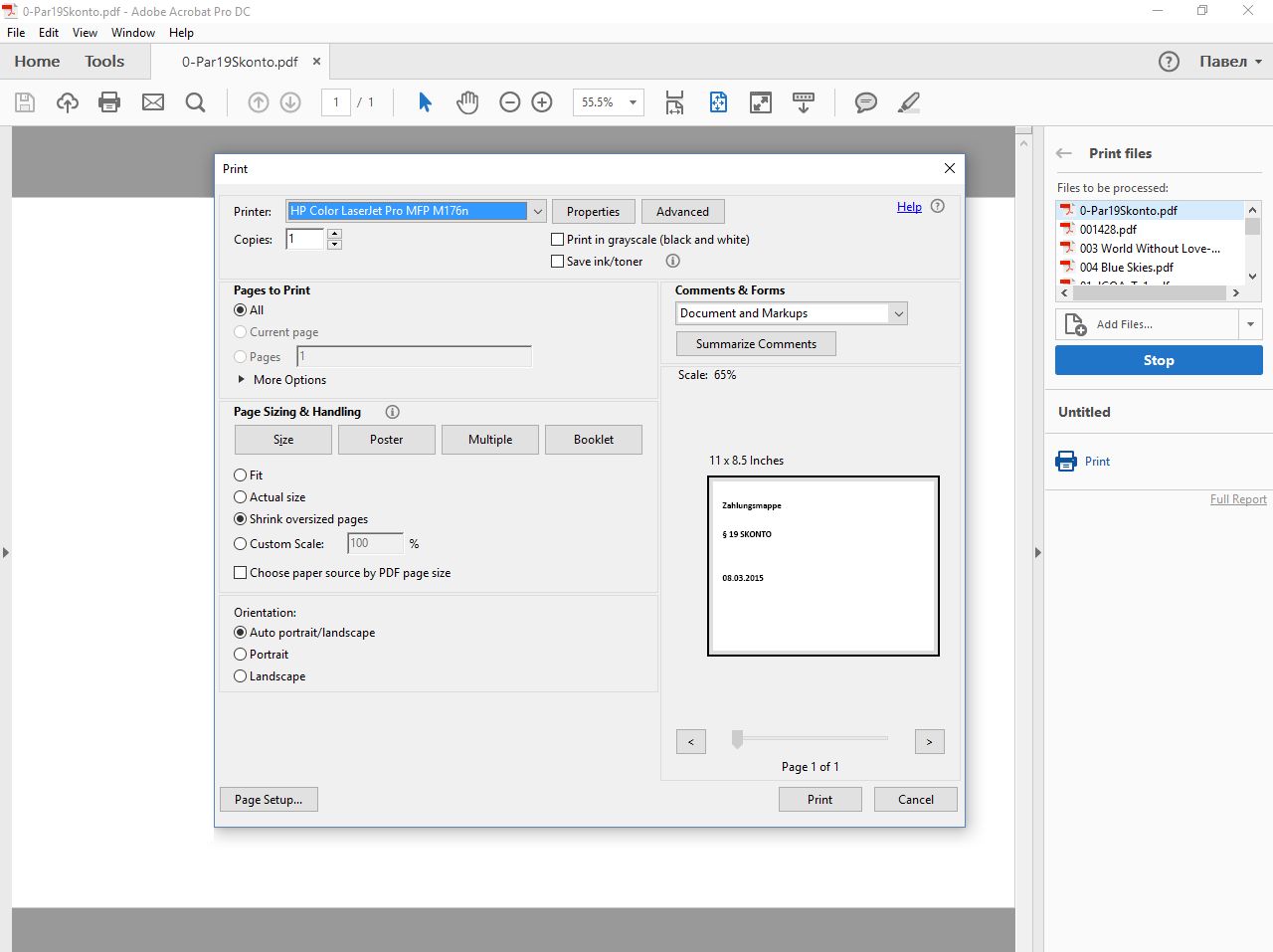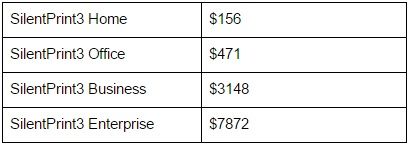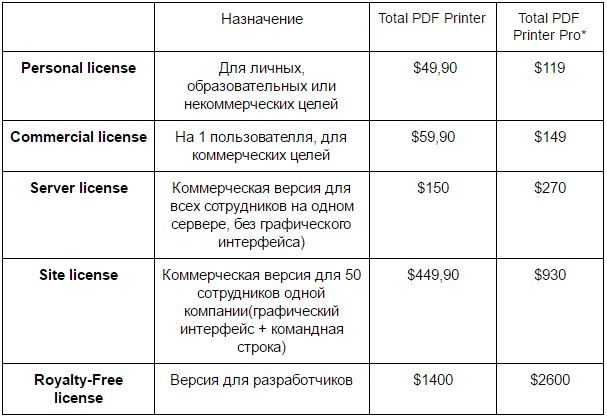- Системы печати документов windows
- 1. Как перезапустить службы печати Windows через оснастку службы
- 2. Как перезапустить службы печати Windows через консоль.
- Не удается запустить службу печати windows
- Популярные Похожие записи:
- 27 Responses to Перезапуск службы печати в Windows
- Пакетная печать документов: тестируем 5 популярных приложений
- Осторожно!
- Что и как будем тестировать
- Adobe Acrobat
- Функционал
- Как запустить печать
- Качество и скорость печати
- Сколько стоит
- Преимущества
- Недостатки
- SilentPrint3
- Функционал
- Как запустить печать
- Качество и скорость печати
- Сколько стоит*
- Преимущества
- Недостатки
- Batch&Print Pro v9.05
- Функционал
- Как запустить печать
- Качество и скорость печати
- Сколько стоит
- Преимущества
- Недостатки
- Total PDF Printer
- Функционал
- Как запустить печать
- Качество и скорость печати
- Сколько стоит
- Преимущества
- Недостатки
- Print Conductor
- Функционал
- Как запустить печать
- Качество и скорость печати
- Сколько стоит
- Преимущества
- Недостатки
- Что в итоге
Системы печати документов windows
перезапуск службы печати
Добрый день уважаемые читатели блога pyatilistnik.org, сегодня хочется рассказать о том как выполнить Перезапуск службы печати в Windows 7 — 10, а также в Windows Server 2008R2 — 2012R2, на английский манер данная служба называется print spooler. Для чего вам может потребоваться выполнить перезапуск службы печати, бывает та, что в какой-то момент принтер перестает печатать и его очередь печати просто забивается ли может такое возникнуть если клиент заходит на сервер терминалов, пытается печатать и чем-то тоже забивает спуллер, в данном случае и нужно произвести перезапуск службы. Ниже представлен рисунок изображающий диспетчер очереди печати, и в нем как вы может обратить внимание ошибка.
Перезапуск службы печати в Windows -01
Есть два способа перезапуска графический и через командную строку.
1. Как перезапустить службы печати Windows через оснастку службы
Перезапуск службы печати в Windows -02
Перезапуск службы печати в Windows -03
Перезапуск службы печати в Windows -04
либо нажимаем win+R и пишем services.msc и жмем enter. У вас откроется оснастка Службы.
Перезапуск службы печати в Windows -05
Находим нашу с вами службу, а именно Диспетчер печати, видим, что статус у нее сейчас Выполняется.
Перезапуск службы печати в Windows -06
Щелкаем правым кликом и из контекстного меню выбираем Перезапустить.
Перезапуск службы печати в Windows -07
Служба быстро перезапустится и ваш принтер начнет снова печатать.
Перезапуск службы печати в Windows -08
2. Как перезапустить службы печати Windows через консоль.
Открываем cmd через Пуск.
Перезапуск службы печати в Windows -09
Напомню запускать его нужно обязательно от имени администратора.
Перезапуск службы печати в Windows -10
И пишем в нем две волшебные команды
net stop spooler
net start spooler
В идеале вы может написать небольшой батник, который легко можно будет запустить. Кому лень вот ссылка на скачивание: Скачать Перезапуск службы печати. Так же советую вам обратить внимание на статью Постоянно вылетает диспетчер печати Имя сбойного модуля: zSDNT5UI.dll
Не удается запустить службу печати windows
Все с запуском и остановкой службы печати я вас ознакомил, теперь покажу, что делать если у вас не удается ее запустить. Откройте свойства службы и перейдите на вкладку Зависимости. Обратите внимание, что для того чтобы она работала, требуется выполнение службы HTTP-служба и если она не работает, то системе не удалось запустить службу диспетчер печати.
Чтобы этого избежать, откройте редактор реестра Windows и перейдите в ветку
Убедитесь, что там есть параметр Start и у него значение 3, если не такое, то меняйте его на тройку.
Так же вы можете запустить средство диагностики работы принтера в Windows и проверить его работу. Запускаете утилиту и жмете принтер.
Далее выбираете нужный принтер из списка и следуете указаниям мастера.
Как видите перезапускать запускать и устранять неполадки в службе печати Windows очень просто, если есть вопросы, то пишите их в комментариях.
Популярные Похожие записи:
27 Responses to Перезапуск службы печати в Windows
Создал себе батник перезапуска службы. Спасибо за помощь
Добрый день, всегда рад вам помочь
у меня каждый день начинается с перезапуска Диспечера печати, после того как поставил на ноут Вин 10. Как это исправить навсегда? Т.к. Ворд просто не открывается, пишет — Ожидание ответа принтера, который у меня сейчас и не подключен и виснет ворд.
попробуйте на сайте производителя вашего принтера, скачать и установить свежую версию драйверов, и обновите еще вашу Win10
Спасибо за батник
Долгих лет тебе жизни, ХОРОШИЙ Человек.
Спасибо, добрый человек.
Доброе время суток.
Как правильно запустить утилиту Printerdiagnostic10.diagcab:
При запуске средства устранения неполадок произошла следующая ошибка:
Произошла непредвиденная ошибка. Работа мастера диагностики приостановлена.
Сведения об ошибке:
ИД пакета: Неизвестно
Путь: Неизвестно
Код ошибки: 0х803С010А
Источник: Файл конфигурации
Пользователь: Admin-ПК \Admin
Контекст: С повышенными правами
Спасибо, все чётко!
от души, все просто прекрасно работает и за батник отдельно, с ним все быстро и четко
щиро дякую за допомогу. тільки на вашому сайті знайшла вирішення проблеми.
Доброго времени суток. Может подскажите, как перезапустить печать на виртуальном принтере гугл? В задании на печать висят документы и стоит ошибка.
Не совсем понял, что за принтер, но как понимаю, это софтовый виртуальный принтер от какой-то программы, по типу сохранить в файл, можете либо скрин прислать, либо подробную ошибку.
Здравствуйте! Иногда возникает такая проблема с принтерами — не печатают из некоторых приложений. Обыскал весь интернет ничего не нашел, в чем может быть причина?
А, что за модели принтеров у вас, какие приложения?
ребят подскажите пожалуйста как мне убрать команду ctrl-p enter хочу чтобы автоматический печатало без команды
ты мозг! спасибо чувак!
Windows 10 корпоративная? HP Ink Tank Wireless 419. Что только не делал, служба поддержки НР сдалась. Драйвер установлен, принтер видим, установлен как главный, сканирует и через провод и в режиме DIRECT. Но не печатает ни из каких приложений, выдаёт следующее: Не удается отобразить страницу XML До этого был принтер EPSON, проблем не было.
Не удается просмотреть ввод XML с использованием списка стилей XSL. Исправьте ошибку и затем нажмите кнопку «Обновить» или повторите попытку позднее.
Ваше средство устранения неполадок тоже не помогло. Из Windows 10 Home c ноутбука и Windows 7 другого компьютера печает без проблем. Все ваши советы воплотил, безрезультатно.
А можете сделать две вещи. 1. Скриншот. 2. Это выгрузить логи из просмотра событий на том компьютере, где вы производите печать.
большое спасибо, что действительно помогли мне. Спасибо
А у меня такая проблема возникла — многофункциональный принтер HP Deskjet F380, состояние хорошее. Недавно переустановил Windows 7-64 SP-1 — сначала принтер работал нормально, т.е. штатно, но вот вчера при попытке напечатать фото из программы Фотошоп перестал корректно работать предварительный просмотр печати. Я всегда печатаю с предварительным просмотром, но вчера окно предварительного просмотра стало открываться пустым, т.е. само изображение в нем отсутствует — чистый лист. При этом печать проходит без нареканий. Переустановка драйверов ничего не дала — драйверы самые последние с офсайта. Сегодня установил драйвер из самой Windows, т.е. без сопутствующих программулек — эффект тот же — окно предварительного просмотра открывается без изображения печатаемого объекта, но печатает нормально… Но это очень неудобно, т.к. непонятно, где будет располагаться на листе печатаемый объект.
А вот вопрос если взять любую другую программу, например просмотр PDF или из офисного комплекта, там предпросмотр так же не работает корректно?
спасибо за совет «перезапустить» — прежние варианты из других источников — типа остановить службу, почистить папку Printers из System32 , и снова запустить — ничего не менялось, так и висло по 1 ненапечатанному в каждом принтере. После идеи «перезапустить» оба Canon — малый LBP6020, и крупный (трехэтажный со сканером) успешно участвуют в рабочем процессе. Спасибо за совет!
Спасибо!! Я полный лузер, но по Вашим инструкциям у меня все получилось))))
Пакетная печать документов: тестируем 5 популярных приложений
Довольно удивительно, что штатные средства Windows до сих пор не позволяют осуществлять массовую печать файлов. В системе Windows массовая печать возможна, но с ограничением в 15 файлов. В этой связи пользователям приходится пользоваться специальными программами для пакетной печати файлов.
Если вы печатаете много документов, такие программы существенно сэкономят ваше время и освободят вас от однотипных задач: открытие одного файла за другим, установка настроек печати, запуск печати, отслеживание процесса — чтобы ни один файл нигде не потерялся.
Предположим, вы печатаете 500 файлов в неделю, и тратите на открытие каждого файла и запуск его печати 30 секунд. Самостоятельно вы напечатаете их за 4 часа 10 минут. Такая программа же обработает 500 файлов в среднем за 90 минут или даже быстрее. Получается, автоматизация пакетной печати может сэкономить вам более 10 часов вашего рабочего времени в месяц.
Осторожно!
В статье много букв. Если некогда читать — перейдите к выводам в конце статьи.
Что и как будем тестировать
Мы — разработчики fCoder SIA, выпуская новую версию Print Conductor — версию 5.3, решили узнать, какие программные решения для пакетной печати файлов предлагают другие компании-разработчики. Это сравнительный обзор нашего приложения и аналогичных программных решений на рынке, составленный с целью выявить наши сильные и слабые места по отношению к последним.
Другие программы описаны на основе использования их trial-версий и информации на сайте разработчика, поэтому данный обзор не претендует на абсолютную объективность. Все описанные программы вы можете испытать самостоятельно — ссылки на их пробные версии и краткие выводы добавлены в конце статьи.
Мы расскажем о 5 наиболее популярных программах в этой нише. На каждой из них мы испытаем 4 показателя: качество печати, скорость печати, размер очереди печати, количество успешно напечатанных документов. Это 102 разнородных PDF файла, которые мы получали от наших клиентов. Файлы содерат графические элементы, чертежи, растровую и векторную графику. Среди них есть и “проблемные” файлы с длинным названием, а также файлы, содержащие нестандартные символы и иероглифы.
Для тестирования использовалась рабочая станция следующей конфигурации: CPU Intel Core i5-760 2.8 GHz, 16 GB RAM, HDD ST2000DX001 с установленной Microsoft Windows 10 x64. В качестве принт-сервера выступала рабочая станция на базе CPU Intel Core i5-4460 3.2 GHz, 8 GB RAM, HDD ST2000DX001 c установленной Microsoft Windows 8 x64, подключённая к принтеру HP Color LaserJet Pro MFP M176.
Adobe Acrobat
Пакетная печать в Adobe Acrobat DC
Печать чертежа в формате PDF в Adobe Acrobat XI
Функционал
Изначально Adobe Acrobat создан для создания и редактирования файлов PDF, применения электронных подписей и организации безбумажного (т.н. “paperless”) документооборота.
Касаемо пакетной печати, программа Adobe Acrobat DC способна автоматизировать печать большого количества документов из отдельной папки при помощи “Мастера операций” (Action Wizard). Процесс создания операции и списка на печать довольно неудобен. Пакетная печать запрятана в меню “Дополнительные Инструменты”, и для нее нужно создавать отдельную операцию, поэтому без копания в настройках и поиска дополнительной информации в сети Интернет не обошлось.
Adobe Acrobat поддерживает, в первую очередь, собственный формат PDF и другие популярные форматы. Если файл не поддерживается или не установлено исходное приложение, Adobe Acrobat не сможет напечатать файл и предложит вам перейти в исходную программу и затем напечатать документ через меню “родного” приложения.
Как запустить печать
Для пакетной печати в Adobe Acrobat DC нужно выполнить 7 шагов:
- Инструменты (Tools)
- Мастер операций (Action Wizard)
- Дополнительные инструменты (More Tools)
- Печать (Print)
- Добавить файлы (папку) (Add files (folder)
- Сохранить операцию (Save Action)
- Запустить операцию (Start Action)
Качество и скорость печати
Программа выдает отличную скорость обработки, предлагает тонкие настройки по масштабированию и расположению документа на листе, выбор определенных страниц для печати, функцию экономии чернил (Save Ink/Toner).
При этом, к сожалению, печать происходит в “полуавтоматическом” режиме. В процессе печати периодически появляется диалоговое окно вопросом “Сохранить внесенные изменения?” для некоторых документов. Скорее всего, вы не сможете просто запустить печать и заниматься другими задачами.
Adobe Acrobat обладает мощным функционалом редактирования и различных операций с PDF файлами, гибкой допечатной подготовкой отдельных документов. Если вам требуется весь основной функционал Adobe Acrobat: создание, редактирование и отправка PDF файлов, работа с электронными подписями, облачным сервисом, и пакетная печать лишь в качестве дополнения — продукт от Adobe станет оптимальным решением. Однако конкретно для наших целей – автоматизации массовой печати – она не подходит, учитывая ограниченный функционал и неудобно организованный механизм запуска задачи на печать.
Также стоит учитывать довольно высокую цену за программу в виде ежемесячной подписки.
Сколько стоит
**Актуально только для России
Преимущества
- мощный и разнообразный функционал для “родного” формата PDF
- современный лаконичный дизайн
- гибкие настройки допечатной подготовки документов
- подробные обучающие материалы и профессиональная техподдержка
Недостатки
- цена
- “полуавтоматический” способ пакетной печати
- громоздкий интерфейс для создания операции массовой печати
- минимальные функции управления списком на печать
- отсутствие предварительного отчета, отчета по результатам пакетной печати
SilentPrint3
Создание операции для тихой печати в SilentPrint3
Функционал
Программа SilentPrint3 от разработчика Funasset поддерживает конвертирование и печать файлов форматов Word, Excel, PDF и изображений (PDF, DOC, HTM, XLS, JPG, BMP, TIF). Есть встроенный модуль конвертации в PDF. Емкий минималистичный интерфейс, есть все необходимые настройки для печати. Программа работает в режиме службы Windows.
Следуя из названия, SilentPrint3 осуществляет “тихую печать”, т.е. пользователь создает специальную “папку наблюдения” (Watched folder), которая отслеживается программой, и печать происходит автоматически.
Как запустить печать
Для пакетной печати в SilentPrint3 нужно выполнить 7 шагов:
- Создать операцию (Add task)
- Ввести имя операции (Task name)
- Выбрать путь к “папке наблюдения“ и выбрать принтер
- Выбрать форматы и нужные настройки для печати страниц (Output options)
- Выбрать путь к папке, куда попадут необработанные файлы (Failed folder)
- Сохранить операцию (Save task)
- Запустить операцию(ии) (Start All), если не была установлена галочка “Start Automatically”
Качество и скорость печати
Сколько стоит*
*Приблизительно по курсу £/$
Установка и настройка программы может вызвать трудности у рядового пользователя, и, возможно, потребуется помощь IT-специалиста. Разработчики предлагают установить 2 приложения: сначала сервисную службу, а затем клиент-приложение, причем обязательно в этой последовательности. При постановке задачи на печать нужно настроить “папку наблюдения”, папку, куда будут попадать необработанные файлы, папку архивации оригинальных файлов и другие опции.
Преимущества
- интуитивно-понятный интерфейс
- современный лаконичный дизайн
- независимость от Adobe Acrobat и других приложений
- функция “тихой печати”
- поддержка двусторонней печати
- оперативная служба поддержки
Недостатки
- возможные сложности с установкой и настройкой
- оригинальные файлы удаляются, либо архивируются после печати
- небольшое количество поддерживаемых форматов — 25
- цена
Batch&Print Pro v9.05
Отправка файлов на очередь и печать в Batch&Print Pro v9.05
Программа Batch&Print Pro v9.05 от разработчика Traction Software поддерживает автоматическую печать документов в формате PDF, изображений, документов семейства MS Office, HTML, а также других популярных форматов.
Функционал
Формирование списка на печать путем перетаскивания файлов, управление списками на печать, конвертация в PDF без помощи Adobe Acrobat, планировщик печати, печать веб-страниц, функции разделения и слияния документов, возможность работы в режиме службы Windows, печати на нескольких принтерах одновременно, мониторинг FTP сервера, POP3-мониторинг и другие функции.
Как запустить печать
Для пакетной печати в Batch&Print Pro v9.05 нужно выполнить 4 шага:
- Добавить файлы в список печати (File>Add Single File(s) to List)
- Выбрать нужный принтер, ориентацию и формат страницы (File>Printer setup)
- Выбрать нужные настройки (File>PDF Print Settings>Settings…)
- Нажать кнопку ‘Print’
Качество и скорость печати
*Файлы, содержащие иероглифы в названии не были обработаны
Сколько стоит
*Основное отличие Enterprise-версии от обычной — одновременная обработка нескольких групп файлов в многопоточном режиме.
Стандартная лицензия и Премиум-лицензия отличаются разными вариантами “обслуживания” — обновлений со стороны разработчика.
Помимо основной программы, разработчики предлагают большое количество платных аддонов (например, HTML Add-on, TIFF Add-on, IMG Add-on и др.). Цена на них варьируется от $15 до $30.
Разнообразие разных версий одной программы (какая версия мне подойдет?) и большое количество дополнительных плагинов смущает (нужны ли они мне?).
Устаревший дизайн сайта очень затрудняет навигацию. Дизайн интерфейса главной панели выглядит устаревшим и содержит очень много подпунктов меню, в которых трудно разобраться.
Преимущества
- широкий набор поддерживаемых форматов
- работа в режиме службы Windows
- небольшой размер файлов в очереди печати
- гибкая настройка списков на печать
- подробные обучающие материалы (без них никак)
Недостатки
- неудобный интерфейс сайта и самой программы
- слишком большое количество опций и настроек вынесены на главную панель
- устаревший графический интерфейс
Total PDF Printer
Печать PDF файлов в Total PDF Printer
Программа Total PDF Printer от разработчика CoolUtils предназначена для печати PDF файлов в пакетном режиме.
Функционал
“Тихая печать” (отдельный компонент за $150), планировщик печати, настройка формата и размера изображения перед печатью, двусторонняя печать (duplex mode), функция печати “разделительного” листа, авторотация и автоподгон по размеру листа, нумерация или добавление водяного знака для колонтитулов страниц, командная строка с различными параметрами и другие.
Как запустить печать
Для пакетной печати в Total PDF Printer нужно выполнить 4 шага:
- Выбрать файлы для печати из каталога в панели слева
- Нажать кнопку “PRINT”
- Применить нужные настройки для печати (нижний и верхний колонтитул, водяной знак, нумерация, ориентация страниц, лоток принтера, формат бумаги, качество печати, “разделительный” лист)
- Нажать кнопку “Start!”
Качество и скорость печати
*Однако, файлы, попадая в очередь на печать не сохранили оригинальное название (у всех отображалось название одного из файлов) — это может затруднить контроль за процессом печати.
Total PDF Printer быстро справился с печатью 102 различных PDF файлов — за 4 минуты 4 секунды.
Сколько стоит
*Основное отличие Pro-версии от обычной — расширен список поддерживаемых форматов помимо PDF: DOC, TXT, DOCX, HTML, XLS, TIFF, JPEG, PNG
Преимущества
- интуитивно понятный интерфейс
- высокая скорость обработки
- поддержка командной строки
- возможность нумерации или добавления водяного знака в области верхнего или нижнего колонтитулов
Недостатки
- небольшой выбор поддерживаемых форматов даже у Pro-версии — 10
- большой размер очереди печати (высокая нагрузка на оперативную память принтера и локальную сеть офиса в случае использования сетевых принтеров)
Print Conductor
Поскольку мы разработали Print Conductor, описание этой программы — наиболее полное (мы готовы рассказывать о нашей программе бесконечно!).
Программа умеет массово печатать файлы PDF, текстовые файлы, цифовые изображения, чертежи и другие типов файлов. Print Conductor поддерживает 78 форматов (!), включая документы Adobe PDF, Microsoft Word, Excel, PowerPoint, и OpenOffice, файлы HTML, JPEG, TIFF, PNG, TGA, TXT, RTF, чертежи в форматах програм Autodesk AutoCAD, SolidWorks, Microsoft Visio, файлы XML, XPS, MHT и другие.
Print Conductor активно покупают компании, работающие с документами: банки, строительные, юридические, бухгалтерские компании, страховые и консалтинговые агентства, медицинские учреждения.
Функционал
Добавление файлов в очередь печати путем перетаскивания на главную панель программы, печать файлов из ZIP, RAR архивов и папок, широкий набор настроек и поддерживаемых форматов, управление списками на печать, предварительный отчет, показывающий сколько бумаги потребуется для каждого документа, отчет по результатам печати: затраченное время и количество обработанных файлов, нумерация страниц, возможность добавить разделительный лист между документами, встроенный API, позволяющий разработчикам программного обеспечения встраивать функции Print Conductor в систему документооборота предприятия и другие.
- печатать одну или несколько копий каждого документа
- сортировать копии документа постранично или подокументно
- разделять печатаемые документы обложкой
- печатать страницы документа в масштабе 1:1 или растягивать до размера листа бумаги
- автоматически выбирать лоток принтера исходя из размера страниц документа или печатать только на бумаге из заданного лотка
- печатать документы целиком, либо только заданный диапазон страниц
- печатать отчёт, включающий в себя список типов распечатанных документов и количество потраченной бумаги
- автоматически центрировать страницы документа на листе бумаги и поворачивать страницу документа в книжной или альбомной ориентации.
Список новых возможностей по тонкой настройке программы регулярно дополняется по заказу пользователей Print Conductor.
Как запустить печать
Для пакетной печати в Print Conductor нужно выполнить 3 шага:
- Выбрать файлы на печать из архива или папки (или добавить файлы путем перетаскивания на главную панель) (Add documents/Add folder)
- Выбрать принтер (Select Printer)
- Нажать кнопку “Старт печати” (‘Start printing’)
Качество и скорость печати
Сколько стоит
*При покупке от 5 и более лицензий предусмотрены скидки
Преимущества
- Современный, интуитивно понятный интерфейс
- запуск печати в 3 клика мыши
- широкий набор настроек и количество поддерживаемых форматов: 78
- небольшой размер файлов в очереди печати (низкая нагрузка на сетевые принтеры)
- полноценное управление списком документов
- оперативная поддержка пользователей со стороны команды разработчиков
- встроенный API для разработчиков
- использование открытого API Adobe Acrobat при “внешнем методе печати”
- умеренная цена лицензии
Недостатки
- сравнительно высокая длительность обработки (используется “надежный метод”)
Что в итоге
Adobe Acrobat DC
(+) Самая мощная поддержка формата PDF
(-) Неудобный интерфейс
Гибкие настройки для допечатной подготовки документов и формата PDF, тем не менее, удобство интерфейса, запуск и процесс пакетной печати оставляют желать лучшего.
SilentPrint3
(+) Самая продвинутая “тихая” печать
(-) Сложная установка и настройка программы
Работа в режиме тихой печати, современный и понятный интерфейс, высокая производительность и качество печати, однако программа сложна в настройке и имеет высокую стоимость.
Batch & Print Pro 9.05
(+) Самый обширный набор настроек
(-) Устаревший, перегруженый настройками интерфейс
Множество функций для тонкой настройки, хорошая производительность, но из всех тестируемых программ эта оказалась самой неудобной в использовании.
Total PDF Printer
(+) Самая быстрая печать
(-) Малое количество поддерживаемых форматов
Интуитивно понятный интерфейс, высокая скорость обработки файлов, есть все необходимые функции для печати, однако программа поддерживает небольшое количество форматов.
Print Conductor
(+) Самый простой и удобный интерфейс
(-) Низкая скорость печати файлов PDF
Максимальная простота и удобство использования, большой набор поддерживаемых форматов, низкая нагрузка на локальную сеть офиса, дополнительные возможности для разработчиков и продвинутых пользователей, доступная цена. Из недостатков нужно отметить низкую скорость обработки файлов PDF, которую, впрочем, можно увеличить, используя открытый API от Adobe Acrobat.
Мы не стали включать в обзор программы, которые совсем не справились с печатью 102 PDF файлов, выдавая критическую ошибку — это приложения PDF2Printer (Vivid Document Imaging Technologies) и A-PDF Batch Print (Affordable PDF Tools).
*Согласно информации на сайте разработчика
**При помощи дополнительного приложения Total PDF Printer X стоимостью $150
***При помощи дополнительного приложения 2Printer стоимостью $149
****В зависимости от приобретенной версии
***** За коммерческую офисную лицензию для одного пользователя
****** Приблизительно по курсу £/$
Ознакомиться с trial-версиями программ, описанных в этой статье, можно по ссылкам:
В заключение хочется подчеркнуть, что данный материал составлен на основе тестов команды разработчиков программы Print Conductor, и в рамках задачи печати сотни PDF документов мы запросто могли упустить некоторые опции или функции, которые “не лежат на поверхности”, в отношении прочих описанных здесь программ.
Проведя это исследование, мы сделали выводы: нужно увеличивать скорость работы Print Conductor. Мы уже работаем над этим и в следующих версиях программы Print Conductor собираемся реализовать принципиально новый, более быстрый и качественный метод печати файлов PDF.
Приглашаем другие компании и независимых разработчиков ПО присоединиться к тестированию показателей — проанализировать производительность и usabilty своих продуктов и другого ПО. Мы открыты к общению с коллегами по цеху и создателями программ для пакетной печати, и готовы повторить проведенные тесты.