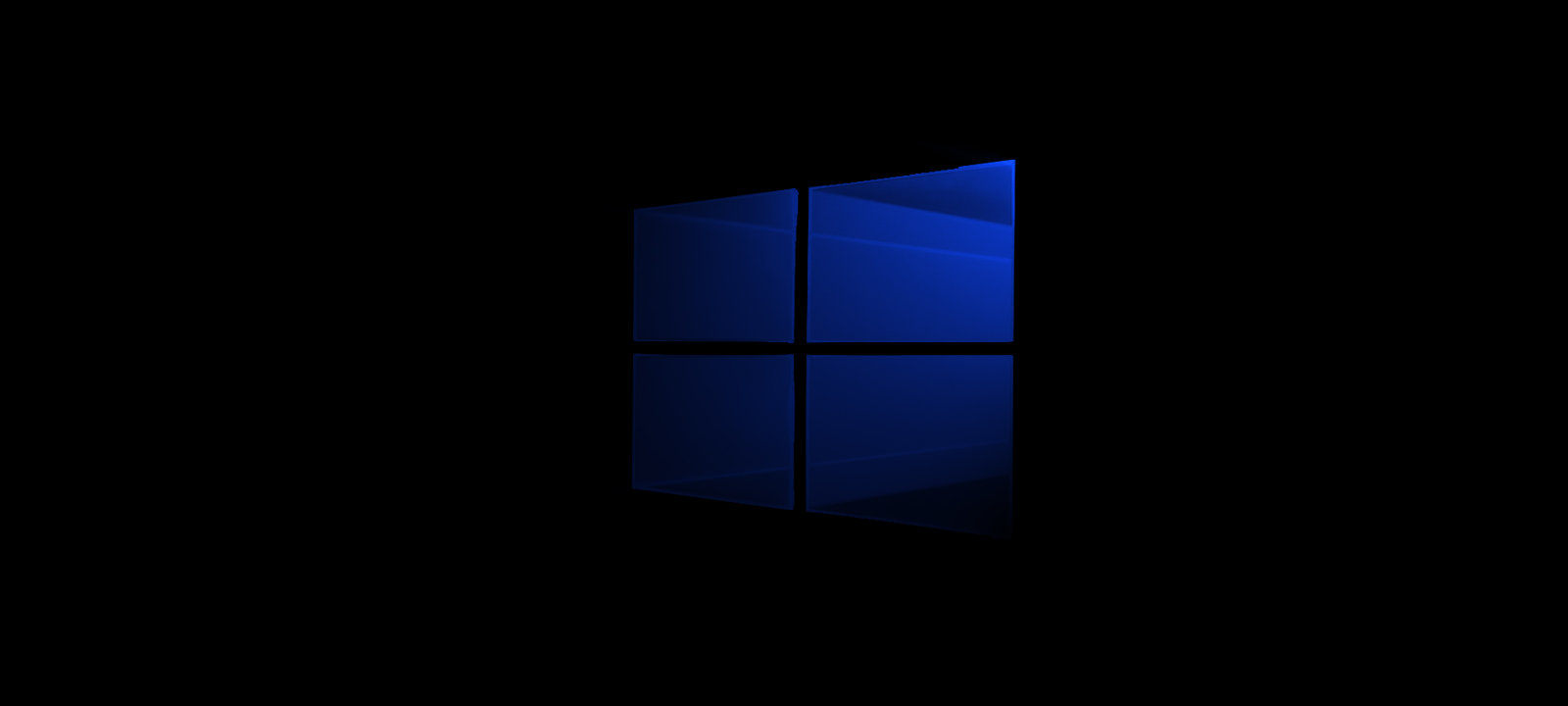- Прокачай десятку! Настраиваем Windows 10 для безопасной и комфортной работы
- Содержание статьи
- WARNING
- Бэкапим реестр
- Получаем доступ к реестру
- Метод 1 — через regedit
- Метод 2 — через штатную утилиту SubInACL
- Метод 3 — через стороннюю бесплатную утилиту SetACL
- Отключаем Кортану
- Отключаем сбор данных
- Отключаем небезопасные сервисы
- Продолжение доступно только участникам
- Вариант 1. Присоединись к сообществу «Xakep.ru», чтобы читать все материалы на сайте
- Вариант 2. Открой один материал
- Андрей Васильков
- Сравниваем производительность Windows 10 Pro и LTSC — загрузку процессора, ОЗУ и накопителя
- реклама
- реклама
- реклама
- реклама
Прокачай десятку! Настраиваем Windows 10 для безопасной и комфортной работы
Содержание статьи
WARNING
Прежде чем экспериментировать с реестром и службами, советуем создать точку восстановления, а еще лучше — сделать полный бэкап системного раздела.
Бэкапим реестр
Один из способов сделать бэкап реестра — это запустить в консоли REG EXPORT.
Такой командой мы задаем создание файла hklm_backup.reg со всей информацией из ветки HKEY_LOCAL_MACHINE . Аналогично повторяем команду для других веток реестра (см. скриншот).
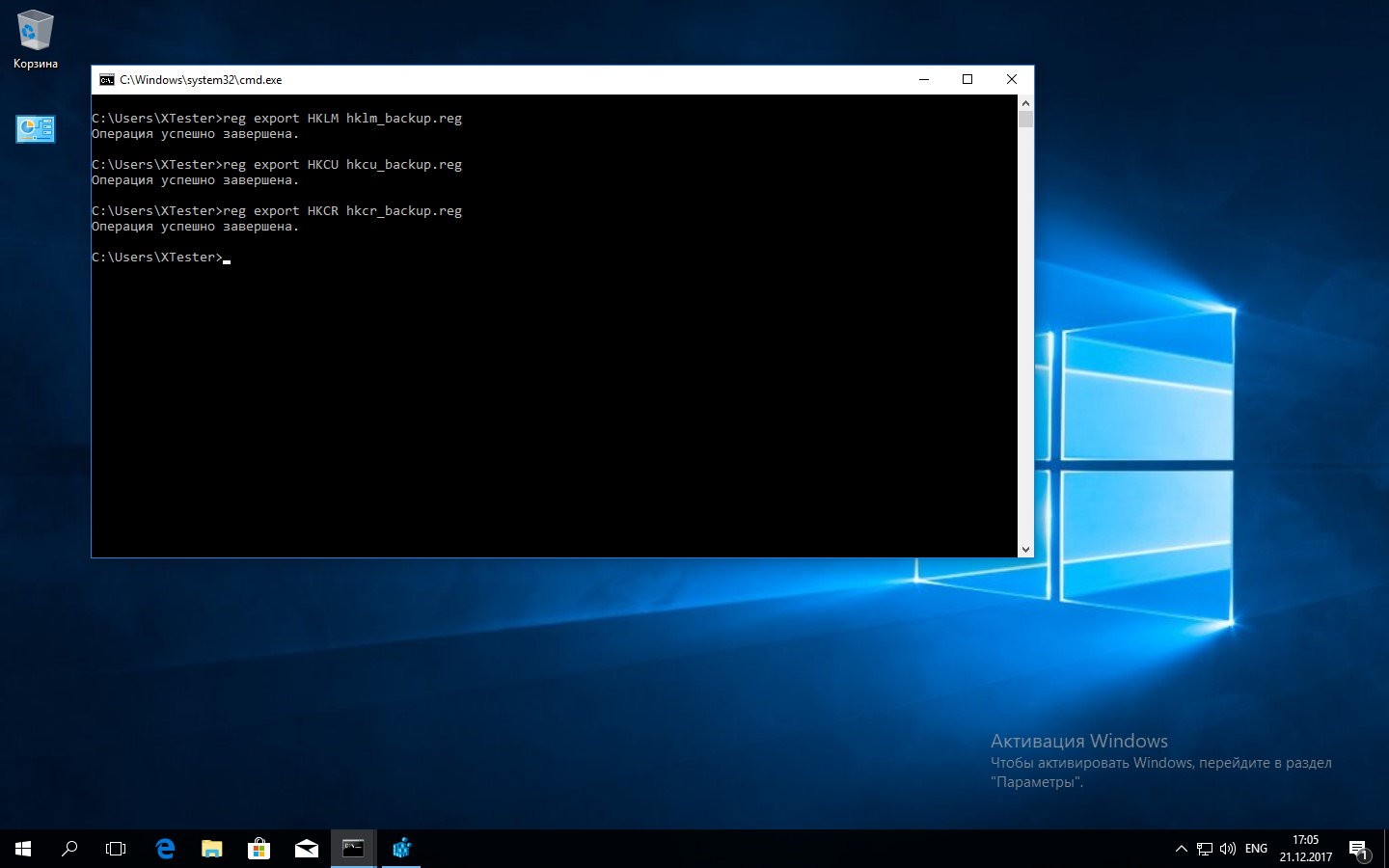
Так же можно бэкапить отдельные ключи перед их изменением. Если что-то пойдет не так, ты всегда откатишь изменения простым запуском .reg-файла.
Получаем доступ к реестру
Программисты наклепали десятки разных твикеров системы. Все они обещают чудеса и работают непрозрачно, но реально все их функции сводятся к трем простым вещам:
- изменению отдельных ключей реестра;
- остановке невостребованных служб;
- удалению или добавлению заданий планировщика.
Часто эти процедуры взаимосвязаны. Например, запущенная служба не даст удалить свой ключ реестра или автоматически восстановит отмененное задание в планировщике. Поэтому мы рассмотрим каждую задачу подробно, не ограничиваясь стандартными рекомендациями.
Начнем с получения доступа к реестру. Это отдельная проблема в новых Windows, особенно десятой версии. По умолчанию администратор не может изменить значения ключей во многих ветках реестра или удалить файлы по своему усмотрению. Он вроде как хозяин, но не совсем.
Типичная схема управления привилегиями доступа Windows удивляет линуксоида тем, что система имеет более высокие полномочия, чем любой аккаунт в группе админов. В дефолтных настройках SYSTEM может все, а Administrators — только дозволенное.
Исправить это недоразумение можно разными «хакерскими» способами, но большинство из них оставляют брешь в системе и снижают безопасность вместо того, чтобы ее повышать. Поэтому рассмотрим более аккуратные методы. Независимо от объекта (ключа реестра, файла, каталога) сначала придется стать его владельцем и лишь затем назначать себе права доступа.
Метод 1 — через regedit
Удобство этого метода в том, что в нем не требуется дополнительно устанавливать какой-либо софт. Неудобство — в необходимости задавать разрешения для каждого конкретного ключа через графическую оболочку. Хотя кому-то это, наоборот, покажется удобным.
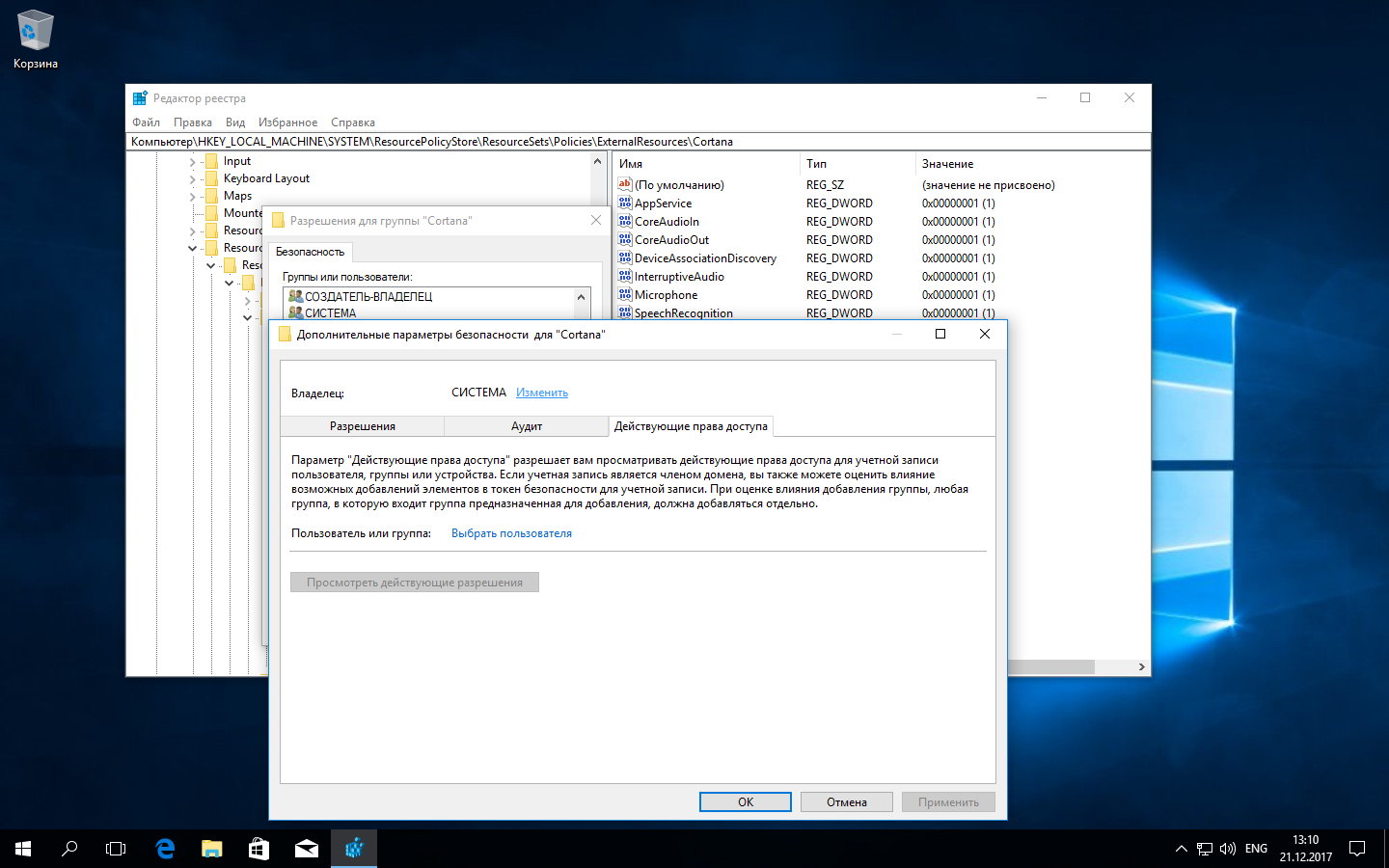
Просто запускаем от админа regedit, выделяем желаемый ключ и в контекстном меню (вызывается правым кликом мыши) переходим в параметр «Разрешения» (Permissions), где меняем владельца и затем прописываем любые разрешения.
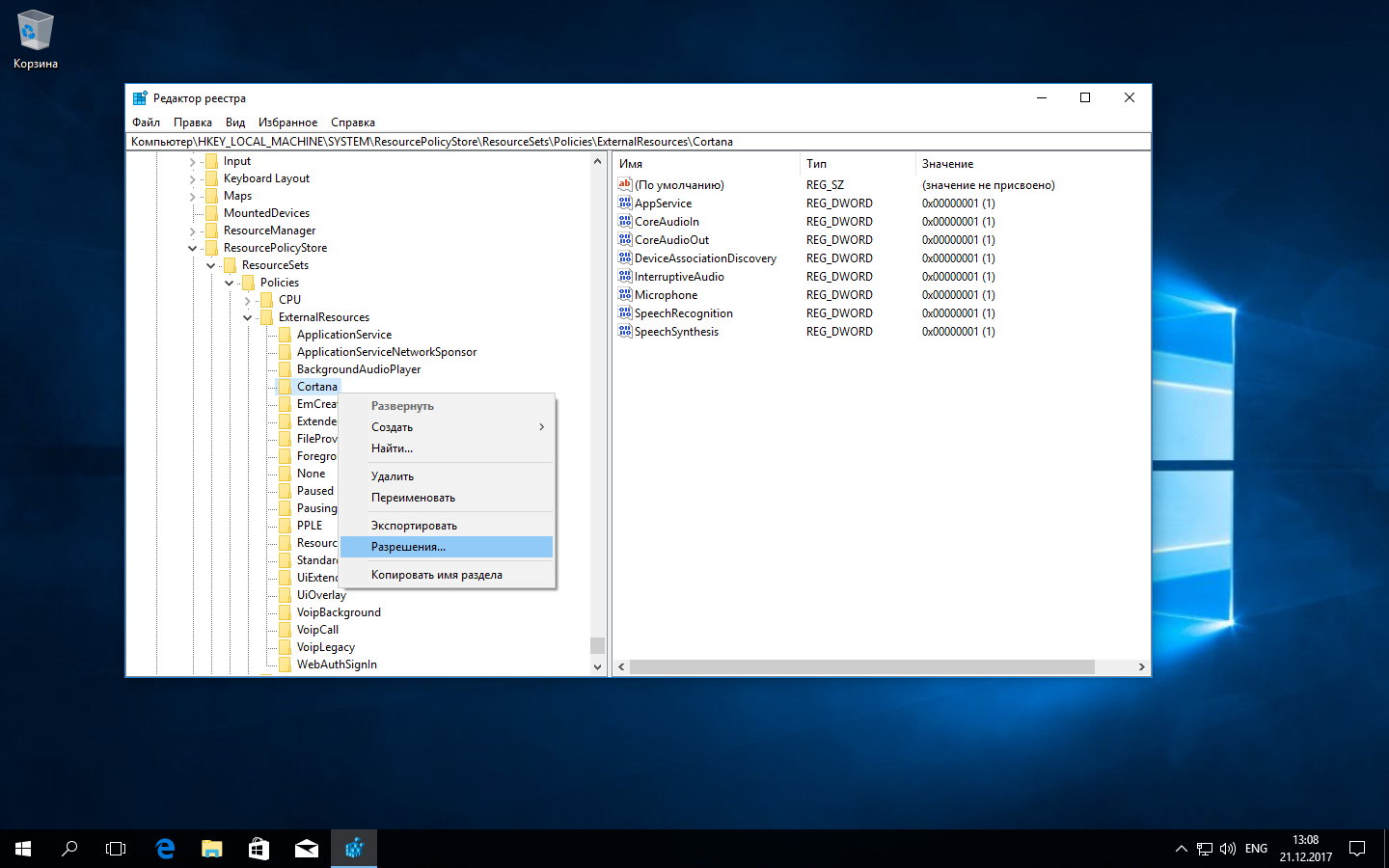
Метод 2 — через штатную утилиту SubInACL
Скачиваем утилиту SubInACL с сайта Microsoft. В списке поддерживаемых ОС нет Windows 10, но пусть тебя это не смущает. Проверяли, работает. Просто помни, что программу надо запустить из консоли от имени администратора. Для этого удобнее сначала скопировать SubInACL.exe в системный каталог Windows ( %Windir%\System32\ ), чтобы не вбивать каждый раз путь до исполняемого файла.
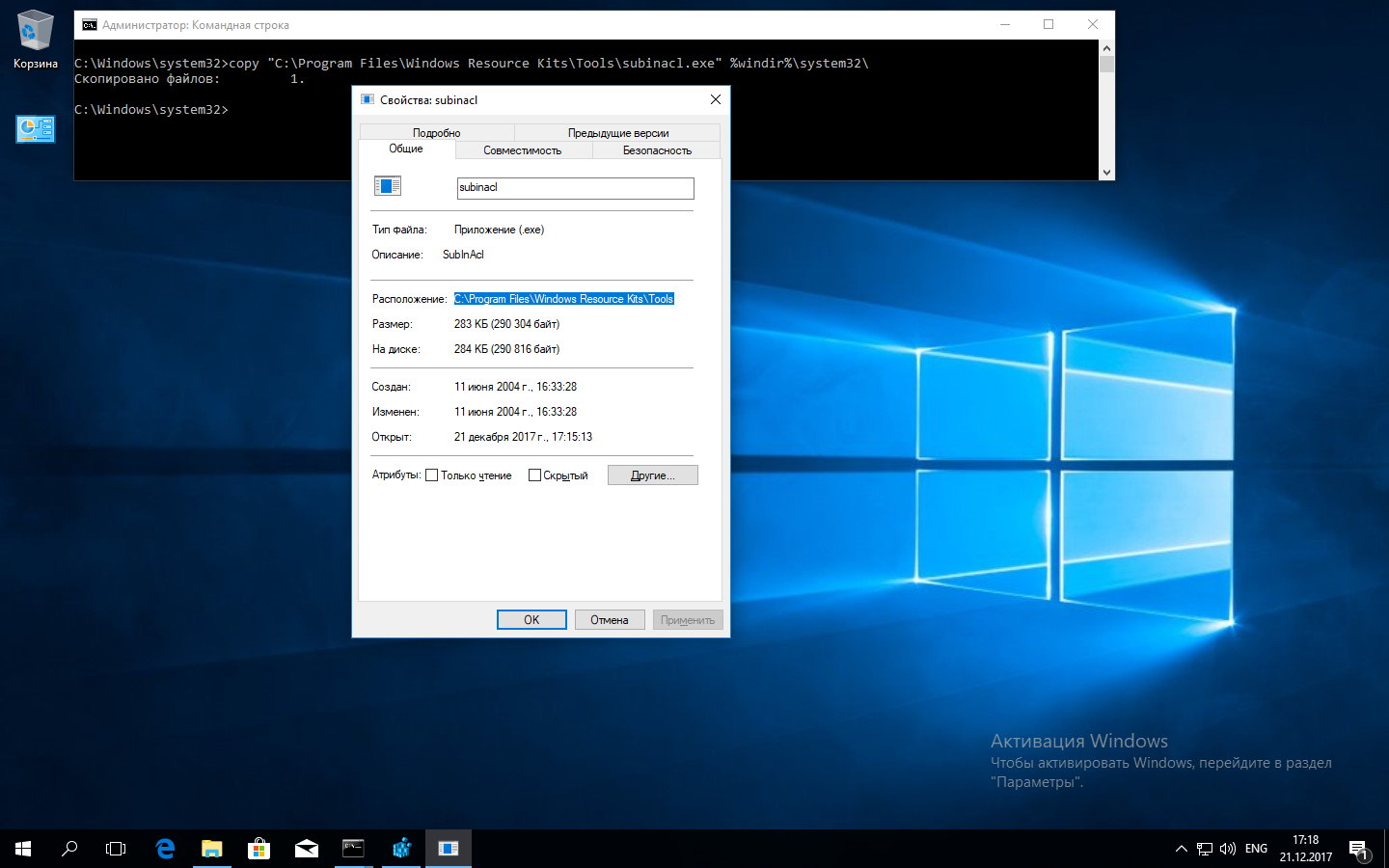
Далее для SubInACL нужно указать имя модифицируемого объекта, его тип и желаемое действие. Объект может быть одного из следующих типов: файл (file), каталог (folder), определенный ключ реестра (keyreg) или запись реестра со всеми ее дочерними ключами (subkeyreg).
Как обычно: прежде чем назначать права объекту, нужно стать его владельцем. Два действия легко объединить в одну команду, перечислив их через пробел. Например, следующая команда сначала сделает группу «Администраторы» владельцем ключа AutoLogger (он отвечает за трассировку событий, происходящих на начальных этапах загрузки ОС), а затем предоставит админам полный доступ к нему.
Вместо XTester подставь везде имя своей учетной записи.
Используя объекты типа subkeyreg , легко полностью разблокировать реестр. Просто перечисли его корневые ветки по образцу ниже:
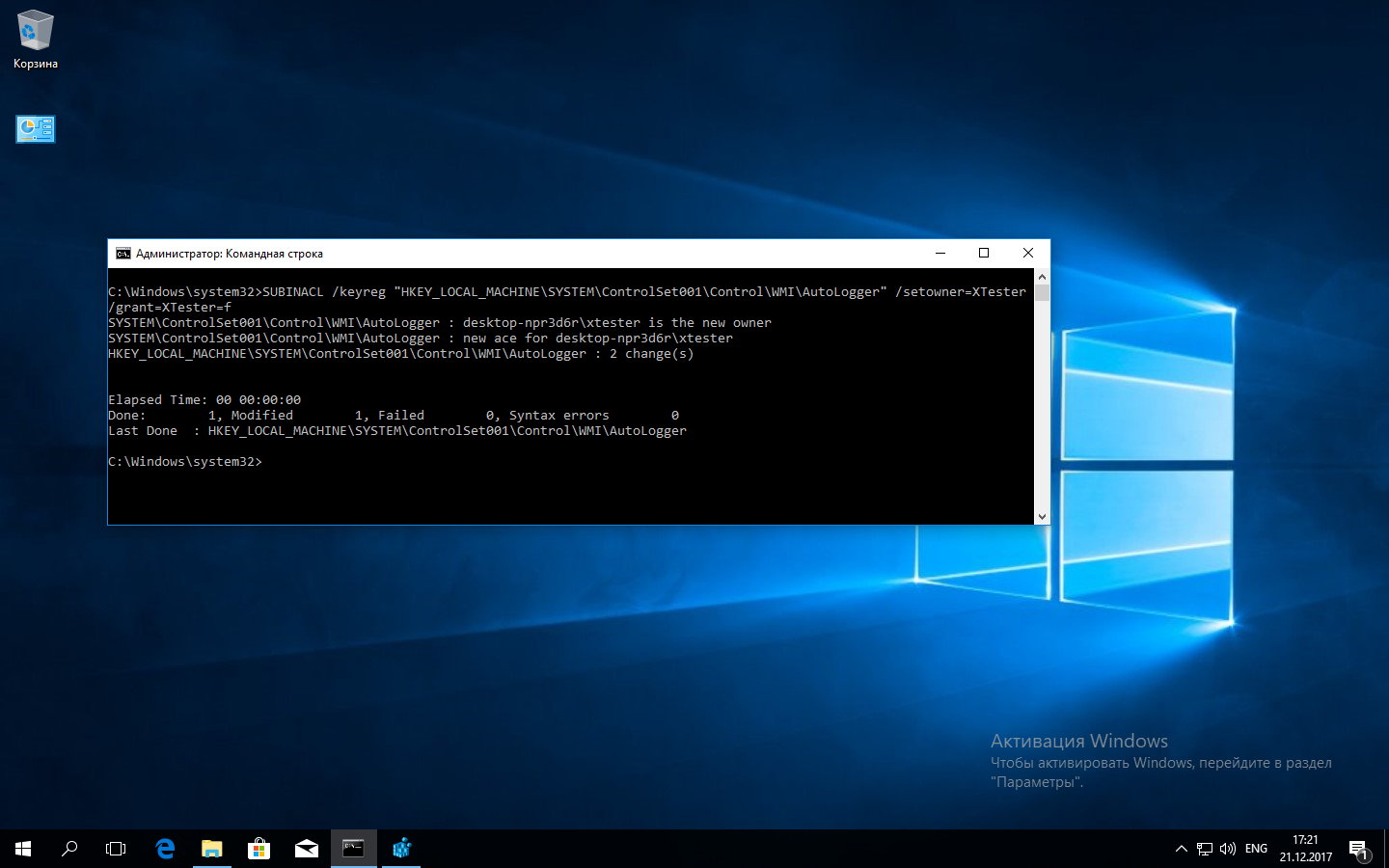
Аналогично в одну команду становимся владельцами всех файлов и каталогов на указанном диске.
Метод 3 — через стороннюю бесплатную утилиту SetACL
В целом метод аналогичен использованию штатной утилиты SubInACL. Отличия — минимальные.
Распаковываем архив и копируем из него файл SetACL.exe в каталог %Windir%\System32 (или 64). Потом запускаем консоль от админа и вызываем SetACL. Полный синтаксис использования этой утилиты описан в руководстве. Краткая справка вызывается при запуске с ключом help .
Логика утилиты та же, что и у SubInACL: нужно указать имя объекта, его тип и действие. Только в случае SetACL это лучше делать отдельными командами. Например, команда ниже сделает указанного пользователя (XTester) владельцем ключа автологгера.
Следующая же команда предоставит указанной учетке полный доступ к этому ключу реестра, то есть позволит изменять его.
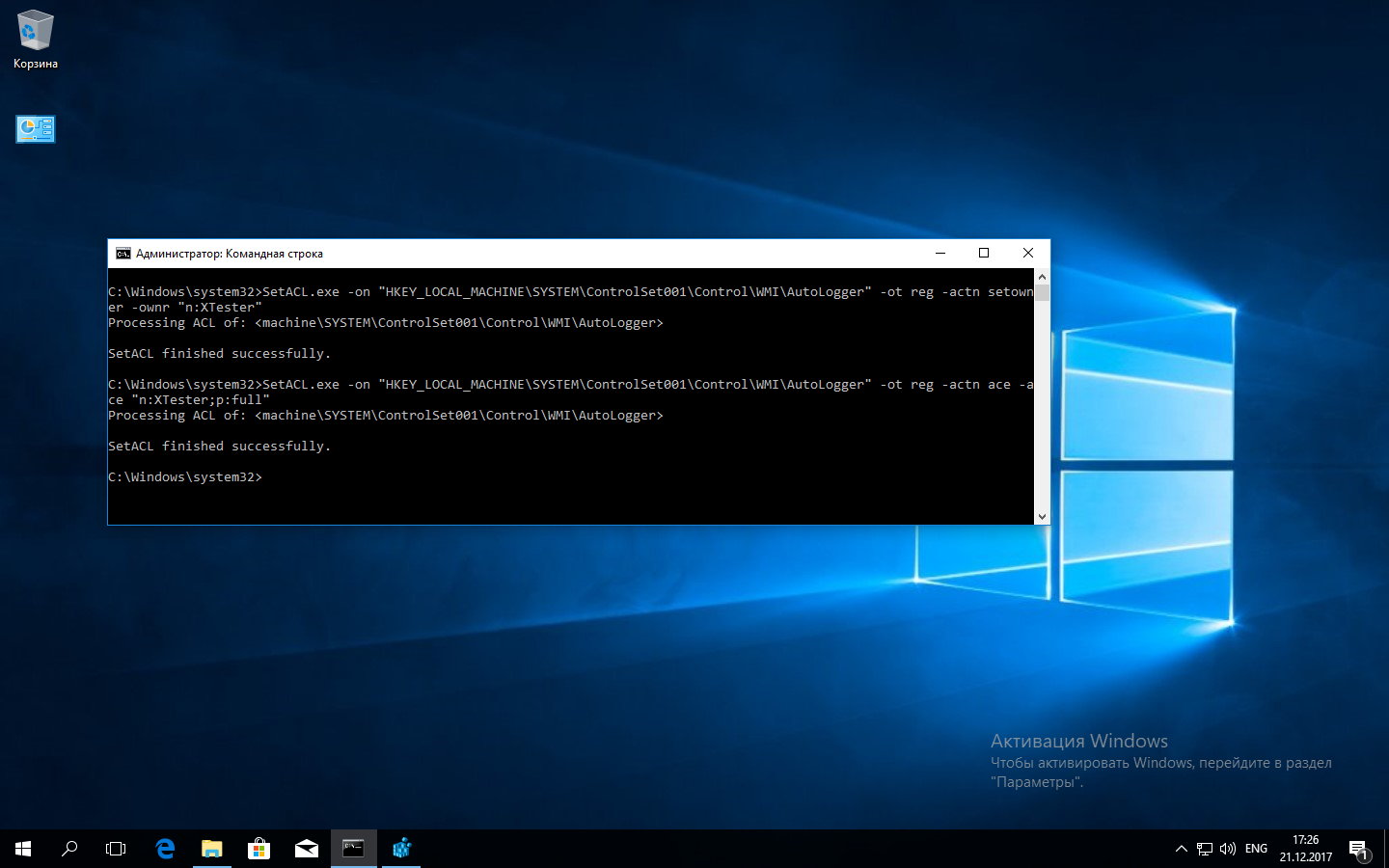
После того как ты получил возможность менять любые ключи реестра, самое время приступить к его модификации.
Отключаем Кортану
Кортана сильно интегрирована в систему. Она связана со службой поиска, политиками приватности и так далее. Поэтому записей о ней в реестре много, и с каждым билдом Windows 10 их становится все больше.
После «разблокировки» реестра любой ключ легко менять через regedit. Когда их много, удобнее создать батник и поменять их все скопом из консоли.
Отключаем сбор данных
Под видом сбора «диагностических» данных Windows 10 передает в Microsoft гигабайты данных, среди которых могут оказаться и конфиденциальные. По сути это что-то вроде встроенного кейлоггера.
Чтобы избавиться от этой пакости, сначала останавливаем фоновые службы. Это можно сделать через оснастку services.msc или прямо из консоли.
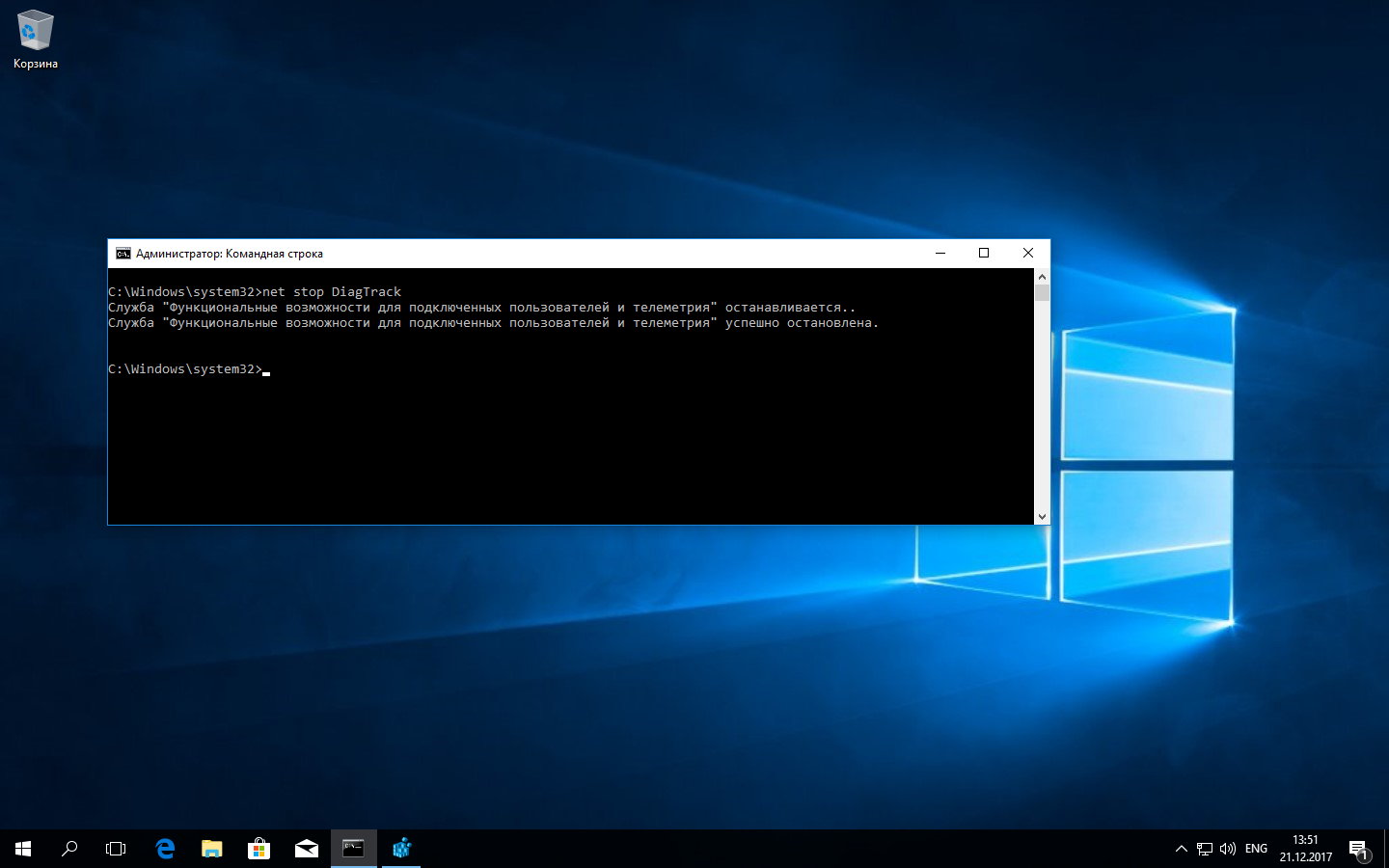
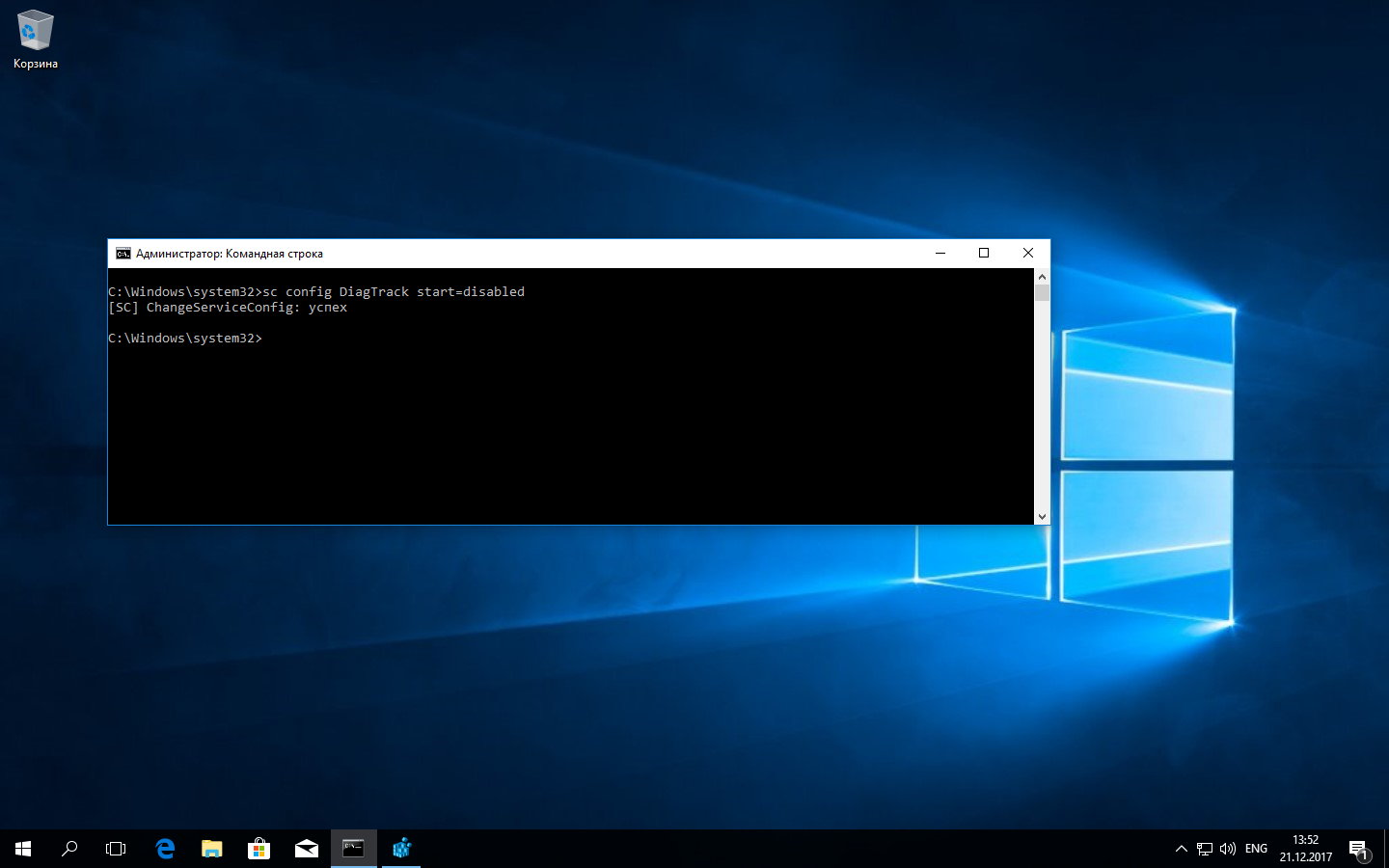
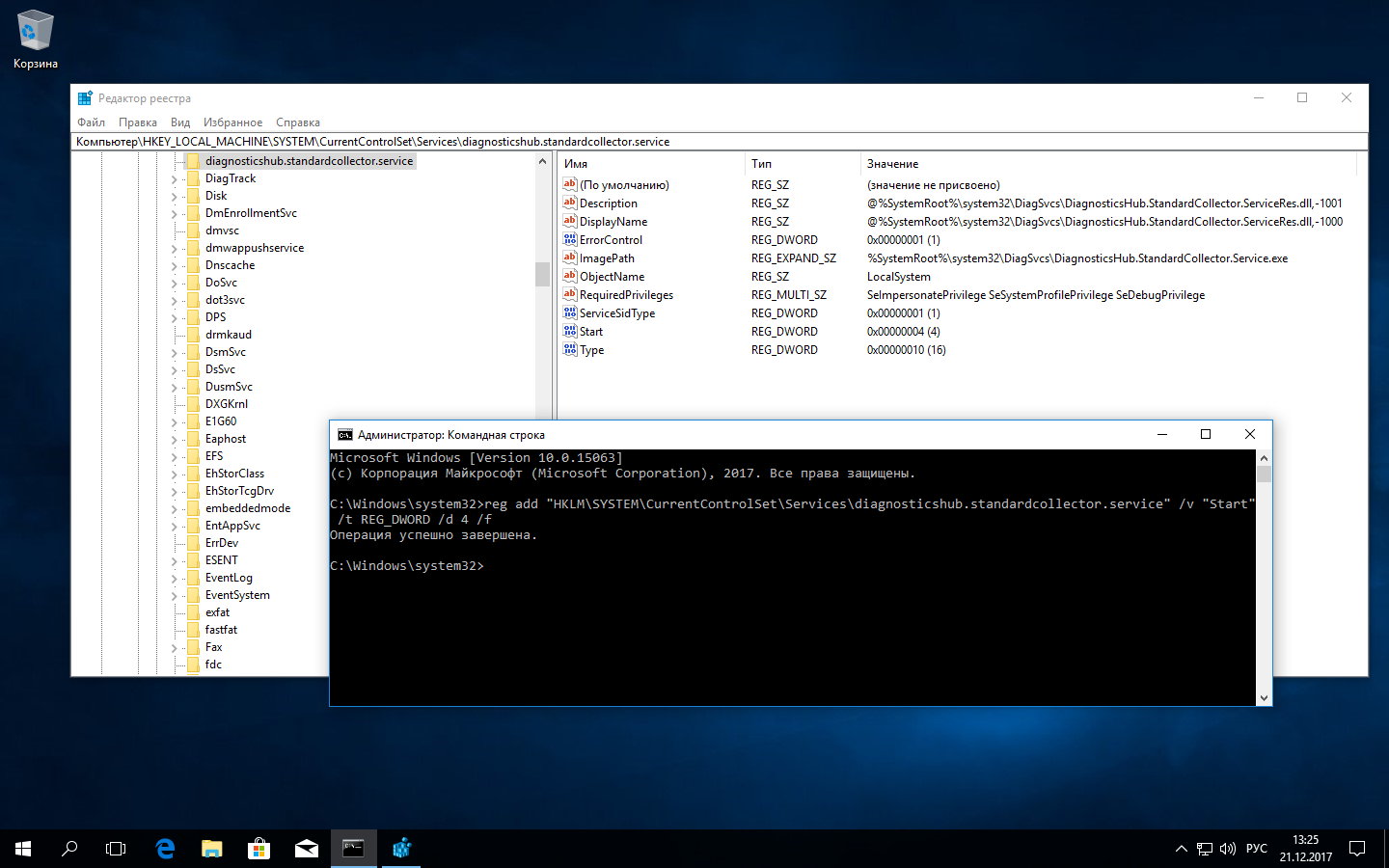
Далее по аналогии останавливаем службы и запрещаем их автозапуск:
- diagnosticshub.standardcollector.service;
- DcpSvc;
- WerSvc;
- PcaSvc;
- DoSvc;
- WMPNetworkSvc.
Список служб всегда подбирается индивидуально, но в первую очередь мы последовательно отключаем:
- DiagTrack (служба отправки «диагностических» данных);
- Diagnostics Hub Standard Collector (служба сборщика центра «диагностики» Microsoft);
- dmwappushservice (служба маршрутизации push-сообщений WAP).
Теперь пора править реестр.
Просто сохрани все в виде скрипта (.bat или .cmd) и закомментируй те строки, которые считаешь лишними на конкретном компьютере.
Если хочешь узнать больше о шпионских замашках Windows 10, прочти эти статьи:
Отключаем небезопасные сервисы
Любой сервис теоретически небезопасен, но есть известный перечень служб, которые оставляют в Windows 10 зияющие дыры. Остановить и отключить их автозагрузку можно также через net stop и sc config . Я просто перечислю их здесь, чтобы не перегружать статью командами с повторяющимся синтаксисом:
Если ты используешь Windows 10 на компьютере, то лучше отключить и бесполезный сбор информации с датчиков мобильных устройств:
Продолжение доступно только участникам
Вариант 1. Присоединись к сообществу «Xakep.ru», чтобы читать все материалы на сайте
Членство в сообществе в течение указанного срока откроет тебе доступ ко ВСЕМ материалам «Хакера», позволит скачивать выпуски в PDF, отключит рекламу на сайте и увеличит личную накопительную скидку! Подробнее
Вариант 2. Открой один материал
Заинтересовала статья, но нет возможности стать членом клуба «Xakep.ru»? Тогда этот вариант для тебя! Обрати внимание: этот способ подходит только для статей, опубликованных более двух месяцев назад.
Андрей Васильков
редактор, фронемофил, гик, к. м. н. и т. п.
Сравниваем производительность Windows 10 Pro и LTSC — загрузку процессора, ОЗУ и накопителя
В блоге «Сравниваем производительность Windows 10 Pro и Home — загрузку процессора, ОЗУ и накопителя» мы столкнули лбами две версии Windows 10 — Pro и Home, и выяснили, что разница в их производительности минимальна, и специально ставить Windows 10 Home, чтобы получить более шустрый отклик системы — смысла нет.
реклама
А вот сравнить корпоративную Windows 10 LTSC и обычную Windows 10 Pro будет гораздо интереснее, ведь из LTSC «вырезано» очень много функций, UWP-приложения и отключены или не существуют целые группы служб. Но вы должны учесть, что на Windows 10 LTSC не смогут запуститься некоторые новые игры, список которых я привел в блоге «Игры все чаще требуют новую версию Windows 10 или почему Windows 10 LTSC не годится для игр».
Но не всем нужны новые игры, а чаще нужна стабильная и надежная ОС без «выкрутасов» я «самодеятельности», а 99.5% существующих игр прекрасно пойдут и на LTSC. Учесть стоит еще и то, что скачивание дистрибутива Windows 10 Pro с официального сайта крайне проста и удобна, а вот получение пробной версии Windows 10 LTSC, которая будет работать 90 дней, уже посложнее. Но если пользователь настолько продвинут, что знает аббревиатуру «LTSC» то, как правило, с ее скачиванием и установкой проблем не возникает.
реклама
Думаю, стоит ответить и критикам из комментариев, упрекавших меня в предвзятости к определенной ОС и неправильной методике тестирования.
Назвать меня предвзятым к определенной ОС — может только не читавших моих блогов человек. Я — энтузиаст, постоянно ищущий идеальную ОС и экспериментирующий с ними, и тесты и сравнения я делаю не только для вас, но и для себя. Моей критики досталось всем видам Windows — и Windows 7 и, особенно, Windows 10. А единственная ОС, которая не вызвала негативных эмоций, так как сочетает в себе достаточную функциональность, быстроту работы, и при этом имеет официальную поддержку — Windows 8.1, которой уже никто не пользуется, к сожалению.
реклама
Пуск в Windows 8.1 — худшее изобретение человечества, но легко «лечится» сторонними утилитами
Методика тестирования на слабой виртуальной машине с HDD накопителям, имитирующая недорогой ноутбук, призвана выявить разницу более наглядно и помочь в выборе ОС обладателям устаревших ПК и слабых ноутбуков. Если у вас процессор с шестью и более ядрами, 16-32 Гб ОЗУ и быстрый SSD, то разницу в скорости работы разных версий Windows вы увидите лишь в виде более быстрого отклика на ваши действия.
Сами посудите — есть ли большая разница, загружается Windows 10 на SSD 14 секунд или 18? Для практического применения — нет, но эта разница в 28%, которая на слабом ноутбуке с HDD выльется в десятки секунд ожидания. А с HDD до сих пор продаются и средние модели ноутбуков, например — LENOVO IdeaPad S340-15API.
реклама
Не говоря уже о недорогих, таких как ASUS VivoBook A540BA-DM489.
ASUS VivoBook A540BA на двухъядерном процессоре AMD A4 9125 и с 4 Гб ОЗУ — идеально имитируется виртуальной машиной из блога.
Поэтому в этот раз мы опять используем виртуальную машину из блога про сравнения Pro и Home: с двумя ядрами, 4 Гб ОЗУ и 60 Гб накопителем, выделенным из обычного HDD. Но я решил расширить тестирование, используя комплексный тест PCMark 10, который имитирует повседневную работу на ПК: серфинг интернета и видеоконференции, обработку изображений и видео, редактирование электронных таблиц и офисных документов.
Давайте начнем с Windows 10 Pro и теста PCMark 10. Я использовал Futuremark PCMark 10 Basic Edition версии 2.1.2508, в котором нет некоторых функций, но они нам и не понадобятся. Проблема с запуском теста на скриншоте вызвана недостаточными графическими мощностями виртуальной машины.
Windows 10 Pro набрал 3384 балла Productivity, а вот и развернутый результат:
Посмотрим, сколько набирает Windows 10 LTSC. 3930 балла Productivity, что на 16% больше, чем Windows 10 Pro! Я посмотрел немало блогов про сравнение версий Windows 10 и это самая большая разница в тестах, которую я видел.
Развернутая оценка показывает преимущество во всех тестах, иногда почти двукратное, и никакого «чуда» здесь нет, что я покажу далее.
Переходим к обычным тестам, и для начала — волнующий многих обладателей старых машин вопрос загрузки ОЗУ. Windows 10 Pro — занято 1.7 Гб из 4! Не многовато ли на «пустую» Windows, при системных требованиях в 2 Гб для 64-разрядных систем?
Скриншоты Windows 10 Pro взяты из прошлого блога, так как система не менялась.
А вот Windows 10 LTSC использует всего 1 Гб ОЗУ! Напомню, что я ничего не делал с системами, никаких настроек, все по умолчанию.
Windows 10 Pro постоянно «дергает» процессор фоновыми приложениями даже спустя почти 4 минуты после загрузки. Запущено 130 процессов.
У Windows 10 LTSC всплесков загрузки процессора гораздо меньше, хотя прошло меньше минуты после загрузки ОС, запущено всего 92 процесса.
Но главное, что отражается на комфортности работы Windows 10 LTSC — низкая нагрузка на накопитель. Windows 10 Pro использует накопитель гораздо активнее, не считаясь с его загруженностью, что приводит к жутким тормозам на слабых машинах, о чем я писал в блоге «Сравнение работы Windows 10 20H2 и Linux Mint 20.1 на слабом ПК: Core i3-2100, 8 Гб ОЗУ, HDD».
HDD в Windows 10 LTSC отдыхает
Windows 10 Pro занимает на диске 18.2 Гб с файлами подкачки и гибернации, а загружается до «Рабочего стола» примерно за 19 секунд.
Windows 10 LTSC занимает всего 11.4 Гб, загружается за те же 19 секунд.
Вот и весь секрет быстрой работы Windows 10 LTSC — отсутствие UWP-хлама, Кортаны, OneDrive, Магазина Windows и прочих «архиважных» функций. На слабой машине это дает свободную ОЗУ, процессорное время и не загруженный накопитель, что и выливается в 16% преимущества в PCMark 10. Но главное — повышение отклика системы, посмотрите скорость перезапуска приложений в PCMark 10 — на Windows 10 LTSC она быстрее почти в два раза!
Казалось бы, вот она, идеальная ОС для геймеров, но Microsoft так не считает и предлагает Windows 10 LTSC только для организаций, а игроделы «затачивают» новинки под новые версии Windows 10. Но есть выход из этой «западни» — в одном из следующих блогов мы вырежем почти весь хлам прямо из образа Windows 10 Pro, стараясь получить более шуструю и отзывчивую систему, чем Windows 10 LTSC, при этом сохранив «Магазин Windows» и возможность играть в любые игры.
Пишите, что вы думаете по поводу Windows 10 LTSC и о том, в каком направлении движется развитие Windows 10 Pro?