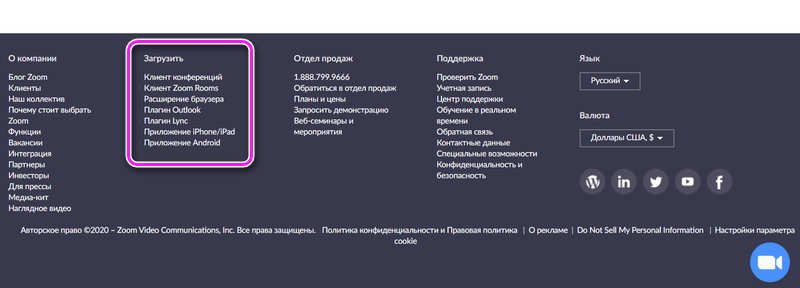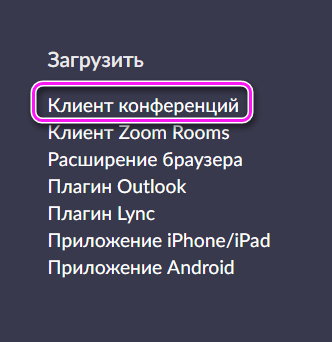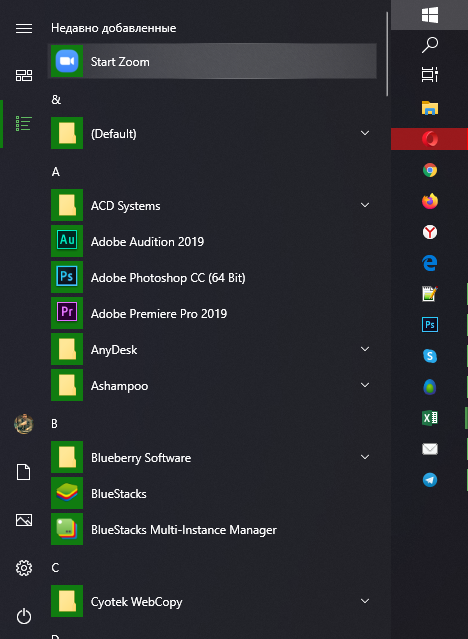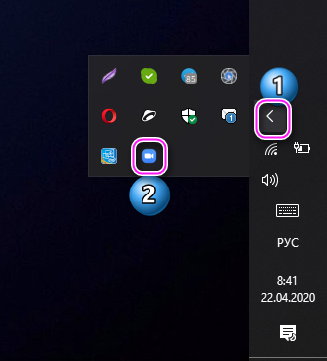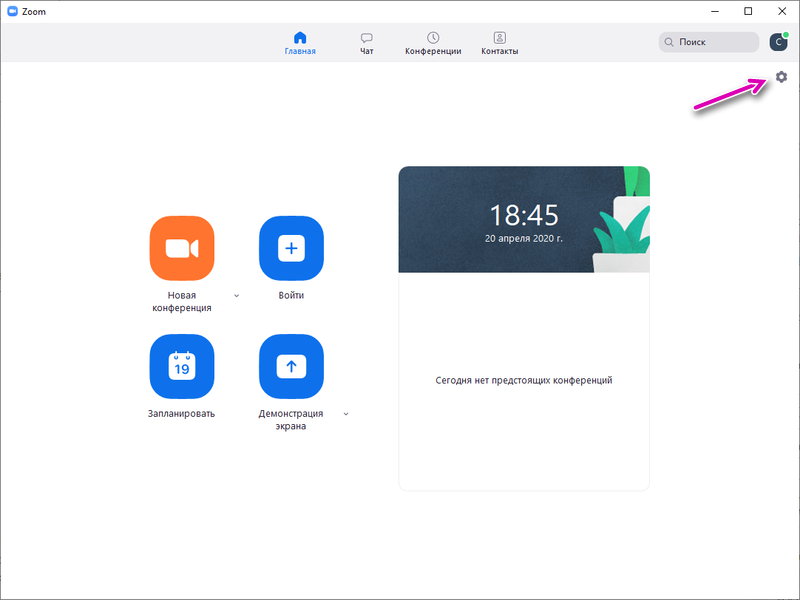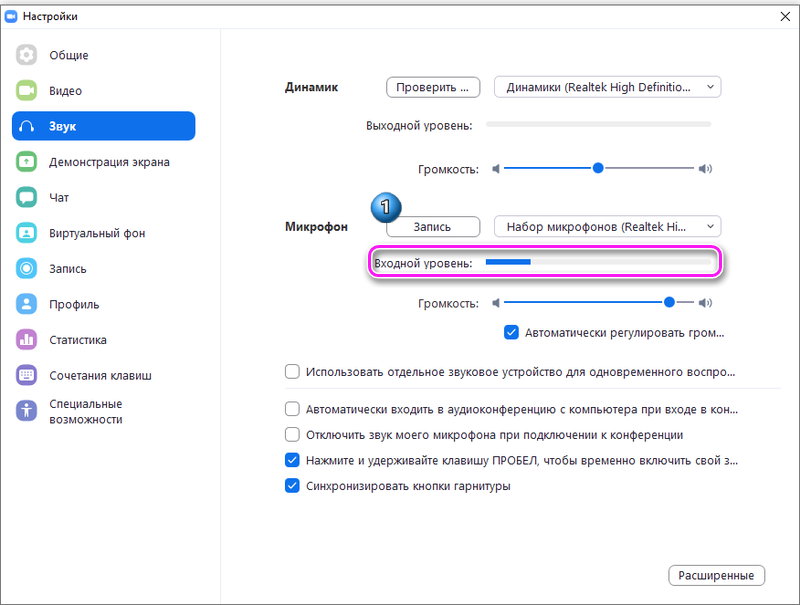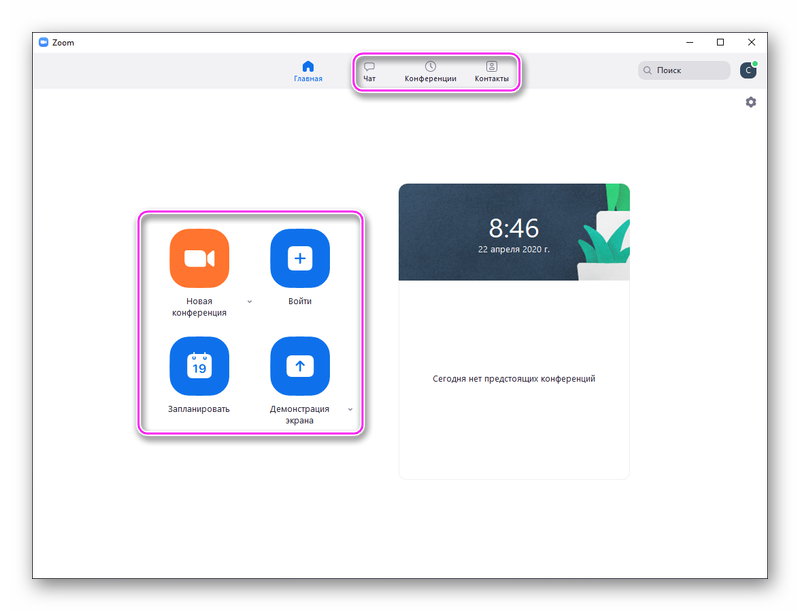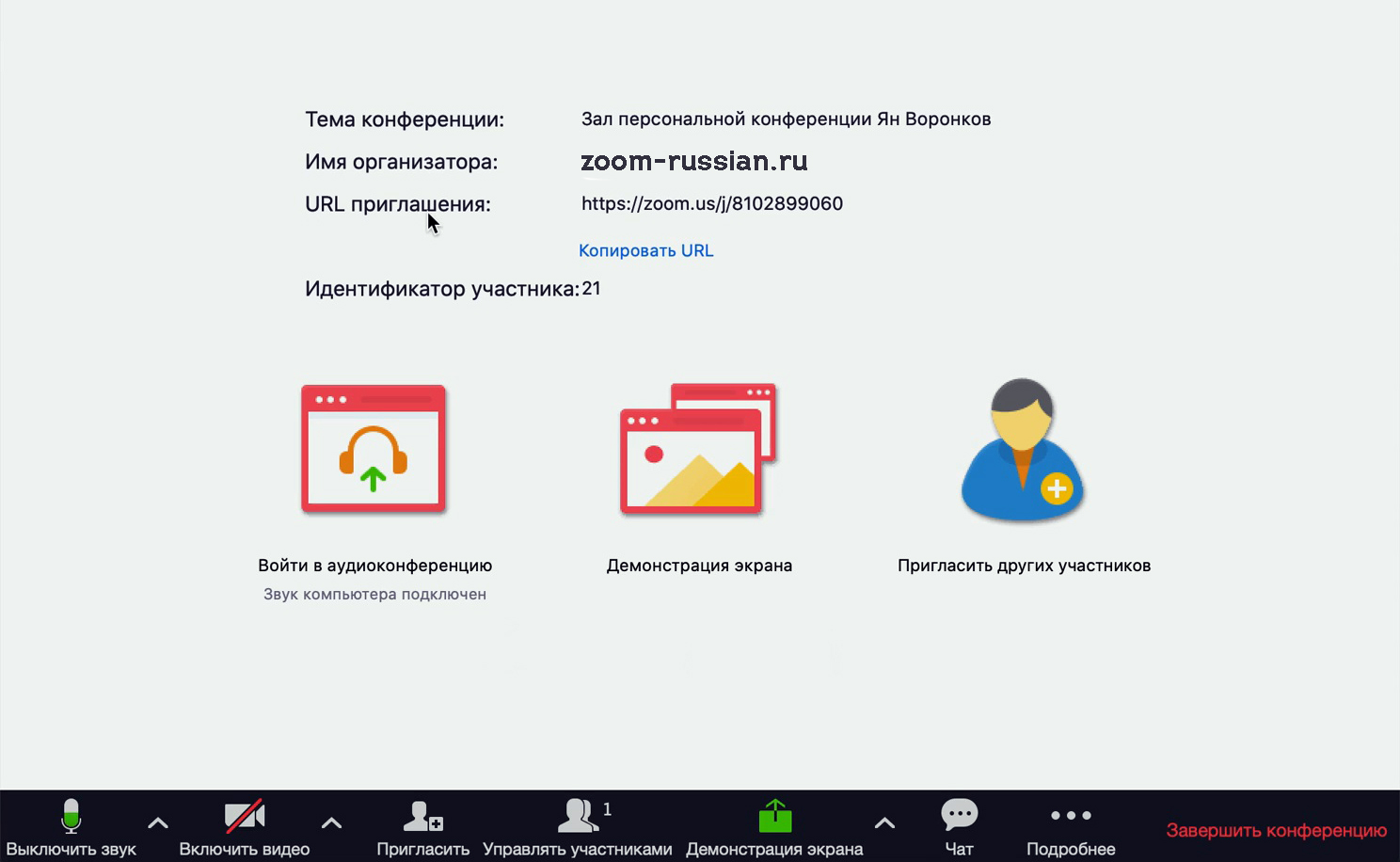- Zoom для Windows 10
- Процесс установки
- Запуск приложения и настройки
- Запуск программы
- Проверка настроек
- Подключение
- Zoom для Windows 10 скачать бесплатно и установить
- Как скачать и установить на компьютер и ноутбук?
- Скачать Zoom для Windows 10 на русском языке
- Функции программы
- Как пользоваться Zoom для проведения видеоконференций
- Заключение
- Zoom для Windows 10
- Инструкция
- Нюансы использования
- Подключение
Zoom для Windows 10
Вероятно, человечество должно радоваться – в настоящее время многие вещи стали проще и технологичнее. Сейчас в ряде случаев присутствие сотрудника на рабочем месте не является острой необходимостью. При правильном подходе можно грамотно и эффективно организовать любую удалённую деятельность. Однако неважно с какими реалиями столкнётся мир — главным всегда будет простое человеческое общение, даже в рабочем процессе.
Мощным инструментом в проведении онлайн-встреч, бизнес-конференций, дистанционных уроков и даже дружеских бесед может послужить программа Zoom. Её разработчики позаботились о доступности своего продукта для различных операционных систем. Zoom cloud meetings скачать для Windows 10 и установить на свой компьютер может каждый желающий и это не составляет никакого труда. Однако, есть некоторые нюансы.
Процесс установки
В связи с участившимися случаями мошенничества в сети, рекомендовано досконально проверять всю полученную информацию и доверять только официальным источникам. Поэтому скачать зум для виндовс 10 (а также других операционных систем) лучше из Центра загрузок. Чтобы туда попасть нужно:
- Перейти на официальный сайт разработчиков приложения — https://zoom.us;
- Пролистать главную страницу в самый низ – на сером фоне будет виден перечень разделов сайта. Найти среди них раздел «Загрузить»;
- Среди подпунктов выбрать «Клиент конференций».
- Из многообразия плагинов, расширений, надстроек необходимо выбрать «Клиент Zoom для конференций».
После этого начнётся загрузка установочного файла на компьютер, который необходимо запустить, чтобы инициировать процесс установки программы на компьютер (он длится несколько секунд).
Запуск приложения и настройки
У большинства пользователей не возникает проблем с дальнейшим использованием Zoom, но для Windows 10 лучше проверить все базовые настройки программы. Это необходимо сделать один раз при первом запуске, чтобы исключить неприятные ситуации во время работы.
Запуск программы
После установки на рабочем столе должен появиться новый ярлык – голубого цвета с белым значком видеокамеры. Для запуска приложения необходимо кликнуть на него левой кнопкой мыши два раза. Если нужный ярлык не появился – необходимо отыскать иконку приложения в трее Windows и отобразить скрытые значки (правый нижний угол панели состояния – маленькая стрелка вверх).
Проверка настроек
В правом верхнем углу нового окна приложения есть иконка настроек – нажатие на неё перенаправляет на страницу с различными категориями инструментов. Перед планированием первой конференции или подключением к уже существующей беседе, нужно проверить несколько пунктов. А именно:
- Видео – после перехода на эту вкладку настроек сразу же будет доступен отображающийся вид с камеры. Базовые параметры, которые должны быть включены: соотношение 16:9, зеркальное отображение видео, показ имён участников конференции, включение диалогового окна предварительного просмотра.
- Звук – позволяет протестировать микрофон пользователя и динамики. Чаще всего возникают проблемы с микрофоном. После нажатия у соответствующего подпункта кнопки проверки, нужно сказать любую тестовую фразу – через несколько секунд она воспроизведется.
После проверки видео и звука можно смело начинать полноценную работу с программой.
Подключение
При первом запуске клиента можно либо присоединиться к уже существующей конференции (персональный аккаунт в Zoom в таком случае не требуется), либо войти в свою учётную запись, создание которой совершенно бесплатно. Регистрация в системе открывает новые возможности для использования сервиса:
- бесплатное создание собственных конференций;
- чаты;
- демонстрация экрана;
- корректировка расширенных настроек профиля;
- переключение между тарифами;
- общение с технической поддержкой.
Время одной конференции имеет ограничение по времени в 40 минут. Однако для новых пользователей есть небольшой презент – первая конференция таких рамок не имеет.
Zoom для Windows 10 скачать бесплатно и установить
Сервис видеоконференций Zoom активно используется для проведения вебинаров, деловых конференций и онлайн-уроков. Для удобного доступа к виртуальным комнатам предусмотрено простое приложение для Windows 10. Скачайте Зум бесплатно с официального сайта разработчика.
Программа работает на любых версиях сборки Windows 10, не требуя установки каких-то специфических библиотек и дополнений. Устанавливается она в автоматическом режиме, самостоятельно создавая нужный путь и копируя файлы в операционную систему. При наличии высокоскоростного интернета скачивание и установка займут не более двух минут.
Как скачать и установить на компьютер и ноутбук?
Мы рекомендуем скачать Zoom для Windows 10 с официального сайта. На нем представлена самая последняя версия программы с гарантией отсутствия вирусов и вредоносных модулей. Скачивание установочного файла с альтернативных ресурсов не приветствуется ни разработчиками, ни специалистами по информационной безопасности.
Чтобы скачать Zoom, воспользуйтесь пошаговой инструкцией:
- Перейдите на официальный сайт разработчика сервиса конференций.
- Спуститесь в нижнее меню, найдите блок Загрузить .
- Кликните по ссылке Клиент конференций .
- Нажмите кнопку Загрузить в блоке Клиент Zoom для конференций .
Спустя секунду начнется скачивание самой последнее версии клиента. Объем установочного составляет около 14 Мб.
Установка отнимет не больше времени, чем скачивание. Серьезных требований к системным ресурсам нет, программа будет работать как на слабых нетбуках, так и на мощных стационарных компьютерах. Требования есть лишь к интернет-каналу – его производительности должно быть достаточно, чтобы отображать других участников конференции и транслировать свое изображение.
Чтобы установить Zoom на Windows 10, следуйте пошаговой инструкции:
- Запустите установочный файл, кликнув по нему в истории загрузок браузера. Также можно открыть папку Загрузки , отсортировать содержимое по дате и найти там только что скачанный файл.
- На экране появится сообщение об инициализации, после чего запустится процесс автоматической установки программы в операционную систему – дождитесь завершения процесса.
- Дождитесь автоматического запуска установленного клиента. Запустите его вручную с помощью ярлыка на рабочем столе, если программа не запустилась автоматически.
- Приступайте к созданию новой учетной записи с указанием электронной почты, либо авторизуйтесь с существующим аккаунтом и подключитесь к конференции.
На этом программа полностью готова к работе.
Скачать Zoom для Windows 10 на русском языке
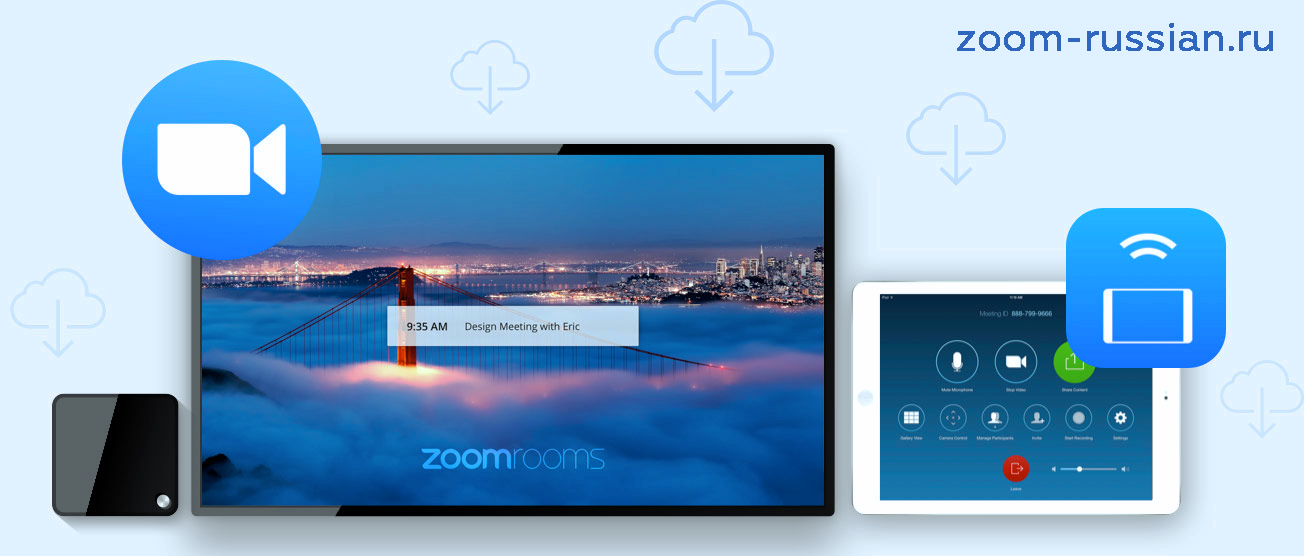
Zoom – это программа для проведения видеоконференций в режиме онлайн. Чтобы проводить конференции, семинары, тренинги между сотрудниками, многие компании используют данное приложение. Его функции направлены на настройку для комфортного ведения трансляций, присутствует чат, а качество изображения всегда на высоком уровне. Ввиду расширенного спроса на данный продукт, разработчики создали дистрибутивы для множества операционных систем, в том числе и для Windows 10. Кроме того, доступна версия для мобильных устройств на базе Андроида и iOS. Скачать Zoom для Windows 10, как и для любой другой операционной системы, можно по прямой ссылке с нашего сайта.
↓ Скачать обновлённую версию ZOOM для Windows 10 вы можете по прямой ссылке внизу статьи ↓
Функции программы
Среди основных функций стоит выделить следующие:
- Видеоконференции онлайн. Создание одной видеоконференции можно для не более чем 100 пользователей. При этом, конференция может длиться не более 40 минут. После чего, её нужно перезапустить. Однако в приложении предусмотрена платная подписка. Профессиональный тариф снимает ограничения. Если оформить тариф “Бизнес”, то в конференции могут принимать участие до 300 человек;
- Общение по видео. Для проведения конференций есть ограничения, однако программа позволяет общаться с любым человеком, у которого установлен Zoom. При этом, обычное общение по аналогии со Skype не требует покупки профессионального аккаунта. Ограничения на время сеанса отсутствуют;
- Чат и обмен файлами. Приятный и простой чат, позволяющий осуществлять отправку файлов. Для чата предусмотрено большое количество настроек: отправка сообщения нескольким пользователям одновременно, создание групп для переписки и многое другое;
- Запись видео. Конференции можно записывать, а сохраненные записи можно сохранять на компьютер и отправлять на Youtube. Качество записи на высоком уровне;
- Демонстрация рабочего стола. Присутствует возможность переключиться на рабочий стол и обучать коллег или учащихся на живых примерах. Кроме того, приложение можно расширить и предоставить к нему общий доступ;
- Расширенные настройки видеоконференций. Руководитель конференции может полностью её контролировать. Можно отключать аудиосвязь, добавлять и вычёркивать различных участников видеоконференции. Можно запрашивать связь с конкретным участником в отдельном экране прямо во время конференции.
Как пользоваться Zoom для проведения видеоконференций
Для создания видеоконференции, приложение Zoom должно быть установлено на устройствах всех участников конференции. Не важно на какой операционной системе стоит программа. Это говорит о том, что пользователь Windows 10 сможет подключиться к компьютеру под управлением MAC OS, Android или iOS.
Для того, чтобы начать пользоваться Zoom, первым делом, необходимо зарегистрировать аккаунт через специальную кнопку в скачанной программе. Так же это можно сделать на официальном сайте. Для этого потребуется лишь адрес вашей электронной почты. После нажатия кнопки “Регистрация”, на почту пользователя придёт письмо для активации аккаунта.
Следующим шагом является установка приложения на само устройство. Без программы воспользоваться Зумом можно только через расширение в браузере, которое не доступно в мобильных версиях. При этом, расширение для браузера обладает большими ограничениями в функционале (по сравнению с оригинальным приложением).
Для создания встречи, необходимо отправить приглашение всем участникам. Отвечающий, после получения приглашения, должен перейти по ссылке, указанной в нём. На мобильных устройствах подключение к конференции осуществляется нажатием одной кнопки “Присоединиться к встрече”. После чего нужно ввести свой ID, ID конференции и пароль.
Минимальная скорость интернета для аудио связи или чата составляет 30 Кбит/с. Для видеоконференции скорость должна быть не менее 25 Мбит/с. Этого достаточно, чтобы видеоконференция передавалась в HD качестве.
Если вы хотите записать видео, то необходимо осуществить следующие настройки:
- Зайти в учётную запись Zoom;
- Зайти в раздел “Настройки учётной записи” и выбрать “Запись”;
- В разделе “Локальная запись” нужно указать путь для сохранения фалов записи;
- Открыть приложение и на главном экране нажать кнопку “Запись”;
- В открывшемся меню следует указать куда сохранять файл записи – в компьютер или облако (платно).
Теперь, начав видеоконференцию, запись будет происходить до её остановки. Запись можно поставить на паузу, а при её остановке – файл автоматически загрузится в указанную директорию.
Администратор конференции может управлять звуком и видео у всех участников конференции. Эти функции находятся на главном экране конференции. Отключение звука или видео осуществляют при подготовке к конференции или при перерывах. Подобными функциями обладают и мобильные приложения Zoom.
Заключение
Как видите, пользоваться приложением для видеоконференций Zoom не так уж и сложно. Оно имеет дружелюбный и понятный интерфейс, легко настраивается, а система безопасности и шифрования данных защитит ваше соединение от злоумышленников и незванных гостей. К тому же, Зум универсален и принцип его работы в Windows 10 аналогичен принципу работы в других ОС Windows. На данный момент – это лучший клиент для проведения видеоконференций в режиме online.
Обратите внимание! Вышла обновлённая версия ZOOM
Скачать Zoom для Windows 10 через AppWizard [/button] —>
Zoom для Windows 10
В настоящий момент Виндовс 10 – наиболее популярная операционная система для ПК. Так что большую часть программ разработчики выпускают в первую очередь для нее и Зум среди них. Это очень удобная платформа, ориентированная на онлайн-конференции с видеосвязью. Ее можно использовать для дистанционного обучения и бизнес-встреч. Но также она подходит и для дружеских посиделок. Чтобы получить доступ ко всем возможностям, достаточно разобраться, как Zoom Cloud Meetings скачать бесплатно для Windows 10. Мы разберем эту процедуру, а также объясним нюансы использования и настройку звука с видео.
Инструкция
Сама установка программы отличается крайней простотой. От пользователя требуется только четыре действия:
- Отыщите кнопку «Скачать Зум для Виндовс 10» под данной статьей.
- Кликните по нему, чтобы попасть на нужную страницу.
- Как только она откроется, нажмите на «Загрузить» (первая же кнопка).
- Откройте полученный файл.
Пойдет непосредственно процедура установки, которая завершится спустя несколько секунд. В результате программа Зум запустится. В дальнейшем ее получится открыть из меню «Пуск» (пункт Start Zoom) или же через новый значок на рабочем столе.
Нюансы использования
При первом запуске Zoom на компьютере и ноутбуке стоит отрегулировать звук и убедиться, что веб-камера работает (если она подключена, разумеется). Попасть на страницу параметров выйдет следующим образом:
- Разверните Трей Windows, кликнув на «стрелочку» в нижнем правом углу экрана.
- Щелкните правой клавишей мыши на характерный синий значок.
- В результате отобразится контекстное меню. В нем нам нужен пункт «Настройки…».
Если веб-камера у вас в наличии, то сразу же перейдите в раздел «Видео».
- Включить режимHD – повышение качества картинки до разрешения 720p (1280×720).
- Отобразить мое видео зеркально – отключение и включение эффекта зеркала.
- Подправить мой внешний вид – сглаживание черт лица и другая программная обработка в автоматическом режиме.
- Расширенные – переход к дополнительным параметрам (снижение уровня шума, аппаратное ускорение и т. д.).
Остальные пункты нам не так интересны.
Теперь откройте раздел «Звук».
Ну и напоследок посетите раздел «Сочетания клавиш». В нем записаны всевозможные комбинации для управления трансляцией (отключение микрофона, веб-камеры, смена планов и так далее).
Самое время разобраться с подключением к онлайн-конференции.
Подключение
При запуске ПК-клиента Зум вы увидите только 2 кнопки. Первая из них, как легко догадаться, предназначена для входа в уже существующую конференцию. Причем никакой аккаунт для этого не требуется.
Со второй уже интереснее («Войти в»). Она нужна для авторизации в учетной записи, которую можно бесплатно завести. Это предоставит следующие возможности:
- Дополнительные настройки профиля.
- Запуск своих видеоконференций (бесплатно).
- Переключение на платный тариф.
- Доступ к технической поддержке сервиса.
- И многое другое.
Если что-то из данного списка вам требуется, то ознакомьтесь с нашей инструкцией по регистрации аккаунта Zoom. Изложена она в отдельной статье.
А здесь мы разберем способы подключения к уже существующим конференциям, которых всего два.
Первый из них заключается в том, что организатор (или авторизованный участник) может прислать ссылку на присоединение к беседе, например, в каком-то мессенджере или социальной сети. Откройте ее и согласитесь с запуском требуемого приложения.
Во втором случае вам нужно знать идентификатор конференции и пароль для доступа. Кликните по синей кнопке в клиенте Zoom.