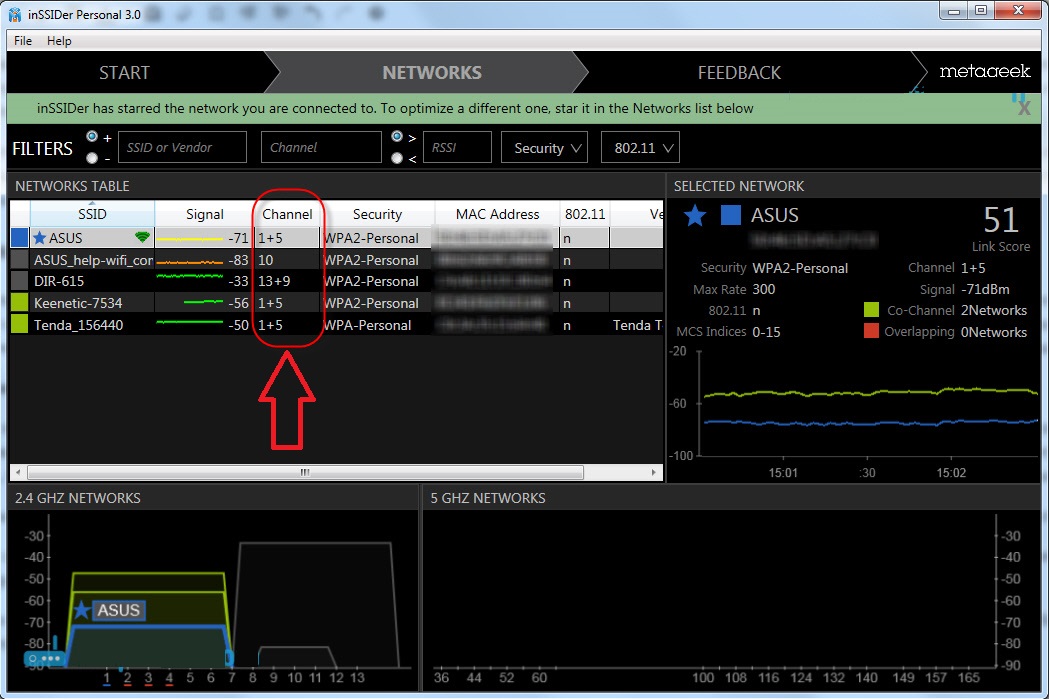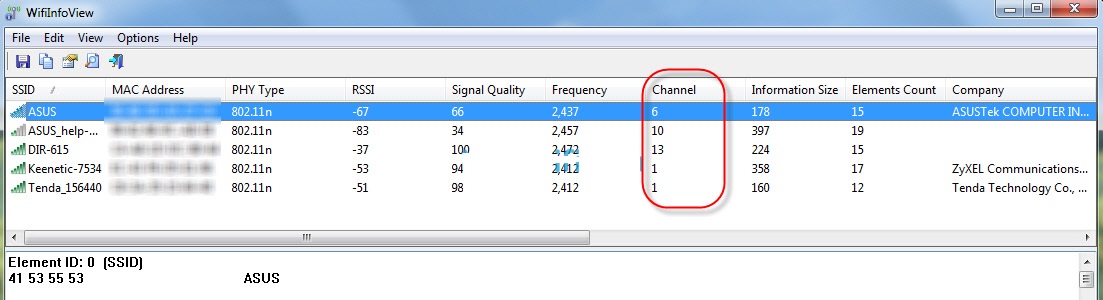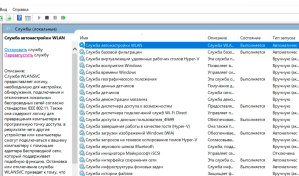- Что делать, если скачет пинг при игре через Wi-Fi
- Канал сети Wi-Fi и как его переключить
- Поиск свободного канала с помощью программ inSSIDer и WiFiInfoView
- Поиск канала в программе inSSIDer
- Поиск канала с помощью программы WiFiInfoView
- Скачки пинга каждые 10 секунд по wi-fi
- Постоянный скачок пинга
- Циклический пинг WIFI Windows 10, рестарт сервиса автонастройки. Рабочее решение.
- 12 простых способов, как можно понизить пинг в играх на ОС Windows 10
- Как узнать свой пинг
- Как уменьшить пинг
- Обновление драйверов сетевой карты
- Изменить способ доставки обновлений в Windows 10
- Используйте Диспетчер задач, чтобы определить, какие приложения нагружают сеть
- Изменение настроек адаптера беспроводной сети
- Отключение Wi-Fi Sense
- Отключение функции отслеживания местоположения
- Проверка беспроводного сигнала
- Использование команды Netsh
- Отключение сторонних антивирусных программ и брандмауэра
- Изменение реестра
- Понижение пинга на Андроиде
- Смена интернет-провайдера или тарифа
Что делать, если скачет пинг при игре через Wi-Fi
Что делать, если при игре через сеть wi-fi скачет пинг? Лаги в онлайн-играх могут возникать из-за неправильно настроенного wi-fi роутера.
Из-за того что на канале появляются помехи, возникает множество проблем в работе интернета по Wi-Fi. Частые обрывы соединения по Wi-Fi, низкая скорость соединения, нестабильная работа и т.д. Все это происходит из-за загруженности канала, на котором работает ваша сеть, другими пользователями Wi-Fi сети.
Из-за настроек канала беспроводной сети, ваше устройство может не видеть определенную Wi-Fi сеть. Далее мы рассмотрим почему так происходит, как найти свободный канал и сменить его в настройках роутера.
Канал сети Wi-Fi и как его переключить
Большинство маршрутизаторов транслируют беспроводную сеть на частоте 2,4 ГГц. Реже встречаются те, которые работают на частоте 5 Ггц. На частоте 2,4 ГГц, в Украине и России разрешено использовать 1-13 каналы. Это значит, что каждая Wi-Fi сеть работает на канале от 1 по 13. В Америке, например, разрешено использовать только 11 каналов. Из-за этого, кстати, возникают проблемы при подключении к беспроводным сетям устройств, которые привезли с Америки. Они просто не видят Wi-Fi сеть, которая работает на 12 и 13 каналах.
Чем больше устройств находятся на одном канале, тем больше будет помех и тем меньше, как правило будет пропускная способность.
По умолчанию, в настройках роутера стоит режим автоматического выбора канала. Это значит, что когда роутер включается, он выбирает для себя наименее загруженный канал. Перезагружаем его, и он уже может выбрать другой канал. Возможно, что и при автоматическом выборе на один канал может вставать несколько сетей. Особенно, если сетей очень много, выбор то невелик.
Существуют программы, которые показывают на каком канале работают все доступные сети, мы их сейчас рассмотрим.
Поиск свободного канала с помощью программ inSSIDer и WiFiInfoView
Если вы видите очень много сетей доступных для подключения на своем устройстве, то для поиска свободного канала лучше всего использовать специальные программы. inSSIDer — хороший выбор в данном случае. Она бесплатная, интерфейс на английском языке, тем не мнее, интуитивно понятен. Также есть другая простая и бесплатная утилита — WiFiInfoView. Далее мы рассмотрим, как пользоваться этими приложениями. Стоит отметить, что для их работы, у вас должен быть включен Wi-Fi.
Поиск канала в программе inSSIDer
Скачать inSSIDer можно на оффициальном сайте (тут можно скачать предыдущие версии программы). Для установки программы запустите установочный файл из архива и следуйте инструкциям.
После установки запустите приложение. Далее, перейдите на вкладку NETWORKS. Вы увидите таблицу, в которой отобразятся все доступные Wi-Fi сети, включая вашу (она отметится звездой).
Стоит обратить внимание на инофрмацию на вкладке «Channel», в которой показано, какой канал использует каждая сеть.
Есть три канала, которые никогда не пересекаются. Это 1, 6, и 11, если по программе они не заняты, то в первую очередь попробуйте установить их. Если сеть работает например на 10 канале, то она захватывает еще по два канала с каждой стороны. Например: 8,9,10,11,12.
Выбирете свободный канал для своей сети.
Поиск канала с помощью программы WiFiInfoView
WiFiInfoView — очень легкая программа, которая даже не требует установки. Скачать программу можно на этой странице. Просто откройте архив и запустите файл
WifiInfoView.exe. В столбце «Channel» отобразятся каналы каждой сети.
Будьте осторожны с установкой 12-го и 13-го канала. После их установки, некоторые ваши устрйоства могут просто перестать видеть сеть.
Дальше, так же как и в случае с программой inSSIDer, выбирите для себя самый свободный канал. Его нужно указать в настройках роутера.
Далее мы покажем как поменять канал на примере популярных роутеров.
Скачки пинга каждые 10 секунд по wi-fi
Здравствуйте, примерно недели 2-3 тому назад, зайдя в онлайн игру, стал замечать странные скачки пинга примерно каждые 10 секунд.
Как выяснилось проблема не в серверах игры, а у меня, ибо пинг скачет даже при попытке пинговать роутер. Проблема появилась из ниоткуда, то есть в один день просто стало вот так. Дабы сразу отбросить многие советы я распишу, что уже делал.
Во-первых: по кабелю проблем нет, но возможности кинуть провод на постоянку нет.
Во-вторых: думал проблема в роутере (он уже умирал), купил новый, т.к. все равно была нужда, но проблема не ушла. Также проблема не в адаптере, ибо рядом стоит еще один пк и 2 ноутбука, везде все ок. Пробовал разные адаптеры на одном и другом пк, на другом все хорошо, на моем с любым адаптером результат такой же.
В-третьих: проблема также не исчезает при смене канала, пробовал на всех, и на каждом канале на других устройствах все хорошо, а у меня пинг скачет, да и сетей рядом не так много. Различные сбросы настроек, чистка кэша, sfc /scannow и прочее пробовал, ничего не помогло.
Ниже эти самые скачки прекрасно видно, при том если в первый раз он прыгает до 1000мс, то следующий будет примерно на 100мс меньше, т.е. около 900мс и так пока не дойдет до 200-300, потом снова 1000-2000 и так по кругу.
На одном сайте нашел вот такое решение: netsh wlan set autoconfig enabled=no interface=»Беспроводная сеть 2″, но это временное решение. После применение данной команды система перестает видеть какие-либо беспроводные сети (надпись «сети wifi не найдены»), но текущая продолжает работать. После перезагрузки приходится снова применять данную команду с параметром yes, подключаться к сети и опять ставить no. Лишний геморрой.
Я уже устал бороться, все мои познания иссякли, может кто-то еще сталкивался с чем-то подобным и знает решение этой проблемы?
Обмен пакетами с 192.168.0.1 по с 32 байтами данных:
Ответ от 192.168.0.1: число байт=32 время=1мс TTL=64
Ответ от 192.168.0.1: число байт=32 время=2мс TTL=64
Ответ от 192.168.0.1: число байт=32 время=2мс TTL=64
Ответ от 192.168.0.1: число байт=32 время=12мс TTL=64
Ответ от 192.168.0.1: число байт=32 время=1мс TTL=64
Ответ от 192.168.0.1: число байт=32 время=1мс TTL=64
Ответ от 192.168.0.1: число байт=32 время=1мс TTL=64
Ответ от 192.168.0.1: число байт=32 время=1031мс TTL=64
Ответ от 192.168.0.1: число байт=32 время=5мс TTL=64
Ответ от 192.168.0.1: число байт=32 время=1мс TTL=64
Ответ от 192.168.0.1: число байт=32 время=2мс TTL=64
Ответ от 192.168.0.1: число байт=32 время=1мс TTL=64
Ответ от 192.168.0.1: число байт=32 время=1мс TTL=64
Ответ от 192.168.0.1: число байт=32 время=5мс TTL=64
Ответ от 192.168.0.1: число байт=32 время=2мс TTL=64
Ответ от 192.168.0.1: число байт=32 время=1мс TTL=64
Ответ от 192.168.0.1: число байт=32 время=1мс TTL=64
Ответ от 192.168.0.1: число байт=32 время=929мс TTL=64
Ответ от 192.168.0.1: число байт=32 время=1мс TTL=64
Ответ от 192.168.0.1: число байт=32 время=2мс TTL=64
Постоянный скачок пинга
Постоянный массив указателей на постоянный массив Delphi
Здравствуйте! Столкнулся с проблемой. Мне нужно объявить постояннный массив указателей на.
Скачок фазы
Можно ли избавиться от скачка Фазо-Частотной Характеристики не используя команду unwrap.
Скачок напряжения и БП
после скачка напряжения, комп не включился. БП был поменян на другой, вольтажом меньше — комп.

При нажатии на кнопку/ссылку происходит переход к указанному месту на странице. Как это сделано.
gecata, то он про мою ссылку, наверное. Поиск протух.
RumeOne, идем на форму поиска, выбираем раздел «Компьютерный форум/Сети и средства коммуникаций/WiFi, беспроводные сети» в поле «ключевые слова» вбиваем фразу скачет пинг, жмем кнопку «Начать поиск».
Заказываю контрольные, курсовые, дипломные и любые другие студенческие работы здесь или здесь.

Добрый день всем!Ситуация такова Видеокарта Palit gtx760.
Скачок переходов с Яндекса
Сорри если не в том разделе запостил, но имхо тут событие имеет прямое отношение к оптимизации.
Скачок пересечение линий
Почему то нет скачка при пересечении линий, использую «Соединительную линию» и просто «линию».
Скачок напряжение, короткое замыкание
Ребята, привет. Может кто сможет подсказать что-нибудь дельного. Сидел спокойно за компьютером, и.
Периодический скачок нагрузки на HDD
Доброго времени суток! Столкнулся со следующей проблемой: на ноутбуке периодически (по-разному.
Ошибочный скачок значения АФЧХ
Здравствуйте, такой вопрос: при теоретическом построении АФЧХ колебательного звена меньше -90.
Циклический пинг WIFI Windows 10, рестарт сервиса автонастройки. Рабочее решение.
Автор: Deo · Опубликовано 15.08.2018 · Обновлено 16.08.2018
Решил поиграть в сетевую игру на ноуте с WIFI и… БАААМ! Как же меня бомбило несколько дней. Это был АААД!! Просто ппц как достало, я и роутер перенастраивал, и драйвера на сетевуху менял, и тонкие манипуляции с каналами радиомодуля проводил, и сбрасывал в ноль настройки сети по рекомендациям Microsoft и кучи наших и зарубежных форумов! Но нихрена, пинг прыгает с 3-10 до 1000-3000 на одну секунду каждые 6-10 пакетов!
ping www.google.com -t
Pinging www.google.com [74.125.21.105] with 32 bytes of data:
Reply from 74.125.21.105: bytes=32 time=62ms TTL=43
Reply from 74.125.21.105: bytes=32 time=64ms TTL=43
Reply from 74.125.21.105: bytes=32 time=62ms TTL=43
Reply from 74.125.21.105: bytes=32 time=60ms TTL=43
Reply from 74.125.21.105: bytes=32 time=57ms TTL=43
Reply from 74.125.21.105: bytes=32 time=62ms TTL=43
Reply from 74.125.21.105: bytes=32 time=60ms TTL=43
Reply from 74.125.21.105: bytes=32 time=61ms TTL=43
Reply from 74.125.21.105: bytes=32 time=61ms TTL=43
Reply from 74.125.21.105: bytes=32 time=959ms TTL=43
Reply from 74.125.21.105: bytes=32 time=57ms TTL=43
Reply from 74.125.21.105: bytes=32 time=61ms TTL=43
Reply from 74.125.21.105: bytes=32 time=60ms TTL=43
Reply from 74.125.21.105: bytes=32 time=60ms TTL=43
Reply from 74.125.21.105: bytes=32 time=62ms TTL=43
Reply from 74.125.21.105: bytes=32 time=51ms TTL=43
Reply from 74.125.21.105: bytes=32 time=58ms TTL=43
Reply from 74.125.21.105: bytes=32 time=60ms TTL=43
Reply from 74.125.21.105: bytes=32 time=58ms TTL=43
Reply from 74.125.21.105: bytes=32 time=933ms TTL=43
Reply from 74.125.21.105: bytes=32 time=58ms TTL=43
Reply from 74.125.21.105: bytes=32 time=61ms TTL=43
Reply from 74.125.21.105: bytes=32 time=64ms TTL=43
Reply from 74.125.21.105: bytes=32 time=68ms TTL=43
Это ппц, уже думал переустанавливать винду, ан нет, решил методом супергипернаучным тыкоперебором понасиловать сервисы винды, но только после того как был уверен что этому ничего не мешает, удалил вмваре, откатил настройки оптимизаторов. И ВУА-ЛЯ! По каким то причинам запуск сервиса происходит не в том порядке при котором нужные параметры задаются верно, скорее всего это связано с оптимизаторами и тп. В общем после запуска всех сервисов, нужно перезапустить “Служба автонастройки WLAN” – (WIN+R – services.msc)
и после некоторых телодвижений винды и вафли, пинг стабилизируется! Все, ушел гамать вару. =)
Бат файл перезапуска сервиса в можно скачать тут.
12 простых способов, как можно понизить пинг в играх на ОС Windows 10
Если во время онлайн-игры наблюдаются задержки или рывки, то причина этого, как правило, высокий пинг. Существует несколько факторов, влияющих на пинг. Это может быть ваше интернет-соединение, «железо» компьютера, настройки игры или некоторые другие факторы. Итак, как понизить высокий пинг в онлайн-играх на ОС Windows 10, чтобы избавится от лагов и играть с удовольствием?
Как узнать свой пинг
Практически в каждой онлайн-игре можно узнать свои пинг буквально одним нажатием клавиши. Например, в «CS:GO» это делается кнопкой Tab, рядом с никами отображается пинг всех игроков.
Но если в игре нет способа проверки пинга, то сделать это можно вручную. Для этого:
- Запустите игру и подключитесь к игровой сети.
- Откройте Диспетчер задач.
- Перейдите в раздел «Монитор Ресурсов». В Windows 10 туда можно добраться через параметр «Производительность».
- Откройтевкладку «Сеть».
- Вразделе «Процессы»отметьте галочкой исполняемый файл, соответствующий вашей игре.
- Прокрутите вниз, посмотритена TCP-подключения.
- Там будет информация опотере пакетов, задержкев МС (этовашпинг) и удаленном адресе.
Как уменьшить пинг
Чтобы исправить высокий пинг в онлайн-играх, можно воспользоваться следующими 12 различными методами. Вы можете попробовать эти способы в соответствии с релевантностью, поскольку техника действий различается, и не каждому подойдет или поможет только один метод.
Обновление драйверов сетевой карты
После установки новой сетевой карты в ПК может потребоваться установить или обновить драйвер. Как правило, компакт-диск с программным обеспечением драйвера обычно поставляется вместе с новым оборудованием.
Но если нет либо компакт-диска, либо дисковода, то провести установку можно через Диспетчер задач. Делается это следующим образом:
- Откройте Диспетчер устройств.
- В пункте «Сетевые адаптеры» найдите свое устройство.
- Кликните по нему правой кнопкой мыши и нажмите «Обновить драйвер».
Также драйвер можно скачать с интернета. Для этого зайдите на веб-сайт разработчика сетевой карты и скачайте последнюю версию драйвера. Только будьте внимательны, скачивать нужно в соответствии с разрядностью своей ОС. Например, если у вас Windows 10 64-bit, то, соответственно, понадобится 64-битная версия драйвера.
Изменить способ доставки обновлений в Windows 10
Если соединение работает стабильно, но затем резко повышается пинг – это может быть связано со скачиванием обновлений для Windows 10. Оно начинает загружаться, соответственно, повышается нагрузка на соединение. Чтобы исправить это и улучшить скорость, нужно:
- Зайти в «Центр обновлений Windows».
- Если обновление скачивается, то можно остановить загрузку.
- Можно приостановить график обновлений ОС вплоть до месяца.
- Там также можно задать «Период активности». Этот промежуток времени, в который обновления не будут загружаться.
Используйте Диспетчер задач, чтобы определить, какие приложения нагружают сеть
Зачастую именно фоновые приложения, такие как браузер, игровой лаунчер или торрент-программы, создают серьезную нагрузку на сеть. Чтобы узнать, какая именно программа потребляет большой процент пропускной способности и уменьшает скорость:
- Откройте Диспетчер задач.
- Сортируйте активные процессы по параметру «Сеть».
- Вверху списка отобразятся приложения, которые нагружают интернет. Вы можете закрыть их, кликнув по ним правой кнопкой мыши и нажав «Снять задачу».
Не беспокойтесь, важный системный процесс таким образом отключить не получится, поэтому на работу ОС это никак не повлияет.
Изменение настроек адаптера беспроводной сети
Можно понизить пинг в играх, изменив свой DNS. Например, DNS-сервер от Google – один из самых быстрых и доступных DNS-серверов. Используйте DNS Google, введя 8.8.8.8 в качестве предпочтительного DNS-сервера и 8.8.4.4 в качестве альтернативного.
Чтобы изменить DNS:
- Откройте «Центр управления сетями и общим доступом».
- В меню слева кликните «Изменение параметров адаптера».
- Правой кнопкой мыши нажмите по своему подключению и выберите «Свойства».
- Двойным щелчком нажмите «Ip версии 4».
- Переключите на функцию «Использовать следующие DNS-сервера» и укажите 8.8.8.8 в качестве основного и 8.8.4.4 в качестве альтернативного.
Отключение Wi-Fi Sense
Wi-Fi Sense – это функция в Windows 10, избавляющая от необходимости вручную подключать устройство к точке доступа Wi-Fi, которое связано с вашими контактами из Facebook, Skype и Outlook. Wi-Fi Sense делает это, делясь зашифрованными ключами доступа, которые контакты используют для подключения к беспроводным сетям. Это позволяет вам не вводить пароль от Wi-Fi, если устройство вашего друга уже подключено к точке доступа.
Wi-Fi Sense включен в Windows 10 по умолчанию. Использование этой функции может вызвать проблемы с безопасностью и создать дополнительную нагрузку на сеть. Чтобы отключить Wi-Fi Sense в Windows 10:
- Нажмите на панель с быстрыми настройками и кликните «Все параметры».
- Дальше нажмите «Сеть и Интернет».
- Налевой панели открытого окна выберите категорию «Wi-Fi».
- Воткрывшемся окне, у параметра «Сети Hotspot» передвиньте ползунок в положение «Выкл».
Отключение функции отслеживания местоположения
Отслеживание местоположения включено по умолчанию в Windows 10. Функция, в основном, предназначена для того, чтобы карты и другие приложения, связанные с местоположением, предлагали вам магазины, рестораны и другие рекомендации, основанные на вашем местонахождении.
Данная функция отнимает небольшой процент скорости сети, поэтому ее также стоит отключить. Делается это так:
- Нажмите на кнопку Пуск, а затем на значок настроек.
- На экране настроек выберите опцию «Конфиденциальность».
- Выберите пункт «Расположение» в меню сбоку, а затем нажмите кнопку «Изменить». В появившемся всплывающем окне отключите опцию определения местоположения для этого устройства.
Это полностью отключит службы определения местоположения на вашем компьютере с Windows 10.
Проверка беспроводного сигнала
Многие путают силу сигнала Wi-Fi и скорость. Но на деле это разные параметры.
В то время как скорость Wi-Fi – это пропускная способность, которую дает интернет-провайдер, сила Wi-Fi зависит от оборудования, подключенного к сети, и от других физических атрибутов, например, расстояния устройства от точки доступа. То есть даже если у вас высокоскоростной интернет, если уровень сигнала Wi-Fi низкий, то пинг неизбежно будет высоким.
Несколько факторов могут повлиять на надежность и силу сигнала Wi-Fi. Как уже упоминалось выше, если устройство слишком далеко от точки доступа, то сигнал будет слабее. Также плотные материалы, такие как бетонная стена или металлические шкафы, могут блокировать сигнал.
Итак, как проверяют силу беспроводного сигнала Wi-Fi? Во-первых, есть простой способ. Будь то смартфон, ноутбук или настольный компьютер, каждое устройство с поддержкой беспроводного интернета показывает уровень сигнала подключения Wi-Fi; вы можете посмотреть на него, чтобы увидеть силу покрытия. Например, на компьютере просто посмотрите на нижнюю правую часть экрана. Вы увидите три вертикальных полосы – каждая полоса указывает на уровень сигнала беспроводной сети. Если все три линии видны, значит, сигнал поступает без каких-либо помех, с максимальной мощностью.
Однако, если вы хотите провести точный и глубокий анализ мощности вашего Wi-Fi, вам понадобится приложение для проверки уровня сигнала беспроводной сети. Например, можно воспользоваться приложением NetSpot:
- Загрузите, установите и откройте приложение NetSpot.
- Нажмите кнопку «Открыть» в левом верхнем углу приложения, чтобы переключиться в режим обнаружения.
- Дайте программе некоторое время для сканирования и обнаружения всех Wi-Fi-соединений вокруг. Приложение также автоматически определит уровень сигнала Wi-Fi для каждой из доступных сетей.
После сканирования программа выводит информацию о каждой доступной сети, скорости передачи, провайдере, типе безопасности, полосе частот и другие полезные данные. Эта информация подскажет, какие именно имеются проблемы с подключением.
Использование команды Netsh
Любой, кто работает с сетевыми конфигурациями Windows, рано или поздно столкнется с сетевой оболочкой (Netsh). Эта программа позволяет администрировать и настраивать параметры локальной и удаленной сети.
Диапазон возможностей включает в себя настройки брандмауэра Windows и управление локальной сетью/WLAN, а также конфигурацией IP-адреса и сервера. Кроме того, сетевая инфраструктура также может быть защищена от внешних атак. С помощью инструмента командной строки можно диагностировать проблемы и исправлять неполадки сети. Большим преимуществом Netsh является то, что связанные с сетью задачи администрирования могут выполняться быстро и удобно, а также могут быть автоматизированы с помощью скриптов.
Служебная программа Netsh предоставляет обширный синтаксис команд. Если вы хотите выполнить определенные задачи, вам необходимо ознакомиться с конкретной структурой сетевой оболочки. Структура сервисной программы основана на контекстах, представляющих различные уровни администрирования. Каждый контекст включает в себя определенную сетевую функциональность (например, конфигурацию IP, локальной сети и брандмауэра). Программа использует файлы библиотеки динамических ссылок (DLL) для контекстно-связанного взаимодействия с другими компонентами Windows. Например, Netsh использует Dhcpmon для изменения и управления настройками DHCP.
Отключение сторонних антивирусных программ и брандмауэра
Если на ПК активно антивирусное программное обеспечение или брандмауэр, лучше всего внести онлайн-игру в белый список, чтобы уменьшить пинг. Если онлайн-игра находится не в белом списке, то передача данных между компьютером и игровым сервером будет контролироваться антивирусом, а также брандмауэром. Это, в свою очередь, увеличивает пинг. Белый список означает, что передача данных обойдет антивирус и брандмауэр.
Изменение реестра
Далее представлен один из методов оптимизации интернет-соединения, который также может понизить пинг в играх. Заключается он в редактировании параметров реестра. Важно отметить, что перед изменением стоит сохранить исходные параметры.
- Откройте Редактор реестра: нажмите сочетание клавиш «Win+R» и пропишите «regedit».
- Создайте новый подраздел (правой кнопкой мыши) на записи Windows.
- В качестве имени ключа примите «Psched».
- Выделите «Psched» и в правой части окна создайте новую запись со значением «DWORD».
- Назовите ее «NonBestEffortLimit».
- Дважды щелкните по вновь созданной записи, отметьте, что хотите ввести данные в десятичную систему, и в поле значения введите число «0».
- Закройте Редактор реестра и перезагрузите компьютер.
Понижение пинга на Андроиде
Онлайн-игры есть не только на ПК, но и на смартфонах Android. Геймеры там также испытывают проблему с повышением пинга во время игры. Поэтому вот несколько советов, которые помогут повысить производительность сети для смартфонов Андроид.
Самое главное – вы должны иметь стабильное, высокоскоростное подключение к интернету. Но бывают моменты, когда даже при хорошем интернете все еще сохраняется высокий пинг. В таком случае убедитесь, что:
- Автоматическое обновление отключено на мобильном телефоне.
- Сканируйте устройство на наличие троянских вирусов или любого другого вредоносного ПО. ОС Android также подвержена вирусам, которые снижают эффективность работы устройства. Как правило, это приводит к проблемам с сетью, следовательно, и к высокому пингу.
- Закройте фоновые приложения.
- Принудительно закройте приложения, которые используют высокий процент сетевого ресурса. Это можно сделать из Диспетчера приложений в Меню настроек.
- Убедитесь, что вы подключены к ближайшему серверу в игре, ориентируясь на свое местоположение.
Уменьшить пинг на Android можно с помощью сторонних приложений, таких как Mobile Gaming Ping. Но имейте в виду, что эти приложения делают то же самое, что и упомянутые выше советы. Как правило, они просто закрывают все фоновые приложения, чтобы уменьшить нагрузку на сеть.
Смена интернет-провайдера или тарифа
Если вам не удалось понизить пинг вышеперечисленными способами, значит, проблема возникла из-за скорости интернета. Но не спешите тут же менять провайдера, для начала посмотрите, какие тарифы предлагает текущий оператор. Возможно, за небольшую доплату удастся подключиться к более скоростному интернету, без необходимости разрывать и заключать новые договора со сторонними компаниями.
Также важно проверить, какие тарифы предлагают другие интернет-провайдеры. Возможно, вам удастся найти более выгодный тариф, с лучшим соотношением цены/скорости.