- Что такое «Лимитное подключение» и для чего оно нужно в Windows 10
- Что делает включение настройки «Лимитное подключение»
- Когда включать «Лимитное подключение»
- Как включить «Лимитное подключение» для Wi-Fi или Ethernet
- Автоматически скачивать обновления через лимитные подключения в Windows 10
- Включить автоматическое скачивание обновлений через лимитное подключение в параметрах
- Включить автоматическое скачивание обновлений через лимитное подключение в групповых политиках
- Включить автоматическое скачивание обновлений через лимитное подключение в редакторе реестра
- Как не платить оператору за лишние Гб — знакомимся с лимитированным трафиком на Windows
- Что такое лимитное подключение в «десятке» — что даёт его активация
- Как включить лимитный интернет и настроить его
- Как отключить функцию расчёта трафика
- Лимитное подключение к Интернету: вопросы и ответы
Что такое «Лимитное подключение» и для чего оно нужно в Windows 10
Windows 10 предназначена для ПК с неограниченным подключением к Интернету и, как правило, использует столько пропускной способности для загрузки и выгрузки, сколько пожелает. Установка соединения как «Лимитное подключение» возвращает вам контроль, и это важно для некоторых типов соединений.
Вам это обязательно понадобится на соединениях с ограничениями по количеству передаваемых данных, мобильными точками доступа, спутниковыми интернет-соединениями, модемными соединениями и всем остальным. Это даёт вам больше контроля над соединением и предотвращает чрезмерное расходование трафика самой Windows.
Что делает включение настройки «Лимитное подключение»
Установка соединения как «Лимитное подключение» не позволяет Windows автоматически использовать пропускную способность сети несколько ограничивая её.
При включении опции «Лимитное подключение» Windows:
- Отключает автоматическую загрузку большинства обновлений Windows: Windows не будет автоматически загружать большинство обновлений из Центра обновления Windows когда используется «Лимитное подключение». Вы получите кнопку «Скачать», которую вы можете нажать, когда хотите установить обновления. Тем не менее, это не остановит полностью автоматическое обновление системы — «приоритетные обновления» по-прежнему будут скачиваться и устанавливаться автоматически.
- Отключает автоматическую загрузку обновлений приложений: Магазин Windows также не будет автоматически загружать обновления для установленных вами программ из «Магазина приложений». Настольные приложения, такие как Chrome, Firefox и другие, будут продолжать обновляться в обычном режиме.
- Плитки могут не обновляться: Microsoft говорит, что живые плитки в вашем меню «Пуск» или на экране «Пуск» «могут» перестать обновляться при «Лимитном подключении».
- Другие приложения могут вести себя по-другому: приложения, особенно приложения из Магазина Windows, потенциально могут считывать этот параметр и вести себя по-другому. Например, клиент BitTorrent «универсального приложения» потенциально может автоматически прекратить загрузку при подключении к измеряемому соединению.
Когда включать «Лимитное подключение»
Microsoft говорит, что вы должны установить соединение как «Лимитное подключение», если ваш интернет-провайдер ограничивает объём данных, которые вы можете использовать. Тем не менее, вы можете использовать эту настройку чтобы Windows не занимало слишком сильно сеть. Иногда это необходимо, особенно на медленных соединениях, таких как:
- Мобильные подключения (мобильная точка доступа) для передачи данных: Если у вас есть ноутбук или планшет с операционной системой Windows 10 со встроенным мобильным подключением для передачи данных, Windows 10 автоматически пометить сетевое соединение как «Лимитное подключение».
- Точки доступа для смартфонов и мобильных устройств: Если вы подключаетесь к мобильной сети передачи данных, подключаясь к своему смартфону через Wi-Fi или используя специальное устройство для мобильной точки доступа, вам необходимо установить его как «Лимитное подключение». Windows 10 не может автоматически распознавать такие случаи
- Домашние интернет-соединения с ограничениями пропускной способности: Если ваш интернет-провайдер внедряет ограничения пропускной способности — даже если они просто ограничивают скорость сети по определённым часам дня — может потребоваться включить «Лимитное подключение», чтобы вы могли нормально пользоваться сетью.
- Медленное подключение к Интернету: Если вы используете спутниковое или коммутируемое подключение к Интернету, вы можете настроить соединение как «Лимитное подключение», чтобы Windows не нагружал вашу сеть, загружая свои обновления, когда сеть вам нужна.
Любой сценарий, в котором вы хотите управлять обновлениями и загрузками. Возможно, вы хотите, чтобы Windows загружала и устанавливала обновления по вашему расписанию, предоставляя вам полный контроль над тем, когда эти обновления загружаются и устанавливаются.
Как включить «Лимитное подключение» для Wi-Fi или Ethernet
Перейдите в «Настройки» (Win+i) → «Сеть и Интернет» → «Состояние».

Нажмите на кнопку «Свойства» рядом с соединением, которое вы хотите сделать лимитным.
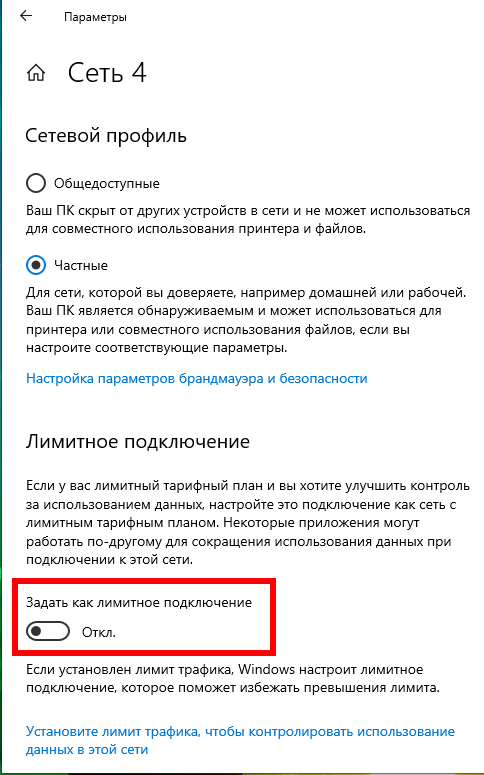
Найдите и включите ползунок «Задать как лимитное подключение».

Обратите внимание, что это влияет только на сеть Wi-Fi, к которой вы в данный момент подключены. Однако Windows запомнит этот параметр, и эта конкретная сеть Wi-Fi всегда будет рассматриваться как измеренная сеть при каждом подключении.
Как только вы покинете сеть Wi-Fi и подключитесь к другой сети Wi-Fi, которая не считается лимитной, Windows 10 автоматически возобновит загрузку обновлений и использование других ограниченных функций. Вам нужно будет настроить соединение Wi-Fi как «Лимитное подключение» после подключения, чтобы этого не происходило.
Обратите внимание, что это только влияет на это конкретное соединение Ethernet. Если вы позже подключитесь к другой сети — например, если вы подключитесь к сети Wi-Fi, которая не помечена как измеренная — Windows 10 начнёт автоматически загружать обновления.
«Лимитное подключение» является частичным решением того, что Windows 10 слишком сильно использует сеть и расходует слишком много трафика. Конечно, хотелось бы иметь больше вариантов для более точной настройки. Например, вариант, который предписывает Windows автоматически загружать обновления только между определёнными часами, был бы идеальным для пользователей, у которых Интернет-провайдер делает ночные часы безлимитными или увеличивает скорость подключения к Интернетуы.
У Windows 10 есть ещё одна настройка, которая называется «Период активности» — она позволяет вам контролировать время суток, когда Windows 10 устанавливает обновления, но эта функция не позволяет контролировать, когда Windows фактически загружает их.
Автоматически скачивать обновления через лимитные подключения в Windows 10
По умолчанию Windows 10 автоматически загружает и устанавливает все обновления через обычное подключение. Если вы используете лимитное подключение – Центр обновления Windows автоматически загрузит только те обновления, которые необходимы для нормальной работы Windows. В сегодняшней статье мы рассмотрим как разными способами включить (отключить) автоматическое скачивание обновлений через лимитное подключение в Windows 10.
Включить автоматическое скачивание обновлений через лимитное подключение в параметрах
1. Откройте меню “Пуск” и зайдите в “Параметры”.
2. Зайдите в “Обновление и безопасность” => “Центр обновления Windows” => “Дополнительные параметры”.
3. Нажмите на переключатель возле “Автоматически скачивать обновления даже через лимитные подключения данных”, чтобы он стал в положение “Вкл.”.
Включить автоматическое скачивание обновлений через лимитное подключение в групповых политиках
Данный способ работает в Windows Pro, Enterprise или Education, если у вас домашняя версия – переходите к следующему способу.
1. Откройте групповые политики: в строке поиска или в меню “Выполнить” (выполнить вызывается клавишами Win+R) введите gpedit.msc и нажмите клавишу Enter.
2. Перейдите по пути Конфигурации компьютера\ Административные шаблоны\ Компоненты Windows\ Центр обновления Windows\ => откройте параметр “Разрешить автоматическую загрузку обновлений через лимитные подключения”.
3. Поставьте точку возле “Включено” и нажмите на “ОК”.
Включить автоматическое скачивание обновлений через лимитное подключение в редакторе реестра
1. В строке поиска или в меню “Выполнить” (выполнить вызывается клавишами Win+R) введите regedit и нажмите клавишу Enter.
2. Перейдите по пути HKEY_LOCAL_MACHINE\ SOFTWARE\ Policies\ Microsoft\ Windows\ WindowsUpdate => нажмите на раздел WindowsUpdate правой кнопкой мыши, выберите “Создать” => “Параметр DWORD (32 бита)” => назовите новый параметр AllowAutoWindowsUpdateDownloadOverMeteredNetwork
3. Откройте параметр AllowAutoWindowsUpdateDownloadOverMeteredNetwork => в поле “Значение” введите 1 и нажмите на “ОК”. В некоторых случаях нужно перезагрузить компьютер, чтобы изменения вступили в силу.
На сегодня все, если вы знаете другие способы – пишите в комментариях! Удачи Вам 🙂
Как не платить оператору за лишние Гб — знакомимся с лимитированным трафиком на Windows
В «Виндовс» 10 есть масса полезных и удобных функций, которых нет в предыдущих версиях ОС. Одна из них — активация лимита на трафик для текущего подключения к интернету. Как ей воспользоваться, если у вас лимитный интернет и вам нужно следить постоянно за трафиком?
Что такое лимитное подключение в «десятке» — что даёт его активация
Лимитное подключение в «Виндовс» 10 — функция, которая следит за объёмом трафика, используемого на текущем компьютере. Если юзер достигает лимита, система отправляет ему сообщение на «Рабочий стол» с рекомендацией отключить соединение, чтобы не платить за трафик сверх вашего лимитного пакета.
Эта функция будет полезна вам, если вы пользуетесь лимитным интернетом через модем USB, мобильный роутер 3G или 4G либо если работаете с мобильным интернетом от телефона (когда смартфон выступает в качестве точки доступа или того же модема).
На USB-модемах обычно устанавливается лимитный трафик
Кроме этого, при лимитном подключении экономится сам трафик: система не тратит на свои нужды ваши ценные гигабайты без вашего спроса — она отключает системные обновления, которые обычно проводятся в автоматическом режиме.
Апдейт многих программ однако при этом не отключится, например, обновление браузеров. Его нужно будет отключать уже вручную в настройках каждой программы, если вы стремитесь к экономии трафика. One Drive, кстати говоря, тоже будет автоматически синхронизироваться — если нужно, отключите его синхронизацию тоже вручную.
Учтите, что функция носит только информационный характер. Она не отключит за вас интернет, если вы достигнете лимита. Поэтому здесь важно не проморгать сообщение о том, что лимит исчерпан. Либо советуем почаще заходить в настройки лимитного подключения и смотреть, сколько трафика у вас осталось.
Как включить лимитный интернет и настроить его
Нет разницы, «Вай-Фай» у вас или проводное подключение, настройка будет в любом случае по одной инструкции:
- Запустите меню «Параметры». Для этого кликните на панели «Пуск» по шестерне либо зажмите сразу две кнопки «Вин» и I.
- Перейдите в плитку для интернета и сети в целом.
Кликните по плитке «Сеть и интернет»
Нажмите на строчку «Использование данных»
Укажите свою сеть в списке
Нажмите на «Установить лимит»
Выберите тип лимита в списке
Укажите срок действия данных в днях
В параметрах будет отображаться использованный трафик
Вы можете при необходимости изменить значения лимита
Как отключить функцию расчёта трафика
Чтобы «десятка» больше не считала ваш трафик и не отправляла вам сообщения, когда трафик заканчивается, сделайте следующее:
- Зайдите в раздел «Использование данных» в параметрах «Виндовс» для сети и интернета.
- Кликните по кнопке «Удалить лимит».
Щёлкните по «Удалить»
Кликните по «Удалить» в диалоговом окне
Настроить лимитный интернет на «Виндовс» 10 можно в системном окне «Параметры», в разделе для использования данных в плитке «Сеть и интернет». Функция носит информационный характер — она не отключает самостоятельно интернет, чтобы вы не тратили мегабайты поверх лимита. Система лишь пришлёт вам сообщение о том, что лимит исчерпан. Ваша задача — его не пропустить.
Лимитное подключение к Интернету: вопросы и ответы
Ниже приведены ответы на некоторые распространенные вопросы об лимитных подключениях к Интернету. Если ваш поставщик услуг Интернета берет плату за объем передаваемых данных, вам может пригодиться эта информация.
Поставщики услуг Интернета могут брать плату за объем использованных данных (количество данных, отправленных и полученных компьютером). Это называется лимитным подключением к Интернету В таких тарифах обычно есть ограничение на объем данных, за превышение которого придется заплатить дополнительно. В некоторых случаях дополнительная плата не взимается, но скорость подключения уменьшается до завершения расчетного цикла.
Если у вас лимитное подключение к Интернету, соответствующая настройка Windows поможет сократить количество полученных и отправленных данных.
Это зависит от того, берет ли ваш поставщик услуг Интернета плату за объем передаваемых данных. Несколько общих рекомендаций:
Сети Wi-Fi. Windows по умолчанию настраивает сети Wi‑Fi как безлимитные. Если ваш поставщик услуг Интернета берет плату за объем передаваемых данных, настройка сетевого подключения как лимитного поможет ограничить использование данных.
Мобильные широкополосные сети. Windows по умолчанию настраивает мобильные широкополосные сети как лимитные. Если вы используете службу мобильного широкополосного подключения с безлимитным тарифным планом, возможно, стоит изменить параметры сети на безлимитное подключение.
Если вы не уверены в том, что следует делать, ведите учет использования данных. Если вы увидите, что за дополнительное использование данных взимается плата, вы сможете сократить расходы, настроив подключение как лимитное.
Примечание: Сетевые подключения Ethernet нельзя настроить как лимитные.
В любом приложении, обновление или отображение сведений которого зависит от Интернета, можно ограничить количество данных, которое приложение может скачивать или отображать. Вы можете заметить следующие и другие эффекты:
Центр обновления Windows будет скачивать только приоритетные обновления.
Скачивание приложения из Магазина Windows может быть приостановлено.
Обновление плиток на начальном экране также может быть приостановлено.
Автоматическая синхронизация автономных файлов может не работать.
Проведите пальцем от правого края экрана и выберите параметры > изменить параметры ПК.
(Если вы используете мышь, наведите курсор на правый верхний угол экрана, переместите указатель мыши вниз, выберите пункт Параметры, а затем щелкните изменить параметры ПК.)
Выберите пункт Сеть, а затем — Подключения.
Выберите подключение, которое необходимо изменить. Затем в разделе «Использование данных» включите или выключите параметр Задать как лимитное подключение.
Проведите пальцем от правого края экрана и выберите параметры > изменить параметры ПК.
(Если вы используете мышь, наведите курсор на правый верхний угол экрана, переместите указатель мыши вниз, выберите пункт Параметры, а затем щелкните изменить параметры ПК.)
Выберите пункт OneDrive.
Выберите Лимитные подключения. Затем в разделе Параметры синхронизации выключите оба ползунка.
Проведите пальцем от правого края экрана и выберите параметры > изменить параметры ПК.
(Если вы используете мышь, наведите курсор на правый верхний угол экрана, переместите указатель мыши вниз, выберите пункт Параметры, а затем щелкните изменить параметры ПК.)
Выберите пункт Компьютер и устройства.
Выберите пункт Устройства и установите для параметра Скачивание через лимитные подключения значение Откл.
Теперь при использовании лимитного подключения будет отключено скачивание драйверов из Центра обновления Windows и сведений для устройства. (Эти процессы будут возобновлены, когда вы будете использовать безлимитное подключение к Интернету.)
Проведите пальцем от правого края экрана и выберите параметры > изменить параметры ПК.
(Если вы используете мышь, наведите курсор на правый верхний угол экрана, переместите указатель мыши вниз, выберите пункт Параметры, а затем щелкните изменить параметры ПК.)
Выберите пункт Поиск и приложения.
Нажмите кнопку Поиск. Затем в разделе Лимитные подключения в нижней части страницы отключите оба ползунка.
Это не позволит вам получать варианты поиска и веб-результаты из Bing, когда вы используете лимитное подключение.
Вы можете получить это сообщение, когда настраиваемое устройство пытается подключиться к Интернету, используя лимитное подключение, чтобы проверить наличие нового программного обеспечения для устройства. Чтобы избежать непредвиденных расходов на передачу данных, компьютер не позволит устройству автоматически проверять наличие нового программного обеспечения, если вы используете лимитное подключение.
Чтобы всегда скачивать программное обеспечение для устройств при лимитном подключении:
Проведите пальцем от правого края экрана и выберите параметры > изменить параметры ПК.
(Если вы используете мышь, наведите курсор на правый верхний угол экрана, переместите указатель мыши вниз, выберите пункт Параметры, а затем щелкните изменить параметры ПК.)
Выберите пункт Компьютер и устройства.
Выберите устройства, а затем убедитесь, что для скачивания по лимитному подключению установлено значение вкл.
После того как вы закончите скачивание обновлений устройств, вы можете отключить этот параметр, чтобы избежать непредвиденных расходов при работе в сети с лимитным тарифным планом.
Примечание: Пакеты программного обеспечения для устройств могут быть большими, что приведет к дополнительным расходам при скачивании в сетях с лимитным тарифным планом.
























