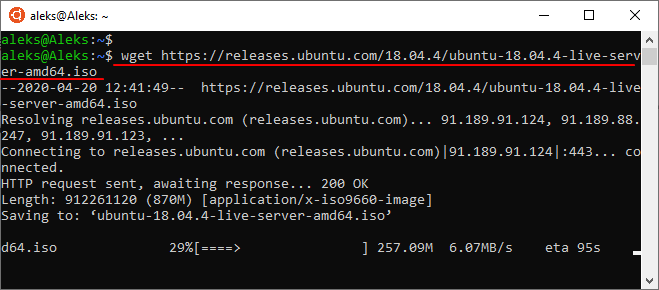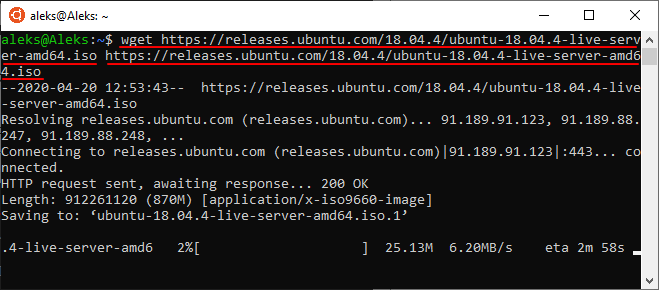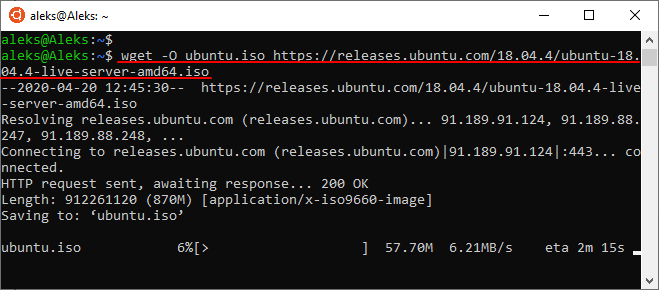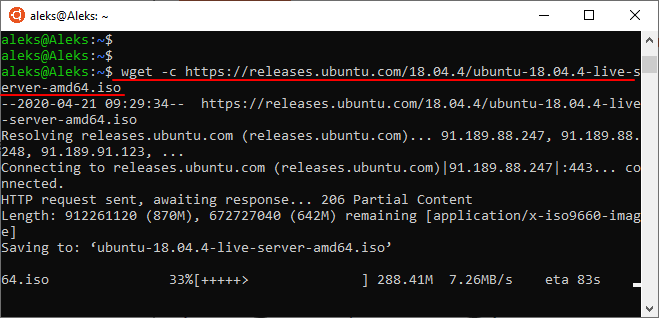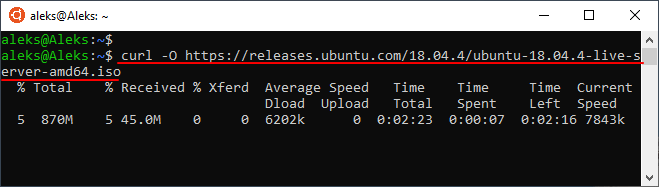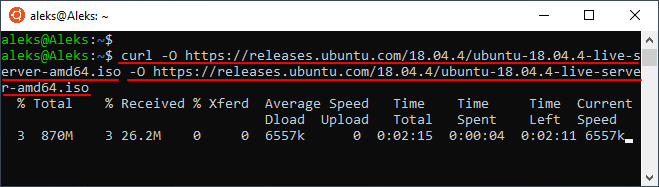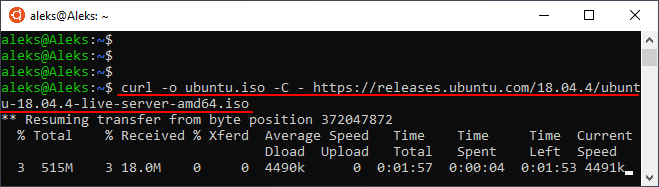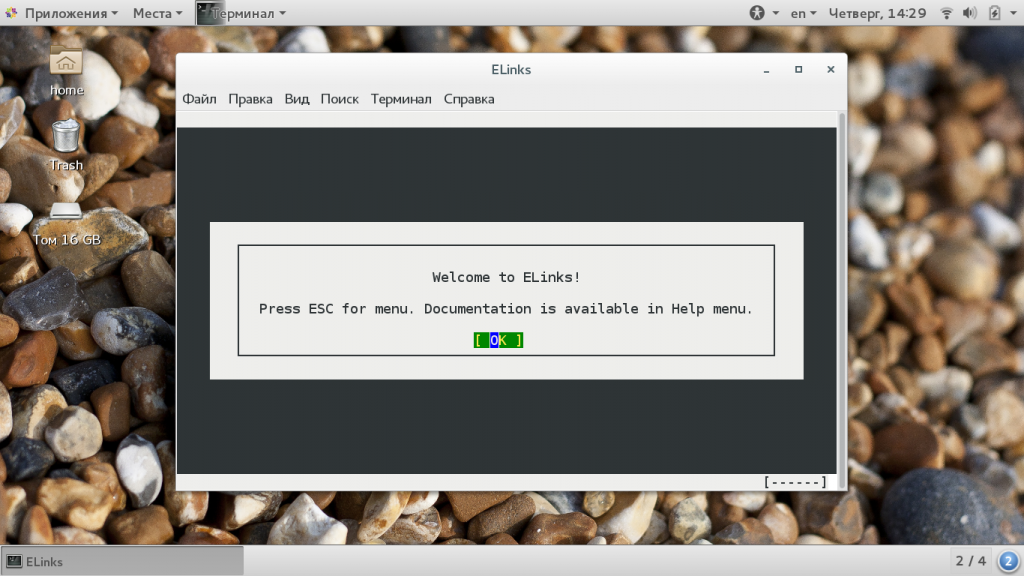- Скачивание файлов через терминал
- Пример:
- Опции
- Как скачать файл в Linux через терминал
- Команда wget
- Команда curl
- Как скачать файл в Linux через терминал
- Команда wget
- Команда curl
- Linux команда tar — архивация и разархивация файлов.
- Как скачать файл Linux
- Как скачать файл в Linux с помощью wget
- Загрузка файла с помощью curl
- Скачивание файла с помощью aria2
- Скачать файл с помощью elinks
- Выводы
Скачивание файлов через терминал
Как только начал работать с убунту полноценно начал искать решение для скачивания файлов, поскольку закачка через браузер обрывалась.
И в этот момент мне пришла в голову идея о том что должна быть возможность скачать приложение чрез консоль, не ставя не какие графические примудрости, это команда
так добавив к команде адрес того http адреса который мне нужно было скачать программа на удивление бодро начала выкачивать файлик, скачивала она его в ту дирикторию откуда была запущена команда, /home/username/
Оказывается у wget ещё есть и возможность докачаки файлов. (смотри инструкцию ниже)
После посмотрев документацию по wget был приятно удивлён что оказывается присутствует функция curl которую я встречал ещё при программировании.
Пример:
Для продолжения оборвавшейся закачки пишем:
Как и в других программах, ключи имеют короткую и длинную формы, и вместо -с можно написать -continue . Длинные ключи проще запомнить, но дольше писать. Можно легко смешивать различные формы написания.
Чтобы выкачать файлы из списка, содержащего прямые ссылки:
Здесь указывается только файл, в котором содержатся ссылки. Файл может так же быть HTML -страницей, в которой есть ссылки. Они будут выкачаны указанной выше командой.
Использование а-ля «Teleport Pro for Linux».
При скачивании веб-сайтов возможностей больше, и поэтому требуется больше ключей. Опять-таки, запоминать их все не обязательно, можно сделать скрипт (а лучше несколько — под разные случаи) и вызывать их.
Так вот, если имеется веб-сайт, и хотелось бы иметь его локальную копию на компьютере, чтобы, отключившись от сети, можно было не торопясь его почитать.
Зеркалирование сайтов на локальную машину:
-m эквивалентно -r -N -l inf -nr , эти опции описаны ниже.
При этом ссылки останутся абсолютными — то есть, будут указывать на Интернет-адреса, и удобно просматривать на локальной машине будет затруднительно.
Копирование сайта для локального просмотра (с заменой интернет-ссылок на локальные адреса скачанных страниц):
При этом будет включена рекурсивная выгрузка (ключ -r, –recursive),
Опции
В wget имеется большое количество полезных опций — побольше, чем у Teleport’а флажков. Будучи завёрнутым в скрипт, например, teleport и положенным на видное место (указанное в PATH ), имеем удобство применения и богатство настроек.
-np , –no-parent — не подниматься выше начального адреса при рекурсивной загрузке.
-r , –recursive — включить рекурсивный просмотр каталогов и подкаталогов на удал©нном сервере.
-l , –level= — определить максимальную глубину рекурсии равной depth при просмотре каталогов на удалённом сервере. По умолчанию depth=5.
-np , –no-parent — не переходить в родительский каталог во время поиска файлов. Это очень полезное свойство, поскольку оно гарантирует, что будут копироваться только те файлы, которые расположены ниже определённой иерархии.
— указать имя пользователя и пароль на HTTP -сервере.
-H , –span-hosts — разрешает посещать любые сервера, на которые есть ссылка.
Источник
Как скачать файл в Linux через терминал
Не редко при настройке сервера на Linux возникает необходимость в скачивании файлов. Например, это могут быть какие-то архивы или скрипты. Для решения такой задачи необходимо уметь скачивать файлы прямо через терминал Linux. В этой инструкции мы рассмотрим две команды, которые чаще всего используются для скачивания файлов через терминал Linux.
Команда wget
Wget – это мощная утилита для скачивания файлов, с ее помощью можно загружать файлы по протоколам HTTP, HTTPS и FTP. При этом поддерживается скачивание с использованием прокси, а также работа в фоновом режиме.
Кроме этого, с помощью wget можно скачивать веб страницы или даже целые веб-сайты. Для этого используется рекурсивный обход всех найденных на странице ссылок и создание локальной копии сайта с воссозданием его структуры.
Wget хорошо работает с медленным или нестабильным подключением к интернету. В случае разрыва соединения wget будет повторять попытки скачивания до тех пор, пока весь файл не будет загружен. При этом продолжение загрузки будет начинаться с того места, где она остановилась.
Синтаксис команды wget выглядит следующим образом:
Утилита wget доступна на большинстве дистрибутивов Linux. Но, если в вашей системе ее нет, то вы можете установить ее самостоятельно. В Ubuntu для этого нужно выполнить команду:
В общем случае для скачивания файла через терминал Linux достаточно ввести команду « wget » и через пробел указать URL адрес, после чего начнется загрузка указанного документа. Например, команда на скачивание файла может выглядеть вот так:
Если нужно скачать несколько файлов подряд, то их адреса можно передать утилите wget за один раз. Для этого просто указываем их через пробел. Например:
При необходимости, для скачиваемого файла можно указать новое название. Для этого нужно использовать опцию « -O ». В этом случае команда для скачивания файла будет выглядеть так:
В случае прерывания загрузки ее можно продолжить. Для этого нужно запустить команду wget еще раз, но в этот раз с добавлением опции « -c ». Команда перезапуска загрузки выглядит примерно так:
Если во время скачивания файла вы хотите продолжить работу с терминалом Linux, то загрузку можно выполнить в фоновом режиме. Для этого нужно использовать опцию « -b ». Команда для скачивания файла в фоновом режиме выглядит примерно так:
Это основные опции команды « wget », которые используются чаще всего. Для того чтобы ознакомиться со всеми доступными опциями введите команду « man wget ».
Команда curl
Curl – еще одна мощная утилита для скачивания файлов, которая доступна из терминала Linux. С ее помощью можно скачивать файлы по протоколам HTTP, HTTPS, FTP, FTPS, TFTP, Telnet, SCP, SFTP, DICT, LDAP, а также POP3, IMAP и SMTP. Также curl поддерживает работу через прокси, веб-аутентификацию, отправку данных через http, работу с cookie-файлами и многое другое.
Синтаксис команды curl выглядит следующим образом:
Команда curl может отсутствовать в вашем дистрибутиве Linux. Но, вы можете установить ее самостоятельно. В Ubuntu для этого нужно выполнить следующую команду:
По умолчанию, команда curl выводит скачанное прямо в терминал. Это может быть полезно в некоторых случаях, но чаще всего требуется сохранение скачанного в виде файла. Для этого следует использовать опцию « -O ». Например, команда на скачивание файла с помощью curl может выглядеть примерно так:
Если нужно скачать сразу несколько файлов, то их можно указать через пробел один за другим. При этом для каждого из файлов нужно указать опцию « -O ». Выглядит это примерно так:
При желании можно изменить имя для скачиваемого файла. Для этого нужно использовать опцию « -o » и после нее указать новое имя для файла. Например:
Если загрузка была прервана, то ее можно продолжить с того места, где она остановилась. Для этого нужно еще раз выполнить команду « curl », но с добавлением опции « -C — ». Например:
Это основные опции команды « curl », которые применяются чаще всего. Для того чтобы посмотреть все доступные опции выполните команду « man curl ».
Источник
Как скачать файл в Linux через терминал
Не редко при настройке сервера на Linux возникает необходимость в скачивании файлов. Например, это могут быть какие-то архивы или скрипты. Для решения такой задачи необходимо уметь скачивать файлы прямо через терминал Linux.
В этой инструкции мы рассмотрим две команды, которые чаще всего используются для скачивания файлов через терминал Linux.
Команда wget
Wget – это мощная утилита для скачивания файлов, с ее помощью можно загружать файлы по протоколам HTTP, HTTPS и FTP. При этом поддерживается скачивание с использованием прокси, а также работа в фоновом режиме.
Кроме этого, с помощью wget можно скачивать веб страницы или даже целые веб-сайты. Для этого используется рекурсивный обход всех найденных на странице ссылок и создание локальной копии сайта с воссозданием его структуры.
Wget хорошо работает с медленным или нестабильным подключением к интернету. В случае разрыва соединения wget будет повторять попытки скачивания до тех пор, пока весь файл не будет загружен. При этом продолжение загрузки будет начинаться с того места, где она остановилась.
Синтаксис команды wget выглядит следующим образом:
wget [опции] [ссылка]
Утилита wget доступна на большинстве дистрибутивов Linux. Но, если в вашей системе ее нет, то вы можете установить ее самостоятельно. В Ubuntu для этого нужно выполнить команду:
apt-get install wget
В общем случае для скачивания файла через терминал Linux достаточно ввести команду «wget» и через пробел указать URL адрес, после чего начнется загрузка указанного документа. Например, команда на скачивание файла может выглядеть вот так:
Если нужно скачать несколько файлов подряд, то их адреса можно передать утилите wget за один раз. Для этого просто указываем их через пробел. Например:
wget https://releases.ubuntu.com/18.04.4/ubuntu-18.04.4-live-server-amd64.iso https://releases.ubuntu.com/18.04.4/ubuntu-18.04.4-live-server-amd64.iso
При необходимости, для скачиваемого файла можно указать новое название. Для этого нужно использовать опцию «-O». В этом случае команда для скачивания файла будет выглядеть так:
wget -O ubuntu.iso https://releases.ubuntu.com/18.04.4/ubuntu-18.04.4-live-server-amd64.iso
В случае прерывания загрузки ее можно продолжить. Для этого нужно запустить команду wget еще раз, но в этот раз с добавлением опции «-c». Команда перезапуска загрузки выглядит примерно так:
wget -c https://releases.ubuntu.com/18.04.4/ubuntu-18.04.4-live-server-amd64.iso
Если во время скачивания файла вы хотите продолжить работу с терминалом Linux, то загрузку можно выполнить в фоновом режиме. Для этого нужно использовать опцию «-b». Команда для скачивания файла в фоновом режиме выглядит примерно так:
wget -b https://releases.ubuntu.com/18.04.4/ubuntu-18.04.4-live-server-amd64.iso
Это основные опции команды «wget», которые используются чаще всего. Для того чтобы ознакомиться со всеми доступными опциями введите команду «man wget».
Команда curl
Curl – еще одна мощная утилита для скачивания файлов, которая доступна из терминала Linux. С ее помощью можно скачивать файлы по протоколам HTTP, HTTPS, FTP, FTPS, TFTP, Telnet, SCP, SFTP, DICT, LDAP, а также POP3, IMAP и SMTP. Также curl поддерживает работу через прокси, веб-аутентификацию, отправку данных через http, работу с cookie-файлами и многое другое.
Синтаксис команды curl выглядит следующим образом:
curl [опции] [ссылка]
Команда curl может отсутствовать в вашем дистрибутиве Linux. Но, вы можете установить ее самостоятельно. В Ubuntu для этого нужно выполнить следующую команду:
sudo apt-get install curl
По умолчанию, команда curl выводит скачанное прямо в терминал. Это может быть полезно в некоторых случаях, но чаще всего требуется сохранение скачанного в виде файла. Для этого следует использовать опцию «-O». Например, команда на скачивание файла с помощью curl может выглядеть примерно так:
Если нужно скачать сразу несколько файлов, то их можно указать через пробел один за другим. При этом для каждого из файлов нужно указать опцию «-O». Выглядит это примерно так:
curl -O https://releases.ubuntu.com/18.04.4/ubuntu-18.04.4-live-server-amd64.iso -O https://releases.ubuntu.com/18.04.4/ubuntu-18.04.4-live-server-amd64.iso
При желании можно изменить имя для скачиваемого файла. Для этого нужно использовать опцию «-o» и после нее указать новое имя для файла. Например:
curl -o ubuntu.iso https://releases.ubuntu.com/18.04.4/ubuntu-18.04.4-live-server-amd64.iso
Если загрузка была прервана, то ее можно продолжить с того места, где она остановилась. Для этого нужно еще раз выполнить команду «curl», но с добавлением опции «-C —». Например:
curl -o ubuntu.iso -C — https://releases.ubuntu.com/18.04.4/ubuntu-18.04.4-live-server-amd64.iso
Это основные опции команды «curl», которые применяются чаще всего. Для того чтобы посмотреть все доступные опции выполните команду «man curl».
Linux команда tar — архивация и разархивация файлов.
Источник
Как скачать файл Linux
Загрузка файлов — это довольно простая операция, которую мы можем выполнять множество раз в день, даже не задумываясь в графическом интерфейсе с помощью браузера. Это очень просто и быстро, достаточно кликнуть мышкой. Но дело в том, что у вас может не всегда быть доступ к графическому интерфейсу, а на серверах графического интерфейса нету вовсе.
Что же делать, когда нужно скачать файл Linux через терминал? Для этого существует несколько утилит и даже консольных браузеров. В этой статье мы рассмотрим самые популярные способы загрузки файла в Linux, которые применяются наиболее часто. Рассмотрим примеры применения таких утилит и их возможности.
Как скачать файл в Linux с помощью wget
Утилита wget — это одна из самых популярных консольных утилит для загрузки файлов. Мы уже рассматривали как пользоваться этой утилитой в отдельной статье. С помощью wget можно сделать намного больше чем просто загрузить файл linux. Вы можете скачать все файлы со страницы или же полностью загрузить весь веб-сайт. Но сейчас нас будет интересовать только самая простая ситуация.
Чтобы скачать файл Linux консоль выполните такую команду:
$ wget адрес_файла
Например, если нам нужно скачать исходники какой-либо программы для сборки и установки с GitHub. Если нет браузера, но есть ссылка на архив с исходниками, то скачать их очень просто:
Во время загрузки утилита отображает простенький статус бар, в котором вы можете наблюдать за процессом загрузки. Загруженный файл будет находиться в текущей папке, по умолчанию, это ваша домашняя папка, если вы ее не изменяли. Дальше можно выполнять все нужные операции с файлом.
Иногда нужно скачать скрипт и сразу его выполнить. Это тоже делается достаточно просто. Нам нужно перенаправить содержимое файла на стандартный вывод, а затем передать его нужной утилите:
wget -O — http://www.tecmint.com/wp-content/scripts/Colorfull.sh | bash
Скрипт будет выполнен сразу после загрузки. Также вы можете указать имя для нового файла с помощью той же опции:
wget -O script.sh http://www.tecmint.com/wp-content/scripts/Colorfull.sh
Только обратите внимание, что со скриптами, загруженными из интернета нужно быть аккуратными. Сначала проверяйте не совершают ли они каких-либо деструктивных действий в системе. Из особенностей wget можно отметить, что утилита поддерживает протоколы HTTP, HTTPS и FTP, а для шифрования может использоваться только GnuTLS или OpenSSL.
Загрузка файла с помощью curl
Утилита curl предназначена для решения задач другого типа задач. Она больше подходит для отладки приложений и просмотра заголовков. Но иногда применяется и для загрузки файлов. По умолчанию, curl будет отправлять полученные данные сразу в стандартный вывод, поэтому она более удобна для загрузки скриптов:
curl http://www.tecmint.com/wp-content/scripts/Colorfull.sh | bash

curl -O https://github.com/torvalds/linux/archive/v4.11-rc6.tar.gz
Когда загрузка файла в linux будет завершена, он будет находится в текущей папке. Вывод утилиты состоит из нескольких колонок, по которым можно детально отследить как происходит процесс загрузки:
- % — показывает на сколько процентов загрузка завершена на данный момент;
- Total — полный размер файла;
- Reсeived — количество полученных данных;
- Xferd — количество отправленных на сервер данных, работает только при выгрузке файла;
- Average Speed Dload — средняя скорость загрузки;
- AVerage Speed Upload — скорость отдачи для выгрузки файлов;
- Time Total — отображает время, которое уйдет на загрузку всего файла;
- Time Spend — сколько времени потрачено на загрузку файла;
- Time Left — время, которое осталось до конца загрузки файла;
- Current Speed — отображает текущую скорость загрузки или отдачи.
Если вы хотите скачать файл из командной строки linux и сохранить его с произвольным именем, используйте опцию -o в нижнем регистре:
curl -o taglist.zip http://www.vim.org/scripts/download_script.php?src_id=7701
Например, если для этого файла не задать имя, то он запишется с именем скрипта, а это не всегда удобно. Если остановиться на отличиях curl от wget, то здесь поддерживается больше протоколов: FTP, FTPS, HTTP, HTTPS, SCP, SFTP, TFTP, TELNET, DICT, LDAP, LDAPS, FILE, POP3, IMAP, SMTP, RTMP и RTSP, а также различные виды шифрования SSL.
Скачивание файла с помощью aria2
Консольная утилита aria2 — это еще более сложный загрузчик файлов, чем даже curl. Здесь поддерживаются такие протоколы, как HTTP, HTTPS, FTP, SFTP, BitTorrent и Metalink. Поддержка BitTorrent позволяет загружать файлы и раздавать их даже по сети Torrent. Также утилита примечательна тем, что может использовать несколько каналов для загрузки файлов чтобы максимально использовать пропускную способность сети.
Например, чтобы скачать файл используйте такую команду:
Здесь тоже будет отображаться небольшой статус-бар с подробной информацией про состояние загрузки. Чтобы начать загрузку торрента. достаточно передать торрент файл или magnet ссылку:
aria2c http://example.org/mylinux.torrent
$ aria2c ‘magnet:?xt=urn:btih:248D0A1CD08284299DE78D5C1ED359BB46717D8C’
Скачать файл с помощью elinks
Еще одна ситуация, когда вам нужно скачать файл из командной строки linux, вы знаете где его найти, но у вас нет прямой ссылки. Тогда все ранее описанные утилиты не помогут. Но вы можете использовать один из консольных браузеров, например, elinks. Если эта программа еще не установлена, то вы можете найти ее в официальных репозиториях своих дистрибутивов.
Запустите браузер, например, с помощью команды:
В первом окне нажмите Enter:
Затем введите URL страницы, например, не будем далеко ходить и снова скачаем ядро с kernel.org:
Когда вы откроете сайт, останется только выбрать URL для загрузки:
Далее выберите что нужно сделать с файлом, например, сохранить (save), а также выберите имя для нового файла:
В следующем окне вы увидите информацию о состоянии загрузки:
Выводы
В этой статье мы рассмотрели как скачать файл Linux через терминал с помощью специальных утилит и консольного браузера. В обычной домашней системе нет большой необходимости для таких действий, но на сервере это может очень сильно помочь. Надеюсь, эта информация была полезной для вас. Если у вас остались вопросы, спрашивайте в комментариях!
Источник