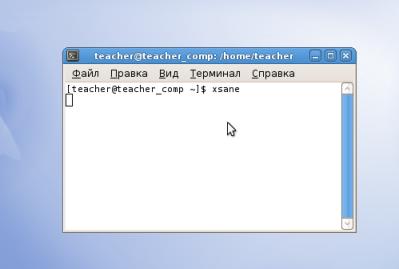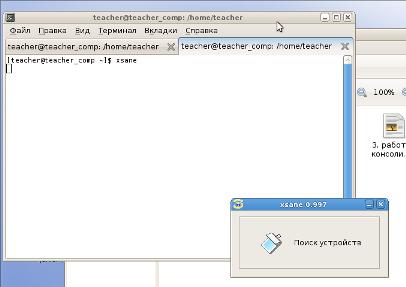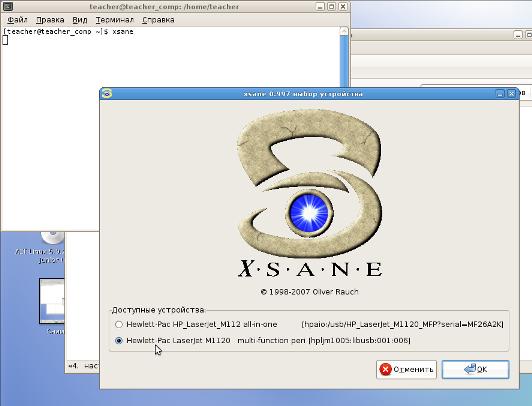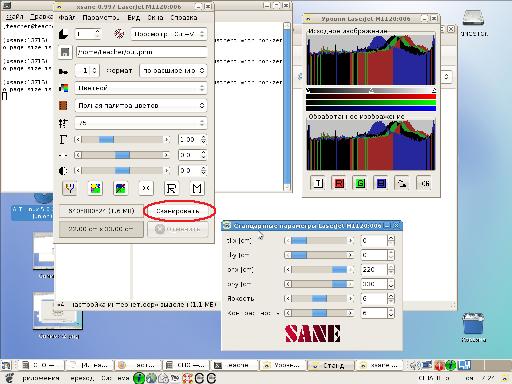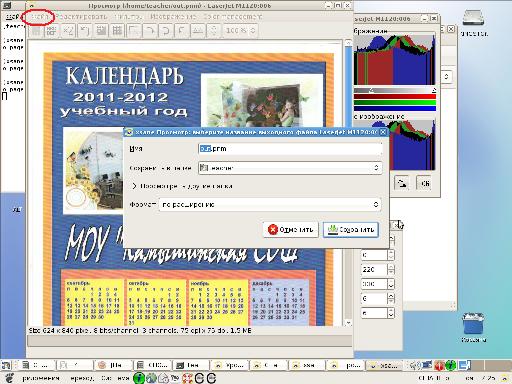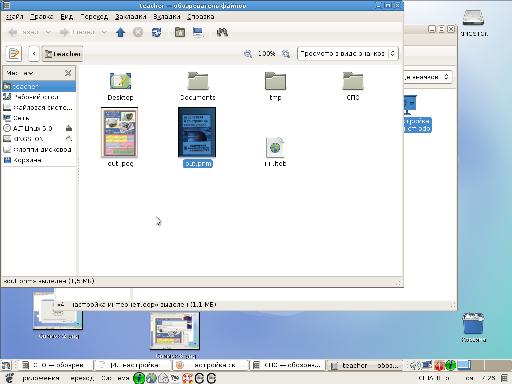- Сканер для linux alt
- лБЛ РПДЛМАЮЙФШ УЛБОЕТ
- лБЛ РТПИПДЙФ РТПГЕУУ УЛБОЙТПЧБОЙС
- йУРПМШЪПЧБОЙЕ xsane Ч ДТХЗЙИ РТПЗТБННБИ
- Пять графических утилит для сканирования в Linux
- 1. XSane
- 2. Skanlite
- 3. Gscan2pdf
- 4. Simple Scan
- 5. GIMP с Quitelnsane
- Сканер для linux alt
- Настройка сканера в ALT Linux
- Материал из ALT Linux Wiki
- Содержание
- Введение
- Конфигурация SANE
- Доступ к сканеру для других пользователей
- ConsoleKit
- Группа scanner
- Программы сканирования в Linux
- Программы для сканирования Linux
- 1. Simple Scan
- 2. Skanlite
- 3. Gscan2pdf
- 4. Gimp
- Выводы
Сканер для linux alt
ч Linux РПДДЕТЦЛБ УЛБОЕТПЧ ПВЕУРЕЮЙЧБЕФУС РТЙ РПНПЭЙ ПВЭЕЗП ЙОФЕТЖЕКУБ РПД ОБЪЧБОЙЕН SANE (Scanner Access Now Easyљ— « ДПУФХР Л УЛБОЕТБН ФЕРЕТШ РТПУФ »), ЛПФПТЩК ПВЕУРЕЮЙЧБЕФ ДПУФХР Л ДТБКЧЕТБН (backends) ДМС УЛБОЕТПЧ.
пРТЕДЕМЙФШ УФБФХУ РПДДЕТЦЛЙ ЧБЫЕЗП УЛБОЕТБ Ч Linux РПНПЦЕФ ФБВМЙГБ РПДДЕТЦЛЙ УЛБОЕТПЧ, ОБИПДСЭБСУС РП БДТЕУХ http://panda.mostang.com/sane/sane-mfgs.html.
лБЛ РПДЛМАЮЙФШ УЛБОЕТ
еУМЙ ЙНЕАЭЙКУС Х ЧБУ УЛБОЕТ УПЕДЙОСЕФУС ЮЕТЕЪ USB -РПТФ, ФП ПО ВХДЕФ ПВОБТХЦЕО Й РПДЛМАЮЈО kudzu љ— УЙУФЕНОЩН НПОЙФПТПН БРРБТБФОПЗП ПВЕУРЕЮЕОЙС. еУМЙ ЬФПЗП ОЕ РТПЙЪПКДЈФ.
лБЛ РТПИПДЙФ РТПГЕУУ УЛБОЙТПЧБОЙС
ъБРХУФЙФЕ РТПЗТБННХ xsane ЮЕТЕЪ УЙУФЕНОПЕ НЕОА ( нХМШФЙНЕДЙБ -> зТБЖЙЛБ -> XSane ) ЙМЙ ЙЪ ЬНХМСФПТБ ЛПОУПМЙ, ОБВТБЧ ЛПНБОДХ xsane & . рТЙ РЕТЧПН ЪБРХУЛЕ xsane РТЕДМПЦЙФ ЧЩВТБФШ ПДЙО ЙЪ ПВОБТХЦЕООЩИ УЛБОЕТПЧ, РПУМЕ ЮЕЗП ПФЛТПЕФУС ОЕУЛПМШЛП ПЛПО ЬФПЗП РТЙМПЦЕОЙС: ЗМБЧОПЕ ПЛОП, ПЛОП РТЕДЧБТЙФЕМШОПЗП РТПУНПФТБ ЙЪПВТБЦЕОЙС, ПЛОП У ЙОДЙЧЙДХБМШОЩНЙ РБТБНЕФТБНЙ ДМС ЙУРПМШЪХЕНПЗП ЧБНЙ УЛБОЕТБ Й ПЛОП У ЗЙУФПЗТБННПК ЙЪПВТБЦЕОЙС.
ч ПЛОЕ ДМС РТЕДЧБТЙФЕМШОПЗП УЛБОЙТПЧБОЙС ОБЦНЙФЕ ЛОПРЛХ рТЕДЧБТЙФЕМШОПЕ УЛБОЙТПЧБОЙЕ ДМС ФПЗП, ЮФПВЩ РТПУНПФТЕФШ УЛБОЙТХЕНПЕ ЙЪПВТБЦЕОЙЕ ЙМЙ РТЕДНЕФ. дБМЕЕ НПЦОП ЧПУРПМШЪПЧБФШУС РТЕДХУФБОПЧЛБНЙ ЙЪ ЧЩРБДБАЭЕЗП НЕОА Ч ОЙЦОЕК ЮБУФЙ ЬФПЗП ПЛОБ, ЧЩВТБЧ ОХЦОЩК ТБЪНЕТ УЛБОЙТХЕНПК ПВМБУФЙљ— ОБРТЙНЕТ, б4 РПТФТЕФ ЙМЙ 10УН и 15 УН. рЕТЕДЧЙЗБФШ ЧЩДЕМЕООХА ПВМБУФШ, ОЕ ЙЪНЕОСС ЕЈ ТБЪНЕТ, НПЦОП РТЙ РПНПЭЙ РТБЧПК ЛМБЧЙЫЙ НЩЫЙ.
ъБЛПОЮЙЧ РТПГЕДХТХ ЧЩДЕМЕОЙС ПВМБУФЙ, УФПЙФ ПГЕОЙФШ ЧЙЪХБМШОЩЕ РБТБНЕФТЩ ЛПОЕЮОПЗП ЙЪПВТБЦЕОЙСљ— ТБЪТЕЫЕОЙЕ (ЙЪНЕТСЕФУС Ч ФПЮЛБИ ОБ ДАКН), ЗБННХ, СТЛПУФШ Й ЛПОФТБУФОПУФШ. йЪНЕОСС ЬФЙ РБТБНЕФТЩ Ч ПУОПЧОПН ПЛОЕ РТПЗТБННЩ ЧЩ УТБЪХ ЦЕ НПЦЕФЕ ЧЙДЕФШ ТЕЪХМШФБФ Ч ПЛОЕ ДМС РТЕДЧБТЙФЕМШОПЗП УЛБОЙТПЧБОЙС. рТЙ ЬФПН ФБЛЦЕ ПВОПЧСФУС ДБООЩЕ ЗЙУФПЗТБННЩ. пУФБЈФУС МЙЫШ ЧЩВТБФШ ГЧЕФОПУФШ ЛПОЕЮОПЗП ЙЪПВТБЦЕОЙС (РПМОПГЧЕФОПЕ ЙЪПВТБЦЕОЙЕ, ЙЪПВТБЦЕОЙЕ Ч ПФФЕОЛБИ УЕТПЗП, ЮЈТОП-ВЕМПЕ ЙЪПВТБЦЕОЙЕ) Й ОБЦБФШ ЛОПРЛХ уЛБОЙТПЧБФШ Ч ЗМБЧОПН ПЛОЕ РТПЗТБННЩ. пФУЛБОЙТПЧБООПЕ ЙЪПВТБЦЕОЙЕ НПЦОП УПИТБОЙФШ ЛБЛ ЖБКМ ОБ МПЛБМШОЩК ЙМЙ ХДБМЈООЩК ЦЈУФЛЙК ДЙУЛ (ТЕЦЙН жБКМ), РПУМБФШ РП ЖБЛУХ (ТЕЦЙН жБЛУ) ЙМЙ ЬМЕЛФТПООПК РПЮФЕ (ТЕЦЙН рПЮФБ).
йУРПМШЪПЧБОЙЕ xsane Ч ДТХЗЙИ РТПЗТБННБИ
рПУЛПМШЛХ xsane СЧМСЕФУС ХОЙЧЕТУБМШОЩН ЙОФЕТЖЕКУПН ДМС ЧУЕИ УЛБОЕТПЧ, ЧЩ НПЦЕФЕ ЧЩЪЩЧБФШ ЬФХ РТПЗТБННХ ЙЪ ДТХЗЙИ РТЙМПЦЕОЙК, ФБЛЙИ ЛБЛ GIMP Й OpenOffice.org .
ч GIMP РТПЗТБННБ xsane ЧЩЪЩЧБЕФУС ЮЕТЕЪ НЕОА жБКМ -> ъБИЧБФЙФШ . пФУЛБОЙТПЧБООПЕ ЙЪПВТБЦЕОЙЕ УТБЪХ ВХДЕФ РЕТЕДБОП Ч GIMP ДМС ДБМШОЕКЫЕК ПВТБВПФЛЙ.
Источник
Пять графических утилит для сканирования в Linux
Оригинал: 5 Scanning Tools for Linux Desktop
Автор: Martins D. Okoi
Дата публикации: 6 декабря 2018 года
Перевод: А. Кривошей
Дата перевода: июнь 2019 г.
Судя по информации, которую я собрал на форумах, работать со сканерами в Linux не очень приятно. Но так быть не должно, потому что на самом деле есть эффективные опции для сканера, которые вы можете легко настроить на своем компьютере.
Именно по этой причине мы представляем вам наш список 5 утилит для сканирования в Linux. Все они бесплатные и с открытым исходным кодом.
1. XSane
XSane — это приложение, которое позволяет управлять сканерами с помощью библиотеки SANE (Scanner Access Now Easy). Это самая многофункциональная утилита для сканирования в этом списке, так что вы можете просто остановиться здесь.
Он даже может работать со сканерами, которые были разработаны для систем Mac и Windows, благодаря тому, что она сама не поддерживает сканеры, но работает с любым сканером, поддерживаемым библиотекой SANE. Вы можете использовать ее для сканирования файлов, создания фотокопий, создания факсов и в качестве плагина GIMP.
2. Skanlite
Skanlite — это легкая утилита для сканирования, которую с любовью используют в сообществе KDE.
Его функции включают в себя сохранение изображений в форматах JPG, PNG, PPM, XPM, XBM и BMP, автосохранение, предварительную настройку качества сканирования, и возможность сохранения частей отсканированных документов в виде отдельных файлов.
3. Gscan2pdf
Gscan2pdf — это приложение с графическим интерфейсом, которое позволяет сканировать документы и сохранять их в файлах PDF и DjVu.
Оно совместимо практически со всеми дистрибутивами Linux и предлагает несколько функций редактирования, таких как извлеченние встроенных изображений в PDF, вращение, повышение резкости изображений, выбор страниц для сканирования, выбор стороны для сканирования, цветовой режим, разрешение и т. д.
Gscan2pdf также поддерживает OCR (оптическое распознавание символов) и множество функций, которые доступны из терминала, если вам нужна дополнительная функциональность.
4. Simple Scan
Simple Scan — это легковесная утилита для сканирования со множеством функций редактирования. Она позволяет сканировать документы одним нажатием кнопки, поворачивать и/или обрезать изображение и сохранять его в формате JPG, PNG или PDF.
По умолчанию она использует разрешение 300 точек на дюйм для фотографий и 150 точек на дюйм для текста — настройки, которые вы можете изменить в меню настроек.
Simple Scan — это приложение для сканирования по умолчанию во многих дистрибутивах Linux, включая рабочий стол GNOME, поэтому вы оно может быть уже установлено у вас.
5. GIMP с Quitelnsane
Как вы правильно поняли, GIMP способен работать с вашим сканирующим устройством, все, что вам нужно сделать, это установить Quitelnsane.
Quitelnsane — это графический интерфейс для SANE (Scanner Access Now Easy), и вы можете использовать его с GIMP для сканирования документов и их простого редактирования перед сохранением в предпочитаемом формате.
Существуют также альтернативы, такие как VueScan и TurboPrint Control, но они не являются ни бесплатными, ни открытыми. Существуют ли инструменты сканирования, достойные этого списка, которые мы пропустили? Не стесняйтесь писать свои мысли в разделе комментариев ниже.
Источник
Сканер для linux alt
Рассмотрим самый простой способ установки сканера, с помощью популярной программы графического интерфейса Xsane (пакет xsane # apt-get install xsane ). Эта программа поддерживает такие расширенные возможности, как разные режимы сканирования (фотокопия, факс и т. п.), цветокоррекцию, потоковое сканирование и другие.
1. Входим в терминал под простым пользователем и набираем команду # xsane
2. После чего начинется поиск устройства:
3.Вау! У меня устройство найдено, надеюсь Вам также несказано повезёт. Дальше выбираем подходящее устройство и жмём Ok:
4. Ну а дальше все понятно, жмём кнопку Сканировать и ждём результата:
5. А вот и результат:
6. Ну что ж пора и сохранить Файл ->Сохранение, по умолчанию сохраняет с расширением .prm, но можно выбрать и другой более привычный, например, jpeg ( в вкладке Формат):
7. Ну что ж вот вам еще одно доказательство что все получилось, вот те самые парочка графических файлов отсканированных мною:
Linux поддерживает сканеры с интерфейсом как SCSI, так и USB. Убедитесь, что ваш сканер поддерживается SANE перед тем, как приступить к конфигурации. Для SANE существует список поддерживаемых устройств где находится информация о поддержке сканера и статусе этой поддержки.
Источник
Настройка сканера в ALT Linux
Материал из ALT Linux Wiki
Настройка сканера в ALT Linux
Содержание
Введение
В Linux доступ к сканерам обеспечивается программой SANE (Scanner Access Now Easy)
обеспечивающей универсальный интерфейс (API) и доступной с DVD ALT Linux, либо из репозитория.
Linux поддерживает сканеры с интерфейсом как SCSI, так и USB. Убедитесь, что ваш сканер поддерживается SANE перед тем, как приступить к конфигурации. Для SANE существует список поддерживаемых устройств, где находится информация о поддержке сканера и статусе этой поддержки.
Согласно информации с сайта разработчика, на данный момент поддерживается 760 моделей сканеров.
Конфигурация SANE
Система SANE состоит из двух частей: аппаратной поддержки (backend, libsane) и программной поддержки (frontend). Первая часть обеспечивает собственно доступ к сканеру, вторая — графический интерфейс для сканирования (xsane).
Некоторым USB сканерам может потребоваться загрузка прошивки.
Для примера проведём установку USB-сканера Mustek 1200 UB Plus (считаем, что он уже подключён к USB порту).
В первую очередь следует установить пакет sane (при подключенных репозиториях или DVD):
после чего при помощи команды sane-find-scanner проверить поддержку сканера системой SANE:
В выводе должны присутствовать интерфейс сканера и имя используемого устройства. Производитель и модель сканера могут отсутствовать: это нормально.
Теперь необходимо убедиться, что сканер опознан программой графического интерфейса. В состав системы SANE входит утилита scanimage, позволяющая работать со сканером из командной строки. Опция -L используется для показа информации о сканере:
Сканер определился несколько неправильно, что не критично.
Для тестирования работы сканера используется опция -T
Следовательно, для работы сканера требуется файл прошивки PS1fw.usb
Создаём каталог для прошивки:
для сканера Mustek 1200 UB Plus — sbfw.usb
Скачиваем прошивку в каталог gt68xx
Из-за некорректного определения сканера создаем символическую ссылку на прошивку с именем PS1fw.usb, либо переименовываем файл.
Проверяем работу сканера:
Сканер установлен и корректно работает.
Другой популярной программой графического интерфейса к сканеру является Xsane (пакет xsane). Эта программа поддерживает такие расширенные возможности, как разные режимы сканирования (фотокопия, факс и т. п.), цветокоррекцию, потоковое сканирование и другие. Оба приложения пригодны для использования в качестве плагинов сканирования для GIMP.
Если сканер сканирует, но искажает изображение (например, показывает только половину страницы), помогло следующее решение: в файле /etc/sane.d/gt68xx.conf изменить
- Autodetect Mustek BearPaw 2400 CU Plus
usb 0x055f 0x021d
- Autodetect Mustek BearPaw 2400 CU Plus
usb 0x055f 0x021d firmware PS2Dfw2.usb
Это проверено на сканере Mustek BearPaw 2400 CU Plus и Школьный Юниор 5.0.2 (соответствующая тема на форуме уже закрыта, чтобы не потерялось записал сюда, если что не так, подправьте, пожалуйста).
Доступ к сканеру для других пользователей
Все описанные операции выполнялись нами с привилегиями суперпользователя (root). Вам может потребоваться дать доступ к сканеру другим пользователям.
ConsoleKit
Автоматически доступ к сканеру должен доставаться пользователю, который сидит за консолью. [1]
Группа scanner
Это другой способ дать доступ другим пользователям.
Добавление пользователя в группу scanner разрешит ему использовать сканер.
В 25-libsane.rules после каких-то обновлений оттуда ушла GROUP=»scanner» Поэтому и не работает для пользователя из этой группы.
Добавить: GROUP=»scanner» в /etc/udev/rules.d/25-libsane.rules
- Устройство может принадлежать не группе scanner, а группе lp (например, если это МФУ, altbug #29760).
Источник
Программы сканирования в Linux
Несмотря на то, что человечество ещё не может полностью отказаться от использования бумаги, многие люди уже предпочитают сканировать документы и фотографии и работать с ними в электронном формате. Но наличия сканера не достаточно. Вам ещё понадобится программное обеспечение для управления сканером.
Однако у большинства сканеров нет официального программного обеспечения, которое бы работало в операционной системе Linux. Но по большей части это не имеет значения, потому, что для Linux уже существует несколько отличных программ для сканирования документов. Они совместимы со многими сканерами и хорошо справляются со своей задачей. Давайте рассмотрим простые, но гибкие и свободные программы для сканирования в Linux.
Программы для сканирования Linux
1. Simple Scan
Программа Simple Scan — небольшая, быстрая, эффективная и лёгкая в использовании программа. Возможно, вы уже видели её раньше, потому что это программа по умолчанию для сканирования в окружении GNOME, которая используется во многих дистрибутивах.
Сканирование документа или фото выполняется в один клик мышки. После этого вы можете редактировать изображение, вращать его, а потом сохранить в формате JPG или PNG или же в формате документа PDF. Но надо сказать, что программа может работать медленно, даже если вы сканируете документы в не очень высоком разрешении. По умолчанию используются такие параметры: 150 DPI для текста и 300 DPI для фото. Вы можете изменить их в настройках.
Если вы сканируете большой документ, вы можете настроить размещение страниц перед сохранением. Также можно отправить результат сканирования по Email.
2. Skanlite
Skanlite — это альтернатива Simple Scan для KDE. Утилита имеет те же функции, что и Simple Scan, плюс несколько дополнительных настроек. Вы можете оорганизовать автоматическое сохранение обработанных файлов, установить качество сканирования и указать, куда надо сохранять результат. Skanline поддерживает такие форматы: JPEG, PNG,BMP, PPM, XBM и XPM.
Одна из интересных возможностей утилиты — сохранять разные участки отсканированного материала в разные файлы. Это может понадобиться, если вы хотите вырезать часть фото.
3. Gscan2pdf
Ещё одна старая, но популярная программа — gscan2pdf. Несмотря на её возраст, у неё есть несколько функций, которых нет у других программ в этом списке. И в то же время программа достаточно лёгкая. Кроме форматов изобаржения JPEG, PNG и TIFF, утилита позволяет сохранять результат сканирования в PDF и DJVU.
Также вы можете настроить цветной или чёрно-белый режим сканирования, размер бумаги и качество. Отсканированные страницы можно обрезать, вращать или удалять. Все эти функции вместе дают вам широкое пространство для действий.
4. Gimp
Наверное, вы уже знаете Gimp, как мощный графический редактор, но вы можете использовать эту программу и для управления своим сканером. Для этого надо установить программу XSane и плагин Xsane для Gimp. Обе программы доступны в официальных репозиториях. Затем откройте меню Файл -> Создать -> Сканер/Камера.
В этом окне осталось выбрать ваш сканер и нажать кнопку Сканировать. Если такой вариант не работает, вы можете использовать плагин Gimp — QuiteInsane. С помощью любого из плагинов можно сделать из Gimp мощный инструмент для сканирования. Вы даже можете настроить несколько параметров сканирования, например цветной режим или чёрно-белый, а также разрешение сканирования. А дальше можно использовать все возможности Gimp для применения эффектов и фильтров к обработанному материалу.
Выводы
Все выше перечисленные программы для сканирования Linux хорошо работают с большинством сканеров не зависимо от того, подключаются они через USB или через беспроводную связь. Возможно, с некоторыми принтерами или сканерами возникнут проблемы, тогда вам придётся установить официальные драйверы принтера для Linux.
Источник