- Пять графических утилит для сканирования в Linux
- 1. XSane
- 2. Skanlite
- 3. Gscan2pdf
- 4. Simple Scan
- 5. GIMP с Quitelnsane
- Блог Александра Башкирова
- Установка сканера в Ubuntu
- Еще записи по теме
- ТОП 5: Приложения для сканирования
- Содержание
- gscan2pdf
- Gnome Scan
- Scan Tailor
- xsane
- Программы сканирования в Linux
- Программы для сканирования Linux
- 1. Simple Scan
- 2. Skanlite
- 3. Gscan2pdf
- 4. Gimp
- Выводы
- Сканеры. Решение общих проблем с подключением.
- Содержание
- Проверка поддержки сканера в Linux на уровне драйверов.
- Обновление системы с целью получения новых драйверов.
- Проверка распознавания системой сканера, как устройства.
- Предоставление своей учётной записи права на работу со сканером.
- Разрешение сканеру обращаться к ядру системы.
Пять графических утилит для сканирования в Linux
Оригинал: 5 Scanning Tools for Linux Desktop
Автор: Martins D. Okoi
Дата публикации: 6 декабря 2018 года
Перевод: А. Кривошей
Дата перевода: июнь 2019 г.
Судя по информации, которую я собрал на форумах, работать со сканерами в Linux не очень приятно. Но так быть не должно, потому что на самом деле есть эффективные опции для сканера, которые вы можете легко настроить на своем компьютере.
Именно по этой причине мы представляем вам наш список 5 утилит для сканирования в Linux. Все они бесплатные и с открытым исходным кодом.
1. XSane
XSane — это приложение, которое позволяет управлять сканерами с помощью библиотеки SANE (Scanner Access Now Easy). Это самая многофункциональная утилита для сканирования в этом списке, так что вы можете просто остановиться здесь.
Он даже может работать со сканерами, которые были разработаны для систем Mac и Windows, благодаря тому, что она сама не поддерживает сканеры, но работает с любым сканером, поддерживаемым библиотекой SANE. Вы можете использовать ее для сканирования файлов, создания фотокопий, создания факсов и в качестве плагина GIMP.
2. Skanlite
Skanlite — это легкая утилита для сканирования, которую с любовью используют в сообществе KDE.
Его функции включают в себя сохранение изображений в форматах JPG, PNG, PPM, XPM, XBM и BMP, автосохранение, предварительную настройку качества сканирования, и возможность сохранения частей отсканированных документов в виде отдельных файлов.
3. Gscan2pdf
Gscan2pdf — это приложение с графическим интерфейсом, которое позволяет сканировать документы и сохранять их в файлах PDF и DjVu.
Оно совместимо практически со всеми дистрибутивами Linux и предлагает несколько функций редактирования, таких как извлеченние встроенных изображений в PDF, вращение, повышение резкости изображений, выбор страниц для сканирования, выбор стороны для сканирования, цветовой режим, разрешение и т. д.
Gscan2pdf также поддерживает OCR (оптическое распознавание символов) и множество функций, которые доступны из терминала, если вам нужна дополнительная функциональность.
4. Simple Scan
Simple Scan — это легковесная утилита для сканирования со множеством функций редактирования. Она позволяет сканировать документы одним нажатием кнопки, поворачивать и/или обрезать изображение и сохранять его в формате JPG, PNG или PDF.
По умолчанию она использует разрешение 300 точек на дюйм для фотографий и 150 точек на дюйм для текста — настройки, которые вы можете изменить в меню настроек.
Simple Scan — это приложение для сканирования по умолчанию во многих дистрибутивах Linux, включая рабочий стол GNOME, поэтому вы оно может быть уже установлено у вас.
5. GIMP с Quitelnsane
Как вы правильно поняли, GIMP способен работать с вашим сканирующим устройством, все, что вам нужно сделать, это установить Quitelnsane.
Quitelnsane — это графический интерфейс для SANE (Scanner Access Now Easy), и вы можете использовать его с GIMP для сканирования документов и их простого редактирования перед сохранением в предпочитаемом формате.
Существуют также альтернативы, такие как VueScan и TurboPrint Control, но они не являются ни бесплатными, ни открытыми. Существуют ли инструменты сканирования, достойные этого списка, которые мы пропустили? Не стесняйтесь писать свои мысли в разделе комментариев ниже.
Источник
Блог Александра Башкирова
ИТ и бизнес, компьютеры и ПО, фото, программирование и просто мысли…
Установка сканера в Ubuntu
Расскажу про свой небольшой опыт подключения сканера на Linux-систему на базе Ubuntu (Linux Mint).
Для начала — немного теории. В Linux за сканирование отвечает sane — опенсорсная подсистема, «умеющая» работать со сканером.
Итак, для того, чтобы подключить сканер к Linux, необходимо:
- Сходить на http://sane-project.org , а точнее — на http://sane-project.org/sane-supported-devices.html — это список поддерживаемого оборудования. Выбрать там нужный сканер. (Если сканера там нет — то вам скорее всего не повезло)
- Установить пакеты sane, xsane (sudo apt-get install sane xsane)
- Запустить из меню XSane Image Scanning Programm . Всё!
Как пишут в наборах радиоэлектроникик: «равильное собранное устройство в настройке не нуждается». Так вот, правильно подобранная пара sane — сканер в настройке не нуждается. Все не просто, а. очень просто.
Ну и оффтопик: я купил HP ScanJet 3500c. Он был помечен как «Good» — и, в общем, со своей основной функцией — сканировать — справляется на отлично. Медленно правда, особенно на 1200dpi, зато CCD датчик . в общем, доволен я 🙂
Еще записи по теме
Добрый день. Что делать, если сканер в списке значится как гуд (Canon LiDE 300 USB 0x04a9/0x1913 Good), установила пакет, запускаю XSane Image Scanning Programm, сканер шуршит, а потом вылезает окно, что нет доступных устройств?
2 Alexander Bashkirov 25-02-2021 17:35
Я бы посмотрел в сислог (dmesg) и в логи xsane. Там где-то по идее должно быть написано что не так.
Еще я бы проверил кабель и порты. Однажды долго плясал с настройкой второго монитора, а дело было в убитом VGA разъеме.
Еще сделала все как тут описывали, на последнем шаге система пишет, что не видит сканер
В техподдержку звонила — они говорят скачать драйвер с сайта и установить. Установила, ничего не поменялось. При повторной установке пакета — пишет, что уже стоит, но программу не могу найти в менеджере приложений.
Что конкретно искать в логах?
Еще такой косяк заметила, что если в любой юсб-порт что-то подключаю, при подключенном сканере — он начинает шуршать 🙂 не знаю, хорошо это или плохо.
к винде10 сканер подключала — работает нормально
4 Alexander Bashkirov 25-02-2021 21:49
Тут вот описывают похожие страдания на убунту 18.046 https://askubuntu.com/questions/1107632/install-canon-lide-300-400-on-ubuntu-18-04
Ситуация 1-в-1: сканер не видится после установки дров с Кэнона. Есть несколько вариантов, какой из них подойдет — сказать сложно.
Спасибо, сегодня попробую его победить. Дык ещё до установки дров с сайта убунта не видела сканер
6 Alexander Bashkirov 26-02-2021 09:36
Тут зависит от того, что это за Убунта и от версии. Например, Runtu вырезает вообще всё лишнее, Убунту разных версий имеют разный набор модулей ядра (которые отвечают в тч за переферию).
Версия такая Description: Ubuntu 16.04.6 LTS
Позапускала команды с аскубунту.ком — ничего хорошего со сканером не произошло :-(.
$ sudo add-apt-repository ppa:leksa/
Cannot add PPA: ‘ppa:
leksa’ user or team does not exist.
8 Alexander Bashkirov 28-02-2021 11:01
Проблема может быть в том, что Убунта достаточно старая. Не факт, но возможно: я сталкивался с тем, что некоторое ПО под Убунту требует минимум 18.х
Вариант — попробовать поднять виртуалку, проборосить USB, на ней накатить что-то свежее и посмотреть, появится ли сканер. Если да — то причина найдена.
Источник
ТОП 5: Приложения для сканирования
Содержание
Автор — Андрей Мин (Andrew Min)
gscan2pdf

Для установки gscan2pdf, используйте пакет из репозитория universe.
Gnome Scan
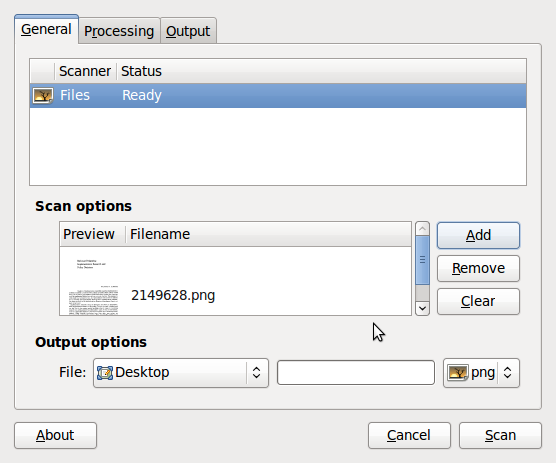
Если вам не нужно ничего лишнего, посмотрите в сторону Gnome Scan (также известную как flegita). Эта программа была создана как альтернатива XSane, известной программе для сканирования на GTK+ со сложным интерфейсом. Она работает напрямую со сканером (может вставлять .png или .jpg), производить цветовую корректировку и выдавать .png. Некоторые возможности, такие как распознавание текста, еще разрабатываются (вы можете наблюдать за прогрессом на сайте http://url.fullcirclemagazine.org/9f55a4)
Gnome Scan 0.6 устанавливается пакетом gnomescan из репозитория universe.
Scan Tailor
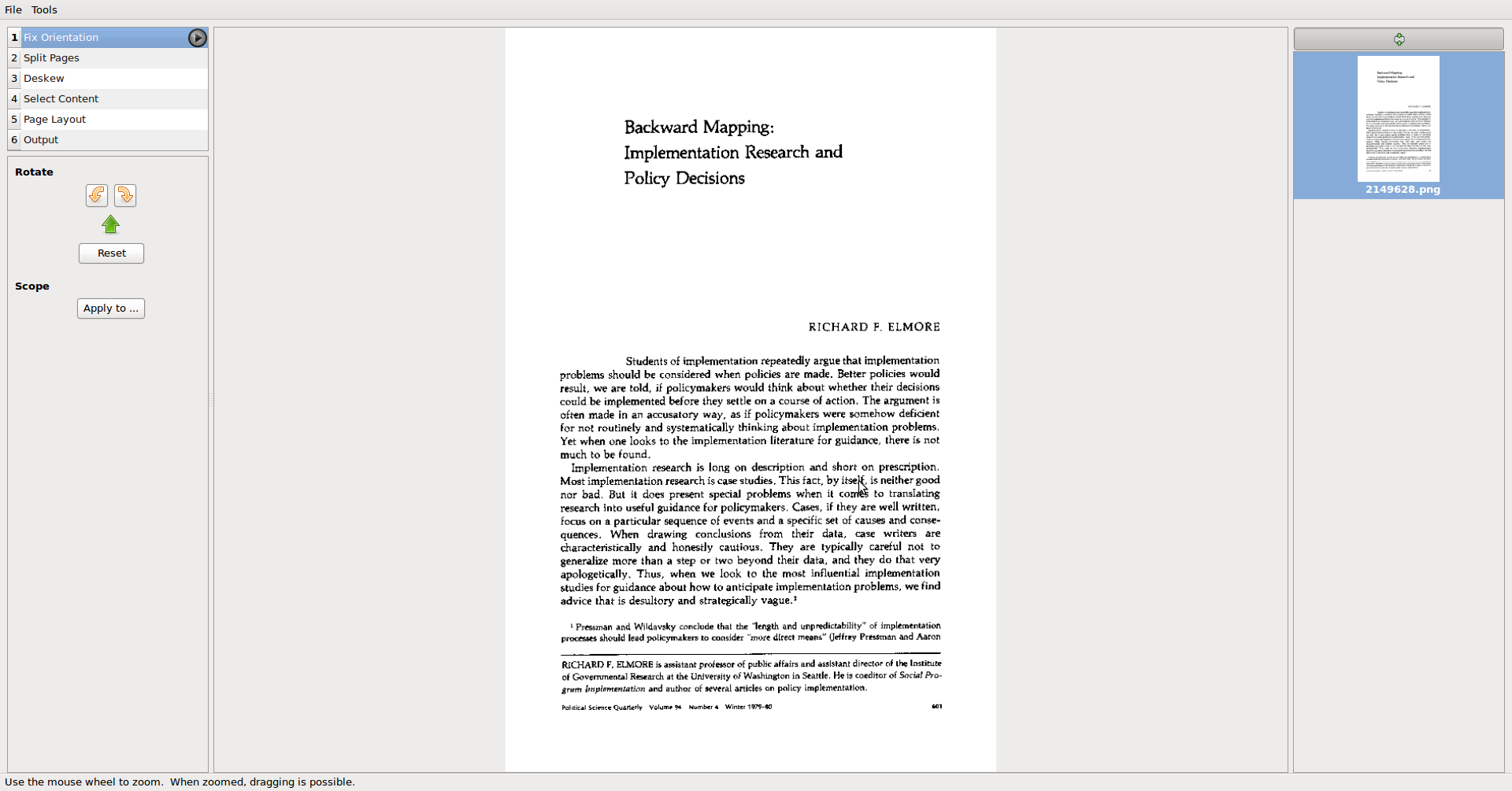
Если вы любите производить пост-обработку в отдельном приложении, то Scan Tailor — программа для вас. В его функции входит разделение страниц, наклон, вставка текста, настройка краёв, выравнивание и редактирование на выходе. В Scan Tailor вы можете изменять несколько картинок одновременно! А если вы пользуетесь KDE, вы сполна насладитесь прекрасным интерфейсом на Qt, который также хорошо выглядит и под Gnome.
Для установки Scan Tailor, используйте пакет scantailor из репозитория universe.
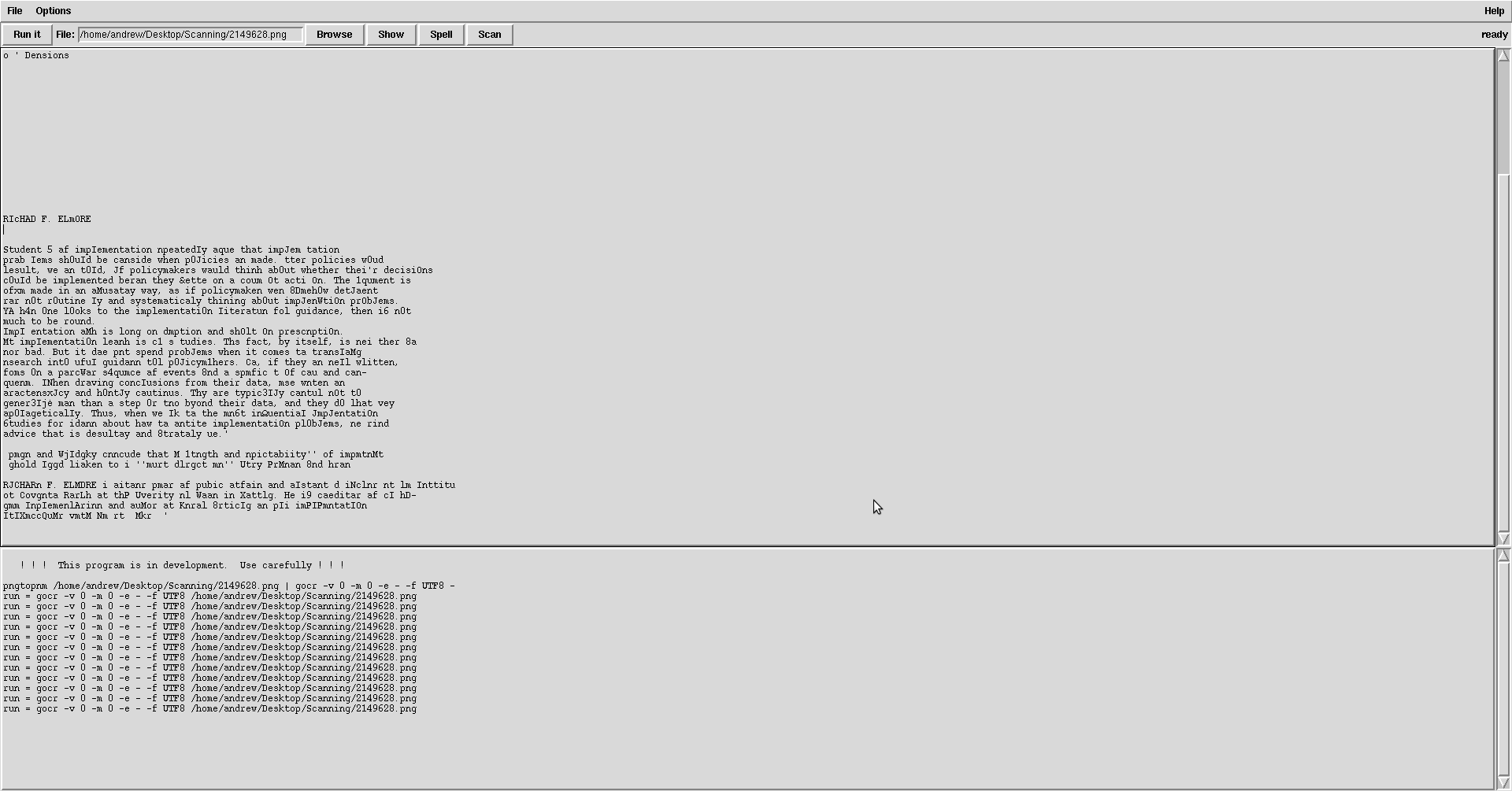
Если все, что вам нужно — распознавание текста, GOCR — хороший вариант. Это программа для распознавания текста годами была на заднем плане (gscan2pdf, например, может использовать GOCR для распознавания). Также, в GOCR имеется мощный интерфейс, написанный на Tcl.
Для установки GOCR используйте пакет gocr из репозитория universe. Графический интерфейс для программы называется gocr-tk.
xsane
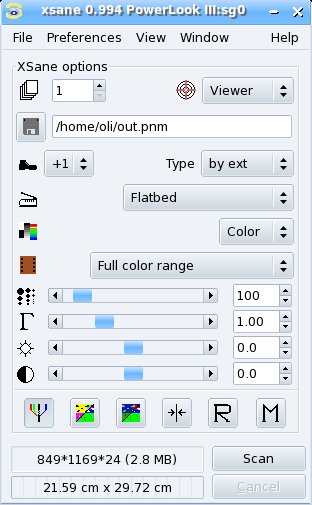
В этом списке это самая старая программа, и хотя бы из-за этого её следует упомянуть. Xsane стал основой многих других программ, и ему отдают предпочтение многие опытные пользователи, хотя программа и критиковалась много раз за её интерфейс. Не смотря на свой возраст, программа обладает мощным инструментарием, в который входят развитые средства управления цветом, сохранение профилей и интеграция с большим количеством программ, включая GIMP.
Приложение можно установить при помощи пакета exsane. Начиная с Lucid похоже этот пакет нужно искать в репозитории universe.
Источник
Программы сканирования в Linux
Несмотря на то, что человечество ещё не может полностью отказаться от использования бумаги, многие люди уже предпочитают сканировать документы и фотографии и работать с ними в электронном формате. Но наличия сканера не достаточно. Вам ещё понадобится программное обеспечение для управления сканером.
Однако у большинства сканеров нет официального программного обеспечения, которое бы работало в операционной системе Linux. Но по большей части это не имеет значения, потому, что для Linux уже существует несколько отличных программ для сканирования документов. Они совместимы со многими сканерами и хорошо справляются со своей задачей. Давайте рассмотрим простые, но гибкие и свободные программы для сканирования в Linux.
Программы для сканирования Linux
1. Simple Scan
Программа Simple Scan — небольшая, быстрая, эффективная и лёгкая в использовании программа. Возможно, вы уже видели её раньше, потому что это программа по умолчанию для сканирования в окружении GNOME, которая используется во многих дистрибутивах.
Сканирование документа или фото выполняется в один клик мышки. После этого вы можете редактировать изображение, вращать его, а потом сохранить в формате JPG или PNG или же в формате документа PDF. Но надо сказать, что программа может работать медленно, даже если вы сканируете документы в не очень высоком разрешении. По умолчанию используются такие параметры: 150 DPI для текста и 300 DPI для фото. Вы можете изменить их в настройках.
Если вы сканируете большой документ, вы можете настроить размещение страниц перед сохранением. Также можно отправить результат сканирования по Email.
2. Skanlite
Skanlite — это альтернатива Simple Scan для KDE. Утилита имеет те же функции, что и Simple Scan, плюс несколько дополнительных настроек. Вы можете оорганизовать автоматическое сохранение обработанных файлов, установить качество сканирования и указать, куда надо сохранять результат. Skanline поддерживает такие форматы: JPEG, PNG,BMP, PPM, XBM и XPM.
Одна из интересных возможностей утилиты — сохранять разные участки отсканированного материала в разные файлы. Это может понадобиться, если вы хотите вырезать часть фото.
3. Gscan2pdf
Ещё одна старая, но популярная программа — gscan2pdf. Несмотря на её возраст, у неё есть несколько функций, которых нет у других программ в этом списке. И в то же время программа достаточно лёгкая. Кроме форматов изобаржения JPEG, PNG и TIFF, утилита позволяет сохранять результат сканирования в PDF и DJVU.
Также вы можете настроить цветной или чёрно-белый режим сканирования, размер бумаги и качество. Отсканированные страницы можно обрезать, вращать или удалять. Все эти функции вместе дают вам широкое пространство для действий.
4. Gimp
Наверное, вы уже знаете Gimp, как мощный графический редактор, но вы можете использовать эту программу и для управления своим сканером. Для этого надо установить программу XSane и плагин Xsane для Gimp. Обе программы доступны в официальных репозиториях. Затем откройте меню Файл -> Создать -> Сканер/Камера.
В этом окне осталось выбрать ваш сканер и нажать кнопку Сканировать. Если такой вариант не работает, вы можете использовать плагин Gimp — QuiteInsane. С помощью любого из плагинов можно сделать из Gimp мощный инструмент для сканирования. Вы даже можете настроить несколько параметров сканирования, например цветной режим или чёрно-белый, а также разрешение сканирования. А дальше можно использовать все возможности Gimp для применения эффектов и фильтров к обработанному материалу.
Выводы
Все выше перечисленные программы для сканирования Linux хорошо работают с большинством сканеров не зависимо от того, подключаются они через USB или через беспроводную связь. Возможно, с некоторыми принтерами или сканерами возникнут проблемы, тогда вам придётся установить официальные драйверы принтера для Linux.
Источник
Сканеры. Решение общих проблем с подключением.
Содержание
Проверка поддержки сканера в Linux на уровне драйверов.
Прежде всего стоит проверить, поддерживается ли подключенный или планируемый к покупке сканер на уровне драйверов. Данную информацию можно получить на сайте проекта SANE:
http://www.sane-project.org.
В частности, на странице раздела со стабильной поддержкой:
http://www.sane-project.org/sane-mfgs.html, где проще всего искать по производителю (заголовок «Scanners», список «Manufacturers».)
Данные о сканерах представлены в таблицах, где наибольший интерес представляет столбец «Статус». Вот его легенда:
Если «Статус» имеет последние два значения, то придётся отказаться от покупки и/или использования данного сканера.
Если по данным сайта сканер поддерживается, но, в данный момент, не сканирует, то можно применить следующие рекомендации. И так, сначала самое простое.
Обновление системы с целью получения новых драйверов.
В Linux-дистрибутивах, к которым относиться и Ubuntu, большинство драйверов встроенно в ядро системы (собственно, в сам Linux). Поэтому следует регулярно устанавливать обновления системы, так как на ряду с другими обновлениями могут прийти новые версии ядра, а следовательно, и новые драйвера для компьютера и периферии.
Установить обновления можно с помощью системного приложения «Программы и обновления» (для классической Ubuntu с Unity) или с помощью «Менеджера обновлений Muon» (для KDE). О том, как использовать «Менеджер обновлений» можно прочитать, например, здесь:
Репозитории и обновления
(заголовок «Управление обновлениями» во второй части страницы).
«Менеджер обновлений Muon» в KDE работает аналогично, хотя немного и отличается интерфейсом и наличием доп. функций.
Даже если в списке устанавливаемых обновлений не было новых версий ядра, то ничего страшного. В любом случае, обновления всегда полезны.
Если с обновлениями пришли новые ядра, то после окончания установки обновлений компьютер попросит его перезагрузить, на что надо согласиться. После перезагрузки можно ещё раз проверить работоспособность сканера.
Если сканер по-прежнему не работает, то потребуются применить более серьёзные методы решения проблемы.
Проверка распознавания системой сканера, как устройства.
Сначала нужно посмотреть, определяется ли сканер физически. Большинство сканеров сейчас подключается по USB, поэтому необходимо открыть Терминал и ввести команду, показывающую все подключенные USB-устройства:
Если среди них нет искомого сканера, то, скорее всего, проблема аппаратная. Стоит проверить, подключён ли сканер по USB, не переломился ли кабель и вообще, исправен ли сам сканер. Так же могут быть проблемы с распознаваем сканера в BIOS или UEFI компьютера. Часто помогает отключение XHCI в UEFI.
Если же в выводе Терминала есть строчка подобная этой:
то уже хорошо — система видит сканер как USB-устройство и можно двигаться дальше. Естественно, что все цифры и наименование сканера могут быть другими. Важно то, что такая строка есть в принципе.
Теперь нужно ввести в Терминале:
Если система не может выполнить команду, то, вероятно, не установлен пакет sane-utils , о чём и сообщит Терминал. Установить этот пакет можно командой:
а затем повторить ввод:
Положительным ответом будет считаться строка, аналогичная этой:
Собственно, на этом можно и остановиться. Сканер подключен и распознаётся, можно сканировать.
Если же Терминал выдаёт отрицательный ответ примерно в таком виде:
то это может означать:
Решать проблемы лучше в этом же порядке. Про решение аппаратных проблем уже было сказано выше, поэтому можно сразу перейти к настройке прав учётки пользователя.
Предоставление своей учётной записи права на работу со сканером.
Введённая в Терминал команда
покажет логин активного в данный момент пользователя.
Далее, нужно узнать, в каких группах состоит этот пользователь:
где — логин, полученный по команде whoami .
Если в этом списке указаны группы plugdev и scanner , то всё в порядке. Это означает, что проблем с правами на доступ пользователя к сканеру нет и можно переходить к следующему решению.
Если же групп plugdev и scanner нет в списке, то нужно добавить текущего пользователя в эти группы. Например:
где user1 — логин добавляемого пользователя.
Управление группами можно организовать и через графический интерфейс. К сожалению, в современных версиях Ubuntu удалены графические оболочки для управления группами, поэтому сначала придётся их поставить.
Для Ubuntu с Unity и GNOME:
Для Kubuntu или для KDE, являющимся в системе дополнительным рабочим окружением:
Запустить графическую утилиту управления группами в Unity можно через Главное меню→линза Приложения→фильтр Система→раздел Установленные→программа Пользователи и группы
Запуск в KDE: Главное меню→Приложения→Система→программа KUsers (Управление пользователями)
Подробнее о пользователях и группах можно прочитать, например, здесь: Пользователи и группы
После включения пользователя в нужные группы снова ввести в Терминал:
Если в ответ появляется строка, аналогичная этой, то проблема решена:
Иначе следует применить следующий метод решения проблемы.
Разрешение сканеру обращаться к ядру системы.
Если ответ Терминала по прежнему отрицательный, то, возможно, сканеру запрещено обращаться к ядру. Разрешение можно дать, отредактировав конфигурационный файл «40-libsane.rules», или если такого файла нет, «60-libsane.rules» в текстовом редакторе, запущенном с правами Суперпользователя:
В открывшемся тексте наверняка найдётся строка с параметрами сканера со схожим названием. Нужно скопировать строчку с этими данными и вставить её копию сразу под найденной, заменив в копии название сканера и номера idVendor и idProduct на полученные ранее по команде lsusb .
Вот как это будет выглядеть подробнее.
Строка с похожим сканером в файле «40-libsane.rules»:
Данные от lsusb :
В файле «40-libsane.rules» в копии строки, в заголовке меняется номер модели сканера с 60 на 25, а двойной ID 04a9:2220, полученный от lsusb нужно разделить на idVendor — 04a9 и idProduct — 2220. В результате, основная и новая строки, друг за другом, будут выглядеть так:
Остаётся только сохранить файл и закрыть его.
Теперь снова вводим в Терминале:
Теперь уже ответ должен быть положительным:
Проблема решена. Можно приступать к сканированию.
Источник






