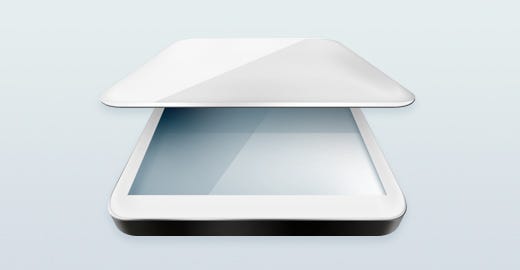- Настройка сканера для работы с Mac
- Сканирование изображений и документов в приложении «Просмотр» на Mac
- Сканирование изображений и документов с помощью Mac
- Откройте сканер
- Сканирование страниц при помощи сканера с подающим устройством
- Сканирование изображений при помощи планшетного сканера
- Как сканировать документы и фотографии в OS X
- Простой способ сканировать документы и фотографии в OS X
- Продвинутый способ сканирования документов и фотографий в OS X
Настройка сканера для работы с Mac
Вы можете добавить сканер в список устройств в настройках принтеров и сканеров.
Если Вы уже настроили принтер, объединенный со сканером, то Вам не нужно производить никаких дополнительных действий для использования функций сканирования. Просто выберите принтер в списке слева и нажмите кнопку «Сканировать».
Перед настройкой сканера убедитесь, что в macOS доступно новейшее программное обеспечение сканера. На Mac выберите пункт меню «Apple»
> «Об этом Mac», затем нажмите «Обновление ПО».
При наличии многофункционального принтера и сканера с поддержкой AirPrint проверять наличие обновлений программного обеспечения не нужно.
Следуя инструкциям, прилагающимся к сканеру, распакуйте его и подключите к компьютеру Mac.
Если Ваш Mac оборудован одним портом USB-C и Вы хотите подключить сканер USB, используйте многопортовый адаптер. Подключите сканер, затем подключите кабель USB-C к источнику питания для подзарядки аккумулятора Mac. См. раздел О порте USB-C.
Важно! Не устанавливайте программное обеспечение, которое входит в комплект поставки сканера. macOS автоматически загружает новейшую версию программного обеспечения для сканера.
Выберите пункт меню «Apple»
> «Системные настройки», затем нажмите «Принтеры и сканеры».
Если сканера нет в списке слева, нажмите кнопку «Добавить» 
Выберите нужный сканер и нажмите «Добавить».
Если нужного сканера нет в списке, обратитесь к документации, прилагающейся к сканеру, и выясните, как его использовать.
Источник
Сканирование изображений и документов в приложении «Просмотр» на Mac
Изображения и документы, которые Вы хотите открыть в приложении «Просмотр», можно отсканировать при помощи сканера с подающим устройством или планшетного сканера.
Отсканированный документ или изображение можно импортировать в приложение «Просмотр» и сохранить на Mac. Когда все будет готово к сканированию, выберите пункт меню «Файл» > «Импорт из iPhone или iPad», затем выберите пункт «Отсканировать документы». См. раздел Вставка фотографий и отсканированных изображений при помощи Камеры Continuity.
Сканер с подающим устройством. Поместите страницы в подающее устройство сканера.
Можно сканировать несколько страниц за раз. Аналогичные настройки используются для всех страниц в лотке. Если страницы нужно сканировать по-разному (например, если одни страницы черно-белые, а другие цветные), их следует разделить на несколько партий.
Планшетный сканер. Положите изображения на стекло сканера.
Можно отсканировать несколько небольших изображений одновременно и сохранить их в разных файлах, а также выровнять изображения, которые лежали на стекле неровно.
В приложении «Просмотр» 
В диалоговом окне импорта будет открыт отсканированный файл.
Если Вашего сканера нет в списке, убедитесь, что он добавлен в настройках принтеров и сканеров. Сведения о добавлении сканеров приведены в разделе Настройка сканера.
Задайте параметры сканирования. В некоторых случаях для просмотра всех доступных параметров нужно нажать кнопку «Подробнее». Можно выбрать любое из следующих действий.
Режим сканирования. Во всплывающем меню выберите планшетный сканер или сканер с подающим устройством.
Тип. Выберите тип документа.
Выберите «Текст» для черно-белых изображений с высокой контрастностью, таких как текстовые документы; выберите «Черно-белый» для изображений с градациями серого; выберите «Цветной» для цветных изображений.
Ориентация. Выберите параметр «Дуплекс» для сканирования обеих сторон листа.
Размер. Выберите размер отсканированного изображения.
Коррекция изображения. Настройте цвета или экспозицию отсканированного изображения. Выберите режим «Вручную» и воспользуйтесь соответствующими элементами управления.
Сканировать в. Выберите место сохранения отсканированных изображений. Если этот параметр не отображается, Вы можете выбрать место для сохранения отсканированных изображений после сканирования и открытия изображения в приложении «Просмотр».
Если элементы управления коррекцией не отображаются, прокрутите экран вниз или увеличьте высоту окна «Сканер» на экране.
Сканер сканирует страницы по очереди.
Все отсканированные объекты открываются в одном окне.
Совет. Чтобы добавить страницу со сканера в открытый документ, можно выбрать «Правка» > «Вставить» > «Страница со сканера».
Источник
Сканирование изображений и документов с помощью Mac
Если у Вас есть сканер или принтер со сканером, Вы, возможно, сможете отсканировать изображение даже без специального программного обеспечения.
Перед выполнением сканирования следует открыть сканер. Затем следуйте инструкциям для сканера с подающим устройством или планшетного сканера.
Примечание. Следующие параметры могут быть недоступны для Вашего сканера. Если эти инструкции отличаются от того, что отображается на экране, обратитесь к документации по используемому приложению.
Откройте сканер
Подключите сканер к Mac, подсоедините питание и включите сканер.
Выберите пункт меню «Apple»
> «Системные настройки», затем нажмите «Принтеры и сканеры».
Выберите сканер в списке слева, затем справа нажмите «Открыть сканер».
Если Ваш сканер используется также в качестве принтера, возможно, перед тем как нажать «Открыть сканер», Вам нужно будет выбрать справа «Сканировать».
Если кнопки «Открыть сканер» нет на экране, может потребоваться настроить сканер, или обратитесь к документации, прилагающейся к сканеру, и выясните, как выполняется сканирование.
Сканирование страниц при помощи сканера с подающим устройством
Если у сканера есть автоматическое устройство подачи, Вы можете отсканировать несколько страниц одну за другой. Аналогичные настройки используются для всех страниц в лотке. Если страницы нужно сканировать по-разному (например, если одни страницы черно-белые, а другие цветные), их следует разделить на несколько партий.
Поместите страницы в подающее устройство сканера.
Выберите пункт меню «Apple»
> «Системные настройки», затем нажмите «Принтеры и сканеры».
Выберите сканер в списке слева, затем справа нажмите «Открыть сканер».
Если Ваш сканер используется также в качестве принтера, возможно, перед тем как нажать «Открыть сканер», Вам нужно будет выбрать справа «Сканировать».
Если кнопки «Открыть сканер» нет на экране, может потребоваться настроить сканер, или обратитесь к документации, прилагающейся к сканеру, и выясните, как выполняется сканирование.
Выберите «Использовать подачу документа».
Задайте параметры сканирования. В некоторых случаях для просмотра всех доступных параметров нужно нажать кнопку «Подробнее». Можно выбрать любое из следующих действий.
Выбрать тип сканируемого изображения: Используйте всплывающее меню «Тип».
Выберите «Текст» для черно-белых изображений с высокой контрастностью, таких как документы; выберите «Черно-белый» для изображений с градациями серого; выберите «Цветной» для цветных изображений.
Для сканирования обеих сторон листа: Выберите «Дуплекс».
Выберите размер отсканированного изображения: Используйте всплывающее меню «Размер».
Выберите, где сохранять отсканированные изображения: Используйте всплывающее меню «Сканировать в».
Если Вы выберете папку, изображения будут сохранены в нее. Если Вы выберете приложение, изображения открываются в этом приложении.
Откорректируйте цвета или экспозицию отсканированного изображения: Во всплывающем меню «Коррекция изображения» выберите режим «Вручную» и воспользуйтесь соответствующими элементами управления.
Если элементы управления коррекцией не отображаются, прокрутите экран вниз или увеличьте высоту окна «Сканер» на экране.
Сканер сканирует страницы по очереди.
Сканирование изображений при помощи планшетного сканера
При помощи планшетного сканера можно отсканировать несколько изображений одновременно и сохранить их в разных файлах, а также выровнять изображения, которые лежали на стекле неровно.
Положите изображения на стекло сканера.
Если Вы хотите сохранить каждое изображение в отдельном файле, заранее проверьте, чтобы между изображениями, лежащими на стекле сканера, был достаточный зазор. Если в изображении много белого цвета, оно может быть воспринято как несколько отдельных изображений.
Выберите пункт меню «Apple»
> «Системные настройки», затем нажмите «Принтеры и сканеры».
Выберите сканер в списке слева, затем справа нажмите «Открыть сканер».
Если Ваш сканер используется также в качестве принтера, возможно, перед тем как нажать «Открыть сканер», Вам нужно будет выбрать справа «Сканировать».
Если кнопки «Открыть сканер» нет на экране, может потребоваться настроить сканер, или обратитесь к документации, прилагающейся к сканеру, и выясните, как выполняется сканирование.
Снимите флажок «Использовать подачу документа», если он установлен.
В раскрывающемся меню «Сканировать в» выберите, куда сохранять отсканированные изображения.
Если Вы выберете папку, изображения будут сохранены в нее. Если Вы выберете приложение, изображения открываются в этом приложении.
Выберите размер сканируемого изображения или документа во всплывающем меню «Размер».
Вы можете выбрать один из стандартных форматов или один из следующих вариантов обработки:
Распознавать отдельные объекты: Каждое изображение будет выравниваться и сохраняться в отдельном файле.
Распознавать общую рамку: Все объекты на стекле сканера будут сохранены в виде одного изображения. Если какой-то из документов лежит неровно, он выравниваться не будет.
Предварительное сканирование позволяет определить, какие объекты лежат на стекле. Для каждого из создаваемых файлов будет выполнено дополнительное сканирование.
В большинстве случаев отсканированные файлы сохраняются на Вашем компьютере. Чтобы узнать точное место сохранения файлов или выбрать другое место, см. документацию сканера. В документации сканера также содержится информация о том, как сохранять отсканированные файлы в определенных форматах для отправки другим пользователям.
Источник
Как сканировать документы и фотографии в OS X
Последнее время все чаще бумажные документы переводятся в электронный формат, если вы недавно купили сканер и решили отсканировать семейные фотографии или важные документы, то у вас может возникнуть вопрос: какую программу установить, чтобы можно было сканировать документы в OS X?
На самом деле никакие сторонние программы не нужны, а ваш Mac уже имеет все необходимое. Запустите поиск Spotlight и введите Захват изображений (Image Capture) или найдите это приложение в Launchpad.
Приложение Захват изображений позволяет скидывать фотографии и видео с различных устройств: видеокамер, фотокамер, а также с iPhone, iPad, iPod touch. Но это приложение также используется для работы со сканнерами. Подключив сканер к Mac, включите его и Захват изображений отобразит его в списке устройств.
Простой способ сканировать документы и фотографии в OS X
Снизу Захват изображений имеет панель с базовыми настройками, в которых вы выбираете папку, куда сохранять результат и размер бумаги, например А4. Осталось нажать кнопку Сканировать и на рабочем столе появится отсканированный в цвете документ. Вся операция занимает считанные секунды и практически полностью автоматизирована, но если вам потребуется сделать что-то особенное, нужно использовать продвинутый способ.
Продвинутый способ сканирования документов и фотографий в OS X
Нажав кнопку подробнее отобразится панель, на которой вы можете выбрать множество полезных параметров: тип изображения, разрешение, выбор зон сканирования, формат и коррекция изображений.
Тип изображения. Этот параметр нужен для того, чтобы можно было выбрать: будет результат цветным или черно-белым. Если вы сканируете документы, возможно, черно-белый способ более предпочтителен. Есть также режим под названием «текст», но он весьма груб и результат годится лишь для очень примитивных эскизов.
Разрешение. Этот параметр отвечает за количество точек на единицу площади. Проще говоря: чем больше разрешение, тем больший размер имеет отсканированное изображение и тем больше деталей оно содержит. При сканировании документов, будет достаточно 100–300 DPI. Более высокое разрешение будет удобно при сканировании фотографий.
Выбор зон сканирования. По умолчанию приложение будет делать скан со всей поверхности сканера и сохранять результат одним файлом. Предположим, что у вас на сканере лежат сразу несколько бумажек или объектов, этот параметр позволяет выделить их в отдельные области, которые будут сохранены в отдельные графические файлы.
Формат. Если нужно на выходе получить какой-то особенный тип файла, например JPEG, PGN, TIFF, то это можно настроить в этом пункте.
Коррекция изображения. Этот пункт позволяет отредактировать яркость, контраст, цветность картинки сразу, чтобы потом не нужно было изменять ее в графическом редакторе.
Источник