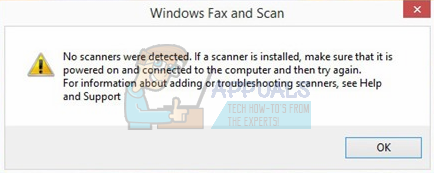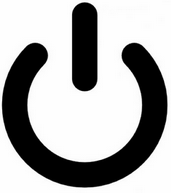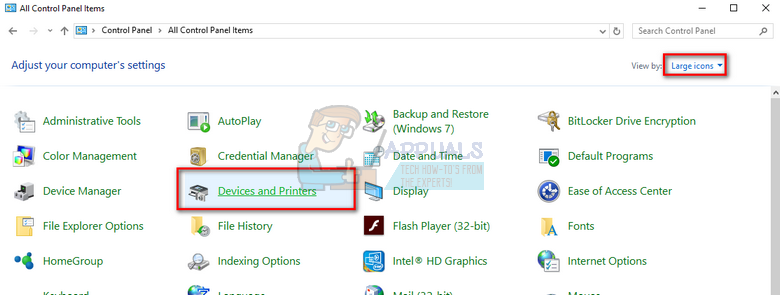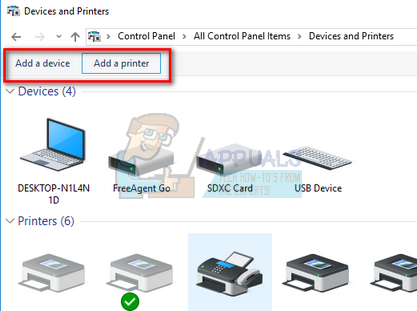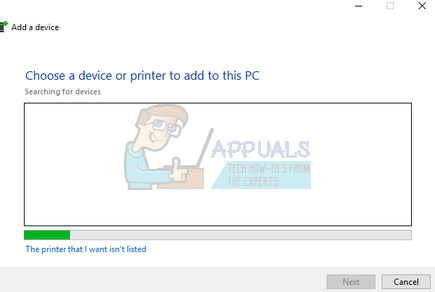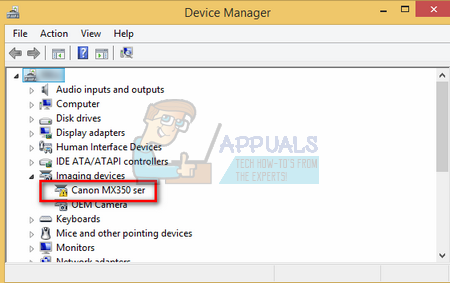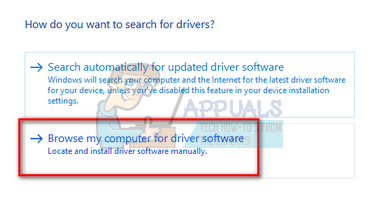- Исправлено: сканеры не обнаружены —
- Решение 1. Проверка кабелей и блока питания
- Решение 2. Повторная настройка сканера
- Решение 3. Обновление драйверов сканера
- Сканер не работает на Windows 10
- Сканер не работает на Windows 10
- Проблема с подключением к сканеру
- сканер не обнаружен, драйвер не работает
- Ответы (4)
- Почему не работает сканер на принтере — диагностика и исправление проблемы
- Простое исправление проблемы
- Аппаратные причины
- Проблемы с Wi-Fi связью
- Характерные проблемы конкретно для МФУ
- Программные причины
- Дополнительно
Исправлено: сканеры не обнаружены —
Ошибка «Сканеры не обнаружены» обычно возникает, когда компьютер не может успешно обнаружить сканер для отправки или получения запроса на работу. Эта ошибка вызвана различными причинами, включая неправильную установку драйверов, неправильно подключенный сканер или проблемы с беспроводным подключением.
Эта проблема очень распространена и обычно появляется при первой настройке сканера. Обычно путем перенастройки принтера правильный путь решает проблему мгновенно. Следуйте решениям, начиная с первого, и идите вниз.
Решение 1. Проверка кабелей и блока питания
Прежде чем приступить к обходным решениям, связанным с программным обеспечением, мы начнем с проверки, правильно ли подключены питание и соединения для передачи данных. Если сканер подключен к USB, попробуйте подключив его к другим слотам USB и посмотрите, отображается ли на принтере / компьютере индикация об установлении соединения.
Кроме того, проверьте, правильно ли включен принтер, нажав кнопку питания. В случае сканера, построенного с принтером, проверьте, включен ли модуль сканера в принтере и находится ли он в рабочем состоянии. После выполнения всех этих проверок проверьте, сохраняется ли сообщение об ошибке.
Решение 2. Повторная настройка сканера
Это сообщение об ошибке в первую очередь означает, что сканер не подключен к вашему компьютеру, или Windows не обнаруживает действующий онлайн-сканер для отправки задания. Мы можем попробовать перенастроить сканер, прежде чем приступить к переустановке соответствующих драйверов. Для выполнения этих решений лучше всего иметь учетную запись администратора.
- Нажмите Windows + S, введите «панель управления»И откройте приложение.
- Нажмите на «Просмотр по: Большие значкиИ выберите категорию «Устройства и принтеры».
- Нажмите на «Добавить устройство» или же «Добавить принтер”, Если ваш сканер встроен в многоцелевой принтер.
- Теперь Windows начнет поиск доступных сканеров / принтеров, подключенных через USB или по сети. Если ваше устройство появляется, щелкните по нему и следуйте инструкциям на экране для подключения к ним.
- После подключения сканера / принтера попробуйте отсканировать тестовую страницу и убедитесь, что функциональность соответствует ожидаемой.
Замечания: Если вы подключаете сканер по сети, убедитесь, что он подключен к правильной сети с правильными учетными данными. Вы можете изменить настройки сети, используя клавиши со стрелками в меню.
Решение 3. Обновление драйверов сканера
Если все вышеперечисленные решения не работают, мы можем попробовать обновить драйверы сканера. Вы должны перейти на веб-сайт производителя и загрузить последние доступные драйверы сканера. Убедитесь, что вы скачали именно те драйверы, которые предназначены для вашего сканера. Вы можете найти номер модели на передней панели сканера или в его коробке.
Замечания: Есть несколько случаев, когда более новый драйвер не работает. В этом случае загрузите старая версия драйвера и установите его, используя тот же метод, который описан ниже.
- Нажмите Windows + R запустить Бежать Тип «devmgmt.msc”И нажмите Enter. Это запустит диспетчер устройств вашего компьютера.
- Перейдите через все оборудование, откройте подменю «Устройства обработки изображений», щелкните правой кнопкой мыши на оборудовании сканера и выберите «Обновить драйвер».
Замечания: Если ваш сканер встроен в ваш принтер, вы должны обновить драйверы вашего принтера, используя тот же метод, который описан ниже. В этом случае вам следует искать в категории «Очереди печати».
- Теперь в Windows появится диалоговое окно с вопросом, каким способом вы хотите обновить драйвер. Выберите второй вариант (Просмотрите мой компьютер для программного обеспечения драйвера) и продолжить.
Выберите файл драйвера, который вы загрузили, используя кнопку обзора, когда он появится, и обновите его соответствующим образом.
- Перезагрузите компьютер и проверьте, решена ли проблема.
Замечания: Если вы не можете обновить драйверы вручную, вы также можете выбрать первый вариант «Автоматический поиск обновленного программного обеспечения драйверов». Эта опция заставит Windows автоматически выполнять поиск в Интернете и выбирать лучший драйвер.
Сканер не работает на Windows 10
Если ваш сканер HP, Canon, Epson или любой другой сканер не работает в Windows 10, в этом сообщении будет показано, как устранять неполадки и проблемы, связанные с ошибками сканера. В таких случаях может появиться окно сообщения Проблема с подключением к сканеру . Обновление до Windows 10 также может привести к прекращению работы многих устройств, включая сканер. Вы не должны беспокоиться, потому что вы не единственный, кто в настоящее время находится в этой ситуации. Важным является тот факт, что существуют способы решить проблему и вернуть сканер в рабочее состояние.
Если у вас есть проблемы с вашим сканером, в частности, есть способ исправить ситуацию.
Сканер не работает на Windows 10
Если ваш Epson Scanner не работает, нажмите кнопку Пуск , найдите папку Epson , откройте папку и выберите Настройки сканирования Epson . Отсюда нажмите Сеть , затем нажмите Добавить и посмотрите, как он ищет IP-адрес .
Теперь вам нужно дважды щелкнуть по появившемуся IP-адресу, выбрать Изменить , переименовать его и, наконец, нажать ОК .
Помимо приведенного выше совета, предназначенного специально для сканеров Epson, следующие рекомендации должны помочь вам решить проблемы со сканерами любой марки.
Проблема с подключением к сканеру
1] Проверьте режим совместимости
Первый порядок действий – убедиться, что ваш сканер не установлен в Режим совместимости . В этом случае это может быть большой проблемой, поэтому следуйте приведенным ниже инструкциям, чтобы определить, связан ли Совместимость Режим с вашим сканером.
Нажмите правой кнопкой мыши на значке вашего сканера и выберите Свойства в списке меню. Перейдите на вкладку с надписью Совместимость , а затем найдите вариант с надписью Запустить эту программу в режиме совместимости для. Вам нужно снять его, затем нажмите ОК , чтобы активировать.
2] Проверьте службы Windows
Вам нужно будет проверить состояние некоторых необходимых служб Windows. Запустите диалоговое окно «Выполнить», сделайте это, нажав Windows Key + R , затем введите services.msc в поле и нажмите ОК . ,
Следующим шагом является поиск службы Windows Image Acquisition (WIA), щелкните ее правой кнопкой мыши и выберите Свойства . Отсюда важно убедиться, что для Тип запуска установлено значение Автоматически , а для Состояние службы установлено значение Работает . ,
Наконец, нажмите кнопку Применить , затем перейдите и проверьте, работает ли ваш сканер.
Находясь там, вы также должны убедиться, что Панель запуска процесса DCOM Server , Обнаружение аппаратного обеспечения оболочки , Удаленный вызов процедур и Сопоставитель конечных точек RPC Службы также запускаются и устанавливаются в автоматический режим.
3] Запустите средство устранения неполадок оборудования
Запустите средство устранения неполадок оборудования и устройств и посмотрите, поможет ли это вам. Чтобы запустить его, в поле Начать поиск введите следующее и нажмите Enter:
4] Обновите драйверы для вашего сканера
Время от времени Windows 10 известна удалением сторонних драйверов с помощью их общих драйверов после обновления из предыдущей операционной системы. Скорее всего, это может быть причиной того, что ваш сканер больше не работает.
Чтобы вручную обновить драйвер сканера, вам необходимо посетить официальный веб-сайт бренда вашего сканера и найти раздел загрузки драйверов. Там вы должны найти драйверы для вашей конкретной марки сканера, задача, которую должно быть довольно легко выполнить.
СОВЕТ : предложения по устранению проблем сканера, советы по устранению неполадок и способы их устранения.
Сегодня в Интернете есть несколько бесплатных программ обновления драйверов, предназначенных для автоматического обновления драйверов. Вы можете проверить их тоже.
Смотрите этот пост, если ваш принтер не работает в Windows 10.
сканер не обнаружен, драйвер не работает
Ответы (4)
1 пользователь нашел этот ответ полезным
Был ли этот ответ полезным?
К сожалению, это не помогло.
Отлично! Благодарим за отзыв.
Насколько Вы удовлетворены этим ответом?
Благодарим за отзыв, он поможет улучшить наш сайт.
Насколько Вы удовлетворены этим ответом?
Благодарим за отзыв.
1 пользователь нашел этот ответ полезным
Был ли этот ответ полезным?
К сожалению, это не помогло.
Отлично! Благодарим за отзыв.
Насколько Вы удовлетворены этим ответом?
Благодарим за отзыв, он поможет улучшить наш сайт.
Насколько Вы удовлетворены этим ответом?
Благодарим за отзыв.
Был ли этот ответ полезным?
К сожалению, это не помогло.
Отлично! Благодарим за отзыв.
Насколько Вы удовлетворены этим ответом?
Благодарим за отзыв, он поможет улучшить наш сайт.
Насколько Вы удовлетворены этим ответом?
Благодарим за отзыв.
Принтер с печатью и сканером. Печатает нормально, но со сканером не могу разобраться. Когда хочу начать сканирование выдаёт «сканеры не обнаружены». Как исправить?
Возможно, требуется переустановить, или обновить драйвера Вашего МФУ, с которым возникают проблемы, до актуальной версии.
Пожалуйста попробуйте загрузить и установить драйвера для Вашего МФУ c официального сайта его производителя: https://www.kyoceradocumentsolutions.ru/index/service_support/download_center.false.driver.FS1020MFP._.RU.html
Если это не поможет, то пожалуйста попробуйте обратится с вопросом о путях решения возникшей у Вас проблемы в техподдержку производителя Вашего устройства. Потому, что никто, кроме производителя, разрабатывать драйвера для выпускаемых им устройств не станет. Это исключительно прерогатива производителя. Microsoft не разрабатывает драйвера для устройств сторонних производителей.
Если в техподдержке производителя Вам аргументировано укажут на конкретные проблемы в Вашей копии системы, то сообщите пожалуйста здесь полученную от них информацию, чтобы мы могли попытаться Вам помочь.
Почему не работает сканер на принтере — диагностика и исправление проблемы
Причины, почему не сканирует принтер, можно разделить на программные (системные) и аппаратные. Первые относятся к настройкам операционной системы Windows или сбоям в ней, которые касаются драйверов или конкретного софта. Вторая категория включает в себя неисправности самого принтера и составляющих (шнуров, внутренних механизмов, электроники).
Диагностика причины, по которой не работает сканер, должна проводиться поэтапно и зависит от того, сканирование перестало выполняться после какого-то времени или же сканер сразу после подключения не запускался.
Также все зависит от самой техники. Если не сканирует МФУ, то проблема может крыться дополнительно в неустановленном драйвере на устройство. Часто бывают случаи, когда сам принтер работает, печать выполняется, а вот сканер отказывается переносить информацию на компьютер.
Простое исправление проблемы
Иногда помогает решить проблему перезагрузка всей системы. Выключите компьютер и МФУ или отдельный сканер. Отсоедините оргтехнику от компьютера и выньте кабель из розетки. Подождите 1-2 минуты, чтобы память обоих устройств сбросилась. Далее заново подключите сканер к компьютеру, включите в сеть.
Запустите в работу комп и МФУ (сканер), попробуйте сделать сканирование. Если заработало, значит, произошел одноразовый сбой, который в будущем можно решить таким же способом. В случае слишком частого повторения проблемы рекомендуется обратиться в сервисный центр.
Подобные сбои могут происходить, если принтер включен в розетку, к которой также подключены другие приборы с периодическим включением/отключением (холодильники, кондиционеры и другие подобные).
Аппаратные причины
Сначала проверьте, подключен ли аппарат к компу. Зайдите в окно «Устройства и принтеры». Для этого нажмите одновременно на клавиатуре комбинацию клавиш «Windows+R». Далее выполните команду «control printers».
В списке оборудования должен находиться нужный к работе сканер или печатающее устройство.
Если техника отображается и ее значок не осветлен, не содержит рядом никаких иконок предупреждения (например, восклицательный знак), то с подключением все нормально.
Дополнительно можно провести диагностику устройства на предмет неполадок. Кликните правой кнопкой мышки на значок сканера, выберите «Устранение неполадок».
Далее пошагово следуйте мастеру и при обнаружении проблем попробуйте избавиться от них. Если проблем не выявлено, и мастер диагностики пишет, что устройство работает нормально, тогда причина в другом.
Ситуация, когда значка техники нет в оборудовании, или он неактивен в данный момент, требует диагностики устройства.
Сперва убедитесь, что сканер вообще включен. Иногда по невнимательности пользователи забывают нажать кнопку включения. Если даже после нажатия кнопки на корпусе принтера не загораются никакие индикаторы, значит не поступает питание от сети или присутствуют проблемы внутри самого аппарата. В таком случае осмотрите шнуры.
- Проверьте, нет ли сильных перегибов проводов. При их наличии, возможно, что внутри под изоляцией провода повредились. Тогда возьмите другой кабель для теста и попробуйте сделать включение. Такую же проверку необходимо сделать и для USB-шнура, которым принтер соединяется с компьютером. Проще всего взять новый кабель.
Блок исправный, шнуры не повреждены, а аппарат все равно отключен, значит, высокая вероятность выхода из строя «внутренней начинки». Неопытному человеку выявить неисправность практически невозможно. Поможет только обращение к специалистам.
Дополнительно попробуйте вставить USB-шнур от МФУ в другой разъем на компьютере. USB-вход банально может выйти из строя или слететь драйвер на него. В первом случае поможет перестановка шнура в другой USB. Во втором случае переустановка драйвера на USB-контроллеры. Зайдите в диспетчер устройств через свойства «Мой компьютер» и посмотрите, нет ли восклицательных знаков возле контроллеров. При их наличии сделайте обновление драйверов через свойства конкретного USB. Может помочь удаление контроллера, а потом добавление его по новому с помощью функции обновления конфигурации оборудования.
Устаревший интерфейс USB (1.1) может сильно влиять на скорость работы оргтехники. При слишком медленном запуске или процесса сканирования, сделайте подключение к USB 2.0.
Для беспроблемной связи компьютера с периферийным устройством не рекомендуется использовать шнур длиной более полутора метров и подключать его через переходники, USB-хабы.
Проблемы с Wi-Fi связью
Убедитесь, что сигнал Wi-Fi на достаточном уровне. Попробуйте переподключиться, предварительно выключив и обратно включив Wi-Fi на ноутбуке.
Желательно, чтобы поблизости с МФУ не было приборов, излучающих сильные электромагнитные волны (микроволновые печи, акустические системы, радиотелефоны и так далее). Также рекомендуется сделать перезапуск роутера – два раза нажмите кнопку питания на раздающем устройстве.
Характерные проблемы конкретно для МФУ
- В данный момент выполняется другая операция. Например, если печатаются листы, тогда сканер вряд ли отсканирует. Надо дождаться завершения текущей операции и попробовать отсканировать еще раз. Аналогично касается и зависшей очереди печати, которую надо очистить. Задание на печать отправлено, но принтер по каким-либо причинам не запустил распечатку. Но задание все равно висит, а значит, МФУ занят процессом печати. После удаления документов с очереди сканер должен заработать.
- Когда в МФУ с принтером проблем не возникает, а сканер не работает, причина может быть в отсутствии драйвера именно на сканирующее устройство. В большинстве случаев в комплекте с техникой или на сайте производителя предоставляется общий драйвер. Во время его установки копируются все необходимые файлы в систему для корректной работы всех узлов МФУ. Но иногда для работы каждого механизма (принтера, копира или сканера) надо устанавливать отдельное программное обеспечение. Инсталлируйте все пакеты драйверов с диска. Если диска нет – скачайте ПО с оф. сайта компании. Обязательно перезагрузите компьютер, чтобы изменения вступили в силу.
- Сканер является самостоятельным устройством и даже если принтер перестанет печатать по причине закончившихся чернил, то сканирование продолжит работать. Но в некоторых моделях может автоматически блокироваться работа всего МФУ, если есть какие-то проблемы, например, те же пустые картриджи. Аналогично касается и замены картриджей на новые и некорректной их установке. Проблему легко диагностировать, просто имея понимание, когда перестало запускаться сканирование. Если после манипуляций с картриджами, то причина очевидна. Как правило, при проблемах с картриджами на корпусе аппарата мигают индикаторы, или выводится уведомление на встроенный дисплей МФУ.
Для МФУ Canon характерна проблема конфликта фирменного ПО Canon Toolbox и стандартной программы «Факсы и сканирование Windows». Решением будет отключение последней. Зайдите в панель управление, далее в разделы «Программы»-«Программы и компоненты». Затем перейдите по ссылке «Включение или отключение компонентов Windows».
Найдите раздел «Службы печати и документов», внутри него снимите галочку с нужного пункта.
Перезагрузите Windows и попробуйте сделать скан-копию.
Программные причины
- Убедитесь, что на этапе настроек сканирования выбрана правильная модель устройства. Особенно важно контролировать это при большом количестве подключенных принтеров. Windows может сам выбрать другой устройство. Рекомендуется сделать принтер по умолчанию, чтобы при следующем сканировании был задан правильный аппарат.
- Полное отсутствие драйверов, их повреждение вследствие вирусов или других факторов. Решение – установка «дрова», проверка компьютера на вирусы с последующим лечением и переустановкой драйверов. Сначала рекомендуется полностью удалить драйвер принтера, а потом поставить с нуля. После выполняется перезагрузка.
- Несовместимость драйверов с версией Windows. Обычно такое происходит на устаревших моделях техники, для которой программное обеспечение уже не обновляется, а Windows постоянно дорабатывается. Отсканировать тогда получится только на другом компьютере с подходящей версией ОС.
- Попробуйте воспользоваться другой программой для сканирования. Для начала сканируйте через официальные программы от разработчиков. Затем скачайте софт от сторонних разработчиков. Не лишним будет проверка сканирования в стандартных средствах: «Сканер» в Win 10, «Paint». Подробнее в статье: как сканировать на компьютер с принтера.
Дополнительно
В каждом МФУ должна быть возможность запуска в так называемом сервисном режиме. Инструкцию можно найти в руководстве по эксплуатации. Проверьте работоспособность сканирования в таком режиме. Также проверьте работу ксерокса в автономном режиме без соединения с компом. Дело в том, что по принципу действия копир и сканер похожи, поэтому если не работает первый, то очень вероятна именно поломка устройства и без ремонта никак.
Наблюдайте за индикацией на корпусе МФУ. Любое мигание лампочек или кнопок может сигнализировать о проблеме в МФУ, из-за чего все остальные функции блокируются. Контролируйте и возникающие ошибки на дисплее МФУ или на мониторе компьютера. Коды ошибок должны быть рассмотрены в документации к устройству. После исправления ситуации возобновление работы должно произойти.
В крайнем случае сделайте сброс устройства. Как это сделать написано в инструкции к МФУ.