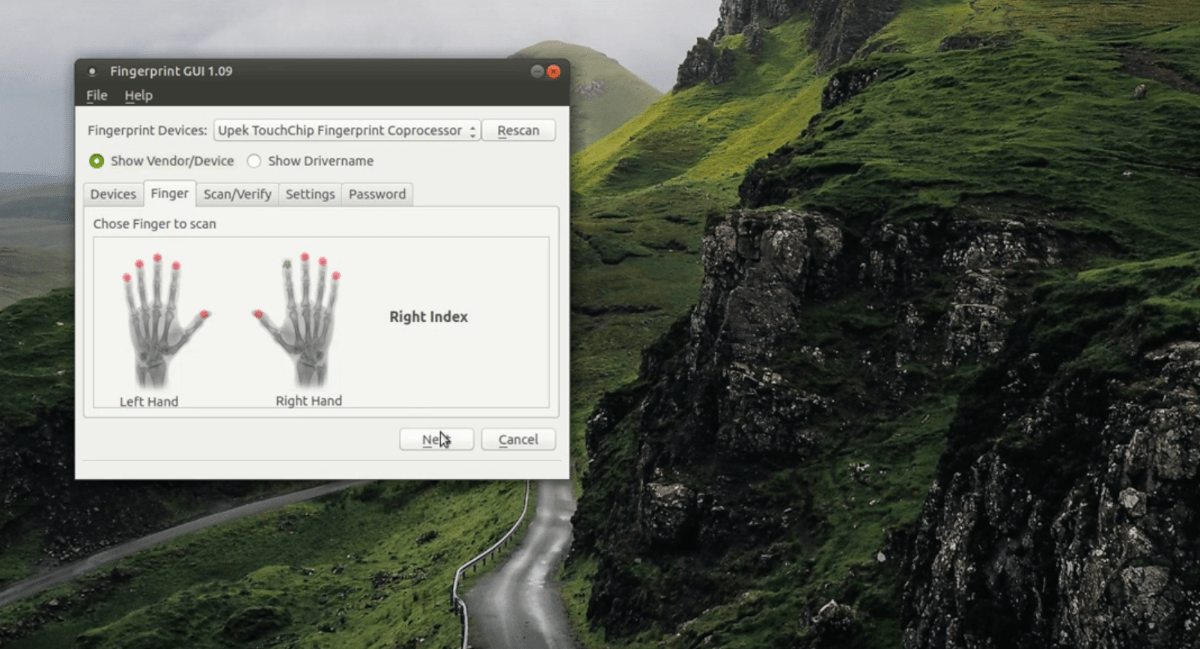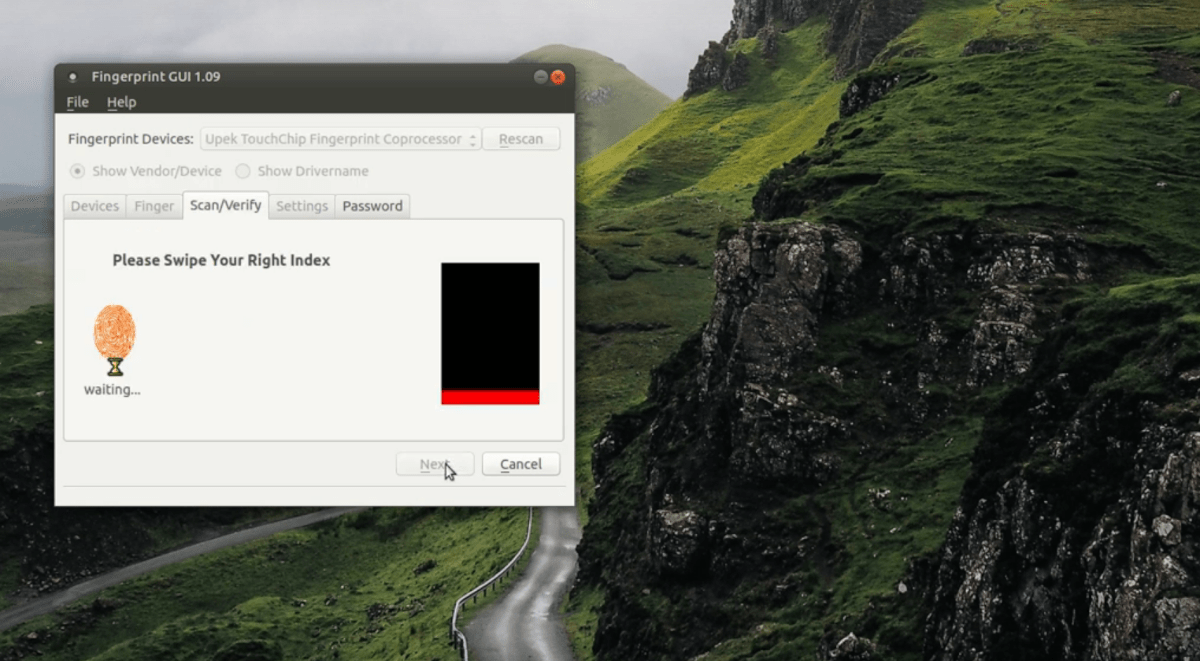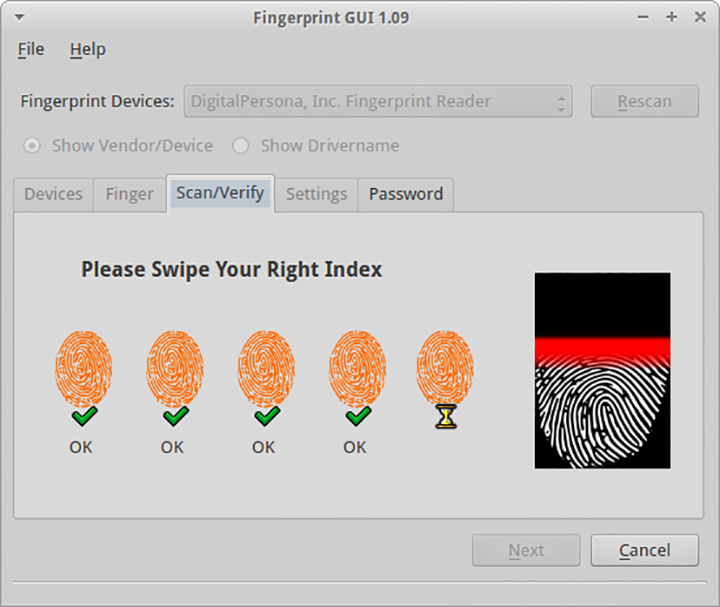- Настраиваем сканер отпечатков пальцев (finger print) в Ubuntu 9.04
- Ubuntu Documentation
- Запись отпечатка пальца
- Проверьте, работает ли отпечаток вашего пальца
- Настройка сканера отпечатков пальцев в Ubuntu 20.04
- Как включить поддержку сканера отпечатков пальцев в Linux
- Установить графический интерфейс Fingerprint
- Ubuntu
- Debian 10
- Arch Linux
- Fedora
- OpenSUSE
- Настроить графический интерфейс Fingerprint
- Входим в Linux с помощью биометрического сканера отпечатков пальцев
- Что вам потребуется?
- Шаг 1 : Устанавливаем Fingerprint GUI
- Шаг 2 : Регистрируем отпечатки пальцев в Fingerprint GUI
Настраиваем сканер отпечатков пальцев (finger print) в Ubuntu 9.04
На написание данного топика меня сподвигла замена ноутбука и переезд на бету Ubuntu 9.04, вследствие этого знаменательного события.
Надо сказать, что пользую сей достойный продукт еще с версии 7.10. За это время сменилось несколько машин, и мне не разу не пришлось сильно сожалеть о своем выборе, поскольку проблем с определением оборудования не наблюдалось, правда может быть больше из за того, что используемая мной техника IBM Thinkpad всегда неплохо поддерживалась в линуксах, как и все что сделано в IBM.
Сейчас для работы, в руки мне попало достойное изделие от HP — ноутбук nc6400. Этот девайс обладает сканером отпечатков пальца, который несколько упрощает жизнь в нашем парольном хаосе. До настоящего времени использование сканера ограничивалось MS Windows и я не предполагал, что сообщество занимается столь малопопулярными устройствами.
Проинсталировав бету 9.04 на ноутбук, обнаружилось, что «из коробки» распозналось все оборудование, которое присутствовало на борту, включая модем (!), чего раньше я вообще не видел. В качестве бонуса в списке USB устройств стал заметен сканер отпечатков AES2501, который правда нигде не использовался.
Погуглив, я нашел метод подключения этого устройства, который оказался весьма прост.
Наберите в терминале команду:
sudo aptitude install fprint-demo libpam-fprint libfprint0
Как вариант можно поискать в синаптике модули содержащие в названии fprint и установить их.
Это две библиотеки содержащие поддержку собственно сканеров отпечатков и подключения их к модулю аутентификации, а также графическое приложение, позволяющее настроить виды и количество пальцев, участвующих в «опознании» 🙂
После этого необходимо внести изменения в файл аутентефикации командой
sudo gedit /etc/pam.d/common-auth
auth sufficient pam_fprint.so
auth [success=1 default=ignore] pam_unix.so nullok_secure
Это позволит вам воспользоваться стандартной процедурой ввода пароля, если по каким либо причинам пальчики не опознаются.
Процедура опознания выводит сообщение какой палец прикладывать, но в некоторых приложениях это сообщение подавляется, а искать как это убрать было лень. Посему совет: идентифицируйте один из пальцев и прикладывайте только его — не запутаетесь :).
Вот собственно и все. Пользуйтесь на здоровье. Буду рад, если кому помог применить доселе бесполезный девайс.
В подключении использованы материалы статьи
P.S. Поскольку кармы для публикации в «Linux для всех» и «Убунтариум» не хватает, размещу у себя, может кому и пригодится.
P.S.S. Спасибо за карму, перенес в убунтариум.
Весьма достойная ссылка для тех кто хочет углубиться в тему, от AccessForbidden
Источник
Ubuntu Documentation
Если ваш компьютер оборудован поддерживаемым сканером отпечатков пальцев, можно сохранить свой отпечаток пальца и использовать его для входа в систему.
Запись отпечатка пальца
Чтобы иметь возможность войти в систему по отпечатку пальца, его сначала нужно записать, чтобы система могла вас идентифицировать.
Если палец слишком сухой, могут возникнуть трудности с регистрацией отпечатка пальца. В этом случае слегка увлажните палец, вытрите его чистой безворсовой тканью, и попробуйте снова.
Для изменения учётных записей других пользователей необходимы права администратора .
Open the Activities overview and start typing Users .
Нажмите Пользователи чтобы открыть этот раздел настроек.
Нажмите Отключено рядом с параметром Вход по отпечатку чтобы добавить отпечаток пальца для выбранной учётной записи. Чтобы добавить отпечаток пальца для другого пользователя, нужно сначала Разблокировать панель.
Выберите палец, который будет использоваться для отпечатка, затем нажмите Далее .
Следуйте инструкциям, показанным в диалоговом окне, проведите пальцем по считывателю отпечатков со средней скоростью . Как только компьютер создаст качественную запись отпечатка вашего пальца, на экране появится сообщение Готово! .
Select Next . You will see a confirmation message that your fingerprint was saved successfully. Select Close to finish.
Проверьте, работает ли отпечаток вашего пальца
Теперь проверьте, как работает вход по отпечатку пальца. Даже если вы зарегистрировали отпечаток, вы всё равно сможете входить в систему с помощью ввода пароля.
Сохраните изменения в любых открытых файлах и затем выйдите из системы .
На экране входа в систему выберите имя пользователя из списка. Появится поле для ввода пароля.
Вместо ввода пароля, вы должны иметь возможность провести пальцем по сканеру отпечатков.
Источник
Настройка сканера отпечатков пальцев в Ubuntu 20.04
27.11.2020
При попытке настроить сканер отпечатка пальца в Ubuntu 20.04 я столкнулся со странной ошибкой типа:
Быстрый гугляж ни к чему не привёл, но натолкнул на мысль об обновлении прошивки/драйверов/uefi. Как это сделать? Очень просто! Но лучше максимально сконцентрироваться на этой задаче, чтобы не окирпичить устройство.
Первым делом обновляем локальную базу fwupd.
Вторым делом получаем список поддерживаемых устройств:
Как можно увидеть, для сканера отпечатков пальца Prometheus IOTA Config есть доступное обновление. Почему бы и не установить?
Для установки обновлений достаточно выполнить одну команду:
Всё действо заняло буквально пару минут.
После завершения обновления требуется установить дополнительные инструменты. Как я успел найти в интернете, есть несколько приложений: fingerprint-gui (с удобным интерфейсом, но не для Ubuntu 20.x) и fprintd (без интерфейса). Возможно, есть и какие-нибудь проприетарные вендорные штуки, но я решил оставить их на крайний случай.
Первая команда устанавливает fprintd, а вторая – запускает окошко для активации работы со сканером пальца
После того, как все предварительные действия завершены, пора научить систему распознавать палец:
Будет дано несколько попыток для того, чтобы снять как можно лучше/больше нужной части пальца.
Вуаля! Теперь в случае надобности подтверждения повышения привелегий будет появляться сообщение об использовании сканера отпечатка пальца. При трёх неудачных попытках возможность блокируется и требуется ввести пароль с клавиатуры.1
Источник
Как включить поддержку сканера отпечатков пальцев в Linux
Сканеры отпечатков пальцев в последнее время становятся частью многих ноутбуков. Естественно, что эта технология распространяется и на ПК, учитывая, что она так хорошо работает на смартфонах. Когда дело доходит до поддержки сканера отпечатков пальцев в Linux, это удачно. Не все производители оборудования поставляют драйверы для Linux, и сообщество не всегда обращает на это внимание. Тем не менее, если у вас есть сканер отпечатков пальцев, поддерживаемый Linux, вот как его использовать в вашей системе Linux.
Примечание: если для вашего сканера отпечатков пальцев требуется установка драйверов Linux, не включенных в ядро, обязательно установите их, прежде чем пытаться использовать графический интерфейс Fingerprint.
Установить графический интерфейс Fingerprint
Графический интерфейс Fingerprint — лучший инструмент для доступа, настройки и включения сканирования отпечатков пальцев в Linux. Хотя это лучший доступный инструмент, в настоящее время ни одна ОС Linux не поставляется с этим приложением. В результате вам необходимо вручную установить его перед использованием.
Существуют разные способы установки графического интерфейса пользователя Fingerprint в зависимости от используемого вами дистрибутива Linux. Чтобы он заработал, откройте окно терминала, нажав Ctrl + Alt + T или Ctrl + Shift + T на клавиатуре. Затем следуйте инструкциям по установке в зависимости от того, какую ОС вы используете.
Ubuntu
В Ubuntu Linux лучший способ заставить работать графический интерфейс Fingerprint — использовать сторонний PPA, доступный на Launchpad. Чтобы добавить этот PPA, используйте add-apt-репозиторий команда в терминале.
После добавления PPA в Ubuntu запустите Обновить команда для обновления источников программного обеспечения вашего ПК.
После обновления установите все ожидающие исправления программного обеспечения с Обновить команда.
Наконец, установите графический интерфейс Fingerprint и соответствующие пакеты, необходимые для правильной работы.
Debian 10
Пользователи Debian 10 могут использовать репозиторий Ubuntu 18.04, представленный на Launchpad, для установки приложения Fingerprint GUI. Чтобы добавить его, откройте терминал и используйте add-apt-репозиторий команда.
Примечание: неизвестно, работает ли графический интерфейс Fingerprint на Debian 9. Если вам нужно это приложение, сначала рассмотрите возможность обновления до Debian 10.
После добавления репозитория программного обеспечения в файл /etc/apt/sources.list пора загрузить файл ключа программного обеспечения, чтобы Debian мог взаимодействовать с PPA. Если вы этого не сделаете, графический интерфейс Fingerprint не будет установлен!
Если команда восстановления ключа работает успешно, PPA будет готов к использованию в Debian. Затем запустите Обновить и Обновить команды для загрузки файла выпуска для репо.
Наконец, установите пакеты, необходимые для запуска графического интерфейса пользователя Fingerprint в Debian.
Arch Linux
В Arch Linux для получения графического интерфейса пользователя Fingerprint необходимо загрузить программу и скомпилировать ее с помощью пакета AUR. Чтобы установить пакет AUR графического интерфейса пользователя отпечатков пальцев, начните с использования Pacman менеджер пакетов для установки пакетов Git и Base-devel.
Примечание: если у вас возникнут проблемы при установке пакета AUR графического интерфейса пользователя Fingerprint, обязательно прочтите раздел комментариев приложения, чтобы получить советы, рекомендации и исправления для его запуска.
После установки пакетов Git и Base-devel используйте инструмент Git, чтобы загрузить вспомогательное приложение Trizen AUR, чтобы упростить установку графического интерфейса пользователя Fingerprint и его многих зависимостей.
Переместите сеанс терминала во вновь созданную папку «trizen» и установите приложение Trizen на свой компьютер с Arch Linux.
После установки приложения Trizen на Arch вы сможете использовать его для быстрой установки графического интерфейса пользователя Fingerprint вместе со всеми его зависимыми пакетами.
Fedora
Хотя сама Fedora не поддерживает графический интерфейс Fingerprint, в репозитории программного обеспечения RPM Sphere он доступен для пользователей Fedora 29 и 30. Чтобы заставить его работать, откройте терминал и используйте установка dnf команда ниже.
OpenSUSE
Графический интерфейс Fingerprint доступен для пользователей OpenSUSE, если они используют Tumbleweed. Итак, прежде чем пытаться установить этот пакет, обязательно обновитесь до версии Tumbleweed.
После завершения обновления OpenSUSE используйте следующие команды, чтобы приложение заработало:
Настроить графический интерфейс Fingerprint
Настройка графического интерфейса Fingerprint начинается с открытия приложения и нажатия на «Устройства». Оттуда найдите раскрывающееся меню «Устройства отпечатков пальцев» и щелкните его, чтобы выбрать устройство сканера отпечатков пальцев.
После выбора устройства отпечатков пальцев нажмите «Палец» и выберите палец, который нужно добавить в графический интерфейс Fingerprint. Затем найдите «Сканировать / Проверить» и следуйте инструкциям по сканированию пальца. После завершения сканирования перейдите в «Настройки» и нажмите кнопку «Экспортировать сейчас». Это экспортирует ваш отсканированный отпечаток пальца.
С вашим отпечатком пальца, добавленным в приложение Fingerprint GUI, перезагрузите компьютер с Linux, и вы сможете войти в систему с помощью своего отпечатка пальца!
Источник
Входим в Linux с помощью биометрического сканера отпечатков пальцев
После того, как два года назад я отказался от использования Windows 7, моей самой главной платформой стала Xubuntu, которая представляет из себя дистрибутив Linux базирующийся на операционной системе Debian. Признаюсь честно, Windows 7 я удалять не стал, т.к. мне иногда приходится работать с такими программными продуктами, как Ansys и AutoCAD, которые работают только в Windows (за исключением Ansys, который работает на обеих платформах). Я достаточно серьезно отношусь к безопасности и защите данных своего компьютера, поэтому пароль администратора (root) у меня очень длинный. В Xubuntu этот пароль приходится вводить довольно-таки часто при установке программ через терминал, обновлении системы или для входа в установщик пакетов Synaptic Manager. Я решил автоматизировать этот процесс, чтобы не тратить слишком много времени на ввод своего длинного пароля, а именно — приобрел биометрический сканер отпечатков пальцев от компании CrossMatch. После установки сканера я обнаружил, что он также позволяет автоматизированно входить в саму систему.
Что вам потребуется?
- Биометрический сканер отпечатков пальцев digitalPersona U.are.u 4500 Reader. Купить его можно здесь.
- Компьютер с дистрибутивом Xubuntu 14.04 и портом USB 2.0.
Шаг 1 : Устанавливаем Fingerprint GUI
Подключаем наш сканер к порту USB 2.0 и открываем терминал.
Добавляем PPA к источникам:
Шаг 2 : Регистрируем отпечатки пальцев в Fingerprint GUI
Открываем Fingerprint GUI через Whisker Menu, либо терминал. Заходим на вкладку Finger и указываем какой палец будем сканировать. Затем переходим на вкладку Scan/Verify и сканируем свой палец 5-ть раз подряд для полной идентификации. На этом этапе установка биометрического сканера отпечатков пальцев завершена. Чтобы проверить, что все работает правильно, откройте терминал и выполните команду:
В этот момент сканер отпечатков пальцев должен загореться синим цветом, приглашая вас тем самым приложить к нему палец.
Если вы хотите установить данный сканер в системе Windows 7, то тогда вам необходимо установить драйвер для данного устройства. Скачать драйвер можно здесь.
Также вам будет необходимо установить программное обеспечение, которое можно скачать здесь для 64-х битных систем, или здесь для 32-х битных.
Понравилась инструкция? Тогда поделитесь ей со своими друзьями или попробуйте написать свою собственную!
Источник