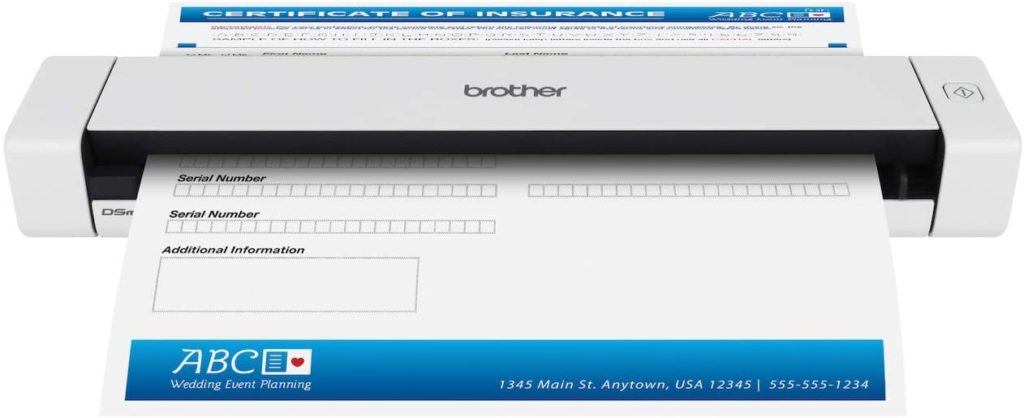- Сканеры. Решение общих проблем с подключением.
- Содержание
- Проверка поддержки сканера в Linux на уровне драйверов.
- Обновление системы с целью получения новых драйверов.
- Проверка распознавания системой сканера, как устройства.
- Предоставление своей учётной записи права на работу со сканером.
- Разрешение сканеру обращаться к ядру системы.
- 5 лучших сканеров документов, совместимых с Linux
- 1. Настольный сканер документов Brother ADS-2200
- 2. Беспроводной сканер документов Epson Workforce ES-500WR
- 3. Цветной двусторонний сканер документов Fujitsu ScanSnap iX1500
- 4. Мобильный сканер страниц Brother DS-620
- 5. Мобильный сканер документов Canon ImageFORMULA P-215II
- Руководство покупателя по лучшим сканерам, совместимым с Linux!
- Разрешение
- Скорость
- Несколько вариантов подключения
- Односторонний или двусторонний
- Факс, печать и копирование
- Последние мысли
Сканеры. Решение общих проблем с подключением.
Содержание
Проверка поддержки сканера в Linux на уровне драйверов.
Прежде всего стоит проверить, поддерживается ли подключенный или планируемый к покупке сканер на уровне драйверов. Данную информацию можно получить на сайте проекта SANE:
http://www.sane-project.org.
В частности, на странице раздела со стабильной поддержкой:
http://www.sane-project.org/sane-mfgs.html, где проще всего искать по производителю (заголовок «Scanners», список «Manufacturers».)
Данные о сканерах представлены в таблицах, где наибольший интерес представляет столбец «Статус». Вот его легенда:
Если «Статус» имеет последние два значения, то придётся отказаться от покупки и/или использования данного сканера.
Если по данным сайта сканер поддерживается, но, в данный момент, не сканирует, то можно применить следующие рекомендации. И так, сначала самое простое.
Обновление системы с целью получения новых драйверов.
В Linux-дистрибутивах, к которым относиться и Ubuntu, большинство драйверов встроенно в ядро системы (собственно, в сам Linux). Поэтому следует регулярно устанавливать обновления системы, так как на ряду с другими обновлениями могут прийти новые версии ядра, а следовательно, и новые драйвера для компьютера и периферии.
Установить обновления можно с помощью системного приложения «Программы и обновления» (для классической Ubuntu с Unity) или с помощью «Менеджера обновлений Muon» (для KDE). О том, как использовать «Менеджер обновлений» можно прочитать, например, здесь:
Репозитории и обновления
(заголовок «Управление обновлениями» во второй части страницы).
«Менеджер обновлений Muon» в KDE работает аналогично, хотя немного и отличается интерфейсом и наличием доп. функций.
Даже если в списке устанавливаемых обновлений не было новых версий ядра, то ничего страшного. В любом случае, обновления всегда полезны.
Если с обновлениями пришли новые ядра, то после окончания установки обновлений компьютер попросит его перезагрузить, на что надо согласиться. После перезагрузки можно ещё раз проверить работоспособность сканера.
Если сканер по-прежнему не работает, то потребуются применить более серьёзные методы решения проблемы.
Проверка распознавания системой сканера, как устройства.
Сначала нужно посмотреть, определяется ли сканер физически. Большинство сканеров сейчас подключается по USB, поэтому необходимо открыть Терминал и ввести команду, показывающую все подключенные USB-устройства:
Если среди них нет искомого сканера, то, скорее всего, проблема аппаратная. Стоит проверить, подключён ли сканер по USB, не переломился ли кабель и вообще, исправен ли сам сканер. Так же могут быть проблемы с распознаваем сканера в BIOS или UEFI компьютера. Часто помогает отключение XHCI в UEFI.
Если же в выводе Терминала есть строчка подобная этой:
то уже хорошо — система видит сканер как USB-устройство и можно двигаться дальше. Естественно, что все цифры и наименование сканера могут быть другими. Важно то, что такая строка есть в принципе.
Теперь нужно ввести в Терминале:
Если система не может выполнить команду, то, вероятно, не установлен пакет sane-utils , о чём и сообщит Терминал. Установить этот пакет можно командой:
а затем повторить ввод:
Положительным ответом будет считаться строка, аналогичная этой:
Собственно, на этом можно и остановиться. Сканер подключен и распознаётся, можно сканировать.
Если же Терминал выдаёт отрицательный ответ примерно в таком виде:
то это может означать:
Решать проблемы лучше в этом же порядке. Про решение аппаратных проблем уже было сказано выше, поэтому можно сразу перейти к настройке прав учётки пользователя.
Предоставление своей учётной записи права на работу со сканером.
Введённая в Терминал команда
покажет логин активного в данный момент пользователя.
Далее, нужно узнать, в каких группах состоит этот пользователь:
где — логин, полученный по команде whoami .
Если в этом списке указаны группы plugdev и scanner , то всё в порядке. Это означает, что проблем с правами на доступ пользователя к сканеру нет и можно переходить к следующему решению.
Если же групп plugdev и scanner нет в списке, то нужно добавить текущего пользователя в эти группы. Например:
где user1 — логин добавляемого пользователя.
Управление группами можно организовать и через графический интерфейс. К сожалению, в современных версиях Ubuntu удалены графические оболочки для управления группами, поэтому сначала придётся их поставить.
Для Ubuntu с Unity и GNOME:
Для Kubuntu или для KDE, являющимся в системе дополнительным рабочим окружением:
Запустить графическую утилиту управления группами в Unity можно через Главное меню→линза Приложения→фильтр Система→раздел Установленные→программа Пользователи и группы
Запуск в KDE: Главное меню→Приложения→Система→программа KUsers (Управление пользователями)
Подробнее о пользователях и группах можно прочитать, например, здесь: Пользователи и группы
После включения пользователя в нужные группы снова ввести в Терминал:
Если в ответ появляется строка, аналогичная этой, то проблема решена:
Иначе следует применить следующий метод решения проблемы.
Разрешение сканеру обращаться к ядру системы.
Если ответ Терминала по прежнему отрицательный, то, возможно, сканеру запрещено обращаться к ядру. Разрешение можно дать, отредактировав конфигурационный файл «40-libsane.rules», или если такого файла нет, «60-libsane.rules» в текстовом редакторе, запущенном с правами Суперпользователя:
В открывшемся тексте наверняка найдётся строка с параметрами сканера со схожим названием. Нужно скопировать строчку с этими данными и вставить её копию сразу под найденной, заменив в копии название сканера и номера idVendor и idProduct на полученные ранее по команде lsusb .
Вот как это будет выглядеть подробнее.
Строка с похожим сканером в файле «40-libsane.rules»:
Данные от lsusb :
В файле «40-libsane.rules» в копии строки, в заголовке меняется номер модели сканера с 60 на 25, а двойной ID 04a9:2220, полученный от lsusb нужно разделить на idVendor — 04a9 и idProduct — 2220. В результате, основная и новая строки, друг за другом, будут выглядеть так:
Остаётся только сохранить файл и закрыть его.
Теперь снова вводим в Терминале:
Теперь уже ответ должен быть положительным:
Проблема решена. Можно приступать к сканированию.
Источник
5 лучших сканеров документов, совместимых с Linux
Главное меню » Компьютеры » Периферия » 5 лучших сканеров документов, совместимых с Linux
Это потому, что когда дело доходит до поиска лучших сканеров для систем Linux, не так много хороших сканеров. Вам не нужны глючные программы, менее прочные аппаратные части и безответная поддержка клиентов. Итак, мы немного покопались и, чтобы сэкономить ваше время и усилия, мы нашли лучшие сканеры для систем Linux, которые вы можете попробовать.
Взгляните на следующие предложения и выберите, какой из них соответствует вашим потребностям. Кроме того, в конце есть раздел руководства для покупателя, который поможет вам принять обоснованное решение. Читать дальше!
1. Настольный сканер документов Brother ADS-2200
Высокоскоростной настольный сканер документов Brother ADS-2200 был разработан с учетом потребностей владельцев малого бизнеса. Он предлагает простое управление, быстрый процесс сканирования со всеми основными функциями по доступной цене.
Этот сканер популярен, потому что он предлагает возможность сканирования USB-накопителей, которая редко встречается в сканерах этой ценовой категории. Он оснащен основным устройством подачи документов на 50 листов, которое поддерживает бумагу всех размеров и типов. Он может сканировать до 35 односторонних страниц в минуту, что хорошо и быстро.
Кроме того, высокоскоростной сканер Brother ADS-2200 обеспечивает безупречную работу оптического распознавания текста и компактный размер. Вы можете удобно разместить его в домашнем офисе и даже подключить к нескольким компьютерным розеткам одновременно. Простое управление и легко настраиваемые параметры делают этот сканер очень подходящим вариантом.
Он совместим с Linux, MAC, Windows и Android. Однако он не поддерживает подключение к Wi-Fi. Вы должны подключить его через кабель USB 2.0. Тем не менее, вы получаете высокоскоростной сканер по очень разумной цене, поэтому мы считаем, что попробовать стоит. Совет профессионала: используйте «Простое сканирование», которое поставляется с большинством дистрибутивов Linux, для работы с этой моделью.
2. Беспроводной сканер документов Epson Workforce ES-500WR
Беспроводной цветной сканер Epson Workforce ES-500WR – еще один замечательный сканер документов, с которым мы столкнулись во время нашего исследования. Это портативный сканер, который может сканировать до 35 страниц в минуту и совместим со всеми операционными системами Linux, MAC, Android и Windows.
В нем используется дуплексная технология, позволяющая сканировать обе стороны документа за один раз. Вы получаете автоматическую подачу документов на 50 страниц со сканером, и он может сканировать до 500 страниц в день. Невероятная скорость, правда? Он также довольно прост в использовании и обращении. Вам совсем не обязательно быть технически подкованным, чтобы работать.
ES-500WR может эффективно извлекать данные из документов PDF, квитанций, изображений и множества других файлов. Он поддерживает Wi-Fi и USB-соединение. Он также предлагает функции сетевого и облачного сканирования. Таким образом, вы можете одновременно подключать к сканеру разные компьютеры или сканировать документы напрямую на облачные диски, такие как iCloud, Dropbox или Evernote.
Более того, на него предоставляется гарантия сроком на один год, что дает вам уверенность в том, что какая-то его часть перестанет работать.
3. Цветной двусторонний сканер документов Fujitsu ScanSnap iX1500
Цветной двусторонний сканер Fujitsu ScanSnap iX1500 – еще один вариант, который у нас есть, когда речь идет о поиске лучшего сканера документов в Интернете. Он имеет звездные рейтинги и является первым выбором любого владельца малого бизнеса, поскольку он хорошо работает с программным обеспечением Linux, Windows, MAC, Android и iOS.
Сканер документов ScanSnap iX1500 предлагает высококачественное сканирование с максимальной скоростью. Он может оцифровывать до 30 двусторонних страниц в минуту и оснащен устройством подачи документов на 50 листов. Он очень удобен в использовании и оснащен большим сенсорным дисплеем с диагональю 4,3 дюйма, который позволяет с легкостью выполнять необходимые настройки.
Вы можете подключить сканер ScanSnap iX1500 через USB-соединение или через Wi-Fi. Нам также нравится тот факт, что он может обрабатывать бумагу всех размеров и типов. Он красиво убирается и имеет очень компактный размер, подходящий для небольшого офиса. Вы также можете сканировать цветные изображения, что является отличной функцией. Это означает, что вам не нужно покупать отдельный цветной сканер, если вы выберете ScanSnap iX1500.
Однако это не идеально. По сравнению с аналогичными сканерами он несколько шире. И поддержки Ethernet тоже нет. Если ваш Wi-Fi часто становится неуклюжим, возможно, вы не сможете подключиться к этому сканеру.
4. Мобильный сканер страниц Brother DS-620
Если вы ищете лучший портативный сканер документов для оцифровки 5-10 страниц в минуту несколько раз в день, то мобильный цветной страничный сканер Brother DS-620 – хороший вариант. Он может сканировать до 12 страниц за один раз. Качество сканирования фантастическое, и он может эффективно справляться с обычным письмом.
Этот сканер предлагает оптимальную скорость сканирования, достойное качество и удобную систему управления файлами по очень привлекательной цене. Он питается через порт USB и совместим с системами Linux, Windows и MAC.
Нам очень нравится, что он портативный и легкий. Так вам будет проще и удобнее носить с собой. Софт тоже хорош. После сканирования документа отображается 30-секундный таймер обратного отсчета. Вы можете вставить следующий документ в это окно, если хотите, и он автоматически просканирует следующие.
Однако у сканера есть недостаток. Он сканирует только одну страницу за раз. Итак, если вы сканируете более 60 страниц в день, вы можете рассмотреть несколько других наших вариантов.
5. Мобильный сканер документов Canon ImageFORMULA P-215II
Не интересует обычный сканер? Почему бы вам не взглянуть на еще один из лучших портативных сканеров документов для Linux, мобильный сканер документов Canon ImageFormula P-216II. Он может сканировать до 15 страниц в минуту.
Он немного больше по сравнению с большинством портативных сканеров и к тому же тяжелее. Но он по-прежнему довольно портативный. Сканер оснащен устройством автоматической подачи документов и устройством двусторонней печати для быстрого и эффективного сканирования. Это немного привередливо при одновременном сканировании нескольких страниц. Вам необходимо разделить входные страницы при подаче в лоток.
Он питается через USB-соединение, поэтому нет необходимости подключать дополнительные провода. Нам понравилось дополнительное покрытие сканера. Оно защищает внутренние компоненты сканера, увеличивая его долговечность.
В целом, это очень универсальный сканер. Благодаря таким функциям, как сканирование нескольких форматов и сканирование нескольких форматов, сканер Canon ImageFORMULA P-215II трудно не заметить в этой ценовой категории.
Руководство покупателя по лучшим сканерам, совместимым с Linux!
Отказ от бумажных документов стал очень важным для бесперебойного ведения бизнеса. Единственный способ сделать это – найти сканер, который сможет преобразовать все документы и важные файлы в цифровой формат. Итак, когда вы ищете лучший сканер документов, вот все факторы, которые вам необходимо учитывать.
Разрешение
Каждый сканер, который вы видите на рынке, имеет определенные точки на дюйм или DPI. Для письменных документов мы сочли приемлемым 600 точек на дюйм. Вы всегда можете получить лучшее разрешение, если выберете что-то более высокое, чем указанная цифра, в соответствии с предпочтениями. Если вы планируете использовать его для сканирования изображений, вы не можете купить сканер с разрешением менее 1500 точек на дюйм.
Скорость
Не любите слишком долго ждать, пока ваши документы будут сканировать? Скорость сканера – еще один важный аспект, который необходимо учитывать при покупке. Всегда проверяйте, сколько страниц сканер может сканировать в минуту. Очевидно, что высокоскоростные сканеры дороги, если вам приходится ежедневно сканировать большие стопки документов.
Несколько вариантов подключения
Кроме того, подумайте, есть ли у выбранного вами сканера несколько вариантов подключения или нет. Обычно сканеры поставляются с Wi-Fi, Ethernet, USB-портом, облачным подключением и множеством других функций мобильной связи. Чем больше тем лучше! Когда работаешь в профессиональной среде с одним методом подключения, становится действительно сложно.
Односторонний или двусторонний
Ваш сканер сканирует обе стороны бумаги за один раз или вам придется сканировать другую сторону отдельно? Большинство сканеров, представленных на рынке, могут одновременно сканировать только одну сторону, что отнимает очень много времени. Если у вас есть бюджет, выберите сканер, который может работать и с тем, и с другим одновременно. Такой сканер называется полнодуплексным.
Факс, печать и копирование
Для малого и среднего бизнеса наличие всех этих машин в небольшом офисе может быть трудным. Существуют сканеры, которые предлагают все эти функции и становятся вашим универсальным инструментом. Хотя сканеры с таким количеством функций могут быть дорогостоящими, они всегда являются лучшим вариантом.
Последние мысли
Итак, это все о лучших сканерах документов для систем Linux. Как видите, найти сканер не так сложно, как вы могли предположить вначале. Вам просто нужно найти что-то, на что можно положиться, что позволит сэкономить ваш бюджет. Мы надеемся, что эта статья помогла вам принять осознанное решение. На этом пока все. Спасибо за чтение.
Если вы нашли ошибку, пожалуйста, выделите фрагмент текста и нажмите Ctrl+Enter.
Источник