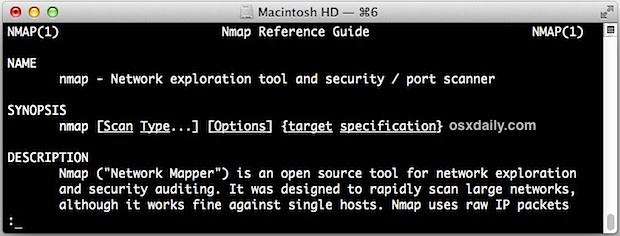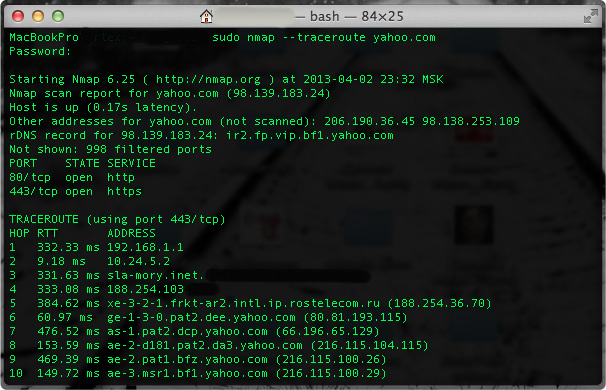- Аналоги Advanced IP Scanner для Mac OS
- Альтернативы для Advanced IP Scanner для Mac OS
- Что в этом списке?
- How to Use the Port Scanner in Mac OS X Network Utility
- How to Scan Ports on an IP or Domain from Mac OS X
- Как использовать сканер портов в сетевой утилите Mac OS X
- Сканировать порты по IP или домену из Mac OS X
- Nmap для OS X: Сканирование сетей, портов и т.д.
- Устанавливаем Nmap для OS X
- Ищем открытые порты в Localhost:
- Сканирование и определение типов операционных систем
- Использование Nmap с альтернативными DNS-серверами
Аналоги Advanced IP Scanner для Mac OS
Надежный и бесплатный сетевой сканер для анализа локальной сети. Программа показывает все сетевые устройства, дает вам доступ к общим папкам, обеспечивает удаленное управление компьютерами (через RDP и Radmin) и даже может удаленно выключать компьютеры. Он очень прост в использовании. Этот сканер должен быть в арсенале у каждого сетевого администратора.
Альтернативы для Advanced IP Scanner для Mac OS
Android iOS (iPhone / iPad)
Nmap («Network Mapper») — бесплатная утилита с открытым исходным кодом (лицензия) для исследования сети или аудита безопасности.
- Бесплатная Windows Mac OS
Nmap («Network Mapper») — это бесплатная утилита с открытым исходным кодом (лицензия) для исследования сети или аудита безопасности. Многие системные и сетевые администраторы находят её полезной для таких задач, как инвентаризация сети, управление расписаниями обновления служб и мониторинг времени работы хоста или службы.
Узнайте, какие устройства подключены к любой сети Wi-Fi, сопоставьте устройства, обнаружите злоумышленников.
- Бесплатная Windows Android iPhone Mac OS Онлайн сервис
Fing, высококлассный, абсолютно бесплатный и сверхбыстрый сетевой сканер, которым пользуются миллионы домов и специалистов по всему миру.
Zenmap — это официальный кроссплатформенный графический интерфейс для сканера Nmap Security.
- Бесплатная Windows Mac OS
Zenmap — это официальный кроссплатформенный графический интерфейс для сканера Nmap Security. Он бесплатный и работает на Linux, Windows, Mac OS X и т. Д. Zenmap стремится сделать Nmap простым в использовании для новичков и предоставляет расширенные функции для опытных пользователей Nmap. Часто используемые сканы могут быть сохранены в виде профилей, чтобы их было легко запускать повторно. Создатель команд позволяет интерактивно создавать командные строки Nmap.
Открытый и кроссплатформенный сетевой сканер, разработанный для быстрого и простого использования.
- Бесплатная Windows Mac OS
Angry IP scanner — это очень быстрый сканер IP-адресов и портов. Он может сканировать IP-адреса в любом диапазоне, а также любые их порты. Сканер кроссплатформенный и легкий, не требует установки, его можно свободно копировать и использовать где угодно.
Безопасность вашей сети Wi-Fi для Windows, MacOS и Linux.
- Платная Windows Mac OS
SoftPerfect WiFi Guard — это необходимый инструмент для всех, кто использует небольшую беспроводную сеть и стремится обеспечить ее безопасность и надежность. Как правило, современные сети Wi-Fi хорошо защищены, но есть ряд недостатков, которые могут поставить под угрозу ваш пароль Wi-Fi; это включает уязвимости в шифровании и атаках методом подбора. В результате кто-то может получить несанкционированный доступ к вашему интернет-соединению и локальной сети и использовать их, оставаясь незамеченным.
Что в этом списке?
В списке находится программы которые можно использовать для замены Advanced IP Scanner на платформе Mac OS.
Это аналоги похожие по функционалу на Advanced IP Scanner, которые заменяют программу частично или полностью. Этот список содержит 5 замен.
С помощью пользователей мы собираем каталог похожих друг на друга программ, чтобы вы могли подобрать альтернативу и скачать их. На сайте можно скачать популярные программы для Windows, Mac Os, Android и iPhone
Источник
How to Use the Port Scanner in Mac OS X Network Utility
Mac OS X comes with a bundled port scanner tool, just one of a variety of features tucked into the ever useful Network Utility app. That means you don’t need to bother with the command line or install more advanced tools like nmap to quickly scan for open ports on a given IP or domain, instead you can do it all through the friendly graphical interface. Despite being a fairly advanced utility, it’s actually very easy to use.
Quick sidenote: remember that newer releases of Mac OS X have relocated Network Utility to be buried in a system folder, that doesn’t mean it can’t be used, it just means you have to either make an alias, launch it from Spotlight, or get to it from System Info. For the purpose of this walkthrough we’ll use Spotlight to launch Network Utility and start the scan since it’s the easiest and quickest route, though if you plan on using the tool often you’ll probably want to make an alias yourself. OK, let’s jump right to scanning ports.
How to Scan Ports on an IP or Domain from Mac OS X
You can choose any local or remote IP to scan, if you’re solitary on a network (or even air gapped) and still want to try this out yourself, use the loopback IP of “127.0.0.1” as the target:
- Hit Command+Spacebar to summon Spotlight and type “Network Utility” followed by the return key to launch the Network Utility app
- Select the “Port Scan” tab
- Enter the IP or domain name you wish to scan for open ports and choose “scan”
- Optional, but not necessarily recommended, you can set a port range to scan between if you just want to search for a specific set of active services
127.0.0.1 or “localhost” will just check the local Mac for open ports, if you’re new to port scanning that may be the preferred way to go since most reasonably well secured remote domains reject incoming requests or don’t respond to them.
Let the Port Scan tool run and you will quickly start to see any open TCP ports and their traditionally identified usage. For example, you may see something like this if you scan localhost (127.0.0.1):
Port Scan has started…
Port Scanning host: 127.0.0.1
Open TCP Port: 22 ssh
Open TCP Port: 80 http
Open TCP Port: 88 kerberos
Open TCP Port: 445 microsoft-ds
Open TCP Port: 548 afpovertcp
Open TCP Port: 631 ipp
Open TCP Port: 3689 daap
Visible ports are going to differ per machine depending on what services and servers are available, but if you’re scanning Macs and PC’s you’ll commonly find web servers, SMB Windows sharing port 445, AFP Apple File Sharing on port 548, maybe active visible SSH server on 22, UDP servers, and potentially a wide variety of others. The port scan will go quite high as it scans, so just let it run if you want to see everything.
If you see absolutely nothing come up but you know an IP is active with open services, either the machine isn’t broadcasting, the recipient machine is rejecting all requests, or perhaps a strong firewall is configured. This makes Network Utility’s port scanner an excellent way to quickly check security and test out potential vulnerabilities or active services on neighboring Macs, iOS devices, Windows, Linux machines, and whatever other computers are getting scanned.
Network Utility is obviously limited to the Mac, and while there are no built-in tools on the iOS side of things, it is possible to perform port scanning from an iPhone and iPad with the fing app a free tool that is very handy addition to the advanced iOS users toolkit.
Источник
Как использовать сканер портов в сетевой утилите Mac OS X
Mac OS X поставляется со встроенным сканером портов, просто одним из множества функций, заправленных в когда-либо полезное приложение Network Utility. Это означает, что вам не нужно беспокоиться о командной строке или устанавливать более сложные инструменты, такие как nmap, для быстрого сканирования открытых портов в заданном IP или домене, вместо этого вы можете сделать это через дружественный графический интерфейс. Несмотря на то, что это довольно продвинутая утилита, на самом деле она очень проста в использовании.
Быстрое оповещение: помните, что более новые версии OS X переместили Network Utility для захоронения в системной папке, это не значит, что ее нельзя использовать, это просто означает, что вам нужно либо сделать псевдоним, либо запустить его из Spotlight, или получить от него информацию о системе. В целях этого пошагового руководства мы будем использовать Spotlight для запуска Network Utility и запуска сканирования, поскольку это самый простой и быстрый маршрут, хотя, если вы планируете часто использовать инструмент, вы, вероятно, захотите сделать псевдоним самостоятельно. Хорошо, давайте перейдем к сканирующим портам.
Сканировать порты по IP или домену из Mac OS X
Вы можете выбрать любой локальный или удаленный IP-адрес для сканирования, если вы одиноки в сети (или даже воздушно-gapped) и все еще хотите попробовать это самостоятельно, используйте в качестве цели IP-адрес «127.0.0.1»:
- Hit Command + Spacebar для вызова Spotlight и введите «Network Utility», а затем ключ возврата для запуска приложения Network Utility
- Выберите вкладку «Сканирование портов»
- Введите IP-адрес или доменное имя, которое вы хотите отсканировать для открытых портов, и выберите «scan»
- Необязательно, но не обязательно рекомендуется, вы можете установить диапазон портов для сканирования между ними, если вы просто хотите найти определенный набор активных служб
127.0.0.1 или «localhost» будет просто проверять локальный Mac для открытых портов, если вы новичок в сканировании портов, что может быть предпочтительным способом, поскольку наиболее разумно хорошо защищенные удаленные домены отклоняют входящие запросы или не реагируют на них ,
Пусть запущен инструмент сканирования портов, и вы быстро начнете видеть любые открытые порты TCP и их традиционно идентифицированное использование. Например, вы можете увидеть что-то вроде этого, если вы сканируете localhost (127.0.0.1):
Началось сканирование портов …
Хост порта сканирования: 127.0.0.1
Открыть TCP-порт: 22 ssh
Открыть TCP-порт: 80 http
Открытый TCP-порт: 88 kerberos
Открыть TCP-порт: 445 microsoft-ds
Открытый TCP-порт: 548 afpovertcp
Открыть TCP-порт: 631 ipp
Открыть TCP-порт: 3689
Видимые порты будут отличаться для каждой машины в зависимости от того, какие сервисы и серверы доступны, но если вы сканируете Mac и ПК, вы обычно найдете веб-серверы, SMB-порт для совместного использования Windows 445, AFP Apple File Sharing на порту 548, возможно, активный видимый SSH-сервер на 22, UDP-серверах и, возможно, множество других. Сканирование порта будет довольно высоким, поскольку оно сканирует, поэтому просто отпустите его, если вы хотите увидеть все.
Если вы видите абсолютно ничего, но вы знаете, что IP активен с открытыми службами, либо машина не транслируется, машина-получатель отклоняет все запросы, либо может быть настроен сильный брандмауэр. Это делает портативный сканер Network Utility отличным способом быстро проверить безопасность и проверить потенциальные уязвимости или активные службы на соседних компьютерах Mac, iOS, Windows, Linux-машинах и других компьютерах.
Сетевая утилита, очевидно, ограничена Mac, и, хотя на стороне iOS нет встроенных инструментов, можно выполнить сканирование портов с iPhone и iPad с помощью приложения для пальцев — бесплатный инструмент, который очень удобно дополняет расширенный набор инструментов для пользователей iOS.
Источник
Nmap для OS X: Сканирование сетей, портов и т.д.
Nmap (network mapper) – это мощное средство для сканирования сетевой активности, которое используется в целях проверки безопасности системы, а также идентификации системных приложений и определения типа используемого фаерволла. Несмотря на более профессиональную направленность, программа может быть использована и обычными пользователями для несложных сетевых целей и задач.
Nmap распространяется на бесплатной основе и является проектом «open source», однако стандартной версии для OS X, идущей в комплекте с программными компонентами, не предусмотрено. Поэтому при установке Nmap для OS X будет также предложено установить дополнительные сетевые утилиты, такие как ncat, ndiff, nping и т.д.
Устанавливаем Nmap для OS X
Шаг 2: Запустите установку Nmap через dmg (правый клик и «Open», если у вас работает Gatekeeper)
Шаг 3: Установите полный пакет, либо выборочные элементы
После установки не требуется перезагрузки системы, однако если запущен Терминал, то его следует перезапустить или открыть новую вкладку.
Nmap работает как с LAN так и с WAN ip-адресами и имеет бесчисленное множество приложений, однако мы рассмотрим несколько наиболее часто используемых фишек. Следует заметить, что объём ответных данных при сканировании Mac’ов получается меньше, чем на Windows-машинах независимо от состояния работы фаерволла.
Стоит заметить, что не у всех пользователей будут работать команды, приведенные ниже. Это напрямую зависит от прав учетной записи, под которой выполняется команда. Если вы столкнулись с подобной проблемой, то используйте дополнительно «sudo» перед командой для того, чтобы выполнить ее от администратора. Также если потребуется введите пароль администратора.
Ищем открытые порты в Localhost:
nmap localhost (sudo nmap localhost)
Ответные данные будут выглядеть примерно так:
PORT STATE SERVICE
22/tcp open ssh
80/tcp open http
445/tcp open microsoft-ds
548/tcp open afp
6817/tcp open unknown
Обращаем ваше внимание на то, что переключение различных опций в Sharing (Системные Настройки) будет прямым образом влиять на отображаемую информацию, активировали ли вы SSH и SFTP серверы и удалённый вход в систему, включили/выключили расшаривание данных и т.д.
Сканируем и отображаем диапазон местных ip-адресов
Вы можете просмотреть активность локальных компьютеров с помощью простой команды, однако для этого требуется указать начальную и конечную точку. Например, если в вашей сети 15 компьютеров, а адреса начинаются с 192.168.1.2 и заканчиваются 192.168.1.14, то команда будет выглядеть следующим образом:
nmap –sP 192.168.1.2-14
В том случае, если диапазон вам не известен, то можно пойти другим путём:
Сканирование и определение типов операционных систем
В случае, если необходимо выяснить, на каких системах работают локальные компьютеры, достаточно ввести команду:
nmap -O 192.168.2-14
Если данная команда не приводит к каким-либо результатам, то можно попробовать использовать параметр «–osscan-guess»:
nmap —osscan-quess 192.168.1.2
Использование Nmap с альтернативными DNS-серверами
Nmap может пригодиться в случаях, когда возникают проблемы с сетевыми подключениями, и помогает выяснить, на чьей стороне эти проблемы возникают: у пользователя, либо со стороны провайдера.
Например, чтобы просканировать доступность DNS-серверов yandex.ru, используя альтернативные DNS-сервера google.com, нужно использовать параметр «-dns-servers»:
nmap —dns-servers 8.8.8.8 yandex.ru
Также можно использовать параметр «–traceroute», чтобы отсканировать известные пути маршрутов:
sudo nmap —traceroute yahoo.com
Более подробно узнать о возможностях Nmap можно на специализированном сайте.
Источник