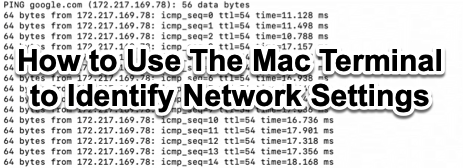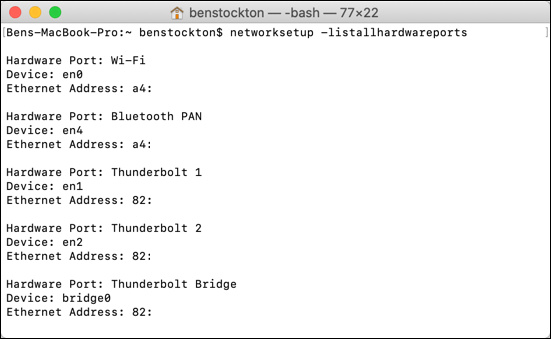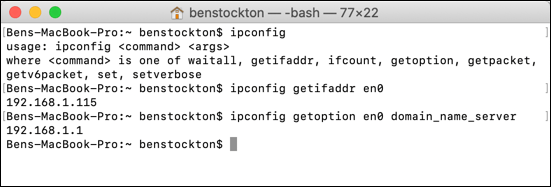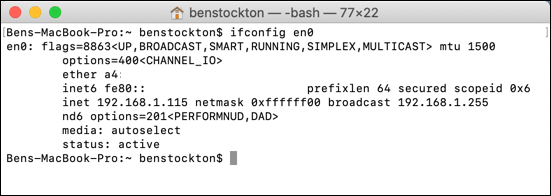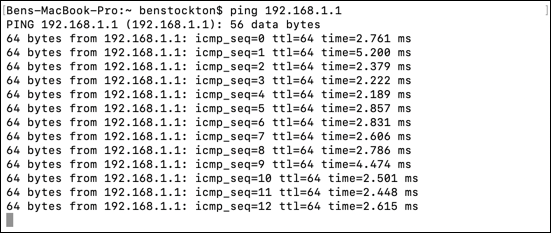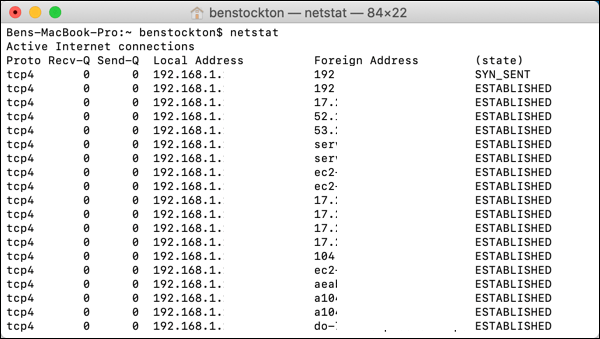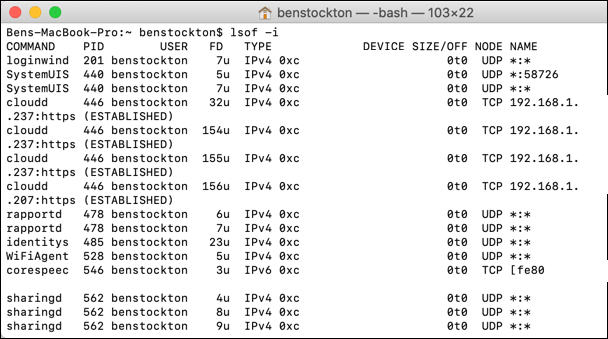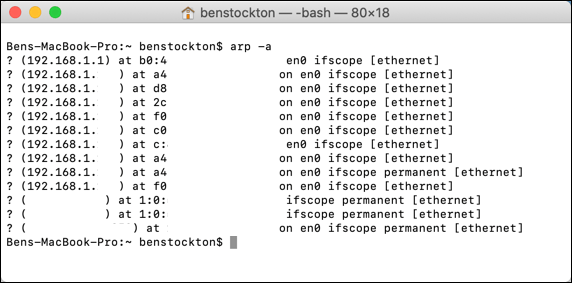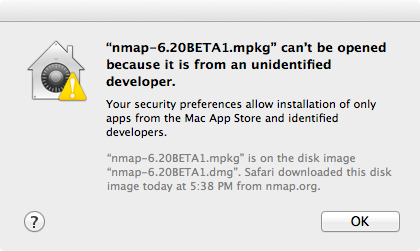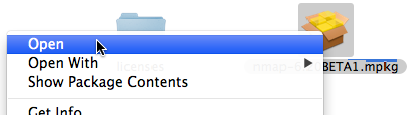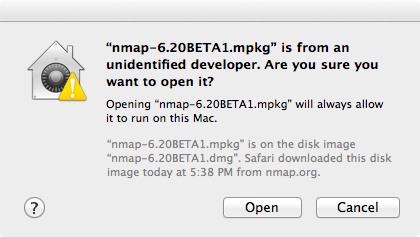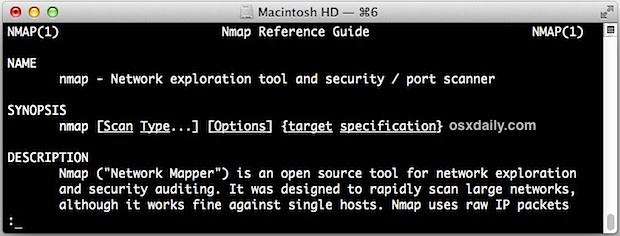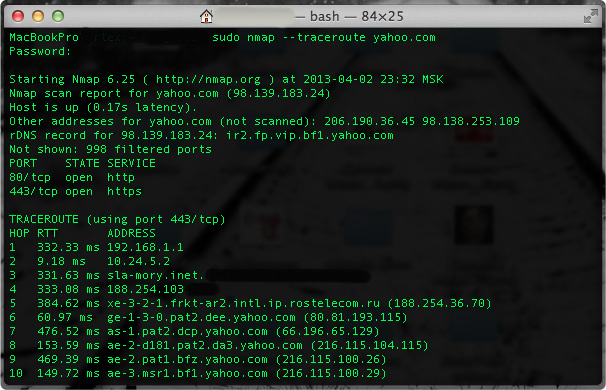- Как использовать терминал Mac для определения настроек сети
- Использование сети
- Использование ipconfig
- Использование ifconfig
- Используя пинг
- Использование netstat
- Использование lsof
- Используя arp
- Настройка параметров сети Mac
- Сканер портов mac os терминал
- Executable Installer
- Compile from Source Code
- Compile Nmap from source code
- Compile Zenmap from source code
- Third-party Packages
- Executing Nmap on Mac OS X
- Nmap для OS X: Сканирование сетей, портов и т.д.
- Устанавливаем Nmap для OS X
- Ищем открытые порты в Localhost:
- Сканирование и определение типов операционных систем
- Использование Nmap с альтернативными DNS-серверами
Как использовать терминал Mac для определения настроек сети
Хотя macOS предлагает простое в использовании меню для настроек вашей сети в меню «Системные настройки», приложение «Терминал» — это то, что вам нужно, если вы хотите быстро найти или проверить информацию о конфигурации вашей сети. Вы можете использовать его, чтобы найти свой IP-адрес, найти свое местоположение, проверить системный брандмауэр и многое другое.
К вашим сетевым настройкам можно получить доступ с помощью некоторых общих команд терминала, которые, по большей части, требуют очень небольшой настройки для использования. Мы по-прежнему рекомендуем вам использовать приложение «Системные настройки» для настройки (если вы не довольны использованием терминала), но определить настройки сети терминала Mac просто.
Использование сети
Средство настройки сети предлагает огромное количество информации о текущей конфигурации сети Mac. Вы можете использовать его, чтобы найти имя вашего компьютера, IP-адрес, текущую сеть WiFi и многое другое. Как следует из названия, вы также можете использовать его для изменения настроек, но мы все равно рекомендуем использовать Системные настройки для этого.
Вы можете просмотреть полный список потенциальных сетевых команд терминала Mac с помощью инструмента networksetup, набрав на терминале networksetup -help. Появится список справки с различными примерами использования инструмента для просмотра и изменения различных настроек сети.
Примеры команд настройки сети, которые вы можете использовать для просмотра информации о сети:
- Для просмотра имени вашего компьютера Mac: networksetup -getcomputername.
- Для просмотра списка всех сетевых подключений Mac: networksetup -listallhardwareports
- Чтобы отобразить текущую подключенную сеть WiFi: networksetup -getairportname deviceid. Замените deviceid на идентификатор устройства из команды networksetup -listallhardwareportsports.
Использование ipconfig
Средство ipconfig является общим для компьютеров под управлением Windows и macOS, но, в отличие от версии для Windows, это не самый полезный инструмент для изменения настроек сети. Однако, где это может быть полезно, перечисляет информацию о вашей текущей конфигурации сети.
Набрав ipconfig в терминале, вы получите список всех доступных команд, но они включают:
- Для просмотра текущего IP-адреса сети: ipconfig getifaddr deviceid. Замените deviceid на правильный идентификатор сетевого устройства (например, en0). Введите networksetup -listallhardwareports, если вы этого не знаете.
- Чтобы просмотреть текущий сетевой DNS-сервер: ipconfig getoption deviceid имя_домена_сервера (заменив deviceid на идентификатор вашего сетевого устройства).
Использование ifconfig
Команда ifconfig — это еще один инструмент настройки сети, доступный пользователям на компьютерах MacOS и Linux. Однако, в отличие от ipconfig, ifconfig — гораздо более мощный инструмент для просмотра и изменения настроек вашей сети.
Однако вам нужно всего лишь набрать на терминале ifconfig, чтобы просмотреть подробный список информации обо всех сетевых устройствах, подключенных или встроенных в ваш Mac. Это включает в себя IP и MAC-адреса, текущее состояние устройства и многое другое.
Вы можете просмотреть конкретную информацию, указав вместо этого идентификатор устройства (например, ifconfig en0).
Используя пинг
Хотя вы не можете использовать ее для просмотра любой информации о сети, вы можете использовать команду ping, чтобы проверить, можете ли вы установить связь с другим сетевым устройством. Это может быть устройство в вашей сети (например, сетевой маршрутизатор) или домен веб-сайта или IP-адрес для проверки вашего интернет-соединения.
Вы захотите использовать ping в качестве средства устранения неполадок, когда на вашем устройстве возникают проблемы с подключением к другому устройству в вашей локальной сети или к устройству или веб-сайту в Интернете. Он покажет время, необходимое для отправки и возврата информации, и будет работать непрерывно, пока вы не решите прекратить ее.
Чтобы использовать его, введите ping address, заменив адрес на IP-адрес или имя домена. Общая цель тестирования — google.com. Если вы не можете войти в Google, у вас, вероятно, нет подключения к Интернету.
Аналогично, ping 192.168.1.1 проверит IP-адрес для многих локальных сетевых маршрутизаторов (192.168.1.1).
Использование netstat
Средство netstat выводит информацию о ваших текущих входящих и исходящих сетевых подключениях. Любые подключения к вашему Mac могут быть перечислены с помощью этого инструмента. Компьютеры на базе Windows и Linux также используют netstat, но есть некоторые различия, с различными доступными флагами для пользователей Mac.
Есть несколько способов использовать netstat для просмотра текущих сетевых настроек или подключений. К ним относятся:
- Текущий список всех активных подключений к Интернету: netstat
- Чтобы просмотреть данные соединения для интерфейса: netstat -l deviceid, заменив deviceid на имя вашего сетевого интерфейса (например, netstat -l en0).
- Чтобы просмотреть таблицу IP-маршрутизации: netstat -nr или netstat -r
- Чтобы показать всю статистику сети: netstat -s и netstat -i
Для получения дополнительной информации о том, как использовать команду netstat и чтобы помочь расшифровать некоторые сложные технические термины, введите man netstat, чтобы просмотреть и прочитать включенную справочную страницу netstat.
Использование lsof
Вы можете использовать команду lsof как способ просмотра любых запущенных процессов на вашем Mac, которые имеют активные сетевые подключения. Это заменяет аналогичные функции, которые вы найдете с помощью команды netstat на ПК с Windows или Linux.
Есть несколько способов использовать команду терминала lsof Mac для просмотра сетевых данных. К ним относятся:
- Для просмотра всех открытых сетевых подключений: lsof -i
- Чтобы посмотреть, какое программное обеспечение использует какие порты: lsof -n -i4TCP
Для получения дополнительной информации введите man lsof, чтобы просмотреть страницу руководства для команды lsof.
Используя arp
Если вы хотите просмотреть список всех активных устройств в локальной сети, вы можете использовать инструмент arp. Это перечислит IP и MAC-адреса для любых устройств, которые ваш Mac обнаружил в вашей сети, на основе ARP (Address Resolution Protocol) трансляций, которые эти устройства сделали.
Набрав в терминале arp -a, вы получите список этих устройств.
Затем вы можете объединить информацию, найденную здесь, с другими командами, такими как ping, чтобы определить, являются ли эти устройства все еще активными и могут ли быть переданы с вашего Mac.
Настройка параметров сети Mac
С помощью этих инструментов вы сможете увидеть настройки сети вашего терминала Mac, чтобы определить, какие настройки вы можете (или нужно) изменить. Например, вам может понадобиться подделать MAC-адрес на вашем Mac, чтобы обойти фильтрацию MAC-адресов в гостевой сети WiFi.
Это также может помочь вам выявить проблемы, особенно если ваш Mac регулярно теряет соединение WiFi. Если на вашем Mac возникают проблемы, такие приложения, как OnyX для Mac, могут помочь вам быстро вернуться к работе.
Источник
Сканер портов mac os терминал
Nmap has supported Mac OS X since 2001, and our support has only improved over time. While Mac users can compile Nmap themselves, we also offer an executable installer. Nmap makes use of Jhbuild and gtk-mac-bundler which are used to build other projects for Mac OS X, such as OpenSSL, libapr, libsvn. Nmap is also available through systems such as MacPorts and Fink which package Unix software for Mac OS X.
Executable Installer
The easiest way to install Nmap and Zenmap on Mac OS X is to use our installer. The Mac OS X section of the Nmap download page provides a file named nmap- .dmg , where is the version number of the most recent release. The .dmg file is known as a “ disk image ” . Installation instructions follow:
Download the file nmap- .dmg . Double-click the icon to open it. (Depending on how you downloaded the file, it may be opened automatically.)
The contents of the disk image will be displayed. One of the files will be a Mac meta-package file named nmap- .mpkg . Open it to start the installer.
On OS X 10.8 and later, you may see a dialog like Figure 2.2.
Figure 2.2. Apple Gatekeeper block screen
If this happens, it is necessary to right-click or control-click on the .mpkg and select “ Open ” , as shown in Figure 2.3.
Figure 2.3. Apple Gatekeeper Open menu
A dialog similar to the first will appear, this time having an “ Open ” button (shown in Figure 2.4). Click the button to continue.
Figure 2.4. Apple Gatekeeper Open screen
Follow the instructions in the installer. You will be asked for your password since Nmap installs in a system directory.
Once the installer is finished, eject the disk image by control-clicking on its icon and selecting “ Eject ” . The disk image may now be placed in the trash.
See the instructions in the section called “Executing Nmap on Mac OS X” for help on running Nmap and Zenmap after they are installed.
The programs installed by the installer will run on Intel Mac OS X 10.5 (Leopard) or later. Users of earlier versions will have to compile from source or use a third-party package. Instructions for PowerPC (PPC) Mac systems (which Apple ceased selling in 2006) are available on our wiki.
Compile from Source Code
Compiling Nmap from source on Mac OS X is no more difficult than on other platforms once a proper build environment is in place.
Compile Nmap from source code
Compiling Nmap on Mac OS X requires Xcode, Apple’s developer tools that include GCC and the rest of the usual build system. Xcode is not installed by default, but can be downloaded free of charge from the Mac App Store. After installing Xcode, open “ Preferences ” , select the “ Downloads ” tab, and click the “ Install ” next to “ Command Line Tools ” .
Xcode installations don’t always include the command line tools. You can install them by opening Xcode from the Applications folder, opening Preferencechoosing the Download header icon and clicking the Install button next to “ Command Line Tools ” .
Once you have installed Xcode and the command-line tools, follow the compilation instructions found in the section called “Linux/Unix Compilation and Installation from Source Code”. Note that on some older versions of Mac OS X, you may have to replace the command ./configure with ./configure CPP=/usr/bin/cpp . Also, on some newer Mac OS X versions, the libpcap version of the library provided by Apple may be too old. You may have to configure Nmap with the command ./configure —with-libpcap=included in order to use the compatible version included in Nmap, or you should update the libpcap installed on your machine.
Compile Zenmap from source code
Zenmap depends on some external libraries that do not come with Mac OS X, including GTK+ and PyGTK. These libraries have many dependencies of their own. A convenient way to install all of them is to use a third-party packaging system as described in Section . Once the dependencies are installed, follow the instructions in the section called “Linux/Unix Compilation and Installation from Source Code” to install Zenmap as usual.
Third-party Packages
Another option for installing Nmap is to use a system which packages Unix software for Mac OS X. The two discussed here are Fink and MacPorts. See the respective projects’ web sites for how to install the package managers.
To install using Fink, run the command fink install nmap . Nmap will be installed as /sw/bin/nmap . To uninstall use the command fink remove nmap .
To install using MacPorts, run sudo port install nmap . Nmap will be installed as /opt/local/bin/nmap . To uninstall, run sudo port uninstall nmap .
These systems install the nmap executable outside the global PATH . To enable Zenmap to find it, set the nmap_command_path variable in zenmap.conf to /sw/bin/nmap or /opt/local/bin/nmap as described in the section called “The nmap Executable”.
Executing Nmap on Mac OS X
The terminal emulator in Mac OS X is called Terminal , and is located in the directory /Applications/Utilities . Open it and a terminal window appears. This is where you will type your commands.
By default the root user is disabled on Mac OS X. To run a scan with root privileges prefix the command name with sudo , as in sudo nmap -sS . You will be asked for a password, which is just your normal login password. Only users with administrator privileges can do this.
Zenmap requires the X11 application to be installed. If it was not installed by default it may be available as an optional install on the Mac OS X installation discs.
When Zenmap is started, a dialog is displayed requesting that you type your password. Users with administrator privileges may enter their password to allow Zenmap to run as the root user and run more advanced scans. To run Zenmap in unprivileged mode, select the “ Cancel ” button on this authentication dialog.
Источник
Nmap для OS X: Сканирование сетей, портов и т.д.
Nmap (network mapper) – это мощное средство для сканирования сетевой активности, которое используется в целях проверки безопасности системы, а также идентификации системных приложений и определения типа используемого фаерволла. Несмотря на более профессиональную направленность, программа может быть использована и обычными пользователями для несложных сетевых целей и задач.
Nmap распространяется на бесплатной основе и является проектом «open source», однако стандартной версии для OS X, идущей в комплекте с программными компонентами, не предусмотрено. Поэтому при установке Nmap для OS X будет также предложено установить дополнительные сетевые утилиты, такие как ncat, ndiff, nping и т.д.
Устанавливаем Nmap для OS X
Шаг 2: Запустите установку Nmap через dmg (правый клик и «Open», если у вас работает Gatekeeper)
Шаг 3: Установите полный пакет, либо выборочные элементы
После установки не требуется перезагрузки системы, однако если запущен Терминал, то его следует перезапустить или открыть новую вкладку.
Nmap работает как с LAN так и с WAN ip-адресами и имеет бесчисленное множество приложений, однако мы рассмотрим несколько наиболее часто используемых фишек. Следует заметить, что объём ответных данных при сканировании Mac’ов получается меньше, чем на Windows-машинах независимо от состояния работы фаерволла.
Стоит заметить, что не у всех пользователей будут работать команды, приведенные ниже. Это напрямую зависит от прав учетной записи, под которой выполняется команда. Если вы столкнулись с подобной проблемой, то используйте дополнительно «sudo» перед командой для того, чтобы выполнить ее от администратора. Также если потребуется введите пароль администратора.
Ищем открытые порты в Localhost:
nmap localhost (sudo nmap localhost)
Ответные данные будут выглядеть примерно так:
PORT STATE SERVICE
22/tcp open ssh
80/tcp open http
445/tcp open microsoft-ds
548/tcp open afp
6817/tcp open unknown
Обращаем ваше внимание на то, что переключение различных опций в Sharing (Системные Настройки) будет прямым образом влиять на отображаемую информацию, активировали ли вы SSH и SFTP серверы и удалённый вход в систему, включили/выключили расшаривание данных и т.д.
Сканируем и отображаем диапазон местных ip-адресов
Вы можете просмотреть активность локальных компьютеров с помощью простой команды, однако для этого требуется указать начальную и конечную точку. Например, если в вашей сети 15 компьютеров, а адреса начинаются с 192.168.1.2 и заканчиваются 192.168.1.14, то команда будет выглядеть следующим образом:
nmap –sP 192.168.1.2-14
В том случае, если диапазон вам не известен, то можно пойти другим путём:
Сканирование и определение типов операционных систем
В случае, если необходимо выяснить, на каких системах работают локальные компьютеры, достаточно ввести команду:
nmap -O 192.168.2-14
Если данная команда не приводит к каким-либо результатам, то можно попробовать использовать параметр «–osscan-guess»:
nmap —osscan-quess 192.168.1.2
Использование Nmap с альтернативными DNS-серверами
Nmap может пригодиться в случаях, когда возникают проблемы с сетевыми подключениями, и помогает выяснить, на чьей стороне эти проблемы возникают: у пользователя, либо со стороны провайдера.
Например, чтобы просканировать доступность DNS-серверов yandex.ru, используя альтернативные DNS-сервера google.com, нужно использовать параметр «-dns-servers»:
nmap —dns-servers 8.8.8.8 yandex.ru
Также можно использовать параметр «–traceroute», чтобы отсканировать известные пути маршрутов:
sudo nmap —traceroute yahoo.com
Более подробно узнать о возможностях Nmap можно на специализированном сайте.
Источник