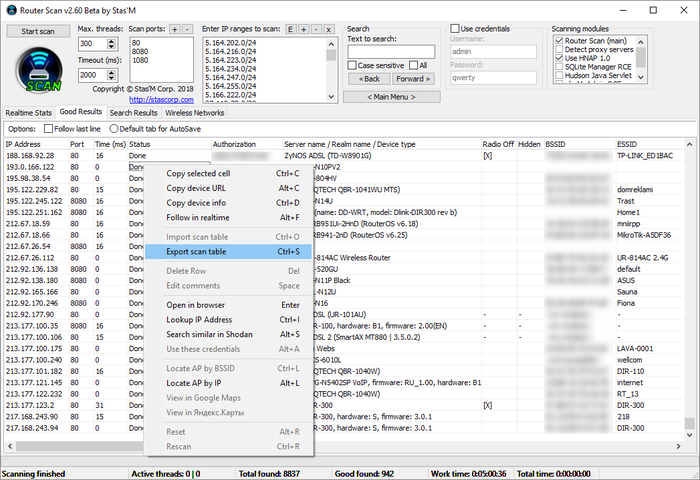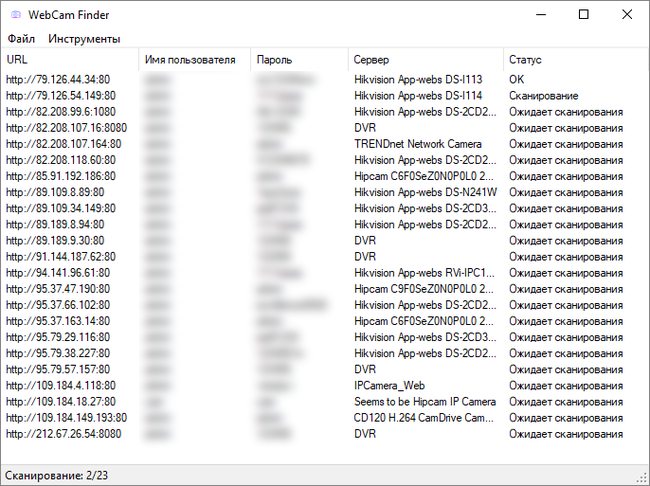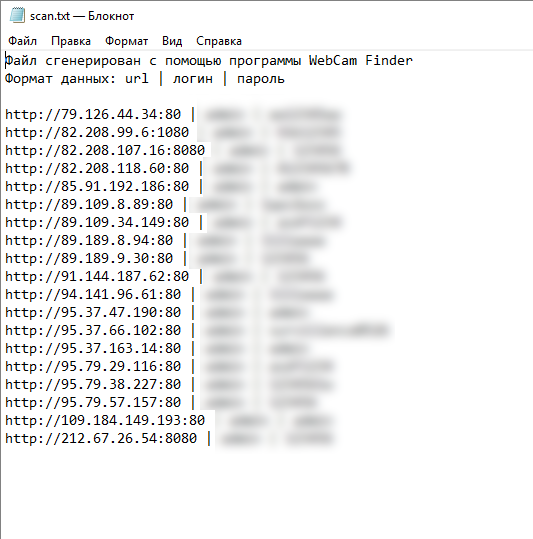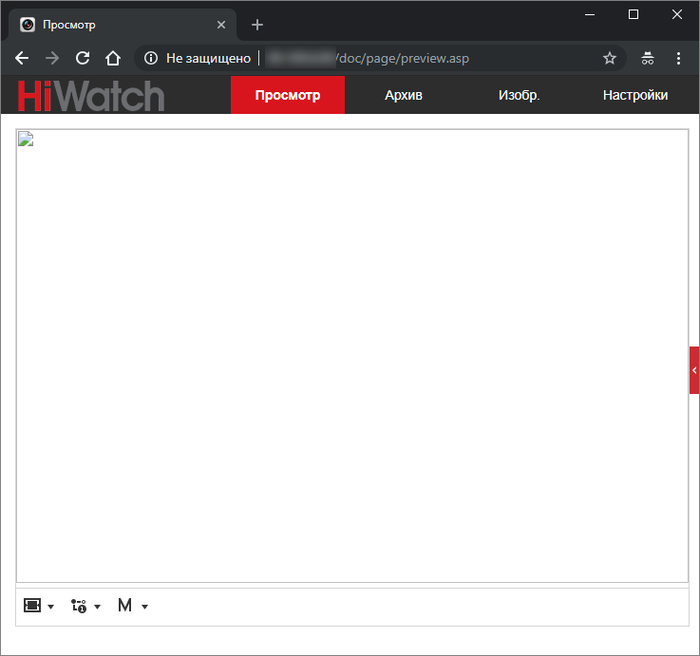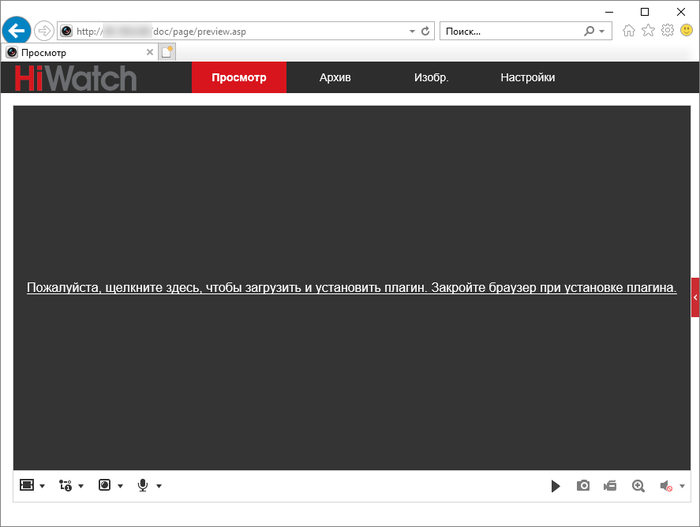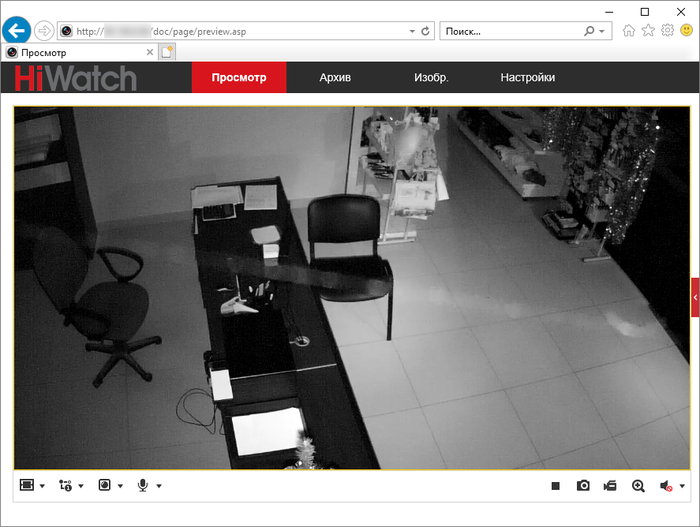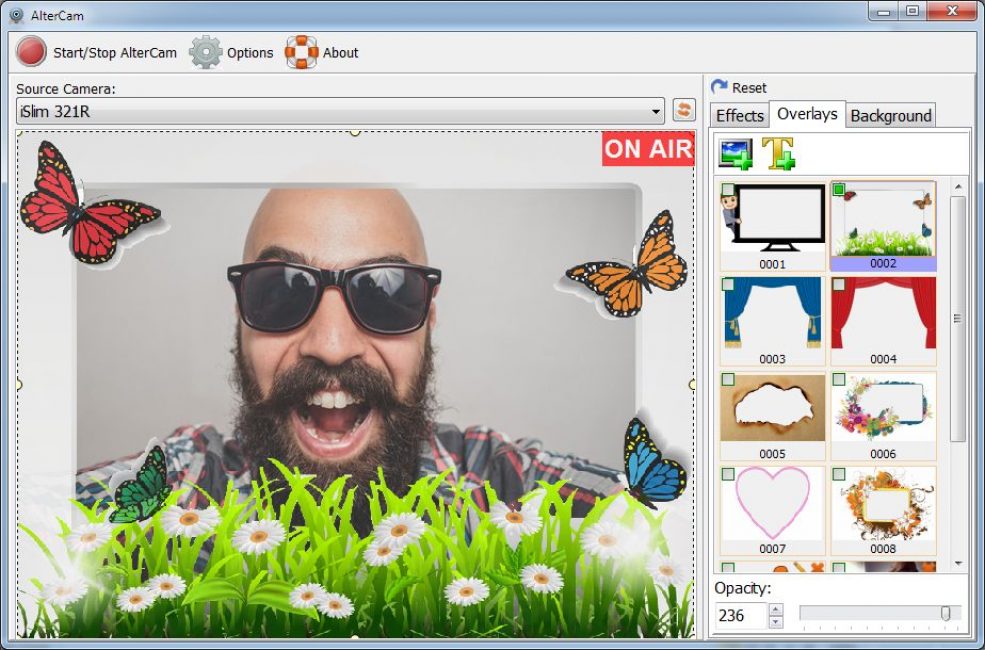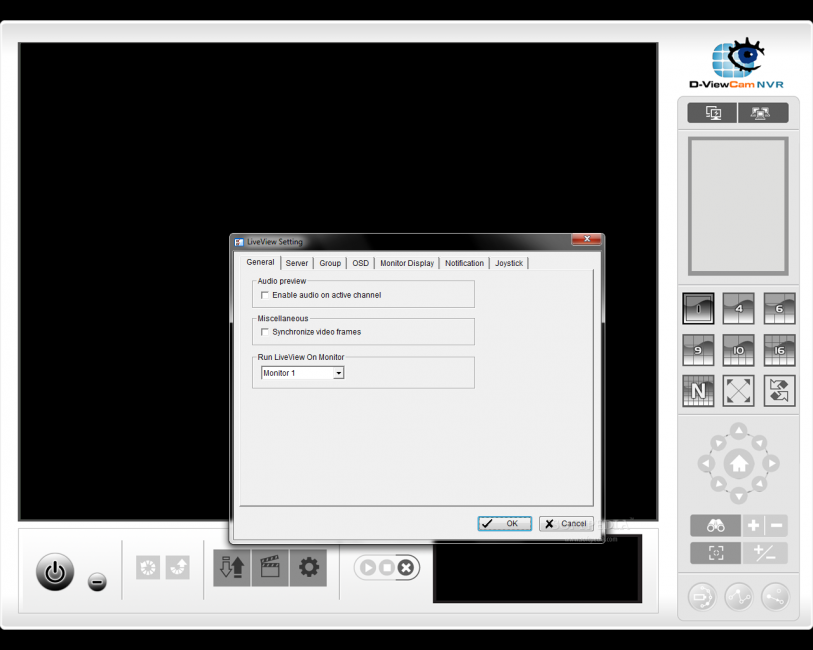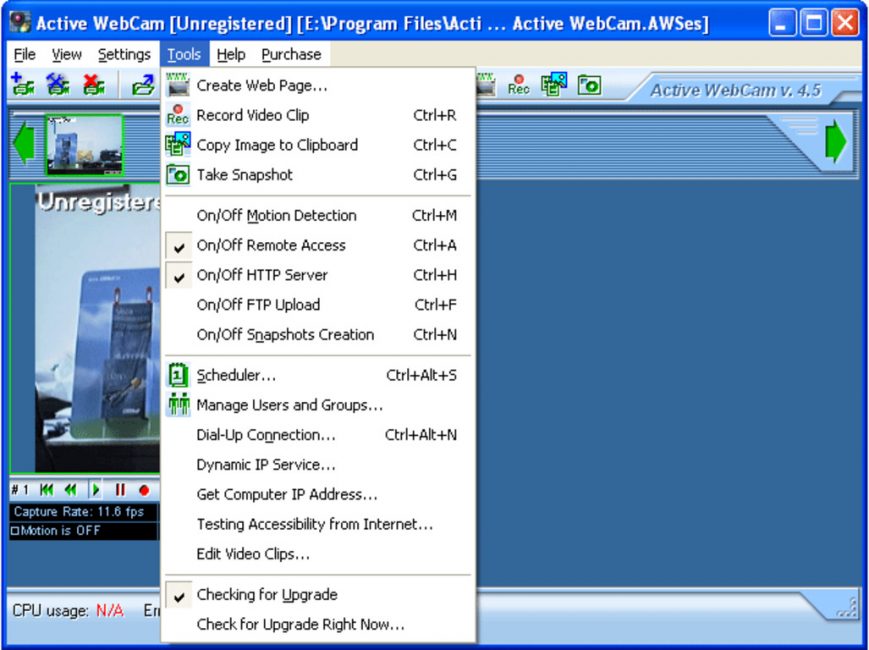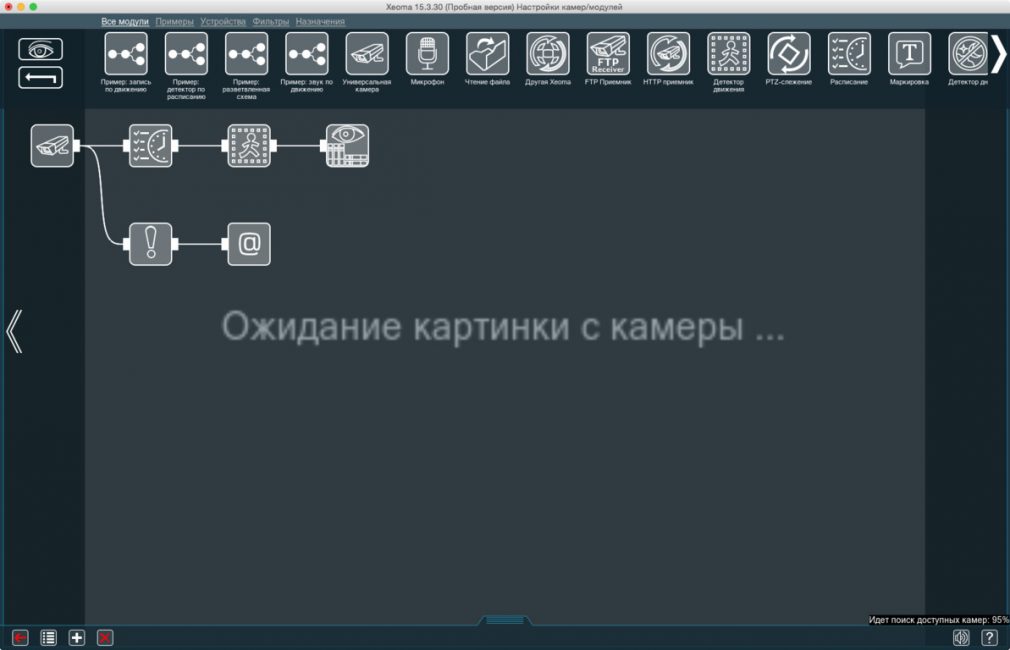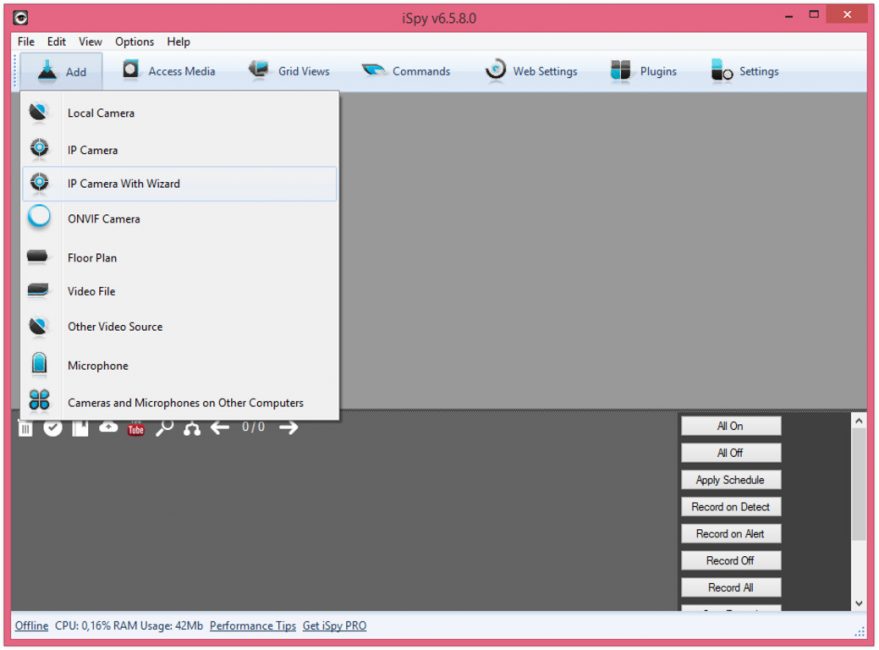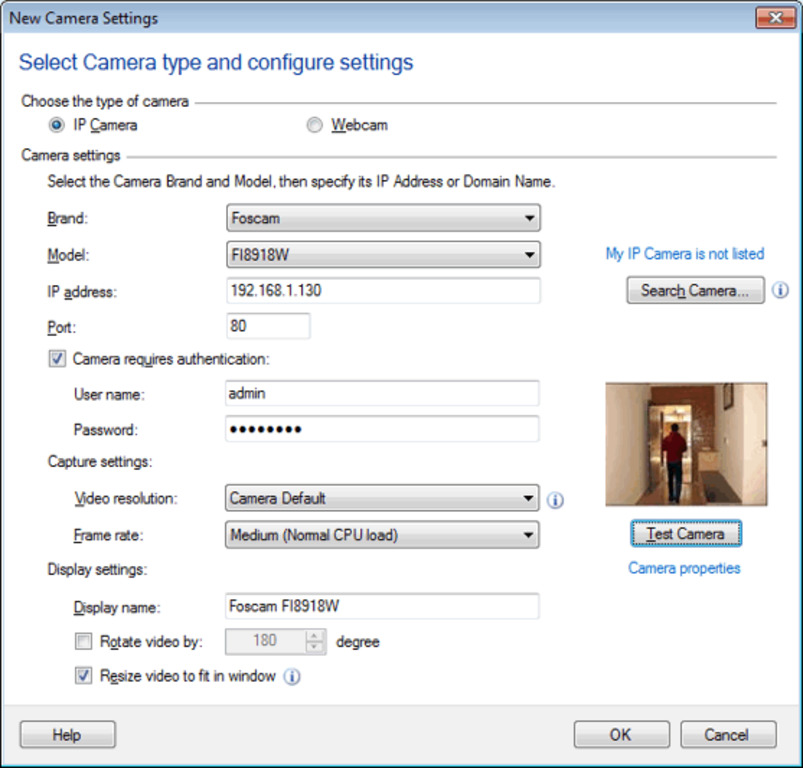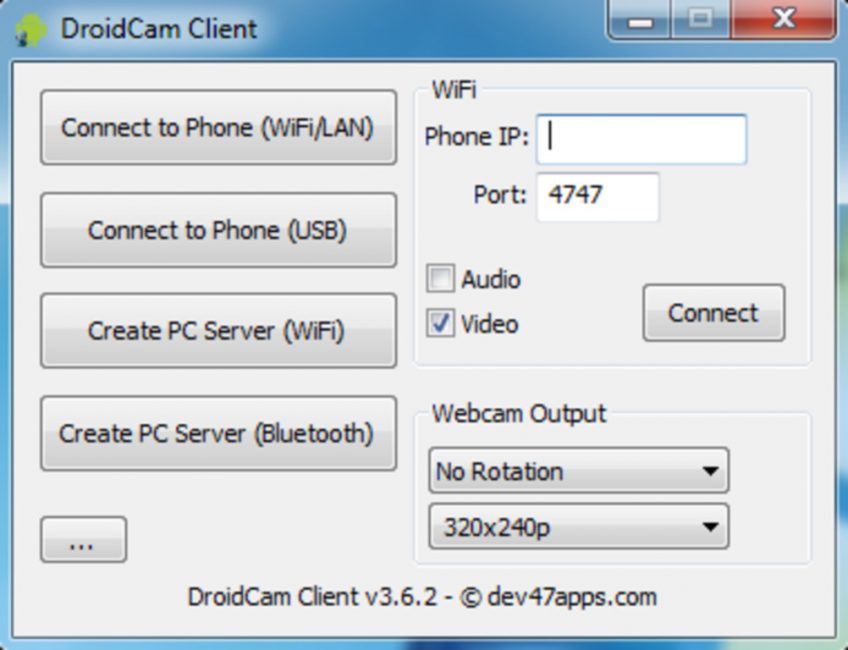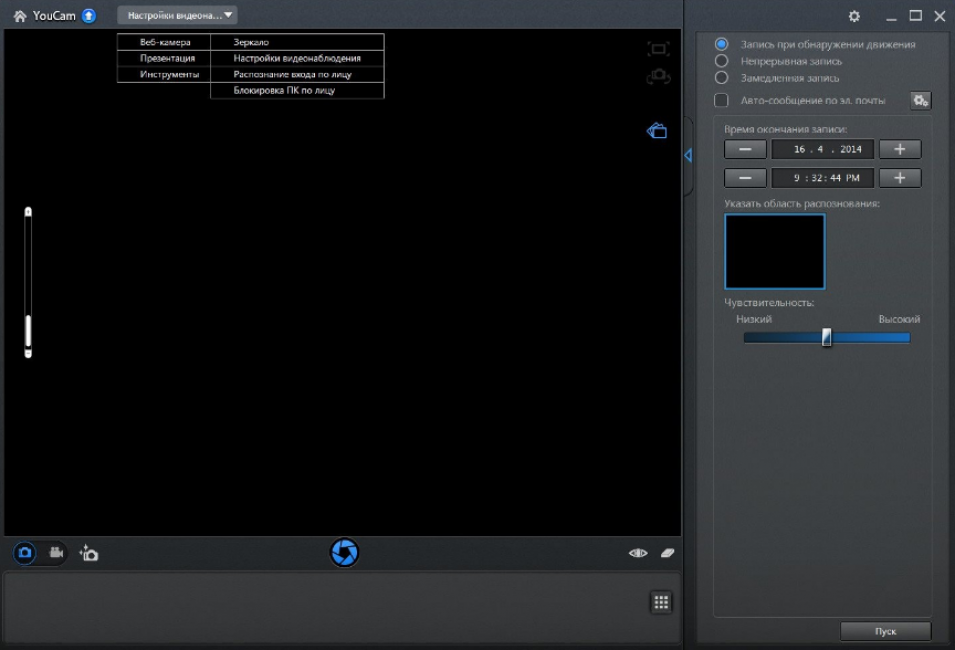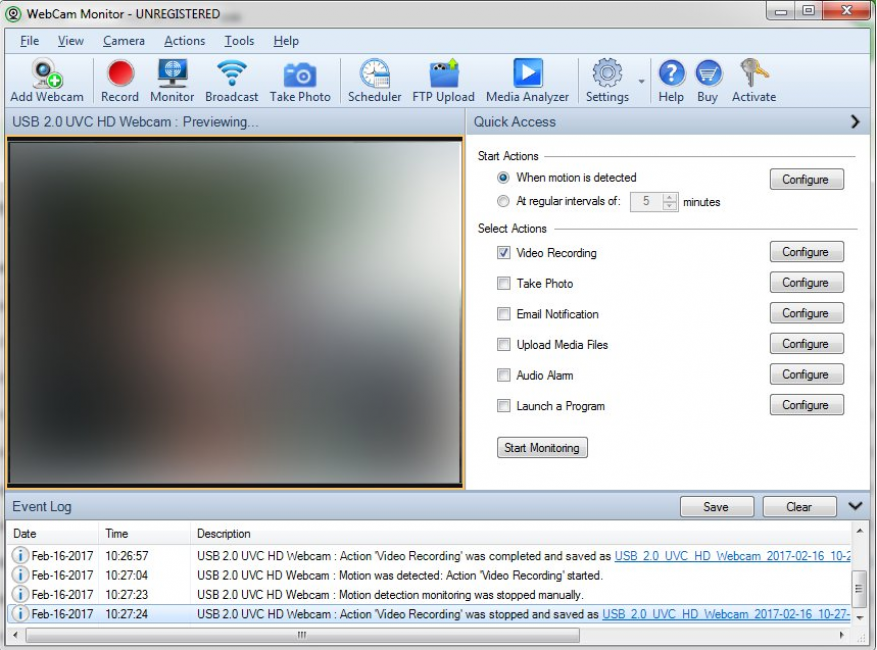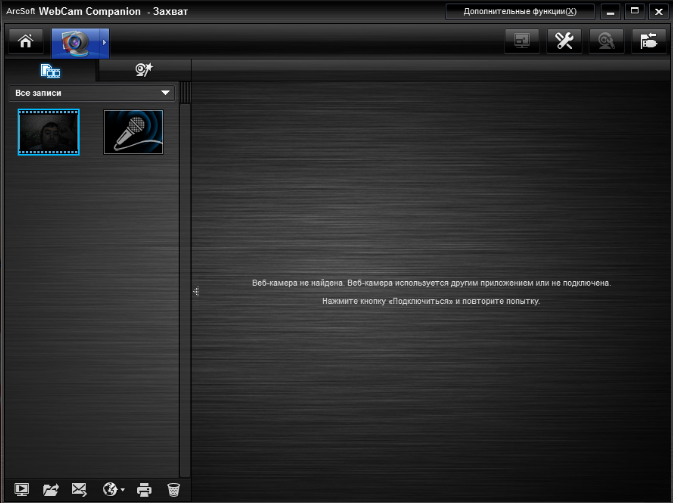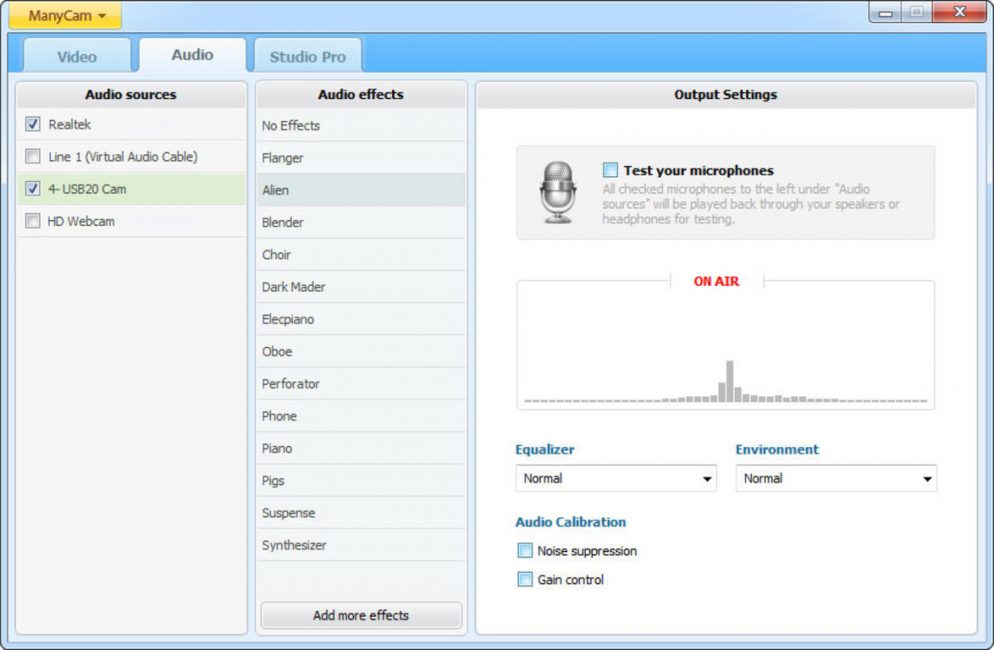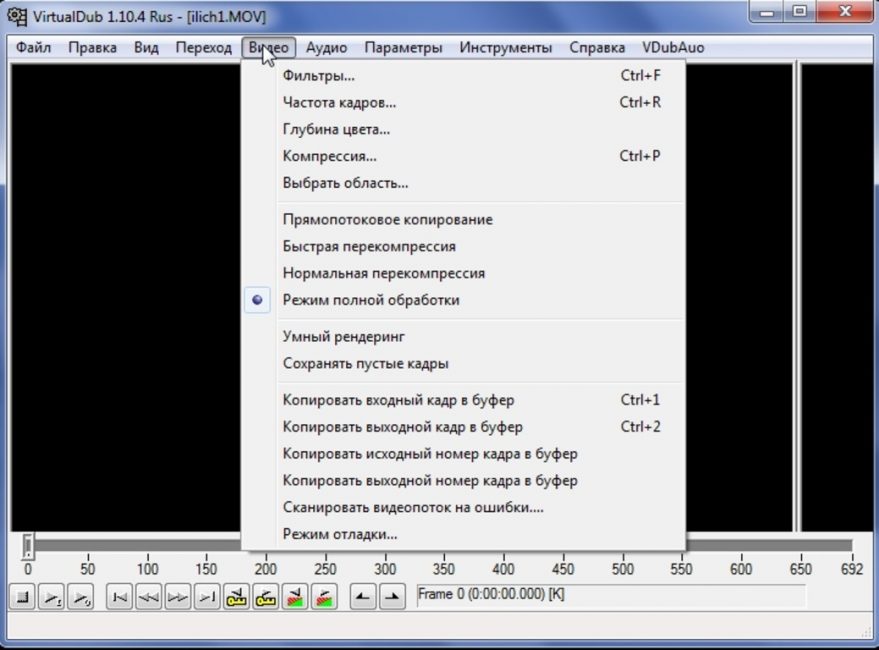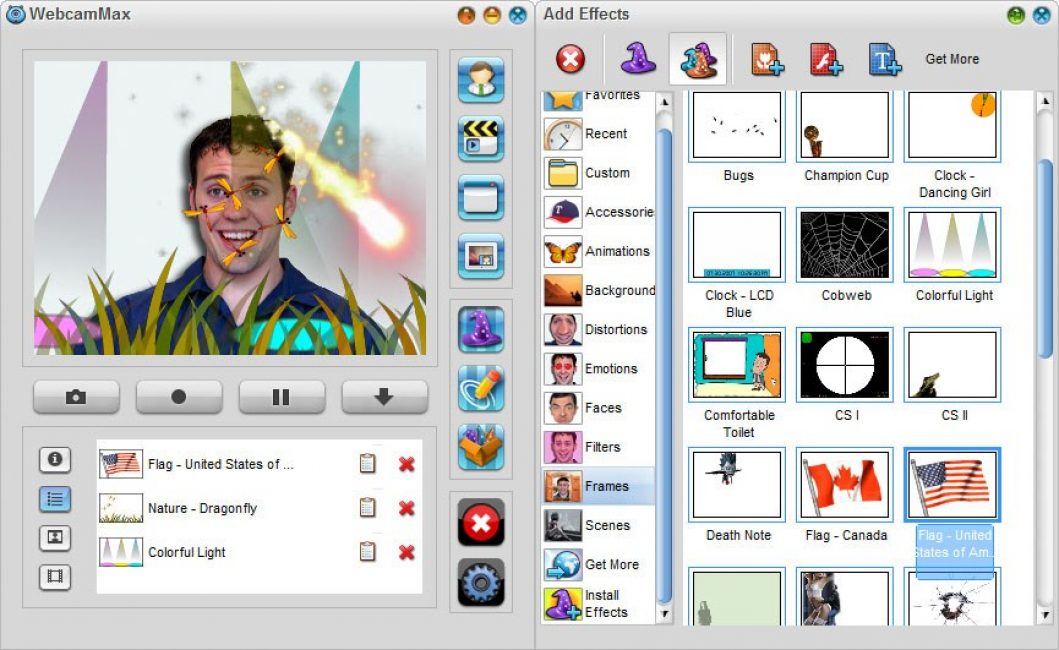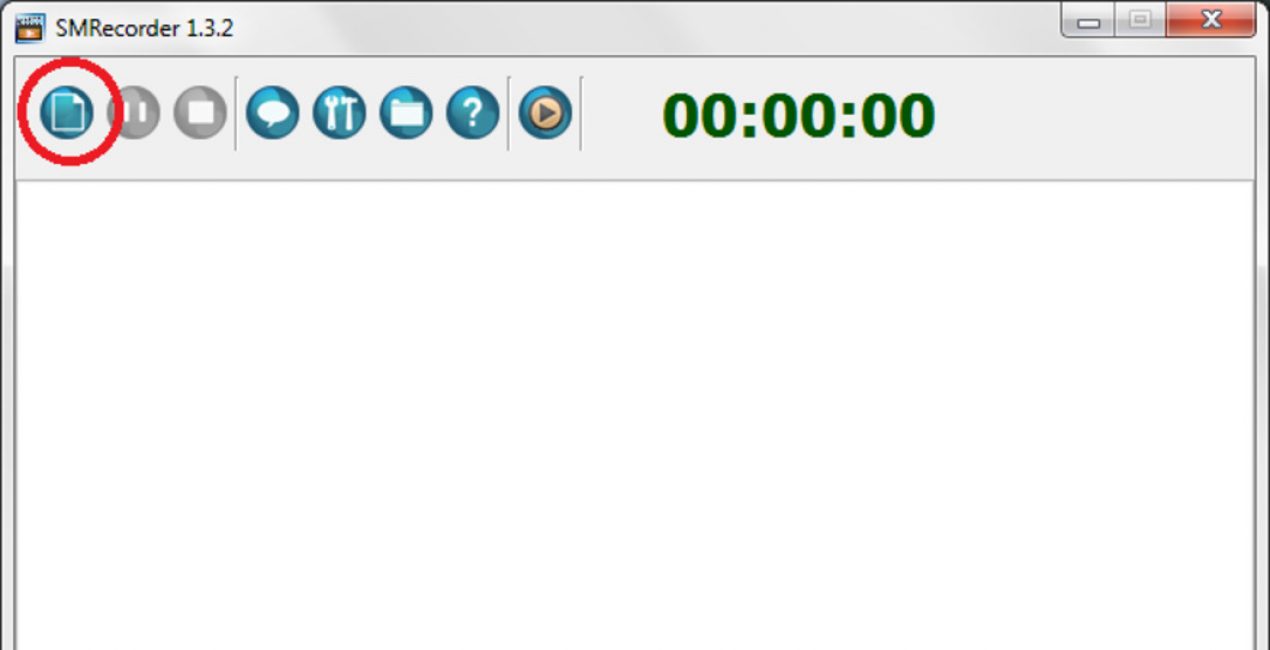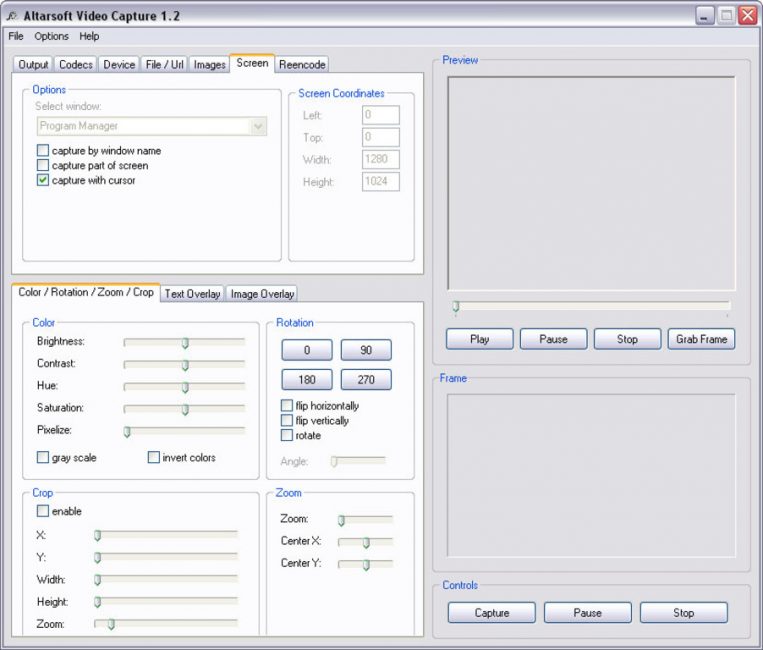- bcWebCam для Windows
- Обзор Softonic
- Сканирование штрих-кодов с помощью веб-камеры
- Изменения
- Получаем базу адресов IP-камер, используя Router Scan и WebCam Finder
- Вебкамера
- Не работает вебкамера на Windows 10, что делать
- Какие программы для вебкамеры можно скачать бесплатно
- ТОП-15 программ для вебки: Снимаем и сохраняем
- Сравнительная таблица
- Live WebCam
- AlterCam v5.3 — Live Webcam Effects
- D-view CAM
- Active WebCam
- Xeoma
- IP Camera Viewer
- Droid Cam
- Cyberlink YouCam
- WebCam Monitor
- WebCam Companion
- ManyCam
- VirtualDub
- WebCamMax
- SMRecorder
- Altarsoft Video Capture
- ВИДЕО: Программы для видеозаписи с веб-камеры
- топ программы для видеозаписи с веб-камеры.
bcWebCam для Windows
Обзор Softonic
Сканирование штрих-кодов с помощью веб-камеры
bcWebCam — это простое приложение, которое использует вашу веб-камеру для сканирования штрих-кодов.
Если у вас есть веб-камера для ПК или ноутбука, вы можете превратить свой компьютер в сканер штрих-кода . Это особенно удобно, если у вас есть куча предметов, которые вы хотите каталогизировать. Одно дело отметить, что вам придется иметь довольно приличную веб-камеру, которая может сосредоточиться на предметах, близких к проверке.
После установки bcWebCam запустите его, и вас приветствует краткий учебник. bcWebCam должен иметь возможность мгновенно обнаруживать вашу веб-камеру. Если он не отображается, убедитесь, что драйверы установлены правильно.
В главном интерфейсе bcWebCam доминирует живое видео окно. В то время как bcWebCam не может многое сделать, но извлекает номера штрих-кода , он может сидеть в фоновом режиме для сканирования и извлечения штрих-кода в текстовое поле. Например, если вы хотите сканировать продукт на Amazon.com, bcWebCam работает в фоновом режиме, а ваш курсор выбирает строку поиска. Данные со штрих-кода будут вставлены непосредственно в поле поиска.
В целом, bcWebCam чувствует себя обходным путем, чтобы получить данные штрих-кода в текстовое поле. Мы желаем, чтобы у него была возможность искать популярные сайты с информацией о штрих-кодах, а не принуждать пользователя к навигации.
Новое: Разрешить только один экземпляр bcWebCam Исправлено: Сбой, если веб-камера используется другими приложениями Исправлено: распознавание двух штрих-кодов в одном и том же поточном изображении смущает bcWebCam Новое: область поддержки с частотами Новые возможности: диалог выбора WebCam, результат в буфер обмена, инвертирование Демонстрационный режим данных изображения для PRO1 и PRO2 Особенности интегрированного интегрированного QR-кода Первая английская версия, более старые версии доступны только с немецким пользовательским интерфейсом
Изменения
Новое: Разрешить только один экземпляр bcWebCam Исправлено: Сбой, если веб-камера используется другими приложениями Исправлено: распознавание двух штрих-кодов в одном и том же поточном изображении смущает bcWebCam Новое: область поддержки с частотами Новые возможности: диалог выбора WebCam, результат в буфер обмена, инвертирование Демонстрационный режим данных изображения для PRO1 и PRO2 Особенности интегрированного интегрированного QR-кода Первая английская версия, более старые версии доступны только с немецким пользовательским интерфейсом
Получаем базу адресов IP-камер, используя Router Scan и WebCam Finder
Не совсем понятно, почему некоторые люди имея у себя дома/на производстве IP-камеру не меняют стандартные логин и пароль для входа в веб интерфейс, но при этом выводят IP адрес камеры за пределы локальной сети. В прочем, нам только это на руку. В этой статье я бы хотел рассказать, как за несколько часов сканирования IP диапазонов можно получить небольшую базу адресов IP-камер вашего или любого другого города.
Для реализации этого процесса нам понадобятся:
1. IP диапазоны одного или нескольких городов
2. Router Scan — собственно, программа для сканирования IP диапазонов
3. WebCam Finder — программа, позволяющая получить адреса IP-камер из экспортированной таблицы Router Scan’а
Есть довольно много способов это сделать. Лично я для этого использую сервис https://4it.me/getlistip (не реклама). Просто вводим название желаемого города, и копируем список IP диапазонов в любом формате. Чем крупнее город, и чем больше диапазон IP-адресов — тем больше получим список адресов IP-камер. Можно скопировать диапазоны от нескольких городов, все зависит только от вашего терпения, очевидно что количество IP адресов напрямую влияет на время их сканирования.
Настройка и использование RouterScan
Router Scan — удивительная программа. Более подробно построение карты WiFi точек вашего города Основная ее суть в том, что она отправляет запрос на каждый IP адрес из указанных IP диапазонов, и если находит там сервер с авторизацией — пытается путем подбора паролей или использованием уязвимости для конкретной модели получить данные для входа. Самое интересное, что программа умеет взламывать не только WiFi роутеры, но и другие сетевые устройства, включая IP-камеры. Этой возможностью мы и воспользуемся.
Настройка программы делается буквально в пару секунд, просто вводим в нее ранее полученные IP диапазоны, после чего нажимаем Start scan. Начнется долгий (или не очень) процесс сканирования. Это можно узнать, посмотрев в статус-бар программы — она покажет сколько времени займет сканирование, и сколько уже прошло с момента начала.
После окончания сканирования переходим на вкладку Good Results, жмем правой кнопкой, далее в меню жмем Export scan table. Ну или просто нажимаем Ctrl + S.
Теперь, когда результаты сканирования завершены, можем перейти непосредственно к получению адресов IP-камер.
Использование WebCam Finder
WebCam Finder — написанная мной программа. Как я уже говорил выше, она позволяет получить из экспортированных результатов с Router Scan’а только адреса IP-камер, отбросив все лишнее.
Собственно, в использовании так же нет ничего сложного. Просто загружаем в нее результаты сканирования, и нам сразу выводится список адресов IP-камер.
Программа также отправляет запрос на каждый IP адрес, на случай, если он динамический, и сменился/стал недоступным. Это сделано для того, чтобы сохранить только валидные адреса. Однако, если вас это не интересует, можете просто сохранить весь список камер, не дожидаясь конца сканирования. В результате получаем файл такого вида:
Что делать с этими данными дальше — решать только вам. Например я таким способом делал несколько сливов адресов камер на этом форуме.
Рекомендации к просмотру видео с IP-камер
В подключении к камерам есть некоторые особенности и нюансы.
Во первых, лучше подключаться к камерам через Internet Explorer. Для этого даже предусмотрена функция в меню WebCam Finder, если кликнуть ПКМ по элементу списка. Да, может быть IE ужасно тормозит, но большинство камер требуют поддержки ActiveX, которая, например, нет в Google Chrome.
Например, вот что будет, если попытаться открыть камеру, которая работает через ActiveX в Google Chrome:
Что еще важно, обычно при первом подключении камера может попросить установить вас плагин.
этом случае требуется скачать плагин, установить его, и обновить страницу в браузере. Если все прошло хорошо, страница попытается активировать надстройку. Лучше сразу разрешить ее использование для всех сайтов, чтобы это не беспокоило вас каждый раз при подключении к другим камерам.
После разрешения доступа мы можем наблюдать видеопоток с камеры:
Огромное спасибо, если вы дочитали эту статью до конца. Надеюсь, она заинтересовала вас, и вы узнали из нее что-то новое для себя.
Вебкамера
| Категория: | Драйвера |
| Cистема: | Windows |
| Статус программы: | Бесплатно |
| Язык: | Русский |
| Загрузок: | 60495 |
| Скачать | |
Вебкамера – это аппаратная часть, но вы можете и скачать ее для Windows 10. Точнее, вы можете скачать утилиту, благодаря которой сможете работать с этим компонентом. Например, делать снимки, записывать видео или даже звонить. Но чтобы все работало корректно, вам нужно загрузить драйвера – это бесплатно, но крайне необходимо.
Некоторые пользователи, успешно обновившись до последней версии операционной системы от Microsoft, начинают замечать определённые проблемы со своим компьютером. Например, может не работать какое-то периферийное оборудование. Часто начинает отключаться веб камера, некоторые флешки не читаются без установки дополнительных драйверов и т. д. Чтобы не менять оборудование на новое, на нашем портале стоит бесплатно скачать специальные программы, которые позволят обновить драйвера ваших устройств для Виндовс 10.
Не работает вебкамера на Windows 10, что делать
Важно различать две ситуации: устройство работало ранее, но теперь прекратило, либо же оно никогда не работало и вы лишь недавно его установили. Как правило, проблема скрывается в отсутствии или в неправильной установке драйверов. Конечно, вы можете скачать Драйвер Пак и решить все проблемы буквально в один клик, но есть и другие варианты решения.
Существует вариант инсталляции, когда веб камера устанавливается средствами самой операционки. Для этого нужно зайти в Диспетчер устройств, отыскать там пункт «Устройство обработки изображений». Кликаем по нему правой кнопкой и удаляем вместе с драйверами. После обновления оборудования это устройство должно работать нормально.
Но также возможно будет попробовать установить какие-то другие драйвера, подходящие для вашей вебки. Для этого в контекстном меню выбирается пункт «Обновить драйверы», включается опция поиска драйверов на вашем устройстве. Иногда мастером установки предлагается подходящий драйвер, который и возможно попытаться установить.
Какие программы для вебкамеры можно скачать бесплатно
Наш ресурс предлагает вам выбрать утилиты, после установки которых веб камера начинает использоваться намного эффективнее. Существует целая плеяда решений, которые мы можем вам посоветовать:
- Skype – для звонков и общения;
- WebCam – для снимков;
- Test Webcam – для проверки работоспособности вашей аппаратной части;
У нас большая коллекция, чтобы ей воспользоваться используйте поиск. Наверняка вы выберите какую-то довольно популярную программу, установка которой позволит вам общаться с друзьями и родственниками и при этом хорошо видеть друг друга. Согласитесь, что стандартные звонки постепенно уходят в прошлое и сегодня все чаще люди стараются пользоваться видеосвязью.
Теперь вы понимаете, что скачать вебкамеру невозможно, так как это физическая вещь. Но для Windows 10 вы можете загрузить другие программные решения, которые расширят возможности вашей аппаратной части.
ТОП-15 программ для вебки: Снимаем и сохраняем
Выбираем приложения для веб-камеры
Веб-камеры давно уже стали неотъемлемой частью общения в интернете.
Однако, чтобы воспользоваться всеми возможностями, которые они способны предоставить — необходимо иметь специальную программу.
В сегодняшнем обзоре мы рассмотрим различные программы для вебки, позволяющие в полной мере использовать все полезные функции этого устройства.
Сравнительная таблица
| Программа | Достоинства | Недостатки |
|---|---|---|
| Производит качественную съемку, поддерживает русский язык | Сложный интерфейс, необходимо время на освоение | |
| 50+ живых эффектов, трансляция любого видеофайла на веб-камеру, изменение голоса в режиме реального времени, поддержка HD-видео | Не выявлено | |
| Поддержка большого количества камер, возможность масштабирования | Урезанный функционал бесплатной версиивставляю | |
| Работа с различными камерами, быстрый отклик на некоторые действия | Не легкий интерфейс, значительные системные требования | |
| Пробная версия имеет полный функционал, не требуется установка | Небольшой бесплатный период | |
| Наличие большого функционала | Сильно загружает процессор | |
| Поддерживает большое количество устройств, дружественный интерфейс | Нет поддержки русского языка | |
| Использование телефона в качестве полноценной IP и Web-камеры | Не поддерживает русский язык, не работает со старыми устройствами | |
| Проста в использовании, в наличие большое количество эффектов | Наличие рекламы | |
| Простой интерфейс, загрузка на FTP-сервер | Небольшой срок бесплатной версии | |
| Позволяет захватывать трехмерное видео | Небольшой срок бесплатного использования | |
| Простая в использовании, большое количество эффектов | Некоторые ограничения бесплатной версии | |
| Большой функционал | Довольно сложный интерфейс | |
| Имеет большое количество эффектов и функций | Отсутствие бесплатной версии | |
| Возможность раздельной записи аудио и видео сигналов | Присутствие рекламы | |
| Поддерживает русский язык, делает скриншоты | Предлагает установку дополнительного софта |
Live WebCam
Рабочее окно программы Live WebCam
Данная программа имеет хорошие функциональные возможности, вследствие чего получила признание среди большого количества пользователей.
C ее помощью можно осуществлять как фото, так и видеосъемку даже в автоматическом режиме, при котором присутствие пользователя совсем не обязательно.
Все, что снимает веб-камера с помощью этой программы — сохраняется в отдельном файле, который можно в любое время просмотреть.
Кроме этого, Live WebCam дает возможность обозревать в режиме реального времени все, что записывается.
Для сохранения отснятого материала программа использует самые распространенные форматы — JPEG и PNG, а также применяет сжатие видеоконтента при использовании циклической записи.
AlterCam v5.3 — Live Webcam Effects
AlterCam – одно из лучших приложений для работы с веб-камерами. ПО отличается довольно широким функционалом и простым управлением.
Оно позволяет записывать видео или фото прямо с веб-камеры, транслировать ранее созданное видео или демонстрировать рабочий стол, наложить любое изображение поверх, разделить экран.
Кроме того, каталог вмещает в себя более 50 различных эффектов, среди которых размытие, мозаика, «рыбий глаз».
Использовать приложение очень просто. Достаточно выбрать нужный эффект из ассортимента предложенных, после чего просто начать трансляцию.
Кроме того, предоставлена возможность комбинировать несколько эффектов. Программа совместима со всеми актуальными версиями ОС Windows.
Также она умеет использовать GPU-ускорение для меньшего использования вашего центрального процессора (CPU) и тем самым дополнительно не нагружать ваш компьютер.
D-view CAM
Читайте также: ТОП-12 Лучших IP-камер для видеонаблюдения за домом или офисом | Обзор актуальных моделей в 2019 году
Рабочее окно программы D-view CAM
Программа от известной компании D-Link абсолютно бесплатна, поддерживает русский язык и обладает широким функционалом.
Среди различных настроек присутствует запись по установленному пользователем расписанию, а также меню запуска Smart Guard, в котором имеются настройки различных событий и действий.
В настройках имеется возможность указания сервера, на котором будут сохраняться все архивные записи и к которому вы сможете обратиться для просмотра любой из них.
Имеется возможность настройки экранного меню, в котором присутствуют шрифты, фон и отображаемая в окне информация.
Active WebCam
Внешний вид программы Active WebCam
Эта многофункциональная программа считается одной из самых лучших по работе с веб-камерами.
Среди имеющихся возможностей присутствует запись видео по датчику движения.
Среди подключаемых устройств поддерживаются локальные камеры, подключаемые к компьютеру через USB-порт, сетевые камеры, имеющие IP-интерфейс, а также удаленные.
Для использования последних необходимо иметь на удаленном компьютере установленную копию программы Active WebCam.
В настройках вы сможете выбрать как способ захвата видео, так и устройство, с помощью которого это будет происходить.
Кроме этого, доступна настройка разрешения изображения и выбор источника звука.
На вкладке «Сжатие» вы сможете указать его процент, но запомните, что чем больше будет сжиматься картинка, тем меньше информации сохранится, да и само качество будет желать лучшего.
На этой же вкладке предоставляется возможность сжимать и записываемый звук.
Пункт «Движение» позволяет активировать и произвести настройку датчика движения с тем, чтобы он не срабатывал впустую, запуская лишний раз запись видеоклипа.
Xeoma
Главное окно программы Xeoma
С помощью этой программы вы сможете собственноручно и с минимальными затратами времени и средств создать качественное видеонаблюдение.
При первом запуске Xeoma запускает автоматический поиск подключенных к компьютеру камер — как вебок, так и любых других.
Кнопка данного меню расположена в левой нижней части рабочего окна программы.
Кроме этого, имеется возможность добавления случайной камеры мира, доступ к которой разрешен ее владельцем. Данная функция позволяет посмотреть, что происходит в любом другом городе планеты.
При добавлении новой камеры открывается информационное окно помощника, который основательно описывает все этапы данной процедуры.
В главном окне программы будут, в последствии, отображаться все установленные и найденные камеры.
В нижнем правом углу этого окна присутствует значок справки, нажав на который вы сможете получить любую, интересующую вас, информацию не только по самой программе и ее возможностях, но и прочитать различные статьи по данной тематике.
При наведении курсором мыши на любой из имеющихся значков всплывает информационное окно с описанием данного пункта меню, поэтому разобраться с их назначением будет довольно легко.
Читайте также: Как вырезать звук из видео: два простых способа с пошаговой инструкцией + бонус извлечение дорожки из YouTube
Главное окно программы iSpy
Программа является простым, но достаточно функциональным инструментом по созданию видео наблюдения, включающим в себя и звуковое сопровождения записываемого материала.
Вы сможете без труда добавить для наблюдения как веб-камеру, так и IP-камеру, установка которой может быть проведена с помощью встроенного мастера.
Кроме этого, вам предоставляется возможность отобразить план этажа, где установлена камера, воспроизвести записанный материал или осуществить запись с микрофона.
В программе присутствует функция настройки детектора движения, для которой имеется список встроенных алгоритмов обнаружения движения объекта.
Программа, так же, позволяет активировать функцию оповещения.
При желании запись имеющихся камер можно активировать как по датчику движения, так и по сигналу тревоги, а также производить настройку качества сохраняемого видеоматериала и его формат.
IP Camera Viewer
Читайте также: ТОП-15 Лучших микрофонов: выбираем хороший звук для записи стримов и повседневного общения | 2019 +Отзывы
Рабочее окно программы IP Camera Viewer
С помощью данного приложения вы с легкостью сможете создать систему видеонаблюдения и просматривать видео как с IP, так и с веб-камеры.
В настройках IP Camera Viewer имеется возможность установки различных параметров видеосигнала, а также увеличения картинки с помощью цифрового зума.
Вместе с записью изображения программа позволяет сохранять и звук, однако, для реализации данной функции требуется наличие специальной камеры либо отдельного микрофона.
Установите и попробуйте в работе данное приложение, которое мало чем уступает дорогому профессиональному оборудованию для организации видеонаблюдения.
Droid Cam
Рабочее окно программы Droid Cam
Эта небольшая программа позволит использовать ваше Android-устройство в качестве веб-камеры для осуществления интернет-общения.
Связь компьютера и телефона осуществляется за счет установки на оба устройства двух частей данной программы, а подключение — при помощи USB-кабеля либо путем задействования Wi-Fi модуля.
Кроме этого, в настройках имеется возможность использования вспышки телефона и функции приближения/удаления, а также осуществления настройки яркости и контрастности.
Cyberlink YouCam
Главное окно программы Cyberlink YouCam
Программа позволяет с помощью подключенной веб-камеры производить захват и запись видео.
Среди различных функций присутствует и наложение визуальных эффектов, которых в приложении довольно много.
В настройках видеонаблюдения можно активировать запись только при обнаружении движения, а также осуществление непрерывной либо замедленной записи.
Также программа может автоматически отправлять на адрес электронной почты автоматические оповещения.
В этом же разделе вы сможете выставить дату и время, когда необходимо закончить запись.
Также имеются настройки по улучшению текущего видео, в которых вы сможете установить автоматическую подсветку, добиться более лучшей резкости или снизить уровень шума.
В дополнительных параметрах вы столкнетесь с более полным набором настроек изображения, относящихся к установленной веб-камере.
WebCam Monitor
Рабочее окно программы WebCam Monitor
Данная программа предназначена для осуществления видеонаблюдения при помощи обычной веб-камеры, подключенной к вашему компьютеру.
В ее настройках присутствует возможность отправки сообщений при обнаружении какого-либо шума и движения в зоне досягаемости устройства.
В случае возникновения движения программа начинает записывать видео, а также создает скриншоты, которые тут же отправляются вместе с уведомлением по почте.
Кроме этого, можно настроить начало и конец записи в определенном промежутке времени, что иногда бывает тоже очень полезно.
WebCam Companion
Рабочее окно программы WebCam Companion
Приложение имеет большой набор функций, предназначенных для работы с веб-камерой и позволяет производить захват изображения не только в HD качестве, но и осуществлять запись в формате 3D.
Также присутствует возможность производить данной программой автоматический захват и отправку полученного изображения на печать.
В процессе работы над сохраненным роликом имеется возможность применения к изображению различных спецэффектов, а также наложения звука и текста для последующей публикации в различных социальных сетях.
ManyCam
Рабочее окно программы ManyCam
При помощи этой небольшой программы вы сможете получить больше возможностей от вашей веб-камеры.
Одной из наиболее важных является использование ее в различных программах для интернет-общения, таких, как IСQ и Skype.
Кроме этого, программа позволяет записывать накладывать различные фоны на записываемые вами видеоролики.
С помощью этой функции вы вполне сможете создать иллюзию того, что запись производилась из различных мест земного шара.
Кроме изменения фоновой картинки вы также сможете накладывать на видеоролик текст, текущие дату и время, а также всевозможные анимированные картинки и логотипы.
Немаловажным достоинством данной программы является возможность переключения имеющейся веб-камеры на компьютерный рабочий стол, позволяя при общении показывать своему собеседнику все то, что происходит на нем.
VirtualDub
Рабочее окно программы VirtualDub
Данная программа позволит вам быстро и качественно записать потоковое видео с вашей веб-камеры.
С ее помощью вы сможете не только записывать новое, но и редактировать уже имеющееся видео, сохраняя оконченный проект в любом популярном формате.
VirtualDub имеет возможность расширения своего функционала за счет установки различных плагинов.
Сама программа имеет довольно быструю работу, небольшой размер и отсутствие необходимости в инсталляции, поэтому ей отдает предпочтение достаточно большое количество пользователей.
WebCamMax
Одной из наиболее сильных программ для работы с веб-камерой является WebCamMax, которая позволяет во время интернет-общения использовать всевозможные эффекты на изображение.
Кроме того, что данное приложение способно записывать видео, оно еще может с помощью камеры производить отдельные снимки и сохранять их в популярном формате JPG.
В последствии данные кадры могут быть загружены на любой подходящий хостинг либо в социальные сети.
При помощи данной утилиты вам не составит никакого труда добавить на свои видео и фотоматериалы индивидуально разработанный логотип или водяной знак.
К положительным моментам можно также отнести поддержку программой русского языка, который можно выбрать в окне настроек.
SMRecorder
Рабочее окно программы SMRecorder
Эта программа позволяет осуществлять запись как с имеющейся веб-камеры, так и с рабочего стола вашего компьютера.
В ходе установки программы к себе на компьютер будьте внимательны и снимите галочки с установки дополнительных программ.
После установки и запуска перед вами появится рабочая панель, которая имеет всего шесть кнопок и временной таймер.
Для начала работы следует выбрать первую кнопку, позволяющую создать новый проект.
На вкладке «Общие» следует указать устройство видеовхода (в нашем случае это веб-камера), выбрать микрофон (если таковой имеется) и прописать путь для сохранения результатов проекта.
Для начала записи следует использовать комбинацию клавиш « CTRL + P » либо нажать кнопку запуска на рабочей панели, а для ее окончания или паузы — кликнуть там же по соответствующим кнопкам.
После окончания записи программа автоматически откроет папку с сохраненным проектом, который можно просмотреть или удалить.
Altarsoft Video Capture
Рабочее окно программы Altarsoft Video Capture
Это еще одна, позволяющая осуществлять запись с вебки программа.
Созданный проект вы сможете сохранить в наиболее распространенных форматах — wmv, avi и asf.
Перед началом записи от вас потребуется произвести определенные настройки, среди которых выбор видео и аудиоустройства, а также отрегулировать по собственному усмотрению яркость, контрастность и насыщение изображения.
Можно даже полностью убрать цвет, сделав тем самым черно-белую картинку.
Также можно произвести запись только лишь аудиопотока, сохранив его в файле форматом wav или mp3.
Поставив записываемое видео на паузу, вы сможете пропустить все те кадры, которые нет необходимости сохранять.
Данная программа позволяет даже в процессе записи видеоматериала делать и сохранять скриншоты, указывая для них один из присутствующих форматов расширения — jpeg или bmp.
ВИДЕО: Программы для видеозаписи с веб-камеры
топ программы для видеозаписи с веб-камеры.
ТОП-15 программ для вебки: Снимаем и сохраняем
Среди явных лидеров две программы — WebcamMax и VirtualDub. Но, если первая — это чисто развлекательный проект, вторая программа рассчитана на серьезных пользователей, которые могут сделать монтаж и конвертировать видео в нужный формат.