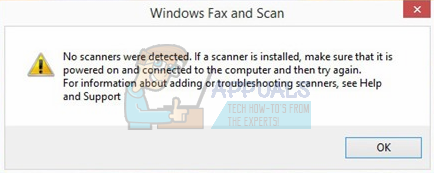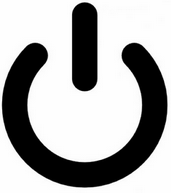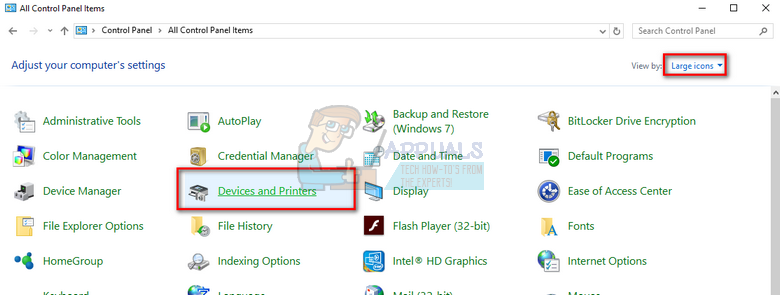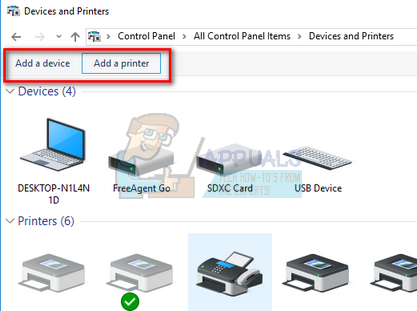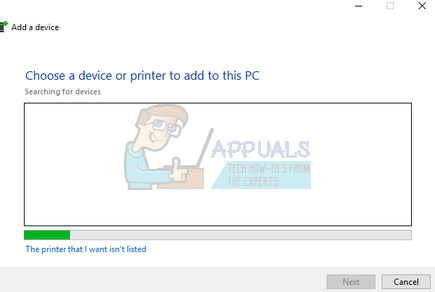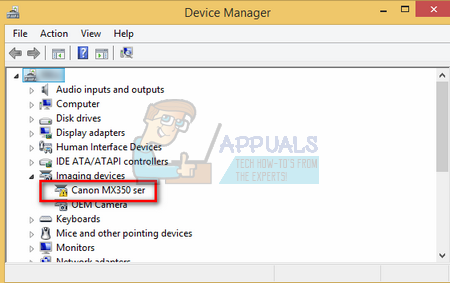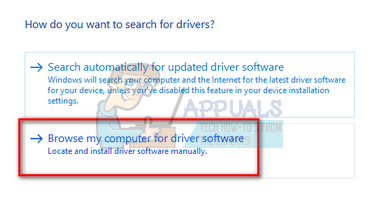- Как исправить сканер не работает в Windows 10
- SolutIon 1: Восстановление поврежденных системных файлов
- Решение 2. Настройка связанных служб
- Решение 3. Обновите драйвер для вашего сканера
- Сканер не работает на Windows 10
- Сканер не работает на Windows 10
- Проблема с подключением к сканеру
- Не работает сканирование в windows 10
- Исправлено: сканеры не обнаружены —
- Решение 1. Проверка кабелей и блока питания
- Решение 2. Повторная настройка сканера
- Решение 3. Обновление драйверов сканера
Как исправить сканер не работает в Windows 10
Сканер не работает — это распространенная проблема в Windows 10, особенно в новой Windows 10. Если ваш сканер не работает в Windows 10, не беспокойтесь. Ты не одинок. Многие пользователи Windows 10 сообщили об этой проблеме. Вы можете решить проблему с помощью одного из приведенных ниже решений.
Есть три решения, которые вы можете попытаться решить проблему. Возможно, вам не придется пробовать их все. Просто попробуйте их один за другим, пока не найдете тот, который работает для вас.
SolutIon 1: Восстановление поврежденных системных файлов
Проблема может быть вызвана повреждением системных файлов. Чтобы проверить и восстановить поврежденные файлы, выполните следующие действия:
1) Удерживайте Логотип Windows и нажмите р одновременно, чтобы вызвать окно запуска.
2) Тип си нажмите Хорошо кнопка.
3) Когда откроется командная строка, введите SFC / SCANNOW и нажмите Войти.
Процесс займет несколько минут, пока проверка не завершится на 100%.
Заметка что вы должны запустить эту команду от имени администратора. Если нет, вы получите следующее сообщение при запуске. В этом случае откройте командную строку от имени администратора и повторите попытку.
Если вы не уверены, как открыть командную строку от имени администратора, обратитесь к разделу Как открыть командную строку от имени администратора в Windows.
Решение 2. Настройка связанных служб
Если некоторые связанные службы не запущены, сканер не может работать должным образом.
Вот сопутствующие услуги. Убедитесь, что эти службы запущены:
RPC удаленного вызова процедур
Серверный процесс DCOM
RPC Конечная точка Mapper
Обнаружение оборудования Shell
Windows Image Acquisition (WIA)
Шаги ниже для вашей справки, как проверить статус обслуживания. Здесь давайте возьмем Обнаружение оборудования Shell например.
1) Удерживайте Логотип Windows и нажмите р ключ. Откроется диалоговое окно «Выполнить».
2) Введите services.msc в поле выполнения и нажмите Хорошо кнопка.
3) Найти аппаратное определение оболочки от название список. Щелкните правой кнопкой мыши и выберите свойства из контекстного меню.
4) Если вы видите «Состояние службы остановлено», нажмите Начните кнопка и Хорошо кнопка. Тогда сервис запустится снова.
ВАЖНО! Повторите эти шаги, чтобы проверить и настроить другие связанные службы.
Решение 3. Обновите драйвер для вашего сканера
Если проблема с драйвером сканера, сканер не может сканировать правильно. Таким образом, обновление драйвера может решить проблему. Вы можете перейти на веб-сайт производителя вашего сканера, чтобы загрузить последнюю версию драйвера для Windows 10. Для некоторых моделей производитель может не выпускать драйвер Windows 10. В этом случае попробуйте драйвер для Windows 7 или Windows 8, который всегда совместим с Windows 10.
Если у вас нет времени, терпения или навыков работы с компьютером для обновления драйверов вручную, вы можете сделать это автоматически с Водитель Легко.
Driver Easy автоматически распознает вашу систему и найдет для нее правильные драйверы. Вам не нужно точно знать, на какой системе работает ваш компьютер, вам не нужно рисковать загрузкой и установкой неправильного драйвера, и вам не нужно беспокоиться об ошибках при установке.
Вы можете автоматически обновить драйверы с помощью БЕСПЛАТНОЙ или Профессиональной версии Driver Easy. Но в версии Pro это займет всего 2 клика (и вы получите полную поддержку и 30-дневную гарантию возврата денег):
1) Скачать и установите Driver Easy.
2) Запустите Driver Easy и нажмите Сканировать сейчас. Driver Easy проверит ваш компьютер и обнаружит проблемы с драйверами.
3) Нажмите Обновить Кнопка рядом с помеченным драйвером сканера для автоматической загрузки и установки правильной версии этого драйвера (вы можете сделать это с БЕСПЛАТНОЙ версией). Или нажмите Обновить все для автоматической загрузки и установки правильной версии всех драйверов, которые отсутствуют или устарели в вашей системе (для этого требуется версия Pro — вам будет предложено выполнить обновление при нажатии кнопки «Обновить все»).
Надеюсь, что эти решения помогут вам исправить сканер, не работающий в Windows 10. Если у вас есть какие-либо вопросы, пожалуйста, оставьте свой комментарий. Мы хотели бы услышать о любых идеях или предложениях.
Сканер не работает на Windows 10
Если ваш сканер HP, Canon, Epson или любой другой сканер не работает в Windows 10, в этом сообщении будет показано, как устранять неполадки и проблемы, связанные с ошибками сканера. В таких случаях может появиться окно сообщения Проблема с подключением к сканеру . Обновление до Windows 10 также может привести к прекращению работы многих устройств, включая сканер. Вы не должны беспокоиться, потому что вы не единственный, кто в настоящее время находится в этой ситуации. Важным является тот факт, что существуют способы решить проблему и вернуть сканер в рабочее состояние.
Если у вас есть проблемы с вашим сканером, в частности, есть способ исправить ситуацию.
Сканер не работает на Windows 10
Если ваш Epson Scanner не работает, нажмите кнопку Пуск , найдите папку Epson , откройте папку и выберите Настройки сканирования Epson . Отсюда нажмите Сеть , затем нажмите Добавить и посмотрите, как он ищет IP-адрес .
Теперь вам нужно дважды щелкнуть по появившемуся IP-адресу, выбрать Изменить , переименовать его и, наконец, нажать ОК .
Помимо приведенного выше совета, предназначенного специально для сканеров Epson, следующие рекомендации должны помочь вам решить проблемы со сканерами любой марки.
Проблема с подключением к сканеру
1] Проверьте режим совместимости
Первый порядок действий – убедиться, что ваш сканер не установлен в Режим совместимости . В этом случае это может быть большой проблемой, поэтому следуйте приведенным ниже инструкциям, чтобы определить, связан ли Совместимость Режим с вашим сканером.
Нажмите правой кнопкой мыши на значке вашего сканера и выберите Свойства в списке меню. Перейдите на вкладку с надписью Совместимость , а затем найдите вариант с надписью Запустить эту программу в режиме совместимости для. Вам нужно снять его, затем нажмите ОК , чтобы активировать.
2] Проверьте службы Windows
Вам нужно будет проверить состояние некоторых необходимых служб Windows. Запустите диалоговое окно «Выполнить», сделайте это, нажав Windows Key + R , затем введите services.msc в поле и нажмите ОК . ,
Следующим шагом является поиск службы Windows Image Acquisition (WIA), щелкните ее правой кнопкой мыши и выберите Свойства . Отсюда важно убедиться, что для Тип запуска установлено значение Автоматически , а для Состояние службы установлено значение Работает . ,
Наконец, нажмите кнопку Применить , затем перейдите и проверьте, работает ли ваш сканер.
Находясь там, вы также должны убедиться, что Панель запуска процесса DCOM Server , Обнаружение аппаратного обеспечения оболочки , Удаленный вызов процедур и Сопоставитель конечных точек RPC Службы также запускаются и устанавливаются в автоматический режим.
3] Запустите средство устранения неполадок оборудования
Запустите средство устранения неполадок оборудования и устройств и посмотрите, поможет ли это вам. Чтобы запустить его, в поле Начать поиск введите следующее и нажмите Enter:
4] Обновите драйверы для вашего сканера
Время от времени Windows 10 известна удалением сторонних драйверов с помощью их общих драйверов после обновления из предыдущей операционной системы. Скорее всего, это может быть причиной того, что ваш сканер больше не работает.
Чтобы вручную обновить драйвер сканера, вам необходимо посетить официальный веб-сайт бренда вашего сканера и найти раздел загрузки драйверов. Там вы должны найти драйверы для вашей конкретной марки сканера, задача, которую должно быть довольно легко выполнить.
СОВЕТ : предложения по устранению проблем сканера, советы по устранению неполадок и способы их устранения.
Сегодня в Интернете есть несколько бесплатных программ обновления драйверов, предназначенных для автоматического обновления драйверов. Вы можете проверить их тоже.
Смотрите этот пост, если ваш принтер не работает в Windows 10.
Не работает сканирование в windows 10
Здравствуйте. После переустановки windows с 7 на 10 перестало работать сканирование. Драйвера конечно же все установил, печать работает прекрасно.
МФУ Canon MF4550d.
Драйвера с офсайта(последние на сегодняшний день). С их техподдержкой уже связывался, порекомендовали обратиться к Вам.
Когда пытаюсь сканировать с МФУ он пишет «Подключите компьютер». Если же через MF Toolbox с ПК то выдаёт ошибку
Есть компьютер, всё работает, удалил 7 поставил 10, поставил драйвера, сканирование не работает. Железо всё старое осталось.
В свою очередь уже успел выполнить рекомендации Canon, которые при должной функциональности формы заполнения вопроса я бы убрал под спойлер, но увы.
1. Отключите аппарат от компьютера.
Загрузите компьютер в безопасном режиме.
Удалите программное обеспечение устройства.
Запустите компьютер в безопасном режиме.
Проверьте реестр на наличие ошибок.
Повторно установите пакет драйверов для устройства i-SENSYS MF4550d:
Приложение MF Toolbox :
После установки программного обеспечения проверьте работу компьютера.
Не подключайте аппарат до завершения установки драйверов.
На время установки драйверов отключите антивирус.
Используйте только USB 2.0.
Загружайте архивы с драйверами и приложением на рабочий стол и устанавливайте программное обеспечение из директории «Рабочий стол».
Рекомендуется проверить работу аппарата с другим компьютером и USB кабелем для исключения неисправности аппарата.
На операционной системе Windows 10 иногда возникает конфликт стандартной утилиты сканирования Microsoft . Мы рекомендуем отключить эту утилиту следующим образом:
• Пуск – Панель управления – Программы и компоненты – Включение или отключение компонентов Windows.
• В категории «Службы печати документов» найдите «Служба сканирования и факсы» или «Факсы и сканирование Windows» и уберите галочку. После этого нужно перезагрузить компьютер.
Так же рекомендуется проверить работу при отключенной службе «Служба загрузки изображения Windows » — Панель управление – администрирование – службы.
Исправлено: сканеры не обнаружены —
Ошибка «Сканеры не обнаружены» обычно возникает, когда компьютер не может успешно обнаружить сканер для отправки или получения запроса на работу. Эта ошибка вызвана различными причинами, включая неправильную установку драйверов, неправильно подключенный сканер или проблемы с беспроводным подключением.
Эта проблема очень распространена и обычно появляется при первой настройке сканера. Обычно путем перенастройки принтера правильный путь решает проблему мгновенно. Следуйте решениям, начиная с первого, и идите вниз.
Решение 1. Проверка кабелей и блока питания
Прежде чем приступить к обходным решениям, связанным с программным обеспечением, мы начнем с проверки, правильно ли подключены питание и соединения для передачи данных. Если сканер подключен к USB, попробуйте подключив его к другим слотам USB и посмотрите, отображается ли на принтере / компьютере индикация об установлении соединения.
Кроме того, проверьте, правильно ли включен принтер, нажав кнопку питания. В случае сканера, построенного с принтером, проверьте, включен ли модуль сканера в принтере и находится ли он в рабочем состоянии. После выполнения всех этих проверок проверьте, сохраняется ли сообщение об ошибке.
Решение 2. Повторная настройка сканера
Это сообщение об ошибке в первую очередь означает, что сканер не подключен к вашему компьютеру, или Windows не обнаруживает действующий онлайн-сканер для отправки задания. Мы можем попробовать перенастроить сканер, прежде чем приступить к переустановке соответствующих драйверов. Для выполнения этих решений лучше всего иметь учетную запись администратора.
- Нажмите Windows + S, введите «панель управления»И откройте приложение.
- Нажмите на «Просмотр по: Большие значкиИ выберите категорию «Устройства и принтеры».
- Нажмите на «Добавить устройство» или же «Добавить принтер”, Если ваш сканер встроен в многоцелевой принтер.
- Теперь Windows начнет поиск доступных сканеров / принтеров, подключенных через USB или по сети. Если ваше устройство появляется, щелкните по нему и следуйте инструкциям на экране для подключения к ним.
- После подключения сканера / принтера попробуйте отсканировать тестовую страницу и убедитесь, что функциональность соответствует ожидаемой.
Замечания: Если вы подключаете сканер по сети, убедитесь, что он подключен к правильной сети с правильными учетными данными. Вы можете изменить настройки сети, используя клавиши со стрелками в меню.
Решение 3. Обновление драйверов сканера
Если все вышеперечисленные решения не работают, мы можем попробовать обновить драйверы сканера. Вы должны перейти на веб-сайт производителя и загрузить последние доступные драйверы сканера. Убедитесь, что вы скачали именно те драйверы, которые предназначены для вашего сканера. Вы можете найти номер модели на передней панели сканера или в его коробке.
Замечания: Есть несколько случаев, когда более новый драйвер не работает. В этом случае загрузите старая версия драйвера и установите его, используя тот же метод, который описан ниже.
- Нажмите Windows + R запустить Бежать Тип «devmgmt.msc”И нажмите Enter. Это запустит диспетчер устройств вашего компьютера.
- Перейдите через все оборудование, откройте подменю «Устройства обработки изображений», щелкните правой кнопкой мыши на оборудовании сканера и выберите «Обновить драйвер».
Замечания: Если ваш сканер встроен в ваш принтер, вы должны обновить драйверы вашего принтера, используя тот же метод, который описан ниже. В этом случае вам следует искать в категории «Очереди печати».
- Теперь в Windows появится диалоговое окно с вопросом, каким способом вы хотите обновить драйвер. Выберите второй вариант (Просмотрите мой компьютер для программного обеспечения драйвера) и продолжить.
Выберите файл драйвера, который вы загрузили, используя кнопку обзора, когда он появится, и обновите его соответствующим образом.
- Перезагрузите компьютер и проверьте, решена ли проблема.
Замечания: Если вы не можете обновить драйверы вручную, вы также можете выбрать первый вариант «Автоматический поиск обновленного программного обеспечения драйверов». Эта опция заставит Windows автоматически выполнять поиск в Интернете и выбирать лучший драйвер.