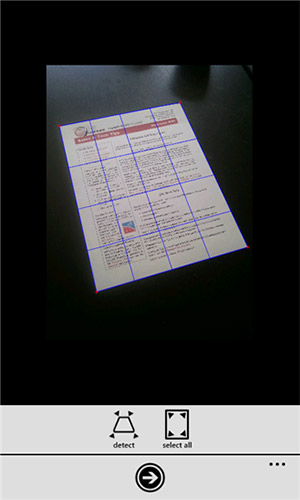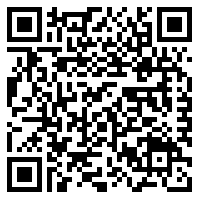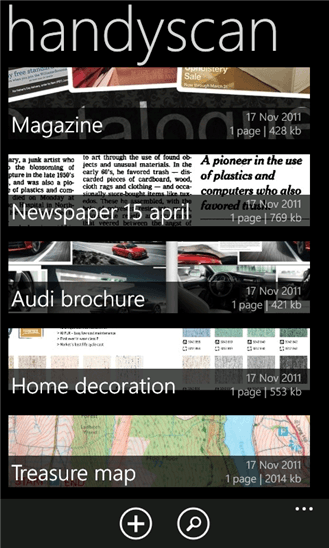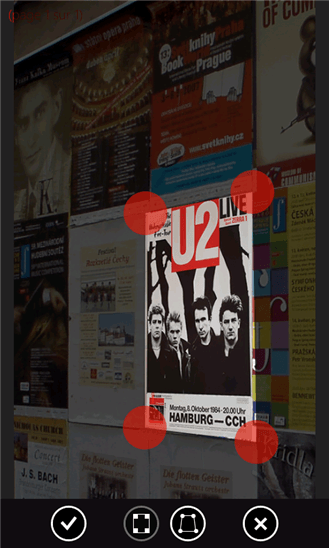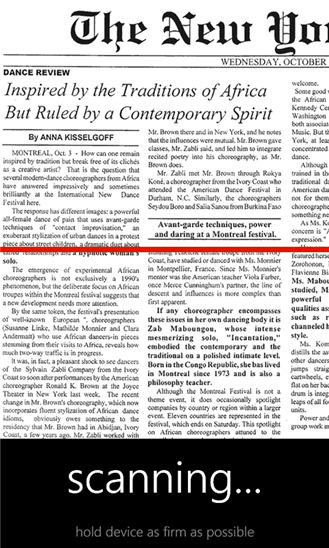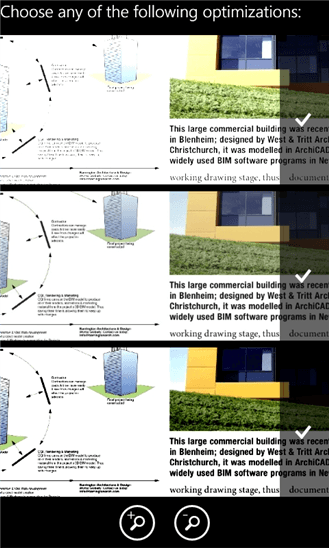- Лучшее приложение Windows Phone OCR для сканирования документов 2021
- Office Lens
- Что такое офисная линза?
- Как использовать режим документа в объективе Office
- Поиск текста OCR с OneNote
- Чем лучше офисный объектив?
- Сканируем QR-коды, Microsoft Tag’и и текст при помощи телефона с Windows Phone
- Сканируем QR-коды, Microsoft Tag’и и текст при помощи телефона с Windows Phone
- Виджеты на рабочий стол
- В Экселе не двигается курсор по ячейкам: в чем может быть проблема?
- Не работает правая кнопка мыши в Excel: где кроется проблема?
- Не работает фильтр в Excel: загвоздка, на которую мы часто не обращаем внимания
- Не отображаются листы в Excel: как вернуть вкладки без танцев с бубнами
- Что такое QR-код и Microsoft Tag?
- Как отсканировать QR-код
- Как отсканировать Microsoft Tag
- Как отсканировать текст, перевести его или выполнить поиск по тексту в Интернете
- Как сканировать книги, CD-диски или DVD-диски
- Приложение ScanWritr для Windows Phone
- Описание приложения
- HD Scanner — лучший в своем роде!
- Скачать Handyscan для Windows 10 Mobile и Windows Phone
Лучшее приложение Windows Phone OCR для сканирования документов 2021
Office Lens
В этом мире нет недостатка в приложениях для сканеров. И они продолжают улучшаться с каждым обновлением. CamScanner занимает лидирующие позиции благодаря интеллектуальным функциям сканирования и поддержке Google Drive и других облачных сервисов хранения. Приложение доступно для Windows Phone, но оно ограничено по сравнению с аналогами для Android или iOS. Например, CamScanner для WP не предлагает сканирование с оптическим распознаванием символов.
Если вы ищете интегрированный и автоматизированный подход к сканированию, оптическому распознаванию и загрузке документов, читайте дальше, чтобы узнать о приложении Microsoft Lens Office.
Что такое офисная линза?
Как бизнесмен на ходу, который использует Windows Phone для использования приложений Office для выполнения реальной работы, вы должны найти важные документы, которые вы хотите отсканировать / сохранить для дальнейшего использования. Офисные линзы помогут вам сделать вашу жизнь намного проще.
Office Lens — это бесплатное приложение от Microsoft, которое прекрасно интегрируется с сервисом заметок MS OneNote.
Когда вы открываете приложение, вы получаете три режима: Фото, Белая доска и Документ. Режим Фото просто захватывает фотографию и загружает ее в подключенную учетную запись OneNote — здесь никакой обработки.
Режим доски полезен, если вы посещаете много собраний, на которых используются доски. Если вы пытались сфотографировать доску, вы знаете, что на изображении много бликов и теней. Этот режим очищает все, так что вы действительно можете прочитать то, что написано на доске.
Как использовать режим документа в объективе Office
Наконец, режим Документа — это тот, который нас беспокоит.
Используйте этот режим и сделайте снимок чего-либо (страницы или предмета), на котором напечатан английский текст … текст, который читается.
После того, как изображение захвачено, вам придется подождать пару секунд, пока оно не будет обработано, и весь текст преобразуется в читаемый формат.
Затем вы можете сохранить изображение в вашей фотопленке. Если вы войдете в свою учетную запись Microsoft, связанную с OneNote, изображение будет автоматически загружено как новая заметка в OneNote.
Поиск текста OCR с OneNote
Теперь, когда документ находится в OneNote, вы можете использовать функцию поиска приложения для поиска чего-либо в документе. Приложение не только покажет документ, где находится ключевое слово, но также покажет вам контекст, в котором находится ключевое слово.
Для этого в Evernote требуется премиум-аккаунт на 5 долларов в месяц, а поиск OCR на Google Диске покажет вам только нужный документ, и больше ничего. Два больших пальца для Microsoft там.
Чем лучше офисный объектив?
Теперь, когда OneNote бесплатен для любой платформы, вы можете просматривать отсканированные документы на iOS, Android, Windows, Mac и даже в Интернете.
Google Drive загружает изображение в формате PDF, в то время как объектив Office просто сохраняет его как изображение, полученное с помощью оптического распознавания текста. Это не только экономит место, но и означает, что вы можете легко поделиться им с кем угодно и без особого труда открыть изображение на любой платформе. Текст внутри изображения недоступен для выбора, но он также не сканируется приложением Google Диска.
Сканируем QR-коды, Microsoft Tag’и и текст при помощи телефона с Windows Phone
Сканируем QR-коды, Microsoft Tag’и и текст при помощи телефона с Windows Phone
Виджеты на рабочий стол
В Экселе не двигается курсор по ячейкам: в чем может быть проблема?
Не работает правая кнопка мыши в Excel: где кроется проблема?
Не работает фильтр в Excel: загвоздка, на которую мы часто не обращаем внимания
Не отображаются листы в Excel: как вернуть вкладки без танцев с бубнами
Знаете ли вы, что Windows Phone обладает встроенными возможностями для сканирования таких штрих-кодов, как QR-коды? Нет, никаких сторонних приложений не требуется. Более того, можно даже сканировать и переводить текст с телефона. Все, что вам нужно сделать, это просто навести объектив камеры. Читайте дальше, чтобы узнать, как это работает.
Это руководство подходит для пользователей телефонов с Windows Phone 8, Windows Phone 7.5 и 7.8.
Что такое QR-код и Microsoft Tag?
QR-код и Microsoft Tag представляют собой специальные штрих-коды, используемые для кодирования всех видов информации. QR- коды (Quick Response) выглядят как изображения квадратной формы, состоящие из небольших черных точек на белом фоне. Сейчас QR-коды встречаются практически везде: на веб-сайтах, в газетах или даже в супермаркетах. Коды могут содержать в себе ссылку на веб-сайт, визитную карточку, информацию о каком-либо продукте и так далее.
Это же определение применимо и к Microsoft Tag . Данный код похож на QR-код, но состоит из нескольких серий цветных треугольников. В общем, и QR-коды и Microsoft Tag’и применяются для хранения информации и действуют как ссылка на то, что выбрал их создатель.
Как отсканировать QR-код
Все начинается с открытия поиска на вашем телефоне нажатием кнопки «Поиск».
Далее нужно нажать на кнопку «Изображение» в нижней части экрана.
Когда телефон активирует камеру, направьте объектив на QR-код и дождитесь пока на экране появится результат. В моем случае QR-код действует в качестве ссылки на наш сайт, и если на нее нажать, сайт будет открыт в Internet Explorer.
Если вы хотите самостоятельно проверить работу сканера, предлагаю воспользоваться QR-кодом, который опубликован ниже.
Как отсканировать Microsoft Tag
Процесс сканирования тегов Microsoft в точности повторяет сканирование QR-кодов: нажимаем на кнопку «Поиск», затем на кнопку «Изображение» и наводим камеру на тег.
Все работает отлично, результаты отображаются автоматически. Чтобы проверить лично, просканируйте Microsoft Tag, который вы видите ниже. Данный тег также выступает в качестве ссылки на наш сайт. Нажмите на результат и WindowsTips.Ru будет открыт в браузере вашего телефона.
Как отсканировать текст, перевести его или выполнить поиск по тексту в Интернете
Другая интересная особенность Windows Phone заключается в возможности платформы сканировать текст с помощью камеры телефона. Отсканированный текст может быть переведен на другой язык или использован для поиска в Интернете.
Сканирование текста делается почти также, как и сканирование QR-кодов и Microsoft Tag’ов – жмем на кнопку «Поиск», далее на «Изображение», а затем на кнопку «Искать текст». Далее камеру нужно навести на текст, который вы хотите отсканировать. Для получения лучшего результата, текст должен быть виден как можно более четко.
Windows Phone определяет текстовые блоки, которые были отсканированы, а затем выделяет их. Вы можете нажать на любой блок с текстом и он будет добавлен в качестве поискового запроса. Однако, если вы хотите перевести отсканированный текст, нажмите на кнопку «Перевести».
Вам будет предложено выбрать язык, на который вы хотите перевести текст, после чего Windows Phone автоматически переведет распознанный текст на язык, который вы указали.
Как сканировать книги, CD-диски или DVD-диски
Windows Phone позволяет сканировать различные виды товаров, в том числе обложки книг, CD или DVD-дисков. Отсканировав штрих-коды этих товаров, вы сможете найти дополнительную информацию о них в Интернете. Процедура сканирования такая же, как описано выше.
Приложение ScanWritr для Windows Phone
1. Для того, чтоб установить приложение ScanWritr на свой смартфон, у вас должна быть зарегистрирована учетная запись Майкрософт.
2. При регистрации учетной записи Майкрософт, указывайте возраст старше 18 лет, иначе у вас не получится скачать приложение ScanWritr.
3. Если у вас уже есть учетная запись Майкрософт и Вы указали возраст меньше 18 лет, то вам необходимо настроить раздел Моя семья.
Описание приложения
Приложение сканирования позволяет писать на отсканированных документах. ScanWritr — это очень удобный и простой в использовании профессиональный сканер документов и PDF конвертер. Приложение позволяет поставить подпись, конвертировать в PDF и отправить его получателю по электронной почте или факсу. Приложение может быть очень полезно многим пользователям, так как приложение не просто сканирует любое изображение, но и распознает текст, который можно дополнительно редактировать!
Особенности приложения:
— Сканирование документа с помощью камеры;
— Распознавание краев в режиме реального времени;
— Улучшение качества изображения;
— Поиск по документам;
— Заполнение форм;
— Добавление подписи;
— Выделение текста;
— Виртуальный принтер;
— Облако обмена;
— PDF, ODT, ODS, ODP, CSV, SVG, HWP конвертер.
HD Scanner — лучший в своем роде!
Скачайте это приложение на свой Windows Phone смартфон и убедитесь в его качественности и надежности. Этот сканер станет хорошим помощником для вашей работы.
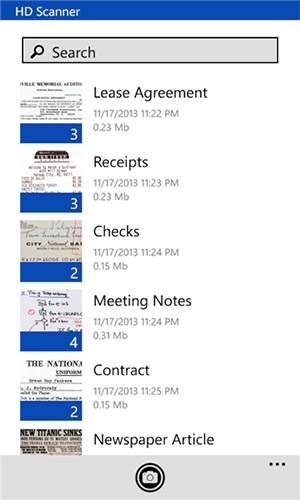
Программа уникальна. С ее помощью вы превратите свой смартфон в завидный сканер для различных документов или чего угодно. HD Scanner делает файлы с высоким разрешением и вам не придется угадывать каждую четвертую букву в слове. При этом скорость работы держится на достойном уровне.
Сканирование файлов в PDF формат и быстрая передача по электронной почте, загрузка в OneDrive, Google Drive, Dropbox или сохранение на смартфоне. Сканер также способен обнаруживать края страницы и выровнять ее к форме прямоугольника. Возможность поворота отсканированных файлов, обрезка, смена контрастности и конвертация в оттенки серого или черно-белый. HD Scanner может контролировать тряски во время сканирования и дает возможность добавки текста или подписи. Дайте документу юридическую силу прямо на вашем устройстве!
И последнее, библиотека файлов вместит неограниченное количество документов и ваши важные бумаги всегда будут под рукой.
- Версия программы: 1.6.0.0
- Платформа: Windows Phone 8 и 8.1
- Формат файла: *.xap
- Язык: английский
- Поддержка смартфонов:Lumia 520, Lumia 525, Lumia 530, Lumia 620, Lumia 625, Lumia 630, Lumia 635, Lumia 720, Lumia 820, Lumia 920, Lumia 925, Lumia 930, Lumia 1020, Lumia 1320, Lumia 1520 и Lumia Icon (Смартфоны только на ОС Windows Phone 8)
Скачать HD Scanner *.xap (3.71 Мб)
Внимание! Программа HD Scanner доступна для скачивание только в ознакомительных целях на смартфон с ОС Windows Phone 8 смартфон. После ознакомления Вы обязаны удалить его или купить в Marketplace или Windows Phone Store!
Если файл приложения HD Scanner не доступный или ссылка файлообменника не рабочая — напишите комментарий с Вашим e-mail или другими контактами, мы обязательно обновим ссылки и отправим их Вам на почту.
Скачать Handyscan для Windows 10 Mobile и Windows Phone
На этой странице вы можете скачать Handyscan для Windows 10 Mobile и Windows Phone бесплатно, программа совместима со всеми смартфонами на этих платформах по системным требованиям, но в некоторых случаях может не работать.
Handyscan — это сканер и хранитель документов.
С этой программой вы можете сканировать все что угодно в ваш телефон и всегда иметь это при себе, отправить вложением по почте или сохранить в облако.
Все от чеков до контрактов; от комиксов до классных заданий, журнальные и газетные статьи, старые фотографии, записки, сувениры, выписки из банка, визитные карты, брошюры, образцы подписей, счета, и прочее, и так далее, и тому подобное.
Дополнительно, с платной версией вы можете экспортировать любой документ в PDF и отправить его по e-mail или сохранить в облако.
- Сканирование любого документа или объекта.
- Автоматический запуск сканирования предотвращает необходимость нажатия кнопки что обеспечивает возможность статического положения телефона для оптимального качества сканирования.
- Независимые настройки разрешения сканирования и вспышки.
- Автоматическая оптимизация изображений сканирования.
- Глубокие возможности масштабирования результирующего изображения.
- Выравнивание и обрезание скана.
- Коррекция искажения перспективой и наклона для не идеальных снимков.
- Сканирование нескольких страниц документа и сохранение их в один файл.
- Создание коллажей из сканированных изображений.
- Импорт и экспорт изображений.
- Отправка сканированных документов по почте, в JPG или PDF формате (только для полной версии).
- Сохранение сканированных документов в облако (SkyDrive или Dropbox).
- Резервное копирование всех ваших исходных изображений в облако.
- Выбор размера и качества перед отправкой результатов сканирования.
- Добавление текста в документы. Заполняйте формы без ручки!
- Сканирование/оцифровывание подписей.
- Подписание документов отсканированными подписями.
- Реалистичные визуальные эффекты сканирования.