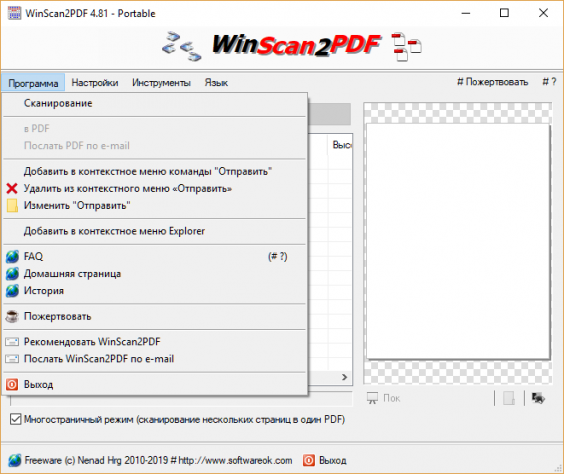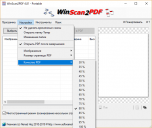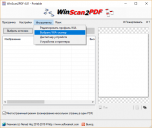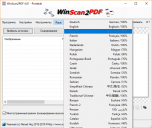- WinScan2PDF для Windows
- Отзывы о программе WinScan2PDF
- Скачать Вин Скан Ту ПДФ
- Обзор WinScan2PDF
- Особенности
- Скорость
- Многостраничность
- Бесплатность
- Удобство
- Локализация
- Портативность
- WinScan2PDF в рейтинге «Программы для сканирования документов»
- Скачать Вин Скан Ту ПДФ бесплатно
- Скачать WinScan2PDF для Windows 10, 7, 8, XP
- Как отсканировать документ в Windows 10
- Содержание:
- Совместим ли ваш сканер с Windows 10?
- Сканер Microsoft
- Windows Fax and Scan
WinScan2PDF для Windows
| Оценка: |
4.16 /5 голосов — 87 |
| Лицензия: | Бесплатная |
| Версия: | 7.01 | Сообщить о новой версии |
| Обновлено: | 12.04.2021 |
| ОС: | Windows 10, 8.1, 8, 7, XP |
| Интерфейс: | Английский, Русский |
| Разработчик: | Nenad Hrg |
| Категории: | PDF — Конверторы |
| Загрузок (сегодня/всего): | 16 / 323 316 | Статистика |
| Размер: | 175 Кб |
| СКАЧАТЬ | |
WinScan2PDF — небольшая портативная (не требующая инсталляции) программа для сканирования различных документов с помощью любого установленного сканера, и дальнейшего их сохранения на ПК в формате PDF.
Присутствует возможность настраивать качество или четкость сканирования, размер страницы выходного PDF документа, а также создавать мультистраничные документы.
Основные возможности программы:
- Прямое сканирование документов и сохранение их в формате PDF.
- Создание мультистраничных документов.
- Выбор качества сканируемого файла PDF.
- Автоматическая очистка отсканированных файлов.
- Возможность сохранить сканы в формате PNG и JPEG.
- Поддержка большинства сканеров.
- Небольшой размер, отлично подходит для сканирования.
- Малое потребление системных ресурсов.
- Не требует установки.
- Мультиязычный интерфейс.
Adobe Reader — популярнейшее приложение для работы с PDF-документами. Позволяет проводить все.
Foxit Reader — небольшая, быстрая программа для чтения PDF файлов. Программа обладает всеми необходимыми функциями для полноценного просмотра PDF файлов.
FineReader — одно из самых лучших приложений для распознавания, конвертирования и работы с.
Free PDF Reader — бесплатная программа для просмотра PDF-документов с расширенным функционалом.
STDU Viewer — бесплатная читалка электронных документов с поддержкой большинства современных.
PDF-XChange Viewer — небольшая и полнофункциональная программа для просмотра файлов в формате PDF. .
Отзывы о программе WinScan2PDF
Дмитрий. про WinScan2PDF 6.34 [25-12-2020]
Работала прога прекрасно какое-то время. Сейчас пропала функция сохранения файла в PDF. Только в форматах изображения.
| 5 | Ответить
Brave про WinScan2PDF 6.06 [16-10-2020]
Все гениальное просто.
Лучшая прога!
| 1 | Ответить
Радик про WinScan2PDF 6.01 [06-09-2020]
Лист кривовато сканирует, да и не полностью, настройки программы хромают. Куосера FS 1020/
| 1 | Ответить
НАТЕ про WinScan2PDF 3.77 [13-12-2017]
Отлично работает программа. Это — просто программа-интерфейс для запуска сканирования, а не сам драйвер.
Обязательно нужно ставить драйвер сканнера предварительно
6 | 12 | Ответить
Евгений про WinScan2PDF 3.25 [20-01-2017]
Не могу понять: ну, есть есть у меня сканер, работает отлично. А что, еще-то нужно.
3 | 7 | Ответить
серегей в ответ Евгений про WinScan2PDF 4.24 [08-06-2018]
не все родные программы, поставляемые со сканером например имеют функцию сохранения в PDF. Киосера вообще не предоставляет оболочки для сканирования, только драйверы.
Плюс в программе можно легко регулировать степень сжатия файлов.
К тому же есть функция, позволяющая легко создать многостраничный PDF на сканере с односторонним автоподатчиком. Прогоняете одну сторону, потом вторую. После просто выбираете один пункт меню, который сделает правильный порядок среди насканированных изображений. Остается только сохранить файл.
Если вдруг кому-то нужно сканирование по сети, то обратите внимание на TWAIN@WEB. Неплохое решение, хотя есть немало недостатков. Но все равно она покрывает основные нужды для обеспечения сетевого сканирования.
3 | 3 | Ответить
Скачать Вин Скан Ту ПДФ
Обзор WinScan2PDF
Утилита не требовательна к ресурсам системы, управление всеми возможностями производится через одно окно. В программе можно указать условия обрезки изображения, а также качество конечного документа. По желанию все отсканированные данные можно хранить во временной папке. Прямо из интерфейса можно вызвать некоторые системные настройки. Среди них — диспетчер устройств, окно для администрирования подключенных устройств.
Программа способна работать с оборудованием, которое поддерживает интерфейс WIA либо TWAIN. Первый стандарт подразумевает использование типичных инструментов операционной системы для захвата изображения, второй задействует алгоритмы, предоставленные разработчиком устройств.
WinScan2PDF скачать бесплатно можно с меню на русском языке и установить на компьютеры с разными версиями Windows 7-10 (64/32 bit).
Особенности
Крохотная утилита для работы с отсканированными документами. Программа позволяет импортировать данные с подключенных сканеров и трансформировать их в формат PDF, компактный и стойкий к масштабированию. WinScan2PDF поддерживает PDF-файлы, состоящие из нескольких страниц, это позволяет объединять в одном объекте материалы, снятые с нескольких скан-копий.
Скорость
Мгновенная обработка данных
Многостраничность
Создание одного документа из нескольких копий
Бесплатность
Все функции доступны без регистрации
Удобство
Единое окно интерфейса
Локализация
Программа Вин Скан То ПДФ содержит русскую версию интерфейса и подходит для ПК на базе Windows 7-10
Портативность
Запуск без предварительной инсталляции
WinScan2PDF в рейтинге «Программы для сканирования документов»
| ТОП | Скриншоты | Разработчик | Платформа | Лицензия | Сканирование в PDF | Быстрый доступ к сканеру | Функция распознавания текста | Число словарей по умолчанию | Распознавание английского текста | Распознавание русского текста | Распознавание украинского текста | Распознавание рукописного текста | Наложение пользовательских Watermark | Речевой синтез | Русский язык |
|---|---|---|---|---|---|---|---|---|---|---|---|---|---|---|---|
1 ABBYY FineReader      |  | ABBYY | Условно-бесплатная 110$ | Да | Да | Да | 190 | Да | Да | Да | Нет | Да | Нет | Да | |
2  OCR CuneiForm OCR CuneiForm      |  | Cognitive Technologies | Бесплатная | Нет | Да | Да | 23 | Да | Да | Да | Нет | Нет | Нет | Да | |
3 Readiris      |  | IRIS S | Условно-бесплатная 50-200$ | Да | Да | Да | 138 | Да | Да | Да | Да | Да | Нет | Да | |
4 RiDoc      |  | Riman | Пробная 8$ | Да | Да | Да | 8 | Да | Да | Да | Нет | Да | Нет | Да | |
6 WinScan2PDF      |  | Nenad Hrg | Бесплатная | Да | Да | Нет | 0 | Нет | Нет | Нет | Нет | Нет | Нет | Да |
Скачать Вин Скан Ту ПДФ бесплатно
Скачать WinScan2PDF для Windows 10, 7, 8, XP
Бесплатная версия: 6.61
| Рекомендуем! InstallPack | Стандартный установщик | Официальный дистрибутив WinScan2PDF | Тихая установка без диалоговых окон | Рекомендации по установке необходимых программ | Пакетная установка нескольких программ |
|---|
SoftOK рекомендует InstallPack, с его помощью вы сможете быстро установить программы на компьютер, подробнее на сайте.
Как отсканировать документ в Windows 10
Содержание:
Пожалуй, самый надежный способ сохранить конфиденциальность печатных документов, таких как контрактов, соглашений, договоров, — это хранить их в цифровом виде. В этой статье мы расскажем, как сканировать документ в Windows 10 без установки сторонних программ.
Как правило, вы можете отсканировать документ с помощью программного обеспечения, которое предоставляется производителями. Принтеры и сканеры обычно продаются с дисками, содержащими необходимые драйверы и инструменты. Производители также размещают свои драйверы и инструменты в интернете, на тот случай, если в вашем компьютере отсутствует оптический привод.
Например, в этой статье в качестве примера мы будем использовать многофункциональное устройство Brother 7030. В дополнение к драйверам, пакет программного обеспечения содержит восемь отдельных программ для распечатки CD вкладышей, сканирования, обновления программного обеспечения и многое другое.
Так как производители не предоставляют идентичные пакеты программного обеспечения для всех принтеров и сканеров, в нашей статье мы уделим внимание двум «родным» средствам для Windows — это Microsoft Scan и Windows Fax and Scan.
Разумеется, мы рекомендуем по возможности, всегда использовать программное обеспечение вашего производителя для работы со сканером. Но если вы не хотите, чтобы на вашем компьютере были установлены инструменты сторонних производителей, двойное решение от Microsoft поможет решить данную проблему.
Совместим ли ваш сканер с Windows 10?
Прежде чем начать работу, нам нужно сделать пару ремарок. Во-первых, производитель сканера иногда предоставляет драйвер для Windows 10, но само устройство при этом может не поддерживать эту платформу.
Например, мы протестировали многофункциональное устройство Canon PIXMA MG3520 со встроенным сканером. Рекомендуемые производителем драйверы датируются июлем 2015 года, хотя у Canon появилась и новая линейка драйверов уже через полгода. И даже не смотря на это обновление, рекомендуемое производителем Canon программное обеспечение для данного типа МФУ устарело, ему уже более 3 лет.
Тем не менее, сканер этого МФУ не будет отображаться в собственных инструментах Windows, но будет работать корректно, используя беспроводное соединение, то есть фактически через программное обеспечение Canon.
Если вы столкнулись с такой проблемой, возможно, у вас старая модель принтера или сканера, которая не полностью совместима с Windows 10. Устройство может также потребовать прямого подключения через USB, если вы используете стороннее программное обеспечение. Для МФУ, возможно, потребуется изменить сетевые настройки, так, чтобы ваш компьютер с Windows 10 наряду с принтером, распознал и компонент сканера.
Сканер Microsoft
Это усовершенствованный вариант более старого инструмента Майкрософт Fax and Scan. В нем поддерживаются те же все функции работы с принтером, но исключены компоненты, отвечающие за работу с факсом и электронной почтой.
Вы также можете зайти в приложение из меню Пуск, просто написав в окне поиска «Сканирование».
Когда приложение откроется, вы увидите, что ваш сканер отображается в списке слева, в нашем случае это устройство BROTHER DCP 7030. В этом же окне будет отображена информация о типе файла в соответствующей графе и ниже будет ссылка «Больше», которую вы можете нажать, чтобы посмотреть расширенное меню сканирования файлов.
Если используемое нами МФУ имеет возможность планшетного сканирования и устройство автоматической подачи документов, появится также графа Источник со значением «Автонастройка».
Параметр «Автонастройка» дает возможность выбрать тип файла и место куда будут сохраняться отсканированные документы. Если изменить параметр на «Планшетный» или это будет единственный доступный способ сканирования, то у вас появится еще две дополнительных графы: «Цветовой режим» и «Разрешение (DPI)».
С помощью параметра «Цветовой режим» можно выбрать вариант сканирование оригинала: полноцветный, оттенки серого или черно-белый. А параметр «Разрешение (DPI)» позволяет переключаться разрешающую способность изображения с 100 до 300 точек на дюйм.
Если в графе «Источник» изменить тип сканирования на «Автоматическую подачу», то у вас появится возможность выбрать формат бумаги (A4, Legal или Letter) и включить/выключить опцию сканирования документа с обеих сторон.
Во всех этих случаях, вы так же можете менять значение в параметре «Тип файла» на формат изображение JPEG, PNG, TIFF и Bitmap. У нас есть отдельная статья, подробно разъясняющая преимущества каждого из этих форматов, ознакомится с которой можно по ссылке. Если коротко, то JPEG и TIFF – это высококачественные форматы, использующиеся для хранения изображений с большой глубиной цвета, но при этом файлы TIFF имеют прозрачный фон. Файлы PNG идеально подходят для размещения в интернете, а файлы BMP-это необработанные, несжатые изображения.
И последний параметр, отображающийся в этом окне, это «Сохранить файл в». Здесь по умолчанию указывается папка «Сканы» и все документы перемещаются в нее. Папка «Сканы» расположена в папке «Изображения», ее полный путь выглядит так:
Нажмите на ссылку «Сканы» в диалоговом окне, и откроется проводник, в котором вы сможете создавать новые папки или выбрать текущее местоположение, нажав кнопку «Выбрать папку».
Чтобы отсканировать документ, вам нужно будет положить его на стекло сканера лицевой стороной вниз и закрыть крышку, либо разместить листы для сканирования в лоток автоподачи.
Если был установлен параметр «Планшетный», у вас есть возможность нажать кнопку «Предварительный просмотр», которая позволяет проверить результаты сканирования и внести изменения перед сохранением файла. Если же используется параметр «Автоматическая подача», то опция «Предварительный просмотр» будет недоступна.
Windows Fax and Scan
Эта программа впервые появилась в Windows Vista. В отличие от более нового приложения Scan Microsoft, в этой версии предусмотрены дополнительные настройки, такие как встроенный инструмент для отправки отсканированных материалов по электронной почте.
Найти программу Fax and Scan можно через меню Пуск в папке «Windows Accessories». Когда программа откроется, нажмите кнопку «Новое сканирование» на панели инструментов.
Во всплывающем окошке «Новое сканирование» убедитесь, что программа настроена на подключенный сканер. Если нет, нажмите кнопку «Изменить».
Затем выберите параметры сканирования:
- «фото»,
- «документы»
- или «последние использованные настройки».
Если вы используете нестандартные параметры сканирования, то для удобства можно создать часто используемые настройки и сохранить их при помощи параметра «Добавить профиль».
В параметре «Подача» вам будет доступно для выбора два варианта «Планшетный» и «Автоматическая подача». При планшетном сканировании, сканируются по очереди листы, которые вы размещаете на стекле сканера. При «Автоматической подаче» можно выбрать варианты «Сканирование с одной стороны» и «Сканирование с обеих сторон».
Если ваш сканер оборудован устройством автоподачи и был выбран параметр «Автоматическая подача», то в графе «Размер бумаги» в выпадающем списке можно выбрать нужный размер.
Затем выберите параметры:
«Формат цвета» (полноцветная, оттенки серого или черно-белый),
«Тип файла» (BMP, JPG, PNG или TIF),
«Разрешение». В параметре «Разрешение» по умолчанию устанавливается значение 200 DPI, но можно вручную как увеличить, так и уменьшить количество точек на дюйм.Как правило, чем больше число, тем лучше разрешение. Однако если вы сканируете документ низкого качества, увеличение разрешения ничем не поможет. В этом же окошке вы можете отрегулировать яркость и контрастность сканирования.
Когда вы закончите, нажмите кнопку «Просмотр», чтобы увидеть результаты. Если результат предварительного сканирования вас устраивают, нажмите кнопку «Сканировать». Если нет, то вам нужно откорректировать настройки и еще раз нажать кнопку «Предварительный просмотр», когда вас устроит полученный результат, нажмите кнопку «Сканировать».