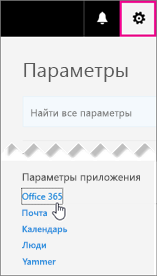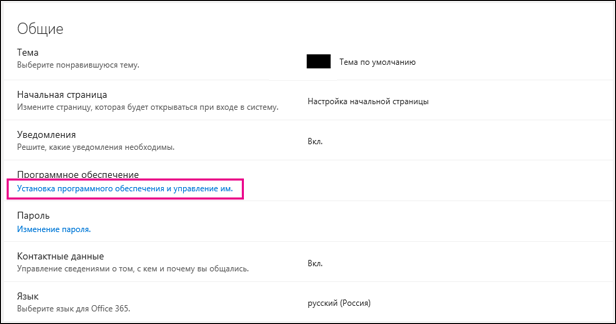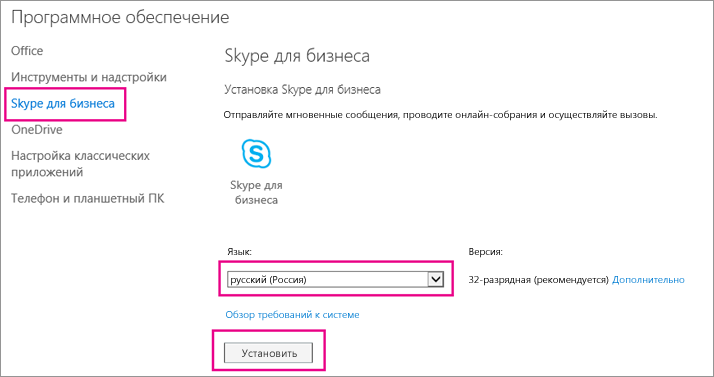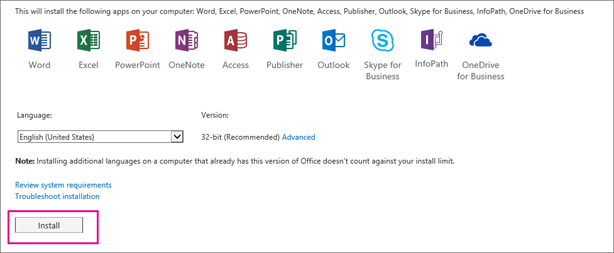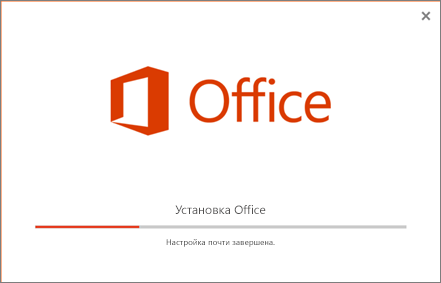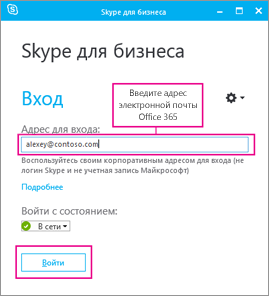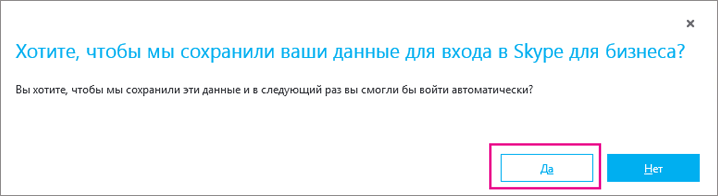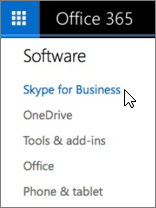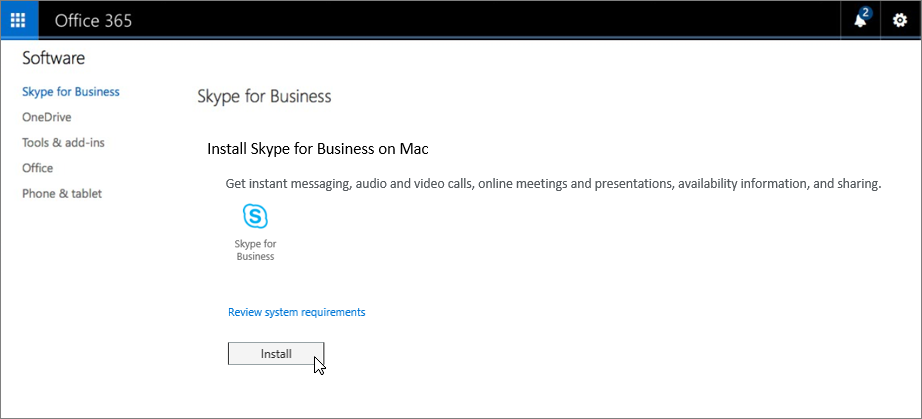- Вопросы и ответы о Skype для бизнеса на Mac
- Какие функции были изменены в Skype для бизнеса на Mac?
- Будет ли Skype для бизнеса на Mac работать на моей версии Mac OS?
- Как присоединиться к собранию Skype для бизнеса на компьютере Mac?
- Как предоставить общий просмотр рабочего стола на собрании?
- Почему рядом с элементом «Собрание» нет кнопки «Присоединиться»?
- У меня повторяющиеся собрания, запланированные в Lync для Mac. Нужно ли отменять и переназначать их или выполнять обновление, чтобы изменить их на Skype для бизнеса на Mac собрания?
- Номера телефонов для конференц-связи с телефонным подключением в Skype для бизнеса на Mac такие же, как были в Lync для Mac?
- Я использую Skype для бизнеса на Mac, но собираюсь пригласить на собрание пользователей, которые все еще используют Lync для Mac. Смогут ли они присоединиться к собранию?
- Можно ли в Skype для бизнеса на Mac воспользоваться функцией «Провести собрание»?
- Где можно найти справочную информацию о Skype для бизнеса на Mac?
- Можно ли добавлять и удалять контакты?
- Есть ли сравнительный список возможностей Skype для бизнеса на Mac, Lync для Mac и других клиентов Skype для бизнеса?
- Администратор: как вы увеличиваете период автоматического приема сообщений на клиенте Mac?
- Администратор. Поддерживается ли режим одного окна?
- Администратор. Поддерживаются ли новые изменения для стиля уведомлений?
- Установка Skype для бизнеса
- Установка Skype для бизнеса на компьютере под управлением Windows
- Установка Skype для бизнеса на Mac
Вопросы и ответы о Skype для бизнеса на Mac
В этой статье приводятся ответы на часто задаваемые вопросы по обновлению с Lync для Mac до версии Skype для бизнеса на Mac.
Примечание: Некоторые описанные здесь функции могут быть недоступны для вашей организации. Обратитесь к администратору Skype для бизнеса (обычно — пользователю, который предоставил вам идентификатор пользователя). и пароль), если вы не уверены.
Какие функции были изменены в Skype для бизнеса на Mac?
Узнайте о доступных функциях в статье Skype для бизнеса теперь на Mac.
Будет ли Skype для бизнеса на Mac работать на моей версии Mac OS?
Skype для бизнеса на Mac работает на OS X El Capitan или более поздней версии. Чтобы узнать, какая версия ОС установлена у вас, в меню Apple нажмите Об этом Mac. Необходимо обновить операционную систему?
Как присоединиться к собранию Skype для бизнеса на компьютере Mac?
Вы можете присоединиться к собранию прямо из главного окна Skype для бизнеса на Mac, не переходя в Outlook. Ознакомьтесь со статьей присоединиться к собранию Skype для бизнеса.
Как предоставить общий просмотр рабочего стола на собрании?
Это легко можно сделать с помощью кнопки 
Почему рядом с элементом «Собрание» нет кнопки «Присоединиться»?
Убедитесь, что собрание настроено как собрание по сети. Если это так, в главном окне Skype для бизнеса выберите собрание, которое вы хотите добавить, чтобы появилась кнопка присоединиться .
У меня повторяющиеся собрания, запланированные в Lync для Mac. Нужно ли отменять и переназначать их или выполнять обновление, чтобы изменить их на Skype для бизнеса на Mac собрания?
Нет, не нужно отменять и повторно организовывать собрания, запланированные в Lync для Mac. Приглашения на собрания по-прежнему будут работать.
Номера телефонов для конференц-связи с телефонным подключением в Skype для бизнеса на Mac такие же, как были в Lync для Mac?
Да. Номера телефонов останутся прежними для Skype для бизнеса на Mac.
Я использую Skype для бизнеса на Mac, но собираюсь пригласить на собрание пользователей, которые все еще используют Lync для Mac. Смогут ли они присоединиться к собранию?
Да. Когда пользователи присоединяются к собранию, они будут присоединены с помощью того клиента, который установлен в их системе (Lync или Skype для бизнеса). Если у пользователя не установлен ни один продукт, ему будет предложено установить Веб-приложение Skype для бизнеса.
Можно ли в Skype для бизнеса на Mac воспользоваться функцией «Провести собрание»?
Да. В строке меню выберите Беседы > Провести собрание.
Где можно найти справочную информацию о Skype для бизнеса на Mac?
В строке меню выберите Справка > Справка по Skype для бизнеса.
Можно ли добавлять и удалять контакты?
Функция добавления и удаления контактов поддерживается для пользователей на Microsoft 365 и Skype для бизнеса Server 2015. Она не поддерживается для Lync Server 2013.
Есть ли сравнительный список возможностей Skype для бизнеса на Mac, Lync для Mac и других клиентов Skype для бизнеса?
Если у вас есть Skype для бизнеса Server 2015 и Microsoft 365, просмотрите столбец » Skype для бизнеса для Mac » в таблице сравнения клиентов для Skype для бизнеса Server 2015.
Если у вас Lync Server 2013, см. столбец Skype для бизнеса на Mac в статье Таблицы сравнения клиентов для Lync Server 2013.
Администратор: как вы увеличиваете период автоматического приема сообщений на клиенте Mac?
Если в вашей организации серверный журнал бесед отключен, по умолчанию клиент будет автоматически принимать входящие сообщения, если они поступают в течение пяти минут активности клиента. В этом случае отправитель не получит уведомление об ошибке «Не удалось отправить это сообщение». По истечении пяти минут активности клиент Mac прекратит автоматически получать входящие сообщения, передав эту возможность мобильным конечным точкам. Чтобы изменить время автоматического получения сообщений на клиенте Mac со значения «5 минут», заданного по умолчанию, выполните следующие действия.
Создайте профиль конфигурации с нужным ключом и значением и установите его на управляемом Mac. Создание и установка профилей конфигурации выходит за рамки описанных ниже действий. см.: Справочник по профилю конфигурации .
Тип полезных данных: com.microsoft.SkypeForBusiness.
Ключ: autoAcceptTimeout | Тип: номер | Значение: значение тайм-аута в секундах.
Изменение значения с помощью значений по умолчанию приложения терминала:
Изменение значения с помощью значений по умолчанию: ‘defaults write com.microsoft.SkypeForBusiness autoAcceptTimeout 360’.
Администратор. Поддерживается ли режим одного окна?
Skype для бизнеса на Mac Режим одного окна (или представление бесед по вкладкам) поддерживается для Microsoft 365 и Skype для бизнеса Server 2015, если включен журнал бесед на стороне сервера.
Администратор. Поддерживаются ли новые изменения для стиля уведомлений?
Изменение стиля уведомлений с «Оповещения» на «Баннеры» применяется к новым устанавливаемым приложениям. Поэтому пользователь, для которого выполнено обновление до новой версии, должен вручную изменить параметр в настройках уведомлений ( Skype для бизнеса > Настройки > Уведомления). Из заметок о выпуске от разработчиков Apple для центра уведомлений: «Пользователь полностью управляет тем, какие уведомления отображаются и в каком силе (баннер, оповещение и т. д.). Механизм для переопределения пользовательских настроек отсутствует». Дополнительные сведения см. в статье Заметки о выпуске платформы для OS X 10.8 и более ранних версий.
Примечание: Эта страница переведена автоматически, поэтому ее текст может содержать неточности и грамматические ошибки. Для нас важно, чтобы эта статья была вам полезна. Была ли информация полезной? Для удобства также приводим ссылку на оригинал (на английском языке).
Источник
Установка Skype для бизнеса
Skype для бизнеса входит в состав пакета продуктов Microsoft 365. Что такое Skype для бизнеса?
В некоторых планах Office 365 нет полноценного клиента Skype для бизнеса. Для таких планов бесплатно доступен Skype для бизнеса basic.
Вам нужно будет скачать Skype для бизнеса с портала Microsoft 365 и установить его на компьютер. Обычно это занимает 10–15 минут. Выберите нужные инструкции ниже.
Установка Skype для бизнеса на компьютере под управлением Windows
Клиент Skype для бизнеса Basic предназначен для использования в системах, где требуются только основные возможности. Он обеспечивает обмен мгновенными сообщениями (IM), голосовую связь и видеозвонки, онлайн-собрания, информацию о статусе доступности (присутствия) и возможности общего доступа.
Для использования клиента Skype для бизнеса Basic вам потребуется активная учетная запись.
Нажмите кнопку Скачать на странице. Вам будет предложено выбрать загрузочный файл, соответствующий вашей версии приложений Office (32- или 64-разрядной). Если вы не знаете, какая версия у вас установлена, выберите 32-разрядную. Средство установки проверит версию самостоятельно.
Чтобы развернуть Skype для бизнеса Basic для большого количества сотрудников компании, см. статью Развертывание клиента Skype для бизнеса в Microsoft 365, содержащую сведения об инструментах развертывания.
Эти инструкции поясняют, как скачать и установить Skype для бизнеса.
Совет: Если вы не можете найти загрузку Skype для бизнеса на своем портале, проверьте, чтобы приложение входило в приобретенный план Microsoft 365 для бизнеса. Спросите сотрудника компании, приобретавшего план, назначил ли он вам лицензию.
Войдите в Microsoft 365 на странице https://admin.microsoft.com/.
В верхней части страницы Microsoft 365 выберите 
Выберите Программное обеспечение.
В зависимости от вашего плана Microsoft 365:
Если отображается следующая страница, выберите Skype для бизнеса, затем выберите язык и выпуск, соответствующий версии других приложений Office ( 32-разрядная или 64-разрядная версия — если не уверены, установите версию по умолчанию). Нажмите Установить. Затем перейдите к шагу 5.
Если Skype для бизнеса входит в состав других Microsoft 365ных приложений, появится следующая страница. Чтобы установить Microsoft 365 приложений, в том числе Skype для бизнеса, выберите установка. По завершении перейдите к разделу Первый вход в приложение.
Если Skype для бизнеса вообще не отображается в списке, это значит, что он не входит в ваш план Microsoft 365 для бизнеса или что администратор не назначил вам лицензию. Обратитесь к администратору (человеку, который предоставил вам данные для входа) за помощью.
В нижней части экрана выберите Сохранить как, чтобы сохранить файл setupskypeforbusinessentryretail.exe на компьютере.
Важно: Запомните, где вы сохранили файл setupskypeforbusinessentryretail.exe на компьютере. Если установка Skype для бизнеса прервется, используйте этот файл, чтобы повторно запустить ее.
После загрузки файла setupskypeforbusinessentryretail.exe выберите Выполнить.
Установщик Office начнет работу и отобразит сообщение об установке Office. Однако будет установлено только приложение Skype для бизнеса, а не весь набор Office.
Когда установщик Office завершит работу, отобразится сообщение о том, что на компьютере установлено приложение Office. Но фактически установлено только приложение Skype для бизнеса. Выберите Закрыть.
Запустите Skype для бизнеса. Если вы принимаете лицензионное соглашение, на экране «В первую очередь — самое важное» выберите Принять.
Приложение Skype для бизнеса можно одновременно установить максимум на 5 компьютеров. Чтобы установить Skype для бизнеса на другом компьютере, выполните следующие действия.
Войдите на другой компьютер.
Войдите в Microsoft 365 на странице https://admin.microsoft.com/.
Повторите указанные выше шаги, чтобы загрузить и установить Skype для бизнеса.
Поздравляем! Установка Skype для бизнеса завершена. Теперь вы готовы выполнить первый вход в Skype для бизнеса.
Первый вход в приложение
На странице входа в Skype для бизнеса введите свой идентификатор пользователя Microsoft 365 и пароль, затем нажмите Войти.
Например, если вы используете идентификатор пользователя jakob@contoso.com для входа в Microsoft 365, то используйте его же для входа в Skype для бизнеса.
Введите ваш пароль для Microsoft 365.
Если вы хотите сохранить ваш пароль для следующего входа, на следующей странице выберите Да.
В разделе Помощь в улучшении Skype для бизнеса выберите, разрешено ли отправлять журналы ошибок и информацию о конфигурации устройств.
Поздравляем! Теперь вы готовы перейти к видеоурокам по Skype для бизнеса.
При наличии Office 2007, 2010 или 2013 вы можете устанавливать Skype для бизнеса 2016 и работать с ним, не опасаясь возникновения проблем. Существующие программы Office не будут перезаписаны, ЕСЛИ ВЫ НЕ УСТАНОВИТЕ MICROSOFT 365 ПРОФЕССИОНАЛЬНЫЙ ПЛЮС. Перед установкой ознакомьтесь со всеми сведениями ниже.
Что произойдет, если установить Skype для бизнеса 2016 на компьютере с установленными продуктами Office 2007, 2010 или 2013?
Следуйте этим инструкциям, чтобы установить Skype для бизнеса для имеющегося у вас плана.
Установка Skype для бизнеса Online. Выберите этот вариант, если вы купили автономную версию продукта.
При попытке установки Skype для бизнеса 2016 отобразится страница с сообщением о том, что будет установлено только приложение Skype для бизнеса:
После нажатия кнопки Установить запустится установщик Office. На самом деле полный пакет Office не устанавливается. Устанавливается только приложение Skype для бизнеса.
При использовании Office 2007 приложение Skype для бизнеса 2016 не будет полностью интегрировано с вашими программами Office. Например, при написании писем в Outlook вам не будут доступны сведения о присутствии ваших коллег (т. е. вы не узнаете, находятся ли ваши коллеги в сети, заняты или их нет на месте). Также будут недоступны некоторые другие функции. Тем не менее вы сможете общаться с коллегами с помощью чатов (мгновенных сообщений) и конференц-связи.
ВАЖНО! ЕСЛИ ВЫ ПРИОБРЕЛИ MICROSOFT 365 ПРОФЕССИОНАЛЬНЫЙ ПЛЮС, ВАМ ПОТРЕБУЕТСЯ ВЫПОЛНИТЬ ОБНОВЛЕНИЕ ДО ПОЛНОГО ПАКЕТА OFFICE 2016, ЧТОБЫ ПОЛУЧИТЬ SKYPE ДЛЯ БИЗНЕСА. ПРЕДЫДУЩИЕ ВЕРСИИ OFFICE БУДУТ ПЕРЕЗАПИСАНЫ.. Когда вы перейдете на страницу установки Skype для бизнеса, вы будете знать, что у вас Приложения Microsoft 365 для предприятий, так как вы не видите ссылку для установки Skype для бизнеса отдельно; Вместо этого вы увидите следующее:
Если вы не хотите переходить на Office 2016, свяжитесь с сотрудником, который приобрел Приложения Microsoft 365 для предприятий план, чтобы узнать о том, как получить автономную план Skype для бизнеса Online подписки.
Не нашли в этой статье то, что искали? Ознакомьтесь с другими инструкциями по установке:
Установка Skype для бизнеса с Microsoft 365 ProPlus — вместе с Приложения Microsoft 365 для предприятий будет установлен весь пакет Office 2016. Невозможно установить только Skype для бизнеса отдельно.
Развертывание клиента Skype для бизнеса в Microsoft 365 — выберите этот вариант при развертывании Skype для бизнеса в крупной компании.
Важно: При переходе с Microsoft 365 среднего размера или Microsoft 365 малого бизнеса расширенный Приложения Microsoft 365 для бизнеса Microsoft 365 бизнес стандартный планы, Skype для бизнеса будут удалены с компьютера. Чтобы вернуть все функциональные возможности, необходимо установить Skype для бизнеса Basic. Подробнее.
Установка Skype для бизнеса на Mac
В этой статье описано, как скачать и установить Skype для бизнеса на Mac с портала Microsoft 365. Прежде чем начать, рекомендуется ознакомиться с требованями к систете.
Войдите в Microsoft 365 на странице https://admin.microsoft.com/.
В разделе Программное обеспечение выберите Skype для бизнеса.
Примечание: Если вы не можете найти загрузку Skype для бизнеса на своем портале, проверьте, чтобы приложение входило в приобретенный план Microsoft 365 для бизнеса. Спросите сотрудника компании, приобретавшего план, назначил ли он вам лицензию.
На странице Установка Skype для бизнеса на Mac щелкните Установить. Skype для бизнеса будет скачан на ваш компьютер.
На панели закрепления щелкните Загруженные файлы > Open Finder (Открыть Finder).
Выберите SkypeForBusinessInstaller_ .pkg.
Следуйте инструкциям установщика Skype для бизнеса.
Установка Skype для бизнеса на Mac завершена. Теперь все готово к тому, чтобы войти в приложение Skype для бизнеса на Mac.
В этом разделе описывается, как загрузить и установить приложение Skype для бизнеса на Mac из Центра загрузки Майкрософт. Прежде чем начать, рекомендуется ознакомиться с требованями к систете.
Нажмите кнопку Загрузить.
Сохраните файл пакета установщика (.pkg) на компьютере.
Дважды щелкните сохраненный PKG-файл, чтобы запустить установщик Skype для бизнеса.
Следуйте инструкциям установщика Skype для бизнеса.
Установка Skype для бизнеса на Mac завершена. Теперь все готово к тому, чтобы войти в приложение Skype для бизнеса на Mac.
Источник