- Skype
- Содержание
- Условия использования Skype [ править ]
- Skype [ править ]
- Установка через EPM [ править ]
- Установка вручную [ править ]
- Изолирование [ править ]
- Отказ запуска на Simply 8.2.0 [ править ]
- ALT Linux и Skype
- Содержание
- Установка
- Skype на 64-bit
- Настройка
- Проблемы со звуком в skype и pulseaudio
- Веб-камера
- Logitech
- Microsoft
- Проблемы с видео
- Устройства не найдены
- Устройство есть в списке
- Skype
- Материал из ALT Linux Wiki
- Содержание
- Условия использования Skype
- Skype for Linux Alpha
- Установка Skype
- Поддерживаемые ветки ALT Linux и Сизиф (начиная с сентября 2014)
- Если в репозитории нет skype-preinstall
- Сборка Skype для ALT Linux от Drool
- Изолирование
- Skype/archive
- Содержание
- Текущее состояние [ править ]
- Установка Skype на ALT Linux (если в репозитории нет skype-preinstall) [ править ]
- Перепакованная сборка [ править ]
- P7/x86_64, skype 4.2.0.11 i586 / skype 4.3.0.37 i586 [ править ]
- Sisyphus, skype 4.0 [ править ]
- i586 [ править ]
- x86_64 [ править ]
- Skype4@drool / Sisyphus [ править ]
- i586 [ править ]
- x86_64 [ править ]
- p6/branch [ править ]
- x86_64 [ править ]
- t6/branch [ править ]
- i586 [ править ]
- x86_64 [ править ]
- p5/branch либо 5.1/branch [ править ]
- i586 [ править ]
- x86_64 [ править ]
- 4.0/branch i586 [ править ]
- Статическая версия [ править ]
- 4.3 на 5.1 [ править ]
- Скайп для альт линукс
Skype
Содержание
Условия использования Skype [ править ]
Согласно пункту 4.2 условий использования Skype (EULA), включение приложения в состав дистрибутивов Linux невозможно (хотя и не исключено, что некоторые разработчики дистрибутивов могли заключить какие-то дополнительные соглашения с Microsoft). Потому, ниже даны рекомендации по самостоятельной установке Skype.
Skype [ править ]
Установка через EPM [ править ]
Установка вручную [ править ]
Загрузим новую версию Skype for Linux в виде пакета RPM по адресу https://www.skype.com/ru/get-skype/
При установке появятся предупреждения:
но пакет устанавливается и его можно запустить из меню.
В Альт Рабочая Станция К необходимо также установить пакет gnome-keyring, так как новая версия Skype пока не работает с Kwallet. Иначе каждый раз при запуске системы, Skype будет запускаться с ошибкой аутентификации.
Для активации авторизации с gnome-keyring делаем следующее:
1.Открываем
/.xinitrc
2. Добавляем в него
3.Произвести одно из следующих действий (на выбор):
3-1. Нужно скопировать
/etc/xdg/autostart/gnome-keyring-pkcs11.desktop
/etc/xdg/autostart/gnome-keyring-secrets.desktop
/etc/xdg/autostart/gnome-keyring-ssh.desktop
/.config/autostart
И удалить в них строчку:
После чего перезапустить сеанс. [1]
3-2. Установить GNOME-пакет seahorse. При запросе на создание хранилища паролей от seahorse задаем бумажнику тот же пароль пользователя, что и для входа в систему [2] либо пустой пароль [3] в случае использования автологина.
4.Перегружаемся и заново авторизуемся в Skype
Изолирование [ править ]
См. соответствующую страничку по вопросам сетевой и локальной изоляции приложения.
Отказ запуска на Simply 8.2.0 [ править ]
В simply-8.2.0 версия skype 8.54.0.91 не запустится. Подсказка в логе skype:
Источник
ALT Linux и Skype
Просмотры
Содержание
Установка
В официальный репозитарий Альт Линукса Skype не включен по лицензионным соображениям. На офсайте Skype для ALT Linux Desktop 4.1.1 подходит версия Dynamic. Она же выложена по этому адресу (на на момент написания была 2.0.0.72). Инфа взята отсюда.
Возможно, потребуется установить qt4-dbus (иначе можно будет увидеть в консоли ругань при запуске).
На ALT Linux 5.1 нормально работает вот эта сборка, со статичной линковкой. Скачать, распаковать куда-нибудь, запустить. На скорую руку — этого достаточно. Можно и «по уму» сделать, распихать компоненты в соответствии с рекомендациями из README, бинарник — в /usr/bin, а остальное — в /usr/share/skype — тогда и локализация будет работать 🙂
Skype на 64-bit
Мануалка по установке Скайпа на 64-битные версии тут. Коротко: нужно доставить 32-битные библиотеки.
Настройка
Ладно, Скайп запустился. После запуска и подключения идём в главное меню и оттуда открываем окно «Настройки». В первую очередь следует проверить связь с устройствами.
- Жмём «Проиграть тестовый звук». По сути, это проверка звонка и прочих звуков уведомлений. В моём случае вывод звука заработал на дефолтовом устройстве. Если не работает, то нужно выбрать какой-нибудь из выводов на аудиокарту, а дальше уж в ее микшере копаться. Если используется pulseaudio — тогда крутить регулятор громкости системных звуков.
- Теперь проверим микрофон. Делаем тестовый звонок — кнопка чуть ниже. Скайп коннектится к своему роботу. Если в настройках профиля заранее установить русский язык, то робот будет общаться по русски 🙂 Суть общения проста:
- сначала робот произносит фразу приветствия;
- потом, после звукового сигнала «слушает» и записывает голосовое сообщение;
- после следующего сигнала возвращает записанное сообщение;
- даёт пояснения и благодарит за использование сервиса.
Отмечу, что при дефолтовом устройстве возвращённого звука не было (возможно, из за того что ранее подключал микрофон к звуковухе), однако удалось добиться звука при выборе «USB Device 0x46d:0x8da (hw:U0x46d0x8da,0)».
Проблемы со звуком в skype и pulseaudio
При использовании pulseaudio не видно устройств ввода/вывода. Вместо них везде светится Pulseaudio server (local). Следовательно, микрофон и наушники/колонки искать придется именно там. Мой компьютер используется как медиацентр, потому звук от медиаплеера идет на колонки. Но я хочу для скайпа использовать гарнитуру, которая, как уже принято, без танцев с бубном не подключилась к Skype. Ковыряние с Kmix оказалось бесполезным.
- Запускаю микшер (регулятор громкости) Pulseaudio.
- На вкладке Конфигурация выбрал для своей гарнитуры вариант Цифровый (стерео, IEC958) + Аналоговый (моно) Input. Добавочка: странно, но на 64-битной версии цифра не пошла, поставил аналог.
- На вкладке Устройства ввода вижу что сигнал с микрофона гарнитуры приходит в микшер.
- На вкладке Устройства вывода вижу «цифру» своей гарнитуры.
- Тестовый звонок скорей всего будет без моего голоса. Вот тут последний и совершенно неочевидный штрих! На вкладке Запись именно во время тестового звонка нужно выбрать Аналоговый (моно) для скайпа — это и отправит сигнал с микрофона в нужном направлении.
Подробно и с картинками то же самое описано в блоге
Веб-камера
Logitech
У меня одно время использовалась веб-камера Logitech QuickCam Messenger (idVendor=046d, idProduct=08da). Она установилась как /dev/video0.
Ниже фрагмент /var/log/messages, снятый при подключени вебкамеры.
Microsoft
Приобрел Microsoft LifeCam VX-800 (ID 045e:0766). Подключал к разным компам с AltLinux 5 и 6 — видео заводится без танцев. Звук с вебкамеры не использую, хотя, работает без проблем.
Проблемы с видео
Идём на вкладку «Видеоустройства». Там выбираем (если есть из чего выбирать) веб-камеру.
Устройства не найдены
Драйверы вебкамер давно уже включены в состав ядра. Потому, скорее всего, устройство в системе есть. Но у пользователя нет к нему доступа. Смотрим, присутствует ли пользователь в группе video. Если нет — добавляем.
Устройство есть в списке
Выбираем устройство. Справа в чёрном прямоугольнике давим кнопку «Проверка» (в 4 версии скайпа кнопки нет, картинка сразу должна появиться) и. ожидаемой картинки нет. Раз от разу нечто зелёное вываливается.
Протестировал камеру при помощи fswebcam:
В файле получил нормальное изображение.
Решение нашлось не слишком быстро, помогла страничка форума, где рекомендуют запускать Скайп следующим образом:
В файле README, кстати, об этом тоже сказано. Да кто ж его читает то? 😉 Однако, v4l2convert.so в системе не оказалось, что вполне естественно. Конвертер был обнаружен в пакете libv4l. Репозитарий Sisyphus у меня не подключен, поэтому пакет пришлось скачать с сайта. Далее ставим его под рутом:
Запускаем Skype из командной строки, как сказано выше, тестим камеру — порядок!
Последний штрих: правим команду в меню K, чтоб не вводить каждый раз прелоад.
Полезная утилитка v4l2ucp позволит настроить параметры картинки — яркость, контраст и т.п.
0200&delay=40″ frameborder=»0″ width=»400″ height=»360″>
Источник
Skype
Материал из ALT Linux Wiki
Содержание
Условия использования Skype
Согласно пункту 4.2 условий использования Skype (EULA), включение приложения в состав дистрибутивов Linux невозможно (хотя и не исключено, что некоторые разработчики дистрибутивов могли заключить какие-то дополнительные соглашения с Mircosoft). Потому, ниже даны рекомендации по самостоятельной установке Skype.
Skype for Linux Alpha
При установке появятся предупреждения:
но пакет устанавливается и его можно запустить из меню.
Установка Skype
Поддерживаемые ветки ALT Linux и Сизиф (начиная с сентября 2014)
В Сизиф и p6/p7+ с сентября 2014 входит пакет skype-preinstall ( i586-skype-preinstall для архитектуры x86_64). Этот пакет предоставляет все нужные зависимости для актуальной версии Skype под OpenSUSE. Поэтому достаточно установить соответствующий RPM с сайта — либо кликом в браузере и последующим вызовом «программы установки RPM» ( rpminstall ), либо скачать последний релиз с помощью wget и установить его с помощью apt-get :
Если в репозитории нет skype-preinstall
См. архивную часть этой странички, где описана установка различных версий Skype на предыдущие дистрибутивы/ветки ALT Linux от 4.0 и выше.
Сборка Skype для ALT Linux от Drool
Перепакованный под ALT Linux пакет i586, а также src.rpm и spec-файл можно взять здесь: https://drive.google.com/open?id=0BzkD0wBvh2GaNmFSOUhiZ3p5Rlk
Изолирование
См. соответствующую страничку по вопросам сетевой и локальной изоляции приложения.
Источник
Skype/archive
Содержание
Текущее состояние [ править ]
Разделы «Условия использования Skype», «Установка Skype на ALT Linux 7.0 и Сизиф (начиная с сентября 2014)» и «Установка Skype на ALT Linux шестой ветки (Информика 6.0 Школьный Мастер)» оставлены в качестве компактной странички Skype, а здесь приведены более старые рекомендации.
Установка Skype на ALT Linux (если в репозитории нет skype-preinstall) [ править ]
Перепакованная сборка [ править ]
Свежий релиз Skype для ALT Linux можно найти здесь.
Установка Skype проводится под правами пользователя root
или в графической среде:
P7/x86_64, skype 4.2.0.11 i586 / skype 4.3.0.37 i586 [ править ]
Пакет для FC непригоден из-за несовместимости QtCore (требуется QtConcurrent::Exception). Надо использовать пакет для OpenSUSE 32bit, который теперь можно пересобрать с помощью rpmrebuild в x86_64 хост-системе. При первой пересборке надо установить зависимости (иначе rpmrebuild их не найдет):
Внимание! Пересборка не выявляет зависимости на i586-libpulseaudio или i586-alsa-plugins-pulse (очевидно, её и нет), однако при включённом pulseaudio в современных дистрибутивах skype не заработает без i586-поддержки. По опыту достаточно вместе со skype доустановить i586-libpulseaudio (зависимости подтянутся).
Теперь можно устанавливать пакет:
Обратите внимание: для пересборки i586 пакета на x86_64 системе в скрипте модифицируется окружение rpmbuild, этим путём пересобираются и некоторые другие i586 пакеты.
Должен быть подключён arepo.
Можно воспользоваться готовым пакетом для P7/x86_64 [1] : [1] (замечена проблема: устанавливается на p7 (07.10.2014), но не соединяется с skype.com)
Проверено на p7 (07.10.2014): Skype 4.3.0.37 (32-bit, «dynamically linked») со skype.com работает, сохранено: http://hermes.ihep.su:8001/pool/pkg/p7/external/skype-4.3.0.37.tar.bz2
Sisyphus, skype 4.0 [ править ]
Skype4 для Fedora собран с QtCore, имеющим QtConcurrent::Exception; у нас это пока (иногда?) выключено. Но можно воспользоваться SuSE-шным пакетом. При запуске rpmrebuild желательно, чтобы зависимости были уже установлены (иначе они не попадут в пакет):
Остальное втянется само.
i586 [ править ]
Команды, помеченные «#», выполняются от root-а, а помеченные «$» — от пользователя.
Обратите внимание на текущую версию skype и SuSE-шный релиз, который rpmrebuild вставляет в генерируемый пакет.
x86_64 [ править ]
rpmrebuild делать в 32-разрядном хэшере или на 32-разрядной системе:).
Если у кого ещё не подключён x86_64-i586,
Skype4@drool / Sisyphus [ править ]
i586 [ править ]
x86_64 [ править ]
Репозиторий x86_64-i586 можно и с других зеркал брать, естественно.
По сообщению от ashen@, состоянием на 13.09.2012 для успешной установки под 64 бита также нужны еще такие пакеты: i586-libqt4-network i586-libalsa i586-libXScrnSaver-devel i586-libqt4-devel
p6/branch [ править ]
x86_64 [ править ]
Репозиторий x86_64-i586 можно и с других зеркал брать, естественно.
t6/branch [ править ]
i586 [ править ]
Возможно, эта версия установистя и на p6, я лично не проверял. Drool
Внимание: ниже описывается новый вариант biarch, может потребоваться временное удаление пакетов i586-* и тех, которым они требуются!
x86_64 [ править ]
Репозиторий x86_64-i586 можно и с других зеркал брать, естественно.
p5/branch либо 5.1/branch [ править ]
i586 [ править ]
На p5 устанавливается без проблем пакет skype для fedora с skype.com aen
И наоборот, skype-2.1.0.81-alt2 устанавливается на RHEL, CentOS, SL(C) 6.X обычным yum install vx8400
x86_64 [ править ]
Нужен ли здесь i586-libXss? Мне его не удалось установить из указанных репозиториев. А skype и без него установился и работает. А.Ляховец
Приведено в точности как было выяснено и сделано (и вскоре перепроверено). —mike
В 5.1 ситуация изменилась: сейчас i586-libXScrnSaver.32bit предоставляет libXss.so.1 (в p5 не проверял). А.Ляховец
Если используется pulse, то ещё: [ править ]
(проверено на 5.1, см. насчёт Сизифа)
4.0/branch i586 [ править ]
Статическая версия [ править ]
В крайнем случае, можно скачать с официального сайта и установить в /opt статически собранную версию Скайпа. Вид будет не особо красивый, но заработает сразу, без всяких дополнительных пакетов и настроек, и в i586, и в 86×64. Чтобы такой скайп проявился в меню, нужно отредактировать и подложить в нужное место (например, /usr/share/applications/) файл ярлыка skype.desktop. UPD: таки нет, по крайней мере под 86×64 ему нужны дополнительные библиотеки. prividen
4.3 на 5.1 [ править ]
Skype 2.x, который работал на старых дистрибутивах, сломан на серверной стороне («выбивает после логина»), минимальной версией на конец 2014 года является 4.3. Вот список пакетов, которые пришлось бэкпортировать на 5.1/branch, чтоб заработало (вместе с pulseaudio); вероятно, через apulse большая часть из них не нужна (список неполный, для сборки qt4 понадобятся как минимум libgdk-pixbuf с glib2, а это только начало клубочка).
Источник
Скайп для альт линукс
Вообще так получилось, что Альтлинукс и Скайп пока официально не подружились. По крайней мере в репозиториях я его для KDE-4 не нашёл. Но попробовать захотелось. Нет в репозиториях — не беда. Зато у нас есть Геннадий, сетевой ник Drool. Великий сэнсэй в Альтлинуксе. А теперь внимание, эта запись на сайте появилась давно, с тех пор произошли изменения, про которые я допишу в конце статьи. А то разбираться чего вычищать, чего оставлять — лень… На своём сервере он выложил этот собранный пакет со Скайпом. Точный адрес — http://fly.osdn.org.ua/
drool/skype/ Вот этот-то пакет нам и надо установить, чтоб потом звонить куда хотим и общаться по видеофону со всеми, с кем нужно. Идём по ссылке и щёлкаем по строчке, куда тычет палец.
Всплыло окно. по-умолчанию Вам предлагается сразу открыть пришедшее в установщике программ. Нецелесообразно. Лучше сохранить. Вдруг Вам когда-нибудь захочется переустановить ОСь а адрес забудется… Пусть уж лучше пакет будет у Вас. Перещёлкните на сохранить.
Пакет загрузится в папку «Загрузки». Шелчок по нему — всплывёт окно с предложением ввести пароль администратора. Логично. Такими вещами кто угодно не занимается. Неудобно? А каково вирусам. Ввели пароль, появилось окно установщика пакетов. Щелчок по кнопке — пошла установка. Всё просто. (Если знать где брать сам пакет)…
Как видите, никаких перезагрузок не надо. Скайп тут же является в меню «Сеть». Если хотите — перетащите его на верхнюю панель. Будет всегда под рукой. Ну а дальше — всё просто. Щелчок по строчке…
… И вот они, Альтлинукс и Скайп вместе. Можно настраиваться, добавлять в настройках камеру и микрофон, если они есть, можно звонить кому надо. Ну как с самим скайпом разобраться, этого в сети немерено, повторяться не стану.
Итак продолжаем взглядом из настоящего. Ссылка, данная в начале поста — неактивна. Видимо у Геннадия этот сайт энтузиазма больше не вызывает. НО. Оставлять пользователей Альтдинукса без скайпа он не стал. Скайп теперь лежит на гугл-диске вот здесь https://drive.google.com/open?id=0BzkD0wBvh2GaNmFSOUhiZ3p5Rlk, а все остальные манипуляции с файлом точно такие же, как в статье. 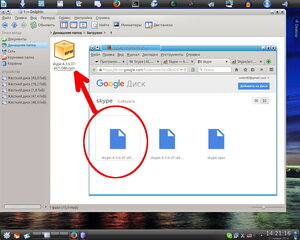
Автоматом заработает программа-установщик, в середине установки попросит Вас ввести пароль суперпользователя, потом доустановит всё, что нужно, и скайп тут же появится у Вас в меню, в строчке «Сеть…другие». Ну или как-то так, за все дистрибутивы Альта говорить не буду.
На этом всё. Удачи!
Источник




