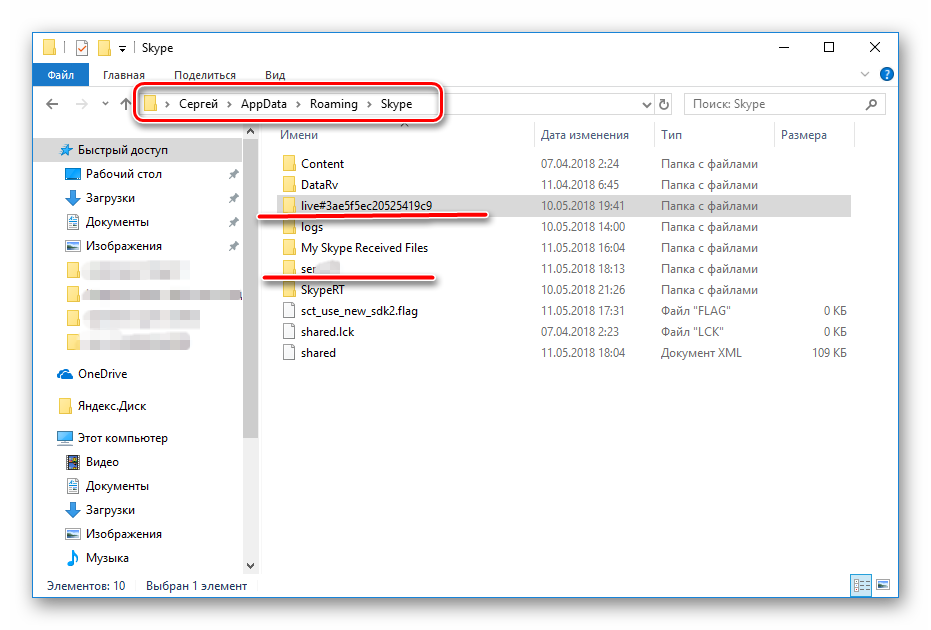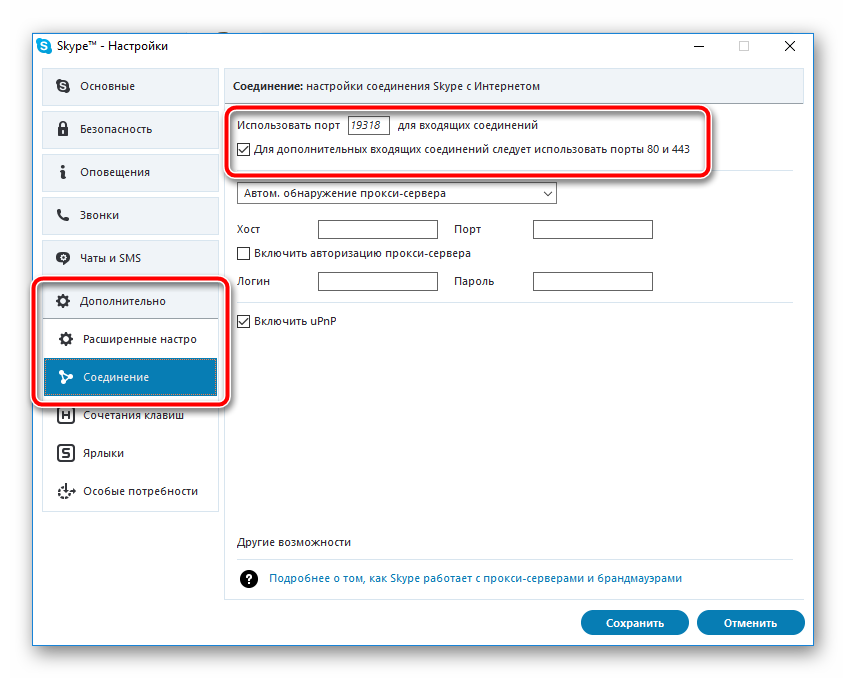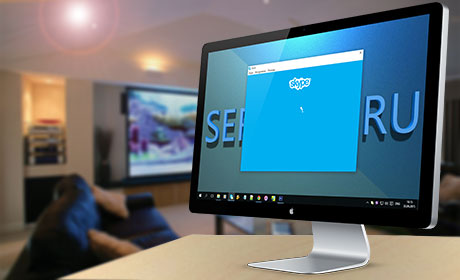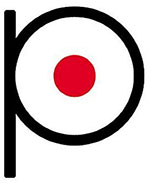- Не работает Skype на Windows 10
- Распространённые причины неполадки
- Обновление утилиты
- Автоматическое завершение работы
- Проблемы с портами приложения
- Что делать если зависает скайп в Windows 10
- Не работает Скайп на Windows 10: что делать?
- Почему не работает Скайп на Windows 10?
- Проблемы Skype: зависание программы
- Перегрузка операционной системы
- Зависание при запуске программы
- Полный сброс настроек
- Вирусная атака
- Переустановка Скайпа
Не работает Skype на Windows 10
Скайп – популярная программа, адаптированная под все известные операционные системы. Утилиту можно инсталлировать на компьютер с ОС Linux, Windows, MacOS, а также на мобильные устройства под руководством Андроид и iOS. Однако пользователи часто сталкиваются с различными проблемами. К примеру, у многих юзеров не работает Скайп на Windows 10.
Распространённые причины неполадки
Пользователи Скайпа нередко сталкиваются с различными сбоями и ошибками. В большинстве случаев приложение отказывается устанавливаться, не подключается к сети, «вылетает», перестаёт запускаться и т.п. К счастью, большинство неполадок юзер может устранить самостоятельно.
Чаще всего, причиной некорректной работы утилиты становиться:
- Встроенное защитное программное обеспечение (Брандмауэр).
- Низкая скорость интернета.
- Использование устаревшей версии приложения.
- Баги в свежей версии утилиты.
- Использование порта несколькими программами.
Это основные проблемы, но есть множество мелких багов, которые доставляют неудобства.
Обновление утилиты
Юзер, использующий устаревшую версию Скайпа, может столкнуться с мелкими ошибками и багами. Иногда, из-за отсутствия обновления приложение перестаёт подключаться к сети или работает некорректно. Решить проблему поможет удаление и повторная инсталляция утилиты.
Однако у обновления есть и обратная сторона. Иногда программа исправно работает, но после установки новой версии начинаются проблемы. Утилита может вовсе не запускаться, выбивать пустое окно, вылетать и т.д.
Для ликвидации неполадки нужно:
- Выйти из Skype.
- Зайти в системный диск, перейти в раздел «Пользователи».
- Выбрать папку с именем юзера.
- Зайти в «AppData» – «Roaming».
- Кликнуть на раздел «Skype».
- Найти папку с логином абонента и удалить из неё всё содержимое. Рекомендуется предварительно скопировать и сохранить раздел.
- Запустить приложение.
Автоматическое завершение работы
Владельцы компьютеров под руководством ОС Windows 10 нередко видят табличку «Прекращена работа программы Skype». Но что же делать, если Скайп на Видвовс 10 не работает или постоянно вылетает?
Существует несколько причин ошибки:
- Вирусы. Компьютерные паразиты влияют на работу утилит и операционной системы.
- «Битые» инсталляторы. В установочные файлы, загруженные с малознакомых ресурсов, могут быть внесены некоторые изменения, влияющие на работу Скайпа. Также в инсталляторе может содержаться вредоносное ПО. Поэтому загружать Skype рекомендуется только с официального сайта.
- Несовместимость комплектующих ПК с обеспечением Скайпа. Это довольно серьёзная неполадка, из-за которой появляется синий экран. Для решения проблемы нужно заменить неподходящий компонент либо переустановить драйвера веб-камеры и микрофона.
Проблемы с портами приложения
Для получения и передачи информации программа использует специальные порты. После инсталляции Скайпа выполняется автоматическая настройка точки доступа. Но если другая утилита использует аналогичный порт, появиться ошибка «Не удалось установить подключение».
Для устранения проблемы следует:
- Зайти в Skype.
- Перейти в Инструменты. Вкладка находиться в верхней части рабочего окна.
- Кликнуть на Настройки.
- Зайти в раздел Дополнительно – Соединение.
- Ввести подходящий порт и поставить «птичку» около Использовать порт 80 и 443.
- Сохранить конфигурацию и перезагрузить Скайп.
Что делать если зависает скайп в Windows 10
Привет, друзья. После перехода на Windows 10 я столкнулся с очередной проблемой. Зависает скайп и ничего нельзя сделать, просто виснет и все. Обычно это случается при запуске (включении), Но иногда он позволяет себе немного поработать, а когда начинаешь кому-нибудь писать сообщение, то зависание происходит при переключении языка. Даже не при звонке или разговоре, а просто при наборе сообщения и так постоянно.
Искав в сети решение, понял, что такие траблы случаются у многих пользователей, но не у всех одинаковые симптомы. У кого-то при запуске скайпа виснет компьютер. Уж не знаю, как там на самом деле, но у меня был конфликт с программой для автоматического переключения языка — Punto Switcher. Из-за нее зависает скайп и приходится открывать диспетчер задач и закрывать его принудительно, иначе он просто отказывается на что-либо реагировать.
Если она тоже установлена на вашем компьютере, то вероятнее всего скайп зависает именно из-за нее. Находится она в системном трее и для того, чтобы комфортно работать в Skype, достаточно будет ее отключить и никаких зависаний больше не будет. Вот только это не совсем удобно, если вы регулярно им пользуетесь. Если обновить Пунто свитчер до последней версии, то подобных багов больше не будет. Проверить актуальность вашей версии можно нажав на нее правой кнопкой мыши и выбрав пункт О программе.
После чего переходим по ссылке на официальную страницу и сверяем. Если ваша старее, то качаем и устанавливаем новую. Именно это я наглядно показываю в видео, рекомендую посмотреть. Надеюсь вам помогла эта инструкция и вы больше не будете жаловаться, что у вас зависает скайп в Windows 7 или 10. если причина была в другом, то расскажите пожалуйста о ней в комментариях.
Не работает Скайп на Windows 10: что делать?
Не работает Скайп на Windows 10 — такое хоть и довольно редко, но случается. И, если программа вдруг вышла из строя на твоём компьютере, то не стоит паниковать — решение обязательно найдётся! В нашей статье ты сможешь прочесть об основных причинах, из-за чего может это произойти, и найти для себя решение, которое всё исправит.
Почему не работает Скайп на Windows 10?
Наиболее частой причиной того, что не работает Скайп на Виндовс 10 обычно бывает обновление программы, которое почему-то создаёт сбой в работе, например, Skype не включается и приложение перестаёт функционировать. Если у тебя всё произошло именно так, то данное затруднение решит полное удаление Skype с ноутбука или компьютера и повторная загрузка приложения на устройство с официальной страницы Microsoft.
Вот как это сделать:
- Покинь Скайп, закрыв все вкладки.
- Набери сочетание клавиш Win+R — таким образом ты вызовешь командную строку.
- Набери в ней команду appwiz.cpl , а затем нажми на «Ок».
- Перед тобой появится список программ. Найди среди них Skype и наведя на неё курсор мышки, щёлкни правой клавишей.
- Среди предложенных действий выбери вариант «Удалить».
- Загрузи на свой ноутбук или компьютер новую версию Skype. Сделать это можно тут.
Если этот способ тебе не помог и Скайп всё равно не работает, то, возможно, дело в программном обеспечении самого компьютера. А точнее в драйверах, поэтому следует проверить их и, при необходимости, заменить на новые.
Сделать это можно так:
-
- В меню пуск в строке поиска выбери «Диспетчер устройств».
- Кликни по папке «Системные устройства» (также, папка может называться просто «Система»).
- Просмотри все перечисленные наименования и, если напротив какого-либо из них стоит красная или жёлтая отметка в виде восклицательного знака или икса, значит, здесь находится драйвер, переставший работать. Кликни по нему и следуй указаниям системы.
Все проблемы с дайверами устранены, но всё равно не работает Skype на Windows 10? Проверь свой ноутбук или компьютер на вирусы с помощью запуска антивируса. Если и тут не выявлено никаких проблем, то имеет смысл обратиться в официальную поддержку Skype. В своём обращении нужно подробно описать возникшую проблему и специалисты, работающие там, обязательно тебе помогут. Обратиться в службу поддержки можно тут.
Проблемы Skype: зависание программы
Наверное, самым неприятной проблемой любой программы является её зависание. Долгое ожидание отклика приложения очень раздражает, а в некоторых случаях, даже после продолжительного периода времени, его работоспособность не восстанавливается. Случаются подобные неприятности и с программой Skype. Давайте разберем основные причины, почему Скайп лагает, а также выясним пути устранения проблемы.
Перегрузка операционной системы
Одной из самых частых проблем, почему зависает Скайп, является перегрузка операционной системы компьютера. Это приводит к тому, что Skype не отвечает при выполнении относительно ресурсоёмких действий, например, вылетает при звонке. Иногда, пропадает звук при разговоре. Корень проблемы может крыться в одном из двух: либо ваш компьютер или операционная система не соответствуют минимальным требованиям для работы Скайпа, либо запущено большое количество, потребляющих оперативную память, процессов.
В первом случае, можно только посоветовать использовать более новую технику или операционную систему. Если они не могут работать со Скайпом, то это означает их значительное устаревание. Все более или менее современные компьютеры при правильной настройке без проблем работают со Скайпом.
А вот вторую проблему не так уж и сложно исправить. Для того, чтобы узнать, не «съедают» ли оперативную память «тяжелые» процессы, запускаем Диспетчер задач. Это можно сделать, нажав комбинацию клавиш Ctrl+Shift+Esc.
Переходим во вкладку «Процессы», и смотрим, какие процессы больше всего грузят процессор, и потребляют оперативную память компьютера. Если это не системные процессы, и в данный момент вы не используете программы, связанные с ними, то просто выделяем ненужный элемент, и жмем на кнопку «Завершить процесс».
Но, тут очень важно понимать, какой именно процесс вы отключаете, и за что он отвечает. А неосмысленные действия могут принести только вред.
Ещё лучше убрать лишние процессы из автозапуска. В этом случае, вам не придется каждый раз использовать Диспетчер задач для отключения процессов, чтобы работать со Скайпом. Дело в том, что многие программы при установке прописывают себя в автозапуске, и загружаются в фоновом режиме вместе с запуском операционной системы. Таким образом, они работают в фоне даже, когда вам не нужны. Если, таких программ одна-две, то ничего страшного, но если их число приближается к десятку, то это уже серьёзная проблема.
Удобнее всего, удалять процессы из автозапуска с помощью специальных утилит. Одна из лучших из них – CCleaner. Запускаем данную программу, и переходим в раздел «Сервис».
Потом, в подраздел «Автозагрузка».
В окне представлены программы, которые добавлены в автозагрузку. Выделяем те приложения, которые не желаем загружать вместе с пуском операционной системы. После этого, жмем кнопку «Выключить».
После этого, процесс будет удален из автозагрузки. Но, как и с Диспетчером задач, тут тоже очень важно понимать, что вы конкретно отключаете.
Зависание при запуске программы
Довольно часто можно встретить ситуацию, когда Скайп зависает при запуске, что не даёт совершить в нем никаких действий. Причина данной неполадки кроется в проблемах файла конфигурации Shared.xml. Поэтому, потребуется удалить этот файл. Не переживайте, после удаления этого элемента, и последующего запуска Скайпа, файл будет сгенерирован программой заново. Но, на этот раз есть значительная вероятность, что приложение начнет работать без неприятных зависаний.
Перед тем, как перейти к удалению файла Shared.xml, следует полностью завершить работу программы Skype. Во избежание продолжения работы приложения в фоновом режиме, лучше всего завершить его процессы через Диспетчер задач.
Далее, вызываем окно «Выполнить». Это можно сделать, нажав комбинацию клавиш Win+R. Вводим команду %appdata%\skype. Кликаем по кнопке «OK».
Мы перемещаемся в папку с данными для программы Skype. Ищем файл Shared.xml. Кликаем по нему правой кнопкой мышки, и в появившемся списке действий выбираем пункт «Удалить».
После удаления данного файла конфигурации, запускаем программу Скайп. Если приложение запуститься, то проблема состояла как раз в файле Shared.xml.
Полный сброс настроек
Если удаление файла Shared.xml не помогло, то можно осуществить полный сброс настроек Скайпа.
Опять закрываем Скайп, и вызываем окно «Выполнить». Вводим туда команду %appdata%. Жмем на кнопку «OK», чтобы перейти в нужную директорию.
Находим папку, которая так и называется – «Skype». Даём ей любое другое имя (например, old_Skype), или перемещаем в другую директорию винчестера.
После этого, запускаем Скайп, и наблюдаем. Если программа больше не лагает, то сброс настроек помог. Но, дело в том, что при сбросе настроек удаляются все сообщения, и другие важные данные. Чтобы иметь возможность восстановить все это, мы как раз не удаляли папку «Skype», а просто переименовали, или переместили её. Затем, следует переместить те данные, которые считаете нужными, из старой папки в новую. Особенно важно переместить файл main.db, так как в нём хранится переписка.
Если же попытка со сбросом настроек не удалась, и Скайп продолжает зависать, то в таком случае, вы всегда можете вернуть старой папке прежнее имя, или переместить её на место.
Вирусная атака
Довольно частой причиной зависания программ является наличие вирусов в системе. Это касается не только Скайпа, но и других приложений. Поэтому, если вы заметили зависание Skype, то не лишним будет проверить компьютер на вирусы. Если же зависание наблюдается и в других приложениях, то сделать это просто необходимо. Сканирование на вредоносный код рекомендуется проводить с другого компьютера, или с USB-накопителя, так как антивирус на зараженном ПК с большой вероятностью не будет отображать угрозу.
Переустановка Скайпа
Решить проблему с зависанием может помочь также переустановка Скайпа. При этом, если у вас установлена устаревшая версия, то рациональным будет обновить её до последней. Если же у вас уже стоит последняя версия, то возможно, выходом из положения станет «откат» программы до более ранних версий, когда проблема ещё не наблюдалась. Естественно, что последний вариант носит временный характер, пока разработчики в новой версии не исправят ошибки совместимости.
Как видим, причин зависания Скайпа очень много. Конечно, лучше всего установить сразу причину неполадки, а уже потом, исходя из этого, выстраивать решение проблемы. Но, как показывает практика, сразу установить причину довольно трудно. Поэтому, приходится действовать методом проб и ошибок. Главное, понимать, что именно вы делаете, чтобы потом иметь возможность всё вернуть к прежнему состоянию.