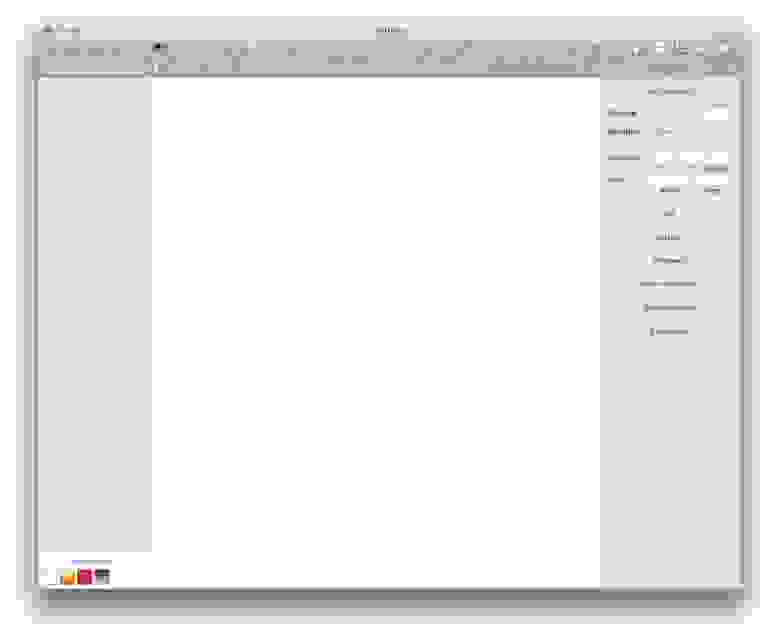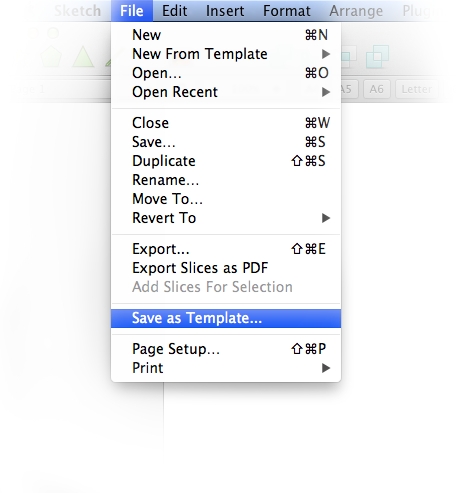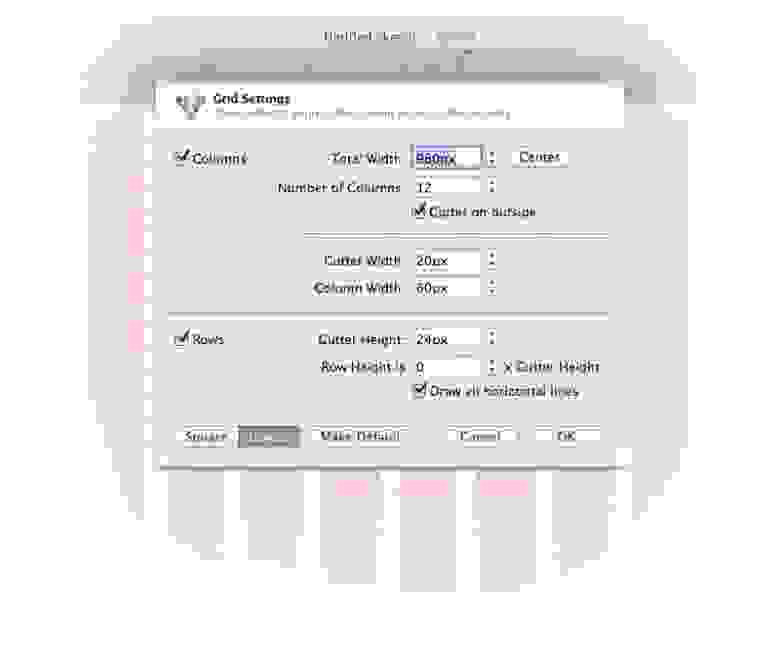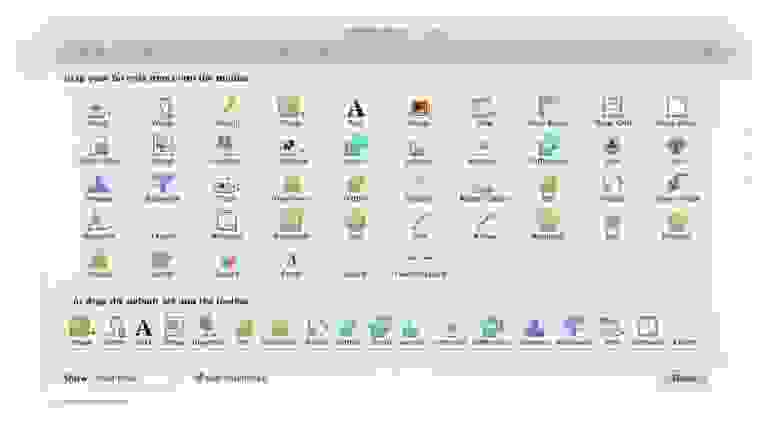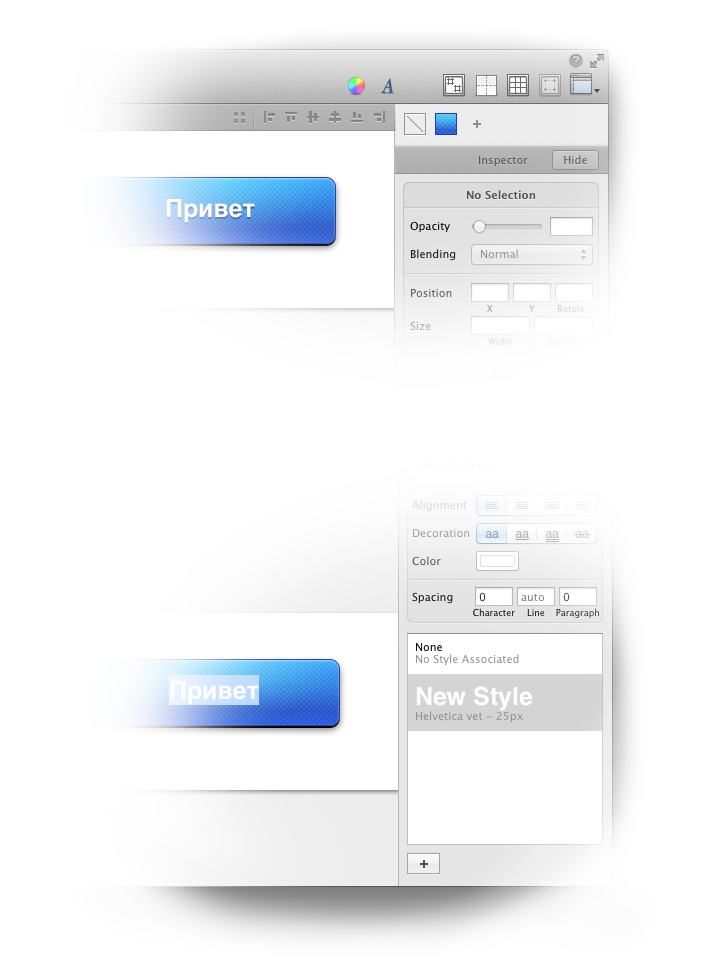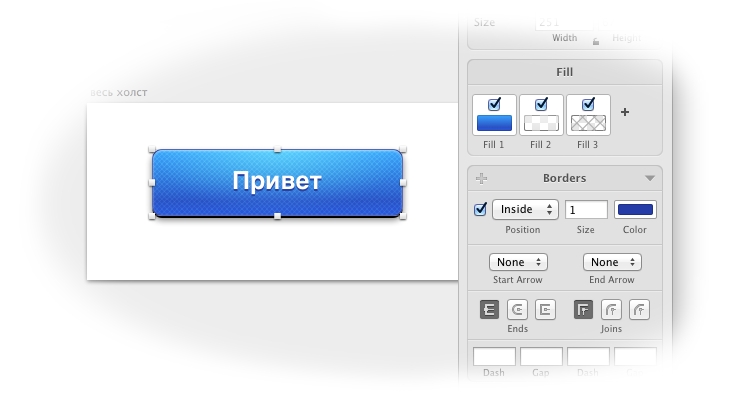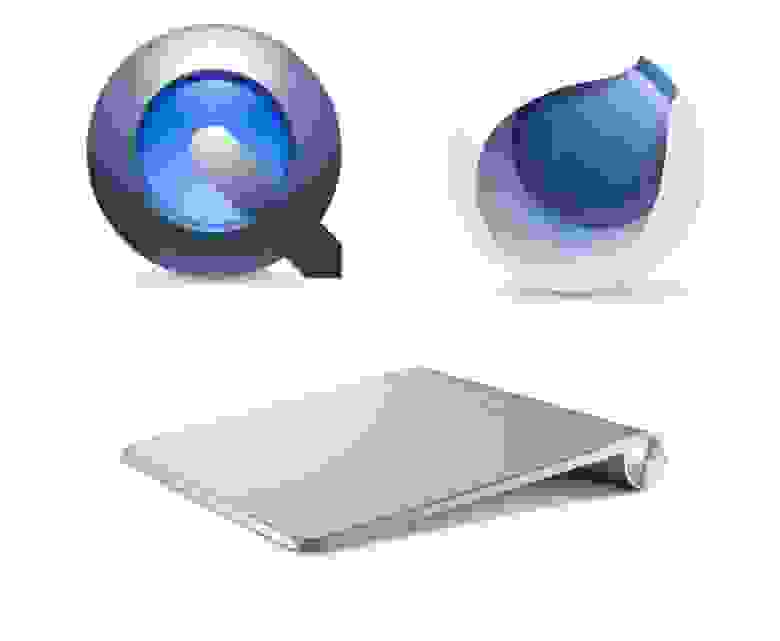Sketch
Информация
Описание
Sketch — это инструмент для векторного дизайна для Mac с акцентом на дизайн экрана. Он используется главным образом дизайнерами экрана, которые создают веб-сайты, значки и пользовательские интерфейсы для настольных и мобильных устройств. Мощные и простые в использовании инструменты Sketch для начинающих и профессионалов отрасли позволяют дизайнерам сосредоточиться на том, что они делают лучше всего; дизайн.
С его концепции Sketch был адаптирован к потребностям цифровых дизайнеров, и это проявляется в каждом волокне приложения. С тех пор популярность Sketch и его фан-база постоянно растут, и в настоящее время они широко признаны, а также являются инструментом дизайна для многих цифровых компаний и стартапов по всему миру.
Функциональность Sketch расширена благодаря нашим фантастическим сторонним разработчикам, которые создали множество плагинов, чтобы ускорить рабочий процесс проектирования. Sketch также легко интегрируется со многими приложениями для создания прототипов и совместной работы.
Sketch может похвастаться широким набором функций и инструментов, которые помогут на каждом этапе процесса проектирования, от создания каркасов до экспорта художественных работ для использования в производстве.
Sketch была основана в начале 2008 года Питером Омвли и Эмануэлем Са и является частной распределенной компанией, базирующейся в Гааге, Нидерланды.
За прошедшие годы Sketch получил признание и награды в виде ежегодных списков лучших приложений App Store, престижной награды Apple Design Award в 2012 году и Net Award за приложение года в 2015 году. Среди его клиентов много ведущих стартапов, и Fortune 500 компаний по всему миру.
Источник
Веб-дизайн + Mac OS − Adobe = Sketch. Чем новый инструмент лучше всех старых
Программы Адоби я очень сильно не люблю. Они большие, несуразные, прожорливые, и с ними приходится мириться, потому что за неимением сильных конкурентов Фотошоп с Иллюстратором стали уже стандартными инструментами в профессии.
Начинал я рисовать сайты, как и все, в Фотошопе. Но чем сложнее становились задания, тем сильнее ощущалась его неприспособленность для проектирования интерфейсов. Оно и понятно: Адоби никогда не говорили, что он предназначен для интерфейсных дизайнеров, это дизайнеры как-то сами себе придумали. Всегда хотелось иметь инструмент с двумя кнопками и тремя ползунками — все равно я больше не использовал ни в Фотошопе, ни в Фаерворксе ни в ИнДизайне. Сейчас у меня из «адобовского» набора есть только доставшийся бесплатно (в нагрузку к планшету) Фотошоп Элементс, установленный из принципа (халява же), а все остальное я уже давно заменил другими приложениями. И вот одно из. 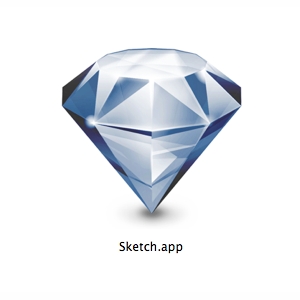
Скетч — сейчас мой основной инструмент. Он полностью векторный (ретина, блин) и, в общем, похож на урезанный вариант Иллюстратора. Получилось, будто у Иллюстратора убрали как раз все лишнее, а осталось как раз все самое нужное. Почти все. Дальше распишу самые заметные плюсы и минусы.
Куда мы попали
Программа до предела простая, что дает возможность концентрироваться на том, что ты рисуешь, а не на том, как ты это рисуешь. Выглядит вот так:
Слои слева (сначала непривычно, через пару дней проходит), свойства выбранного объекта справа. Естественно, еще есть системные панели цвета и шрифтов.
Присутствуют страницы и монтажные области (то же, что холст в Фотошопе). Мастер-страницы пока нету, но обещали добавить. Самые ходовые монтажные области можно сохранить для быстрого доступа на панели сверху:
Или сохранить весь документ как шаблон:
Есть встроенная сетка, которая может быть или колонками, или, собственно, сеткой. Настраивается легко.
Инструменты
Инструменты простые: фигуры, перо и карандаш (рисовать кривые), текст и вставка картинки — что-то типа «поместить» в Фотошопе, но без возможности растрового редактирования. Еще операции с контурами и искажения фигуры. Можно, естественно, подобрать набор по своим нуждам.
Для стилей объектов и текста работает принцип «связывания». Можно скопировать стиль, например, кнопки, и поставить на все другие кнопки. Но вы не сможете, отредактировав стиль одной, поправить одним махом и все остальные. Для этого нужно: нарисовать первую кнопку → добавить ее стиль в панельку «линк» → нарисовать вторую кнопку и выбрать стиль из этой панельки (не скопировать с первой и вставить в другую, а именно выбрать с панельки). И так для всех остальных. Немного через жопу, но, как ни странно, иногда удобнее оставить одинаковые стили «порознь», чтобы редактирование одного объекта не влияло на другие такие же. С текстами такой же принцип, но в другой панельке.
Еще из примечательного: можно красить объекты в несколько слоев. Например, на эту кнопку я наложил линейный градиент, потом радиальный в режиме «overlay» (свет сверху) и текстуру тоже в «overlay». Текстур есть чуть-чуть встроенных, можно засунуть свои.
Слои можно группировать. Еще в слоях работают маски, но, как и стили, тоже немного по-своему: если вам нужно наложить один слой поверх другого, то сначала нужно их объединить в группу, а потом нижнему сказать «ты будешь маской». Если не сгруппируете, то вообще все слои, которые идут дальше сверху, тоже наложатся на маску, что нехорошо. В Фотошопе вы говорите верхнему слою, что он накладывается на тот, который снизу. А в Скетче вы говорите нижнему слою, что на него щас попрут сверху.
Сохранение и экспорт
Скетч экспортирует в png, jpeg, tiff, pdf, eps (пока плохо получается) и svg. Открывает только sketch и svg. У разработчиков, правда, работа кипит, так что скоро, может, научится и другим форматам, но поддержка psd точно не появится в обозримом будущем.
Если вы идеальный дизайнер и сами верстаете свои макеты, то Скетч вам и тут поможет: он умеет копировать стиль объекта в цсс, а еще при экспорте дает возможность сохранить только нужный слой, автоматом обрезав всю лишнюю прозрачность по краям (не нужно рисовать точный «слайс» вокруг иконки, например). И еще работает автоматическое сохранение «ретинистой» версии, если галочку поставить.
Если нужно отдать верстальщикам psd, то будут небольшие проблемы. Я нашел два пути. Первый: сохранить в pdf → открыть pdf в Иллюстраторе → пересохранить в psd, открыть в Фотошопе, навести порядок в слоях. Я использую второй: сделать в Пиксельматоре файл нужного размера → подложить снизу слой с картинкой страницы → поверх вставлять по одному запчасти из Скетча (все копируется в буфер обмена в png, тексты — сразу со стилем). Процесс несложный, просто нужно много раз нажать Cmd+C/Cmd+V. Потом из Пиксельматора экспорт в psd. Тут момент: psd получается несжатый и весит в несколько раз больше, чем такой же макет после Фотошопа, поэтому перед отправкой лучше сжать в zip — файл сильно «худеет».
Бонус
Скетч, конечно же, еще и векторная рисовалка. В свободное время я немного потренировался с иконками и тачпадом, если кому интересно поковыряться в исходниках, берите все добро одним архивом.
UPD. В комментариях насобиралось немного ссылок на шаблоны .sketch с элементами интерфейсов и всякими объектами: sketch-templates на Гитхабе, Meng To, Антон Алейников, scetchmine (там, кстати, где-то есть моя «линза»).
Источник
Sketch mac os monterey
macOS Monterey Patcher
macOS Monterey Patcher is now available The macOS Monterey Patcher is availible for a few unsupported macs hope in the future that more macs will be compadible, for now the macs that are compadible will be listed below. (This Patcher can also be used to patch Big Sur)
(Macs Supported by this Patcher for Monterey)
Macbook Pro Early 2013 13 and 15 inch
Macbook Pro Late 2013 13 and 15 inch
Macbook Pro Mid 2014 13 and 15 inch
Macbook Air Mid 2013 11 and 13 inch
Macbook Air Early 2014 11 and 13 inch
Macbook Early 2015 12 inch
iMac Late 2013 21.5 and 27 inch
iMac Mid 2014 21.5 inch
iMac Late 2014 5K 27 inch
iMac Mid 2015 5K 27 inch
(Potential Support for Monterey)
Macbook Pro Mid 2012 13 and 15 inch
Macbook Pro Retina Mid 2012 15 inch
Macbook Pro Retina Late 2012 13 inch
Macbook Air Mid 2012 11 and 13 inch
Mac Mini Late 2012
Mac Pro Mid 2012
iMac Late 2012 21.5 and 27 inch
Mac Pro Mid 2010 (Note CPU, GPU and WIFI might need to be upgraded and sound might not work)
Mac Pro Early 2009 (Note CPU, GPU and WIFI might need to be upgraded and needs to be flashed from a 4,1 to a 5,1 Mac Pro and sound might not work)
(The Potential Support status means that this patcher has not been tested on these Macs do at your own risk)
(Macs that are not supported by this Patcher for Monterey)
Macbook Pro Early 2008 15 and 17 inch
Macbook Pro Late 2008 15 inch
Macbook Pro Early 2009 17 inch
Macbook Pro Mid 2009 13,15 and 17 inch
Macbook Pro Mid 2010 13,15 and 17 inch
Macbook Pro Early 2011 13,15 and 17 inch
Macbook Pro Late 2011 13,15 and 17 inch
Macbook Air Mid 2009
Macbook Air Late 2010 11 and 13 inch
Macbook Air Mid 2011 11 and 13 inch
Macbook Early 2009 13 inch
Macbook Mid 2009 13 inch
Macbook Late 2009 13 inch
Macbook Mid 2010 13 inch
Mac Mini Early 2009
Mac Mini Late 2009
Mac Mini Mid 2010
Mac Mini Mid 2011
iMac Early 2009 20 and 24 inch
iMac Late 2009 21.5 and 27 inch
iMac Mid 2010 21.5 and 27 inch
iMac Mid 2011 21.5 and 27 inch
I know there are lots of Macs that don’t support this patcher but dont worry support will come soon.
Before you attempt make a backup of your drive I am not responsible if you damage your machine. Let’s start, you first are going to make a bootable USB with the macOS 12 beta 1. If you do not know how to do this google it or watch a youtube video. Next step Once you have your bootable USB you will download the Monterey Patcher dmg then open terminal and type sudo then put a space and place the install-Monterey-Patch.sh into the terminal then place the USB with the macOS 12 into the terminal. Then hit enter it will ask you to type your password type it in. Once that is done you will put the Montereypatcher.sh into the terminal then followed by the USB with the macOS 12. Once you have your installer USB you reboot your computer and when you hear the chime you can hold the option key down. Now you will be at the boot picker once your there you can select the EFI your mac will shut down, then turn your computer back on then hold the option key now you can boot into the macOS 12 beta. Once your at the installation I would recommend you make a partition but it’s up to you. Now you can continue with the installation this may take a while, once the installation is finished it will reboot into the drive you selected to install the macOS if you had a mac that ran Big Sur natively you’re done but if you did not have a mac that ran Big Sur natively and is one of the Supported or Unknown status macs you will have to follow these next steps. If your macs wifi or other things dont work then you will have to follow these steps. Next step if you did not have a mac that did not run Big Sur Natively you will have to follow these steps first you find the Monterey-kexts.sh place it in the terminal once that finishes reboot your mac Then You’re done.
Things to do when Monterey is finished
Don’t erase the the USB with the Patched Monterey you may need it later on.
Can You reset the NVRAM or PRAM?
Yes but you need the insaller USB so you can efi boot and then you can boot into the internal drive.
Things to know after installing
Better preformance on some models.
Should you Install macOS Monterey On your unsupported mac
Yes. On my mid 2014 Macbook Pro the battery life suffered on Big Sur it only lasted 4-6 hours but on Monterey it lasts 7-9 hours even after 886 cycles.
When a new version of Monetery Patcher relases the whats new will be posted here
Monterey Patcher v0.6
Monterey Patcher now supports macOS Big Sur and macOS Monterey Beta 2 to Beta 5. No User interface.
macOS Big Sur Support list
(Note some macs do not support metal so your experiance will be a bit slugish) some macs can be upgraded to support metal, it will say Potential Metal support if it could be upgraded to support metal. Macs also have to support High Sierra Natively to use this patcher for Big Sur.
(Macs Supported by this Patcher for Big Sur)
Macbook Pro Mid 2010 13,15 and 17 inch (Non Metal)
Macbook Pro Early 2011 13,15 and 17 inch (Non Metal)
Macbook Pro Late 2011 13,15 and 17 inch (Non Metal)
Macbook Air Late 2010 11 and 13 inch (Non Metal)
Macbook Air Mid 2011 11 and 13 inch (Non Metal)
Macbook Late 2009 13 inch (Non Metal)
Macbook Mid 2010 13 inch (Non Metal)
Mac Mini Mid 2010 (Potential Metal Support)
Mac Mini Mid 2011 (Potential Metal Support)
Mac Pro Mid 2010 (Potential Metal Support)
iMac Late 2009 21.5 and 27 inch (Potential Metal Support)
iMac Mid 2010 21.5 and 27 inch (Potential Metal Support)
iMac Mid 2011 21.5 and 27 inch (Potential Metal Support)
Macbook Pro Mid 2012 13 and 15 inch (Supports Metal)
Macbook Pro Retina Mid 2012 15 inch (Supports Metal)
Macbook Pro Retina Late 2012 13 inch (Supports Metal)
Macbook Air Mid 2012 11 and 13 inch (Supports Metal)
Mac Mini Late 2012 (Supports Metal)
Mac Pro Mid 2012 (Supports Metal)
iMac Late 2012 21.5 and 27 inch (Supports Metal)
Macbook Pro Early 2013 13 and 15 inch (Supports Metal)
iMac Late 2013 21.5 and 27 inch (Full Support no need for Patch Kexts)
(Potential Support for Big Sur)
Mac Pro Early 2009 (Can Run Big Sur but it needs to be flashed from a 4,1 to a 5,1)
(Macs Not Supported by this Patcher for Big Sur)
Macbook Pro Early 2008 15 and 17 inch
Macbook Pro Late 2008 15 inch
Macbook Pro Early 2009 17 inch
Macbook Pro Mid 2009 13,15 and 17 inch
Macbook Air Mid 2009
Macbook Early 2009 13 inch
Macbook Mid 2009 13 inch
Mac Mini Early 2009
Mac Mini Late 2009
iMac Early 2009 20 and 24 inch
If you have any of these Macs use OpenCore Legacy Patcher
Источник