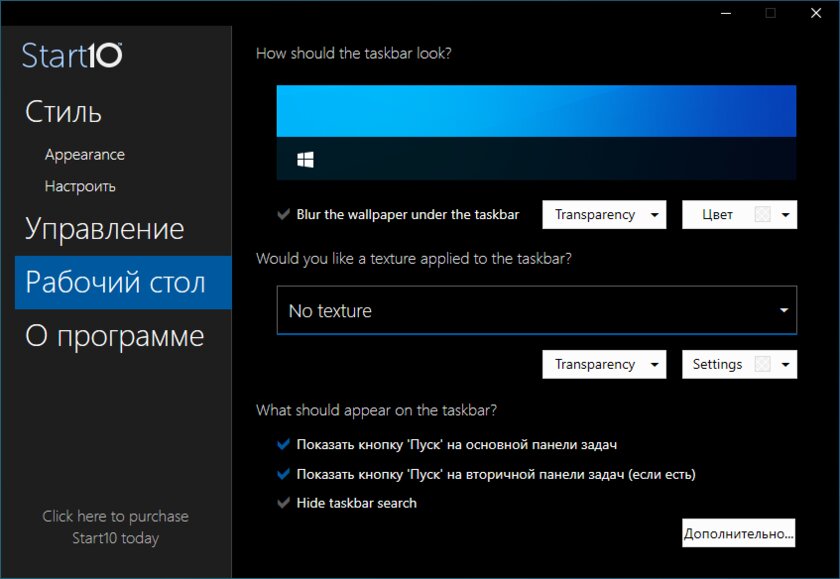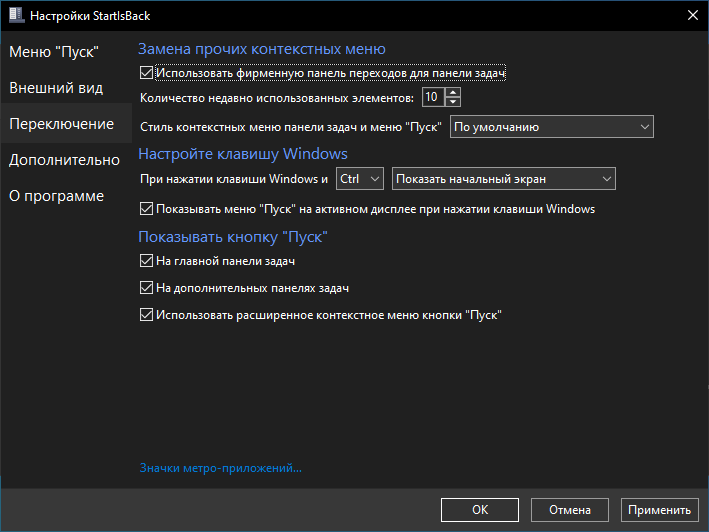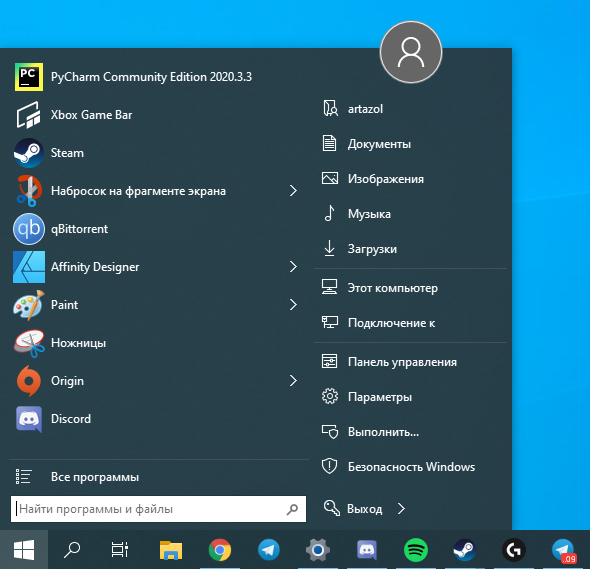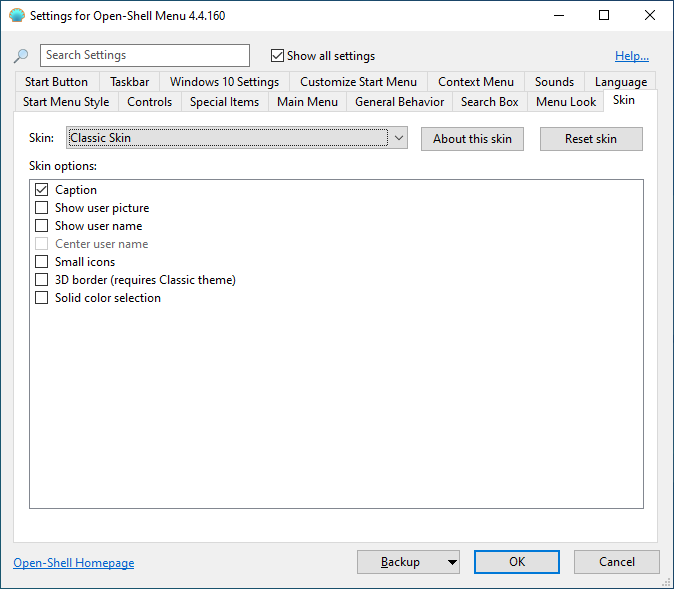- Кнопки «Пуск» для Windows 10 — обзор
- StartIsBack+
- Start Menu X
- Classic Shell
- Power 8
- Start10
- 3 программы, которые прокачают Пуск в Windows 10. Он станет удобнее и функциональнее
- Содержание
- Start10 — современное и удобное меню
- StartIsBack — самая функциональная замена «Пуску»
- Open Shell — лучшее бесплатное меню для Windows
- Меню Пуск в Windows 10
- Настройка меню «Пуск» Windows 10
- Классическое меню «Пуск» или «Начальный экран»?
- Общие и классические настройки меню «Пуск»
- Редактирование плиток меню «Пуск»
- Программы для изменения меню «Пуск»
- Classic Shell
- StartIsBack ++
- Start Menu X
- Start10
- Заключение
Кнопки «Пуск» для Windows 10 — обзор

Поэтому владельцы компьютеров, обновившихся или установивших новую Windows 10, вынуждены устанавливать специальные приложения для обеспечения нормальной функциональности и удобства работы кнопки «Пуск».
В заметке пользователи «Десятки» найдут оптимальное решение по возврату всех преимуществ кнопки «Пуск», присущей ей в более ранних версиях Windows ХР и 7.
Далее рассмотрим подробно специально разработанные программы для решения рассматриваемой проблемы.
StartIsBack+

Необходимо отметить, что приложение может устранить слежку за пользователем и сделать невозможным процесс записи разговоров владельца компьютера «Кортаной».
Утилита подходит для установки во все версии Виндовс 10.
Start Menu X

Пользователь может самостоятельно подобрать цветовое содержание стартовой кнопки. Обеспечивает легкость сортировки программ в виртуальные группы по своему усмотрению. С помощью утилиты доступно откорректировать буквально полностью интерфейс стартового меню и самой кнопки. К плюсам приложения, необходимо отнести то, что в ней полностью исключена реклама.
Classic Shell
По функционалу программа аналогична выше представленной утилите.

- Аналогичный Виндовс 7;
- Аналогичный Windows XP;
- Классический с 2 столбцами.
Приложение может корректировать и само меню, и интерфейс кнопки. Кроме доступных предустановленных шаблонов, можно сделать фоновым абсолютно любой рисунок. Широкие возможности пользователю предоставляют настройки утилиты, например, привязка функциональности правой кнопки мыши, удерживании кнопки «Shift» и т. д. Также присутствует 100%-но рабочий «Поиск». Программе осуществляется постоянная поддержка ее разработчиком и регулярно обновляется.
Power 8
Очень легкое в эксплуатации приложение, превращающее стартовое меню в «Пуск» с комфортным интерфейсом. Абсолютно все установленные в Windows 10 программы будут присутствовать в перечне, и удобно рассортированы. Кроме того, появятся столь необходимые пользователю элементы: Этот компьютер, Администрирование, Сеть, Панель управления, Библиотеки. А также в Пуске появится стандартное отображение папок, через которые можно открыть требуемые для работы программы.

Start10
Эту программу можно отнести к лидеру в представленном списке утилит. Она отлично функционирует в среде Windows 10 и может сделать пользование новой системой таким же удобным, как и в «Седьмой» версии системы. Предустановлено множество тем визуального представления меню, а также самого значка кнопки «Пуск».

Далее пользователю разработчики порекомендуют купить ее за пять долларов. Учитывая ее значительный функционал и надежность, цена для подобной разработки не высока, т. к. программа оснащена практически полным набором функций необходимых в настоящее время владельцу любого компьютера.
3 программы, которые прокачают Пуск в Windows 10. Он станет удобнее и функциональнее
Меню «Пуск» — важнейшая часть Windows, с которой миллионы людей по всему миру взаимодействуют каждый день. Однако, несмотря на все улучшения в последних версиях системы, многим оно по-прежнему не нравится. Некоторые пользователи банально привыкли к «Пуску» из Windows 7 с ярлыками для папок и без плиток, пользы от которых мало. На этот случай есть достаточно сторонних утилит, что могут заменить стандартное меню «Пуск» на более функциональное.
Содержание
Start10 — современное и удобное меню
- Стоимость: 4,99 доллара на 1 ПК.
- Пробный период: 30 дней.
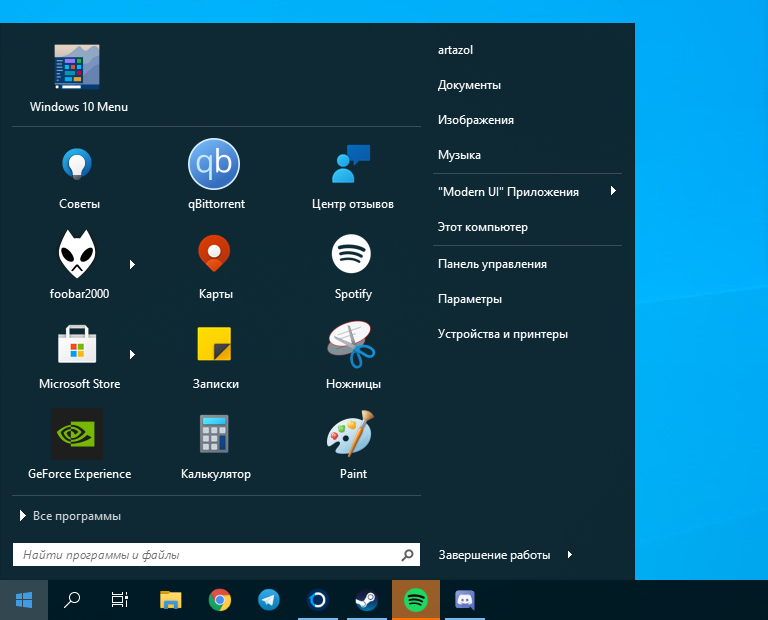
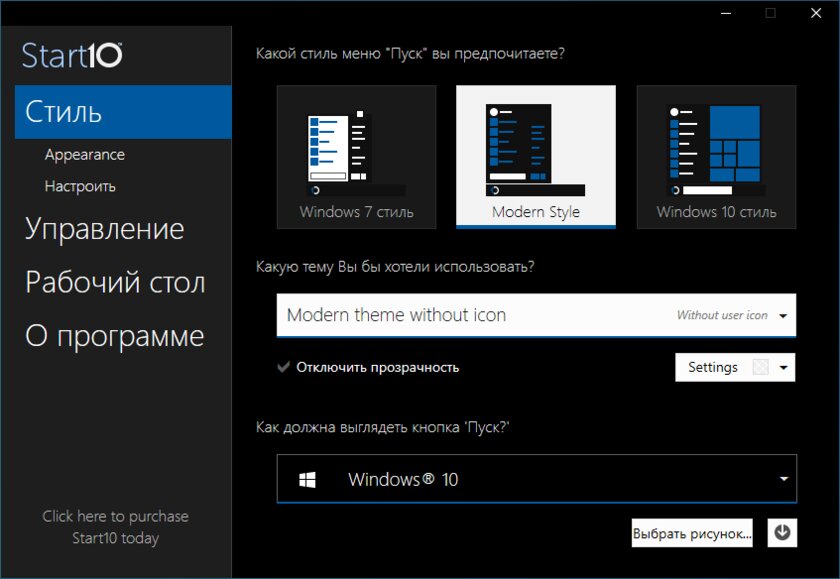
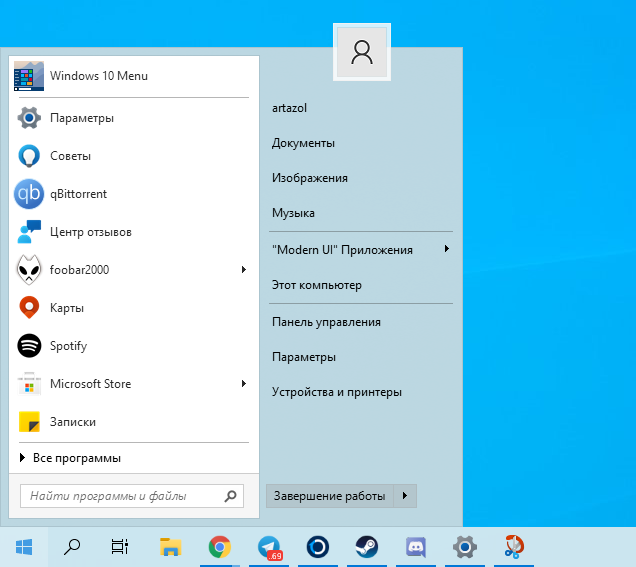
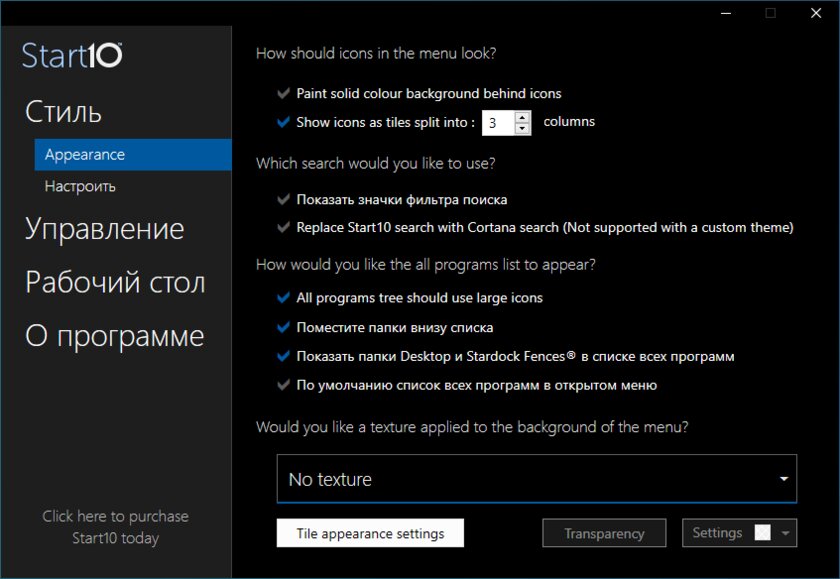
Start10 — это новая утилита, разработанная специально под Windows 10 для замены стандартного «Пуска» на более компактный и красивый.
Вместо необъемлемого полотна из разноразмерных плиток, приложение предлагает пользователю компактное и привычное меню с быстрым доступом к избранным папкам и системным настройкам. Кроме этого, в отличие от других утилит эта позволяет отображать установленные программы и в виде сетки, напоминающей Windows 10X.
Пользоваться приложением легко, а с недавнего обновления Start10 получил поддержку новой белой темы одного из обновлений Windows 10. Также, пользователю доступно огромное множество предзагруженных иконок «Пуска» и отдельная галерея на случай, если стандартных будет мало.
StartIsBack — самая функциональная замена «Пуску»
- Стоимость: 3,99 долларов на 1 ПК.
- Пробный период: 30 дней.
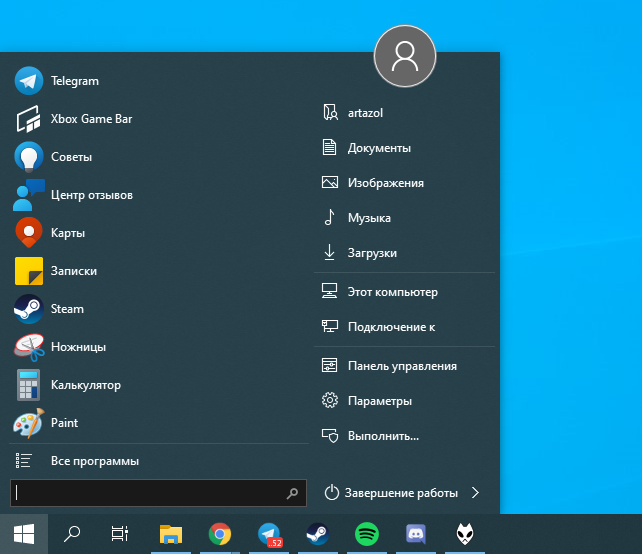
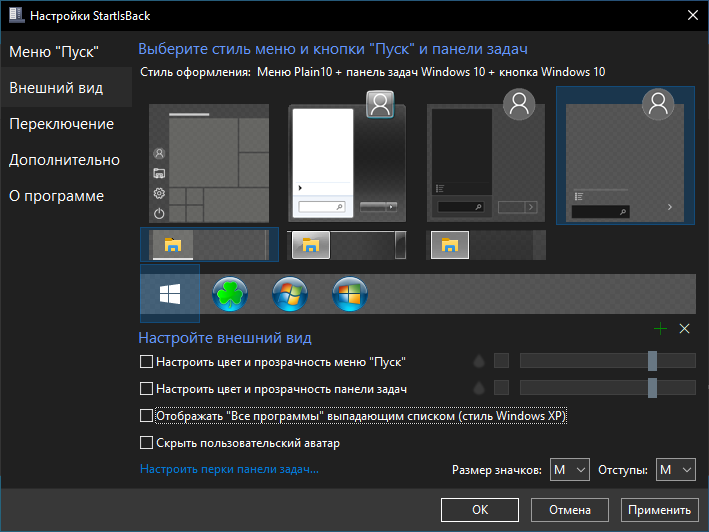
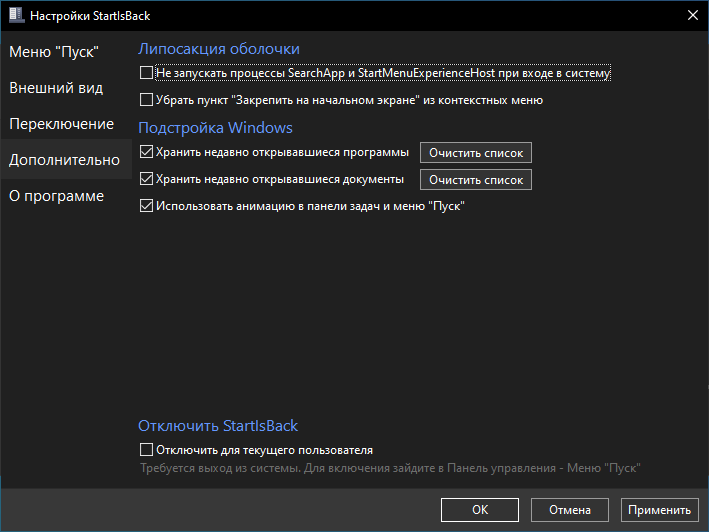
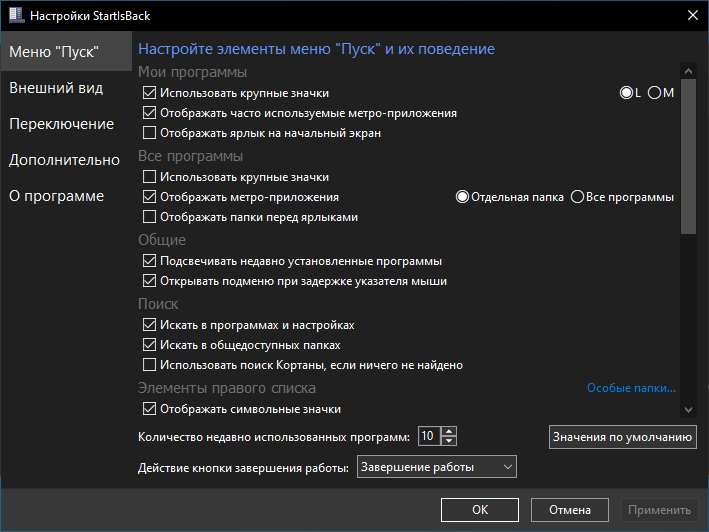
StartIsBack — пожалуй, самое мощное приложение для замены стандартного меню «Пуск».
Программа кардинально меняет стандартное меню Windows 10. На место списка приложений с плитками приходит полюбившееся многим меню с панелью быстрого доступа к избранным папкам и недавним документам, а также отдельное меню с избранными программами.
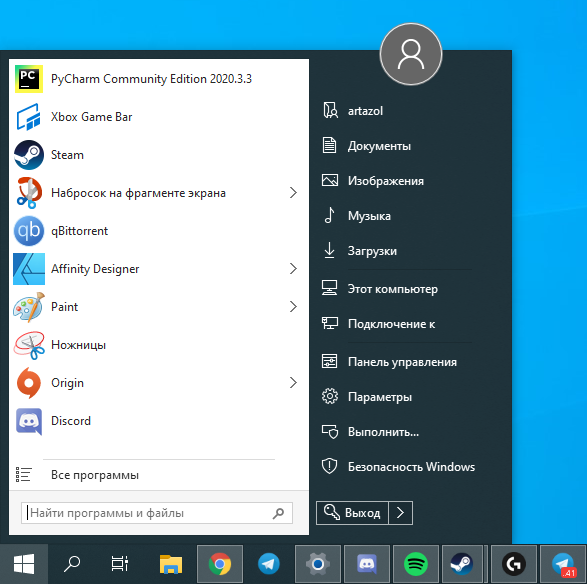
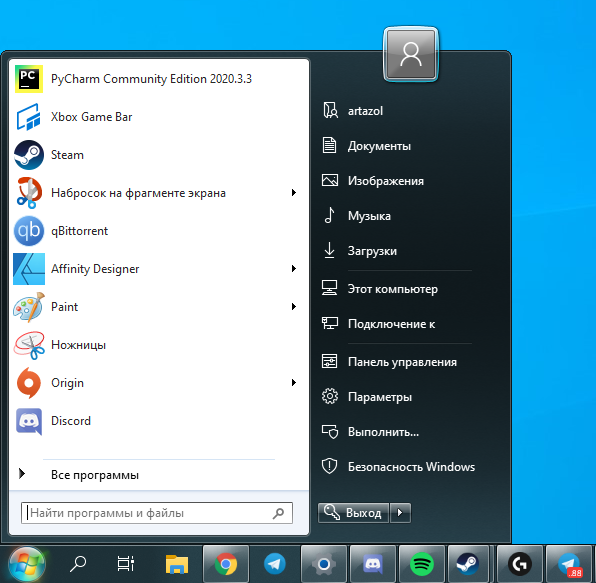
В отличие от других утилит с подобным функционалом, эта может невероятно гибко настраивать внешний вид панели задач — не составит труда максимально приблизить ее к фирменному дизайну Aero из Windows 7. Кроме этого, в приложении есть много встроенных тем, а также поддержка размытия, похожего на Fluent Design последних версий Windows 10.
Open Shell — лучшее бесплатное меню для Windows
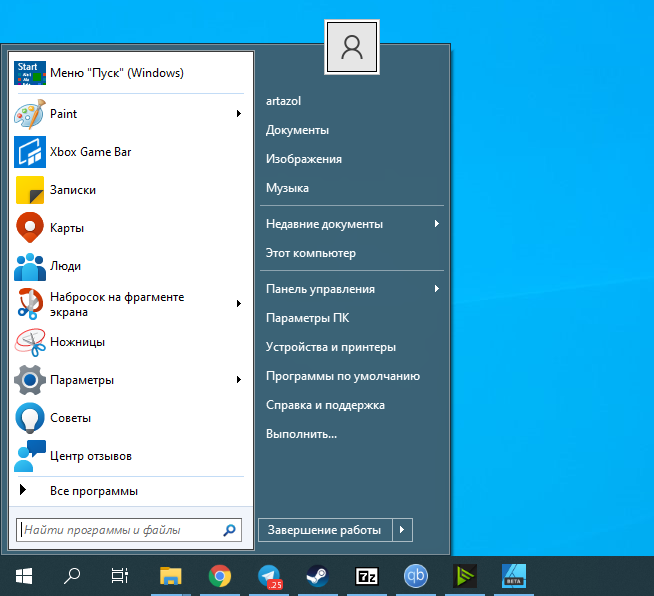
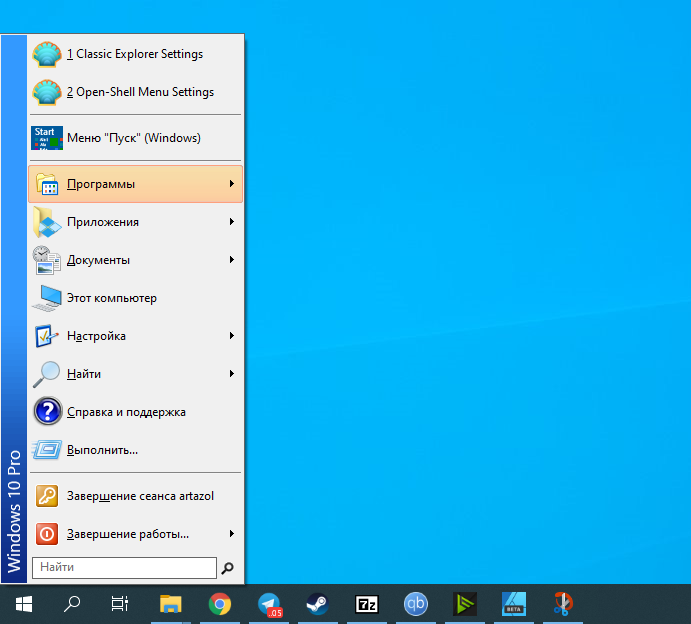
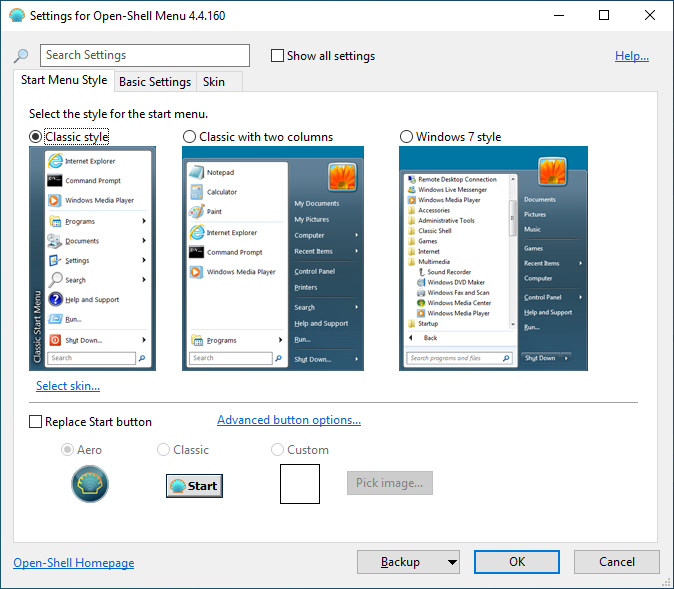
Open Shell — это отличная замена стандартного меню «Пуск» на основе исходного кода некогда популярной утилиты Classic Shell.
Одним из преимуществ перед другими приложениями будет возможность скопировать внешний вид главного меню не только из Windows 7, но и XP. Конечно, пользы от него будет мало, но чувство ностальгии вызовет у каждого. А обилие настроек и встроенных тем поможет настроить «Пуск» под любой вкус.
Кроме этого, у Open Shell нет пробного периода, как и необходимости платить за её использование.
Меню Пуск в Windows 10
Компания Microsoft в версии 8 Windows убрала было кнопку «Пуск», передав большинство его функций «Начальному экрану». Это было сделано для адаптации интерфейса операционной системы к набиравшим популярность планшетам. Однако многие пользователи Windows 7, особенно владельцы стационарных компьютеров, приняли нововведение в штыки. Реагируя на их массовое недовольство, Microsoft восстановила кнопку «Пуск» и, частично, его меню, в Windows 8.1. Кнопка и меню «Пуск» в «десятке» были задуманы компанией как разумный компромисс между классическим интерфейсом «семёрки» и плиточным «восьмёрки».
Этот компромисс очевиден при нажатии на кнопку «Пуск» в Windows 10. Появившиеся меню двулико: левая часть похожа на классику Windows 7, а плиточные приложения справа заставляет вспомнить рабочий стол Windows 8 (интерфейс Metro). Такое меню Виндовс 10 также называют частичным начальным экраном.
В классическом меню слева сначала отображаются недавно добавленные, затем часто используемые программы, после чего они располагаются по алфавиту (сначала латинскому, затем русскому).
Настройка меню «Пуск» Windows 10
Меню «Пуск»- далее (МП) Windows 10 (частичный начальный экран) имеет много возможностей настройки. При желании его внешний вид, в частности, можно приблизить к наблюдаемому в Windows 7 (классическому). Приверженцы полного начального экрана, состоящего из плиток, наоборот, могут настроить МП под Windows 8. Для лучшего уяснения материала процесс настройки разделён на три раздела.
- Классическое меню «Пуск» или «Начальный экран».
- Общие и классические настройки меню «Пуск».
- Редактирование плиточной части меню «Пуск».
Классическое меню «Пуск» или «Начальный экран»?
Для перехода к окну выбора параметров (персонализации) МП необходимо произвести следующие действия.
- Щёлкаем пункт «Параметры» (взятая в кружок иконка шестерёнки) МП.
- В одноимённом окне щёлкаем раздел «Персонализация».
- В новом окне щёлкаем раздел «Пуск».
Глядя на окно настройки МП, становится понятной последовательность отображения программ классического меню кнопки «Пуск». Как видно, включены виртуальные ползунки «Показывать недавно добавленные приложения» и «Показывать наиболее часто используемые приложения».
А приверженцев плиточного начального экрана Windows 8 могут заинтересовать возможности, отмеченные оранжевым цветом. Для включения пункта «Открывать меню «Пуск» в полноэкранном режиме» им нужно будет щёлкнуть в правой части иконки ползунка этого пункта (отмечено стрелкой). В результате откроется так называемый полный начальный экран, знакомый по Виндовс 8.
Как видно, классический левый список приложений при этом скрыт. Он вновь появится, если вернуть частичный начальный экран. Но его можно вообще отключить деактивацией виртуального ползунка «Показать список приложений в меню «Пуск».
Начальное положение ползунка «Открывать меню «Пуск» в полноэкранном режиме регулируется автоматически при инсталляции Windows 10. При обнаружении подключённых клавиатуры и мыши этот ползунок отключается. В планшетах – наоборот, по умолчанию открывается полный начальный экран. Однако пользователь стационарного компьютера также имеет возможность включать полноэкранный режим планшета. Для этого в правом нижнем углу экрана нужно щёлкнуть иконку «Уведомления», после чего – «Режим планшета». Точно так же этот режим отключается.
Общие и классические настройки меню «Пуск»
Высоту и ширину МП Windows 10 (частичного начального экрана) легко изменять, воздействуя мышкой на его верхнюю и правую границу, как это принято в окнах. Если в результате уменьшения высоты часть плиток перестала помещаться на частичном экране, то для их отображения можно воспользоваться появляющейся полосой прокрутки в плиточной части.
Теперь обратимся к крайне левой части МП. В ней первоначально отображаются иконки учётной записи пользователя, перехода к папкам документов и изображений, параметров и выключения.
Редактирование этого списка станет возможным, если в уже знакомом нам окне «Пуск» щёлкнуть на пункте выбора отображаемых папок.
Выбор папок в появившемся окне, естественно, зависит от пристрастий пользователя.
Расцветка МП доступна из уже известного нам окна «Параметры» => «Персонализация», в котором следует щёлкнуть пункт «Цвета».
В появившемся длинном окне выбираем соответствующие тон и прозрачность,
затем прокручиваем его вниз для выбора цвета и поверхностей, на которых он будет действовать.
После этого МП поменяет цвет и примет окончательный вид.
Редактирование плиток меню «Пуск»
Итак, какие программы и приложения мы видим на экране при щелчке на кнопке «Пуск» в Windows 10? Почти все они представлены в длинном прокручиваемом списке в левой части. Примерно десяток плиток, изначально выбранных Microsoft, располагается в правой части. Наша задача будет заключаться в удалении ненужных плиток. Вместо них из глубин левого списка будут подняты и оформлены те, которые удобно иметь под рукой для быстрого вызова.
Прежде всего, освободимся от игр и навязываемых развлечений (три нижних плитки). Это можно сделать в контекстном меню каждой плитки. Она исчезнет, если щёлкнуть на пункте «Открепить от начального экрана». Пункт «Удалить» одновременно уберёт приложение и из классического прокручиваемого списка (если оно там было). В контекстном меню можно также уменьшить размер или наоборот увеличить в «Изменить размер» (выбрав один из четырёх) и отключить анимацию «живых» плиток (подробнее – ниже).
Добавление приложения (Calendar) из общего списка как новой плитки очевидно из следующего скриншота.
После добавлений нужных приложений на начальный экран в форме плиток их легко собрать в группу простым перетаскиванием. Чтобы озаглавить созданную группу плиток, нужно установить курсор на появляющиеся две горизонтальные чёрточки чуть выше её правого верхнего угла, и ввести название в поле.
Если в окне настроек «Параметры» => «Пуск» (см. выше) включить верхний ползунок «Показывать больше плиток в меню «Пуск» (отмечено синим цветом), то , как показано на скриншоте.
Результат произведённых действий представлен на скриншоте.
Одна из плиток на скриншоте, представляющая погоду, является «живой». Так принято называть плитки, способные обновлять свою информацию в режиме реального времени. Такая возможность очень удобна для приложения, динамически отображающего текущие параметры погоды. Поэтому конкретно для него описанное выше отключение динамической («живой») плитки с превращением её в статическую не практикуется. В других случаях живые плитки могут быть отключены для устранения раздражающего некоторых пользователей мерцания.
В заключение этой части статьи напомним пользователю о контекстном меню МП (открываемом щелчком по правой клавише мышки). Оно открывает доступ к целому ряду важных компонентов системы.
Программы для изменения меню «Пуск»
Привыкших к МП Windows 7 консервативно настроенных пользователей «десятки» и «восьмёрки» оказалось немало. Они вообще не используют плиточный интерфейс, предпочитая размещать часто используемые приложения на панели задач.
- Classic Shell;
- StartIsBack ++;
- Start Menu X;
- Start10.
О том, что такое программа читайте тут.
Classic Shell
Название этой абсолютно бесплатной программы говорит само за себя. Её русскоязычная версия доступна на официальном сайте. При инсталляции у пользователя, кроме установки собственно «классической оболочки», есть также мало кому интересная возможность установки компонентов для возвращения прежнего вида проводнику Windows и браузеру Internet Explorer.
Непосредственно после завершения установки щелчок на кнопке «Пуск» вызывает меню в стиле Windows 7. Основная настройка установленной программы производится после правого щелчка на кнопке «Пуск» и выбора пункта «Настройка».
Последовательно открывая следующие три вкладки, пользователь может настраивать рабочие клавиши, (кстати о настройке горячих клавиш есть статья, которую можно почитать тут)
выбирать обложку, значки и шрифты
и варианты отображения элементов меню.
После активации пункта «Показать все параметры» к первоначальным четырём вкладкам добавляются ещё 10, в которых можно провести дополнительные настройки.
Произведённые настройки можно «Сохранить в файл XML» с тем, чтобы при установке программы на другом устройстве быстро восстановить их с помощью «Загрузить из файла XML».
StartIsBack ++
Эта программа – условно-бесплатна. По истечении пробного 30-дневного периода необходимо купить недорогую лицензию за 125 рублей. Как пробная, так и платная редакции доступны для скачивания с официального сайта производителя.
После стандартной установки программы (с встроенной активацией) следует щёлкнуть кнопку «Настроить StartIsBack» для перехода к окну настроек. Основные настройки производятся в разделах «Меню «Пуск»,
На следующем скриншоте представлен результат произведённых действий.
Start Menu X
Эта бесплатная утилита доступна для скачивания с официального сайта. Программа, в отличие от двух предыдущих, не ограничилась восстановлением классического МП. Она сделала его более дружественным по отношению к пользователю.
Из системного меню Windows 10 почему-то убраны ссылки на системные папки. Для вызова часто востребованной «Панели управления» приходится набирать это словосочетание в поле ввода команд справа от кнопки «Пуск». Альтернативный вариант, рассмотренный нами выше – создание плитки «Панель управления». Он, однако, не подходит ненавистникам плиток. А вот как выглядит «Панель управления» в Start Menu. Как видно, в ней объединено всё, что относится к управлению компьютером, причём для удобства пользователя под отображение отведён весь экран. Как видно, элементы располагаются по алфавиту (сначала латинскому, затем русскому).
Аналогично выглядят «Программы». Щелчок на значке папки не открывает её, а запускает находящуюся в ней программу. А для открытия папки следует навести на значок курсор без какого-либо действия. Программы можно объединять в виртуальные группы без изменения их расположения на диске.
Start10
На сайте производителя доступны для скачивания три редакции программы. Домашняя редакция условно-бесплатна: она имеет 30-дневный пробный период. Утилита Start8 предназначена для «Восьмёрки».
В появившемся окне настроек, прежде всего, выбирается вариант МП. Стиль Windows 10, кроме стиля семёрки, может быть заменён также «современным». По мнению разработчиков, он оптимально сочетает удачные решения «семёрки» и «десятки». А при выборе меню «Пуск» от Windows 7, оно стилизуется под Виндовс 10. Редактируются также вид кнопки «Пуск» и тема оформления.
Вариант настройки представлен на скриншоте.
Заключение
Настройкой компромиссного меню «Пуск» Windows 10 его можно приблизить к внешнему виду МП Windows 7. Для полного восстановления внешнего вида Windows 7 необходимо пользоваться сторонними программами.
Автор статьи: Аркадий Георгиевич Мовсесян. Преподаватель курсов компьютерной грамотности.
Насколько вам была полезна статья?
Кликните по звездочке, чтобы оставить оценку!
Средний рейтинг / 5. Оценок:
Нам очень жаль, что статья вам не понравилась!