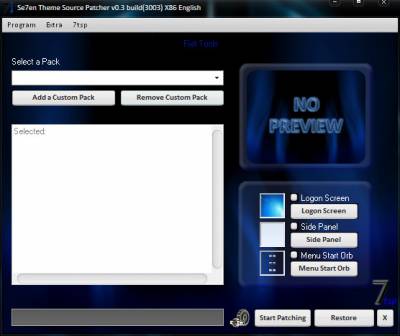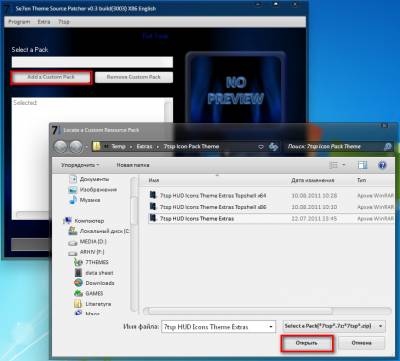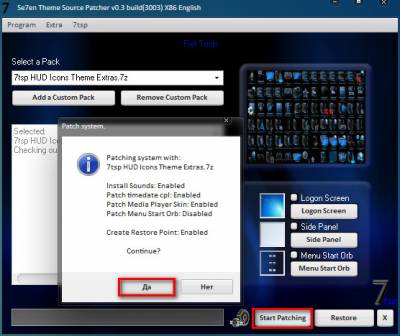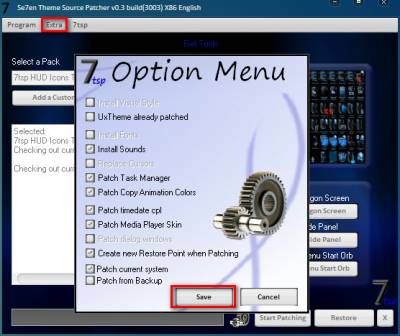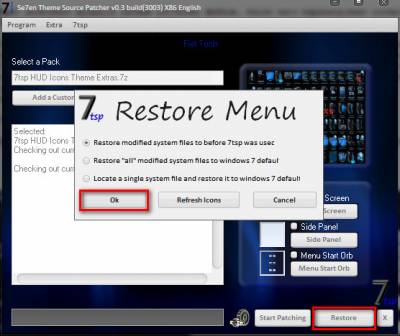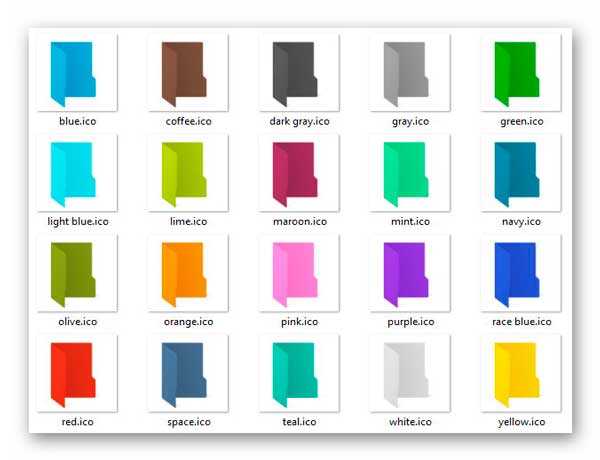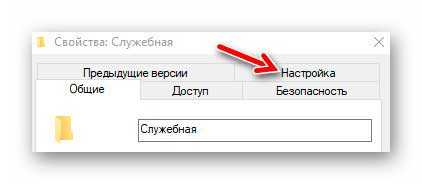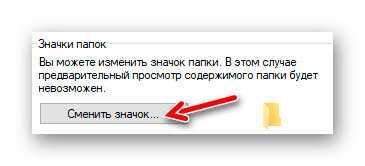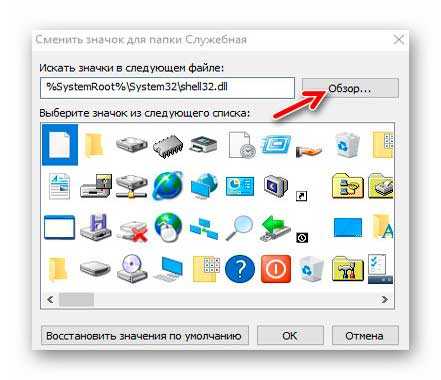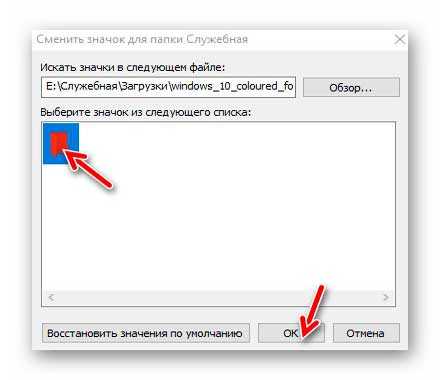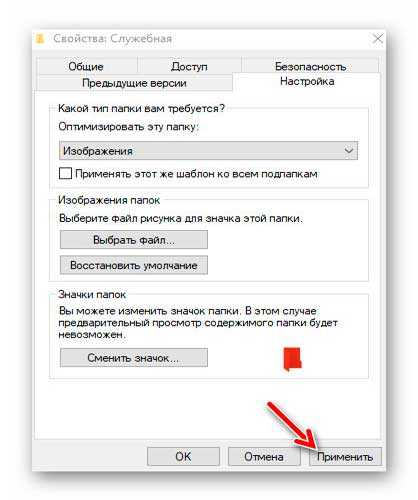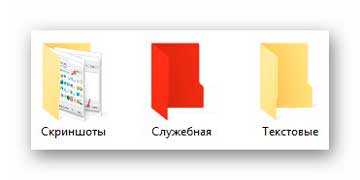- Меняем значки папок и файлов в Windows на свои
- Способ № 1 — Стандартными средствами
- Способ №2 — Сторонние программы
- Как установить иконки в Windows 7/8/10?
- Как установить иконки
- Установка пакетов иконок 7tsp на Windows 7/8/10
- Цветные значки для папок Windows без программ
- Изменяем в Windows значки папок на цветные
- Как поменять значок папки
- Скачать значки для папок Windows
- ПОЛЕЗНОЕ ВИДЕО
Меняем значки папок и файлов в Windows на свои
Сегодня поговорим о том, как персонализировать свой рабочий стол, а точнее иконки различных приложений и папок. В статье скорее собрано несколько ресурсов для поиска отличных иконок для вашего рабочего стола, но и инструкция, конечно же, прилагается.
Где же взять иконки для наших папок? Подскажу вам пару сайтов с иконкам. Первый ресурс нашел совершено случайно, так как недавно менял их сам его можно найти здесь . Большое разнообразие бесплатных иконок для ваших папок. Ищите по ключевому слову в строке поиска для чего вам нужна иконка.
Второй ресурс больше связан с игровыми значками. Доменное имя сайта само за себя говорит и его можно найти здесь . На game-icons имеется множество настроек иконок. Можно выбрать какого цвета будет фон, какого цвета будет само изображение, форму фону и так далее.
Это лишь два знакомых мне ресурса, которые захотел разместить в этой статье. На самом деле таких большое и большое количество. Если у вас есть такие, то поделитесь ими в комментариях.
А теперь поговорим, как изменить иконку самой папки или файла. Существует два способа стандартной заменой Windows или при помощи программ.
Способ № 1 — Стандартными средствами
Первый способ достаточно простой. Для удобства создайте папку для иконок, скачайте все иконки которые хотите заменить.
И теперь начинаем заменять стандартную иконку. Переходим в свойства папки, которой хотим заменить иконку. Для этого нажмите правой кнопкой мыши по папке и перейдите в » Свойства «
В свойствах папки перейдем на вкладку настройки и выберем «Сменить значок».
Теперь нам нужно найти месторасположение наших скачанных иконок. Для этого кликнем на кнопку обзор и укажем папка где размещены иконки и саму иконку.
Единственное что, для отображения всех иконок как мы видим используется библиотека .dll. Как раз в этом файле хранятся все стандартные иконки Windows.
После выбора нужной вам иконки кликаем «Применить» в свойствах папки и «Ок».
Способ №2 — Сторонние программы
Честно говоря, попробовал только одну программу. Такие программы как раз считывают ту самую библиотеку в которой хранятся стандартные иконки и изменяют их. Например программа CustomizeGod, ознакомиться и скачать её можно здесь .
Заменить их также просто как и стандартным способом. Выберем значок который хотим заменить и кликаем на кнопку » Change «. А далее также указываем месторасположение иконку на которую хотим заменить
Если вы нажмете на иконку 3-х строчке в правом нижнем углу, откроются дополнительные настройки, где вы можете перезапустить проводник, что бы данные изменения вступили в силу.
Если вы знаете другие, более удобные способы. То поделитесь ими в комментариях — это будет интересно 🙂
Как установить иконки в Windows 7/8/10?
- Systemd
- 1
- 6 ноября 2020 03:51 (#17950) 2020-11-06 03:51
- Alliline Решение
- 0
- 6 ноября 2020 03:55 (#17800) 2020-11-06 03:55
Заменить иконки рабочего стола
1. Если Вам нужно изменить значки для окон: этот компьютер, корзина, сеть или профиля пользователя, то нажмите на рабочем столе правой кнопкой мыши и выберите пункт «Персонализация«.
2. В открывшемся окне перейдите во вкладку «Темы» в левом меню.
3. Далее, в правом меню в разделе «Сопутствующие параметры» нажмите на ссылку «Параметры значков рабочего стола«.
4. Откроется новое окно, где можно установить значок для всех перечисленных блоков. Выбирайте нужный в списке и жмите на кнопку «Сменить значок«.
5. Затем указывайте путь до Вашей иконки и жмите «ОК«. Обратите внимание, что значок должен быть формата .ico.
6. Теперь снова жмите «ОК» и сохраняйте изменения.
7. Готово!
Заменить иконки для папок
1. Нажмите правой кнопкой мыши по папке, иконку которой Вы хотите заменить. В выпадающем списке выберите пункт «Свойства«.
2. Теперь перейдите во вкладку «Настройка«.
3. Нажмите на кнопку «Сменить значок».
4. По аналогии с указаниями в предыдущем разделе указывайте путь до иконки формата .ico, а затем сохраняйте изменения нажатием на кнопку «ОК«.
5. Готово!
Заменить иконки дисков
1. Для замены иконки жесткого диска или SSD накопителя откройте его в проводнике Windows.
2. Скопируйте Ваш файл формата .ico в корень диска.
3. Создайте текстовый файл «autorun.inf» (обратите внимание на формат файла, у Вас должен быть включен показ расширений).
4. Заполните его следующим содержимым, где «icon_name» — имя Вашего значка.
5. Готово! Остается только перезагрузить компьютер.
Кстати, не обязательно вручную устанавливать иконки для папок и рабочего стола. Вы можете использовать готовые, автоматические наборы. Это гораздо проще и быстрее. На нашем сайте есть готовые пакеты iPack и 7tsp.
Как установить иконки
Видео «как установить иконки»
Как же установить иконки для рабочего стола Windows XP, Windows Vista, Windows 7 ?
Все иконки, которые находятся в данном разделе имеют расширение .png, а для того, что бы поставить скачанный вами значок на какую-либо папку или ярлык — необходимо расширение .ico. Для того, что бы переделать файл в нужный вам формат — качаем программу Aveiconifier Там же вы найдете и описание того, как ей пользоваться. После того, как вы переделали формат png в формат ico — можно устанавливать иконки куда вам нужно. Разберем подробнее как это делается.
Существует много способов осуществить установку иконки на папку, однако, я раскажу вам только 2 основных.
1. Вручную (стандартными средствами Windows).
2. C помощью программы IconPhile.
3. C помощью программы IconTo (Рекомендуем).
1)Разберем первый способ:
Возьмем к примеру любой ярлык. Жмем по нему правой кнопкой мыши -> свойство -> вкладка «ярлык» -> сменить значок и выбираем вашу иконку в формате .ico
Если хотите изменить иконку для папки, тогда так: правой кнопкой мыши -> свойство -> вкладка «настройка» -> сменить значок и опять же выбираем вашу иконку в формате .ico
Если хотите изменить иконку для значков типа «Мой компьютер, Корзина и тд», тогда так:
для Windows XP :
правой кнопкой мыши по свободному месту на рабочем столе -> свойства -> вкладка «рабочий стол» -> кнопка «настройка рабочего стола » дальше выбираем значок и жмем сменить значок и опять же выбираем вашу иконку в формате .ico
для Windows 7:
правой кнопкой мыши по свободному месту на рабочем столе -> персонализация -> слева вверху «изменение значков рабочего стола» -> дальше выбираем значок и жмем сменить значок и опять же выбираем файл со значком/значками.
2)Второй способ еще проще:
Программа предназначена для массовой замены иконок, т.е. если вы хотите изменить, к примеру, иконку всех mp3 файлов, то вам достаточно скачать программу IconPhile, установить ее и кликнув два раза по значку mp3 в этой программе, выбрать для него понравившуюся вам иконку. Все 🙂
3)Третий способ как и предыдущий, но больше возможностей:
Как и в предыдущем способе программа предназначена для массовой замены иконок, поэтому суть остается такой же, за исключением того, что вместо программы IconPhile нужно использовать программу IconTo.
Так что поставить иконки — довольно просто.
Установка пакетов иконок 7tsp на Windows 7/8/10
Для замены 7tsp пакетов нам понадобится скачать программу-патчер 7TSP GUI 2019 Edition и сам пакет иконок который можно скачать на нашем сайте в разделе иконки для 7tsp. На примере этой инструкции также устанавливаются 7tsp пакеты оформления.
Учитывайте что все дальнейшие ваши действия вы делаете на свой страх и риск , никто кроме вас не несет ответственность за возможный крах ОС . Перед установкой иконок рекомендуем сделать точку восстановления или резервную копию ОС.
Для начала работы с программой убедитесь что на вашем компьютере установлен Microsoft .NET Framework 3.5.
Запускаем программу от имени администратора увидим главное окно:
В нем нажимаем на кнопку «Add a Custom Pack», после чего откроется окно проводника, в нем идем по пути где вы раньше сохранили архив с иконками.
Пакет загрузится за несколько секунд и вы увидите в правом окне программы превью, по котором можно кликнуть и увеличить.
Жмем по кнопке «Start Patching», программа спросит у вас нужно ли создать точку восстановления, и нажимаем «Да».
Ждем окончания процесса замены системных файлов, после чего перезагружаем компьютер два раза. Наслаждаемся новыми иконками.
Примечание! В большинстве случаев 7tsp пакеты, содержат не только иконки а и дополнительные элементы интерфейса Windows 7, например изображения для замены вида диспетчера задач, часов и даты, скина Windows Media Player или даже системных звуков. Это все включено потому что такие пакеты могут разрабатываться под определенную тему для Windows, как например HUD RED. Если вам не надо этих дополнений вы можете их отключить перед установкой. Для этого просто открываем контекстное меню Extra > Options, снимаем не нужные нам галочки и нажимаем «Save».
Для восстановления стандартных иконок Windows 7, запустите программу, нажмите кнопку «Restore», во всплывающем меню выберите первый пункт и нажимаем OK.
Важно! Устанавливать только на чистую систему, и желательно на оригинальные образы. Перед установкой нового 7tsp пакета иконок, сначала нужно восстановить стандартные, после уже устанавливать новые.
Если возникнут вопросы то оставляем комментарий или создаем тему с вашим вопросом на форуме.
Цветные значки для папок Windows без программ
Несколько лет назад описывал одну бесплатную программку, которая помогала нам изменить значки для папок Windows на цветные и более информативные.
Сегодня подарю бесплатный набор цветных значков папок и расскажу как ими заменить стандартные, не используя при этом вообще никаких программ.
Изменяем в Windows значки папок на цветные
В наборе, который можно скачать по ссылке в конце статьи, ровно 20 штук цветных папок. Все они выполнены в стандартном стиле операционной системы Windows 10…
Есть из чего выбрать, правда? Можно сменить значок важных папок (сделав их красными) или придав одну раскраску папкам с определённым содержимым (фото, видео, аудио…).
Таким образом эти каталоги становятся сразу визуально выделенными в «серой» массе содержимого окон Проводника или другого файлового менеджера.
Как поменять значок папки
Очень даже просто. Для примера, «перекрашу» свою папку «Служебная»…
В ней у меня всякие разные важные файлы живут и накапливаются — отныне она будет красной, аминь поехали…
Кликаем по выбранной подопытной папке ПРАВОЙ кнопкой мыши и переходим в её «Свойства»…
Нам нужна вкладка «Настройка». Заглядываем в неё и находим, чуть ниже, раздел «Значки папок»…
Читайте также на сайте:
Что нам нужно тут? Правильно — поменять значок папки. Тыкаем на соответствующую единственную кнопку и указываем значок нужного цвета из нашего бесплатного набора.
Как и говорил выше — мне нужна красная. Не обращая внимания на содержимое строки, жму на «Обзор»…
…и указав агрессивного цвета значок — жму «Ок»…
Как видите, тут же находится спасительная кнопка «Восстановить значения по умолчанию» — это если захотите вернуть папке стандартный скучный цвет.
Осталось применить изменения…
… и радоваться своей цветной папкой…
Обратите внимание, что после изменения цвета значка папки перестает отображаться предпросмотр её содержимого…
Она просто будет сплошного цвета.
Скачать значки для папок Windows
| Предназначение: | Бесплатный набор цветных значков для папок Windows |
| Название программы: | Coloured folder icons |
| Производитель (автор): | Svengali |
| Статус: | Бесплатно |
| Категория: | Проводник |
| Размер инсталлятора (архива): | 585 кб |
| Поддержка ОС: | Windows XP,7,8,10 |
| Язык интерфейса: | — |
| Безопасность: | Вирусов нет |
| Похожие программы: | — |
| Ссылка на инсталлятор/сайт: | Скачать/Перейти |
Такие цветные значки для папок Windows. До новых полезных компьютерных программ и интересных приложений для Андроид.