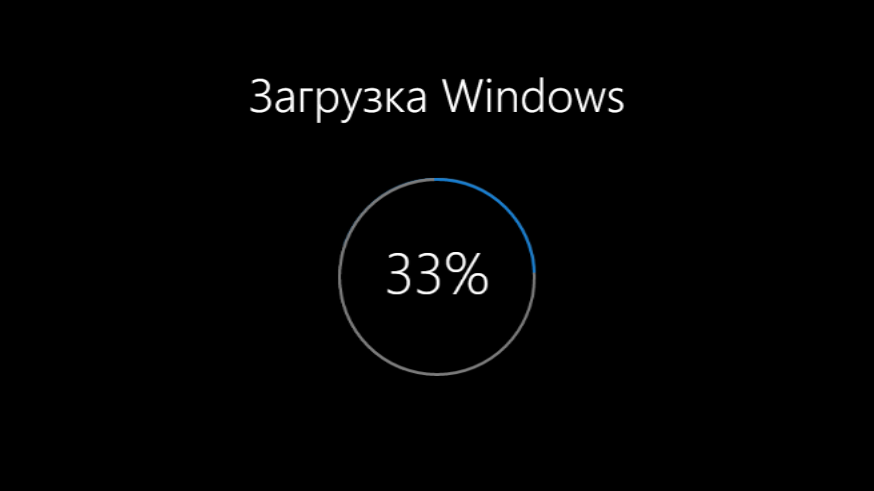Windows 10 Boot Skin
Экран загрузки для Windows 7 стилизованный под экран Windows 10 Update.
По ссылке на Яндекс.Диск доступна папка с тремя архивами для разных разрешений экранов:
- 1024 х 768 пикселей;
- 1280 х 768 пикселей;
- 1366 х 768 пикселей.
Автор (разработчик): DenisK 
В программе Windows 7 Boot Updater откройте меню «файл» и выберите пункт «Загрузить boot skin. » и, соответственно, загрузите данный файл. После этого нажмите на кнопку в нижнем правом углу программы «Полноэкра. » и сделайте снимки результата в полноэкранном режиме.
Снимки мне нужны как экрана загрузки, так и восстановления. Снимки сделайте в двух позициях: с «бубликом» и с точками.
Видимо, Дмитрий обиделся и не хочет отвечать. Видимо, просто молча скачал файлы, не заходя в профиль и теперь делает вид, что его тут больше нет.
Ну что же, Дмитрий, благодарю что хоть повысили репутацию.
Опишите подробнее что Вы хотите. Непонятен Ваш вопрос. Конвертировать надо в gif-формат то, что на экране загрузки высвечивается или как-то иначе?
Если правильно понял, то Вы это можете сделать и сами. Можно просто снять видеозапись с программы Windows 7 Boot Updater (включить в ней просмотр в полноэкранном режиме и после снять с этого запись с помощью другой программы) и конвертировать её потом в нужный формат предварительно обрезав для того чтобы убрать надписи программы Windows 7 Boot Updater и убрать лишние поля. Правда минус такого способа в том, что качество картинки пострадает (пикселизация).
gif-изображение можно ещё собрать из кадров анимации (они находятся в архиве), тогда просто будут точки, а потом «бублик», без надписи сверху. Впрочем, можно заморочиться и собрать анимацию из 105 кадров вместе с надписью сверху, но это всё «геморрой».
Есть только этот: Windows 10 Boot Skin 1280х768.rar (закрыто).
На аналогичный вопрос уже был дан ответ, но он, как вижу, был недостаточен. Смотрите мой комментарий №18 тут же ниже.
К нему могу только добавить, что надпись на фоне делал просто в Microsoft PowerPoint, а кадры анимации взяты из gif-ки из интернета, в частности сам «бублик» одолжил отсюда, просто содрал снимки с экрана в браузере.
Итак, минимальный размер bootscreen: 267 х 200 пикселей (в Windows 7).
Загрузочный экран Windows XP должен иметь размер 4 бит 640 x 480 пикселей и состоять только из 16 цветов.
ПРОПОРЦИИ СОЗДАНИЯ (Windows 7):
— для разрешения экрана 1366 х 768 px:
1) bootscreen: 278 х 208 px;
2) background: 1366 х 768 px → 1024 х 768 px (сжатие изображения, команда «изменить размер изображения» в Paint.NET);
____________________
— для разрешения экрана 1280 х 768 px:
1) bootscreen: 236 х 208 px;
2) background: 1366 х 768 px → 1152 х 768 px (урезать полотно, команда «размер полотна» в Paint.NET) → 1024 х 768 px (сжатие изображения, команда «изменить размер изображения» в Paint.NET);
____________________
— для разрешения экрана 1024 х 768 px:
1) bootscreen: 208 х 228 px;
2) background: 1366 х 768 px → 928 х 768 px (урезать полотно, команда «размер полотна» в Paint.NET) → 1024 х 768px (растянуть изображение, команда «изменить размер изображения» в Paint.NET);
____________________
Повтор анимации один раз — делаем 60 кадров;
Повтор циклически — добавляем снимки с 61 кадра по 105 кадр, отсюда следует период = 44 кадра, поэтому не каждая анимация подойдёт.
Всего в bootscreen содержится 105 кадров.
Как заменить экран загрузки Windows 7
Экран загрузки меняется с помощью специальных программ, наиболее подходящую вы можете скачать на нашем сайте, называется она Windows 7 Boot Updater.
1. Скачиваем программу Windows 7 Boot Updater, извлекаем и запускаем с правами администратора.
2. Скачиваем экран загрузки Windows 7 с нашего сайта, и извлекаем файлы из архива.
3. Если у вас файл с расширением «.bs7» то переходим в меню программы «файл->загрузить boot skin. «, проверяем что файл загрузился нажимая кнопку »пуск« для предварительного просмотра анимации. Если все работает тогда нажимаем кнопку »применить«, перезагружаем компьютер.
4. Если в архиве рисунок в 105 кадров в формате «.BMP, .GIF, .PNG, .JPG» или файл «activity.bmp«, то извлекаем его в отдельную папку. Теперь во вкладке «загрузка» меню «анимация» выбираем следующий вариант «анимация«, после чего должно открыться окно проводника где нужно указать путь к папке с ранее извлеченным файлом анимации загрузки. Тогда проверяем что файл загрузился нажимая кнопку »пуск« для предварительного просмотра анимации. Если все работает тогда нажимаем кнопку »применить«, перезагружаем компьютер.
Так же если вы читали описание программы, то знаете что в ней можно поменять стандартные надписи их цвет, размер и расположение на экране. Все это находится во двух вкладках «Сообщение 1» и «Сообщение 2». Думаем их настройка не требует дополнительных объяснений, экспериментируйте.
Восстановление экрана загрузки на стандартный. как это сделать? Очень просто, переходим «настройки» и выбираем пункт «восстановить из резервной копии».
Примечание! Замена загрузочного экрана, может отменить активацию Windows 7 на пиратских сборках. Заменяете на свой страх и риск.
Как заменить экран загрузки Windows 7
Экран загрузки меняется с помощью специальных программ, наиболее подходящую вы можете скачать на нашем сайте, называется она Windows 7 Boot Updater.
1. Скачиваем программу Windows 7 Boot Updater, извлекаем и запускаем с правами администратора.
2. Скачиваем экран загрузки Windows 7 с нашего сайта, и извлекаем файлы из архива.
3. Если у вас файл с расширением «.bs7» то переходим в меню программы «файл->загрузить boot skin. «, проверяем что файл загрузился нажимая кнопку »пуск« для предварительного просмотра анимации. Если все работает тогда нажимаем кнопку »применить«, перезагружаем компьютер.
4. Если в архиве рисунок в 105 кадров в формате «.BMP, .GIF, .PNG, .JPG» или файл «activity.bmp«, то извлекаем его в отдельную папку. Теперь во вкладке «загрузка» меню «анимация» выбираем следующий вариант «анимация«, после чего должно открыться окно проводника где нужно указать путь к папке с ранее извлеченным файлом анимации загрузки. Тогда проверяем что файл загрузился нажимая кнопку »пуск« для предварительного просмотра анимации. Если все работает тогда нажимаем кнопку »применить«, перезагружаем компьютер.
Так же если вы читали описание программы, то знаете что в ней можно поменять стандартные надписи их цвет, размер и расположение на экране. Все это находится во двух вкладках «Сообщение 1» и «Сообщение 2». Думаем их настройка не требует дополнительных объяснений, экспериментируйте.
Восстановление экрана загрузки на стандартный. как это сделать? Очень просто, переходим «настройки» и выбираем пункт «восстановить из резервной копии».
Примечание! Замена загрузочного экрана, может отменить активацию Windows 7 на пиратских сборках. Заменяете на свой страх и риск.
Установка собственного экран загрузки в Windows 7

Большинство вещей в операционной системе, связанных с оформлением, изменяются достаточно легко. С экраном загрузки все немного сложнее в Windows 7. Установить его, используя стандартные функции ОС, не получится.
Экран загрузки — анимированная заставка, появляющаяся при запуске компьютера в момент старта Windows. Состоит из 105 анимированных кадров.
В операционной системе Windows нет стандартной функции, позволяющей пользователю изменить экран загрузки. Поэтому придется воспользоваться дополнительными программами. Рассмотрим процесс по шагам с одной из утилит Windows 7 Boot Updater .
Загрузка и установка
Прежде всего, необходимо скачать с официального сайта ( http://www.coderforlife.com/projects/win7boot/ ) и запустить установку от имени администратора. Процесс установки достаточно простой и понятен интуитивно. Единственное, что в нем можно изменить – путь, где будет располагаться установленное приложение.
Подготовка заставки
Необходимо подготовить заставку. В интернете можно найти подходящие для программы готовые скины в формате .bs7. Также можно создать собственную анимированную заставку прямо в программе, используя изображения в формате .jpg, .bmp, .png. Для этого 105 картинок с кадрами будущей заставки, появляющейся при загрузке Windows, просто сохраните в одной папке.
Устанавливаем заставку
Теперь программу можно запустить и приступить непосредственно к настройке экрана загрузки Windows. После запуска программы откроется окно, на котором можно изменить или вовсе удалить надписи «Запуск Windows» и «Microsoft Corporation».
После того как осмотрелись можно переходить к замене заставки.
- Если вы скачали скин в формате .bs7, то достаточно выбрать в меню «Файл» пункт «Загрузить скин…» и указать нужный файл, а после обработки нажать применить.
- Если у вас набор из изображений, то необходимо перейти на вкладку «Загрузка» и в первом выпадающем меню выбрать пункт «Анимация». После чего указать папку, где размещаются готовые рисунки. После этого остается только проверить и нажать кнопку «Применить».
Восстановление стандартного экрана загрузки
При необходимости программа позволяет вернуть стандартный вид заставки, появляющейся при загрузке изображения. Для этого достаточно выбрать в меню «Настройки» пункт «Восстановить из резервной копии».