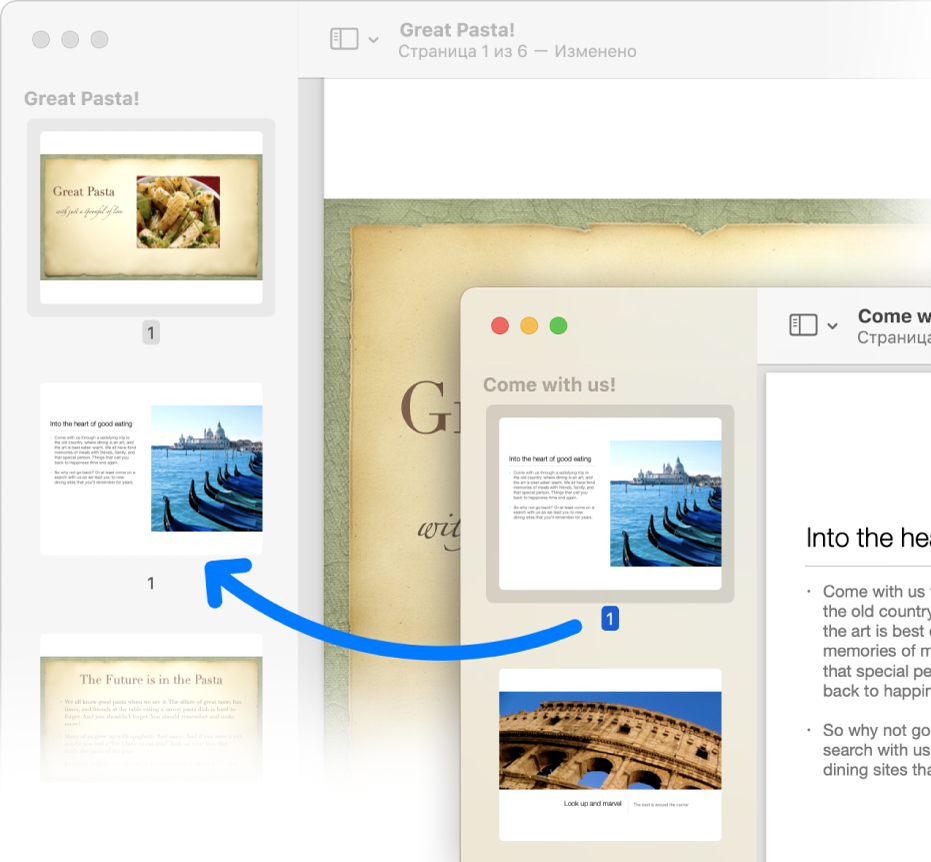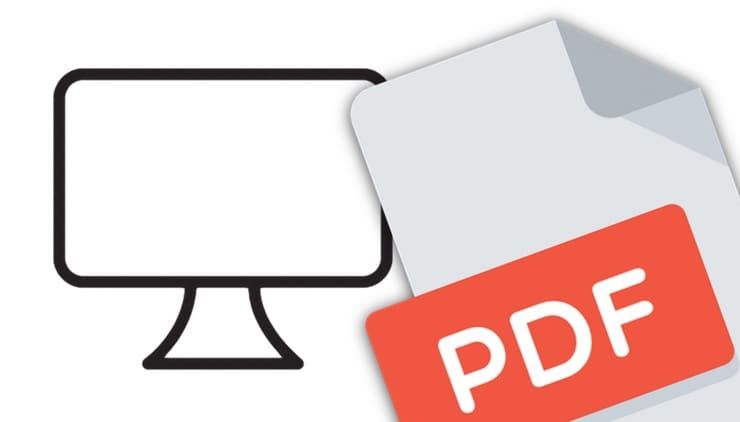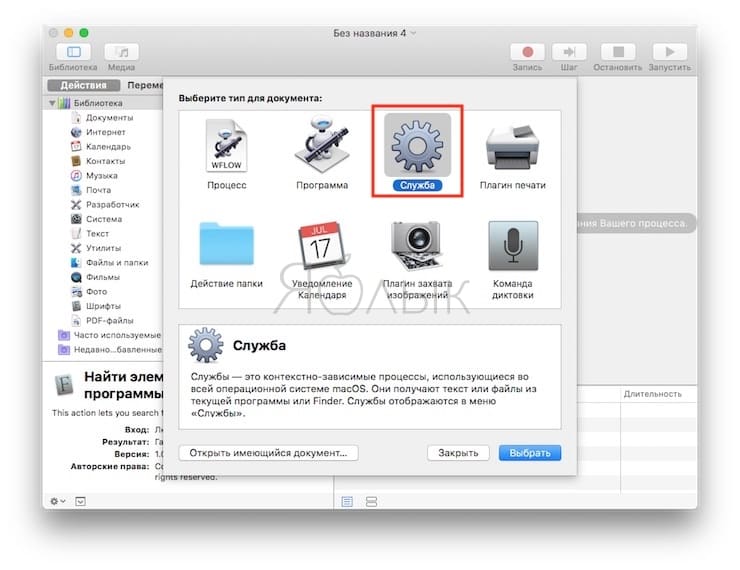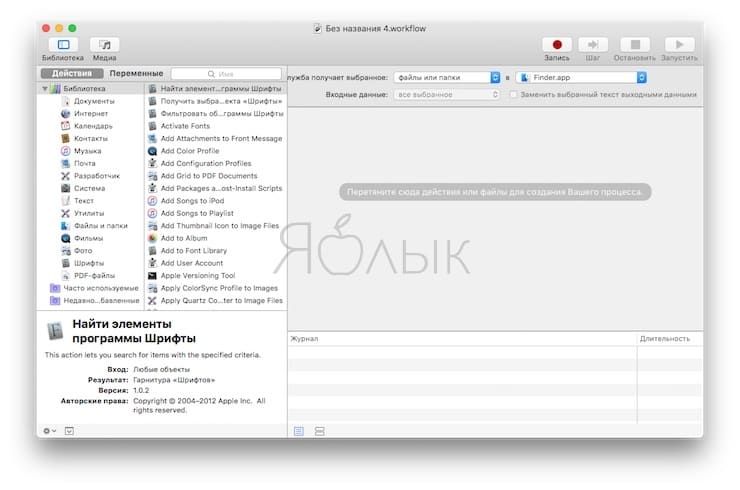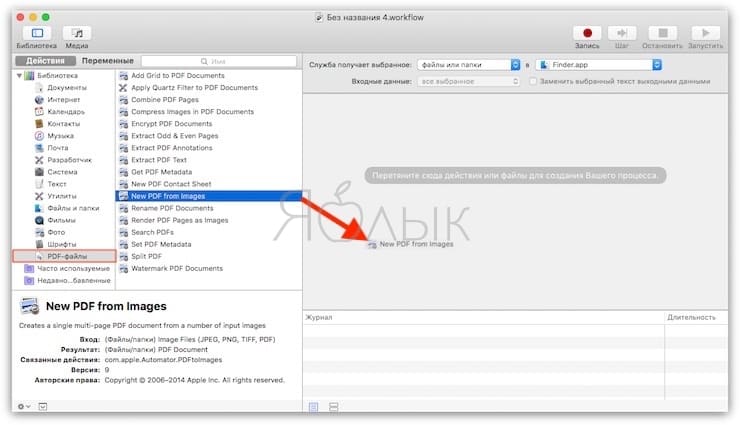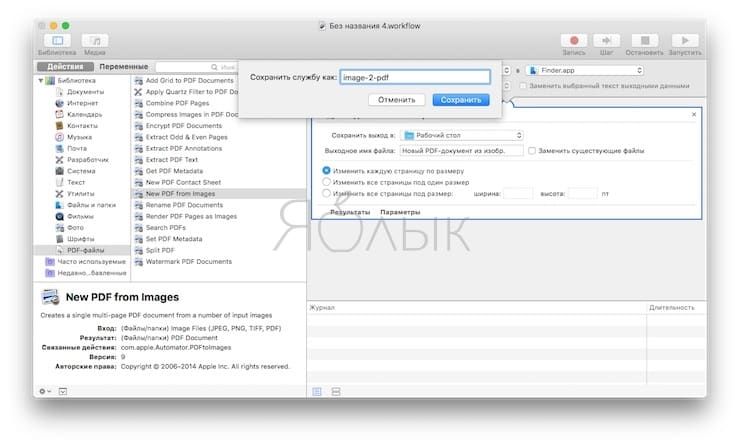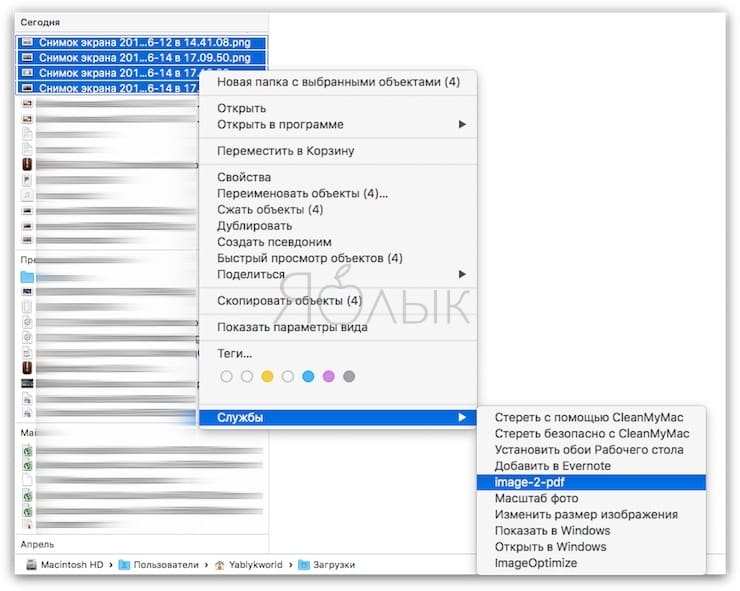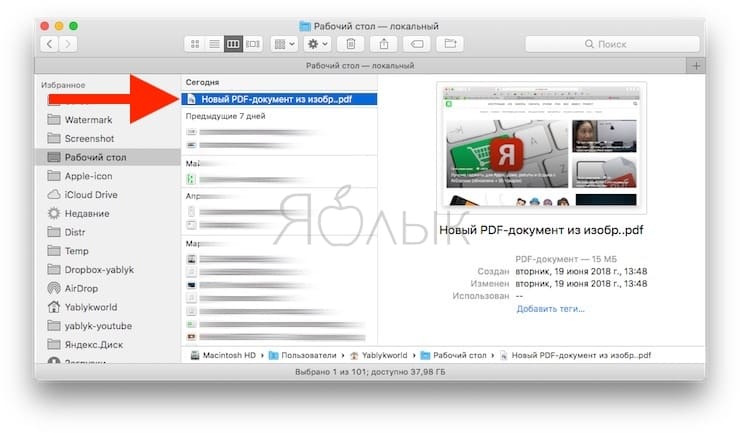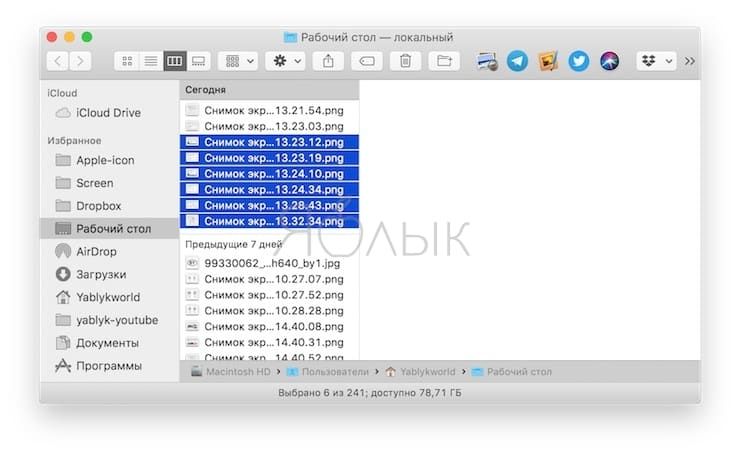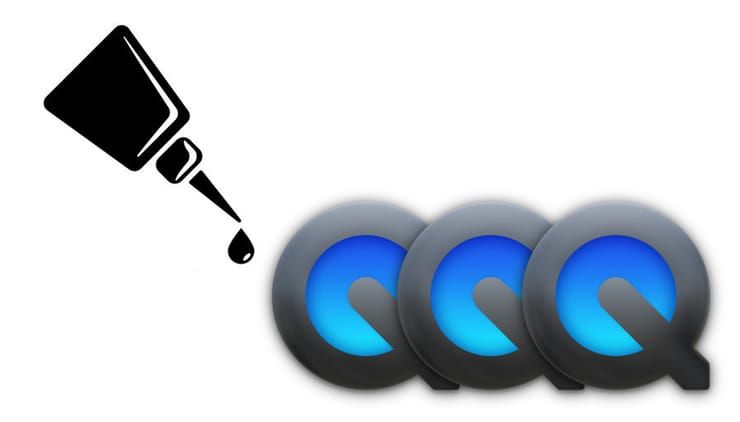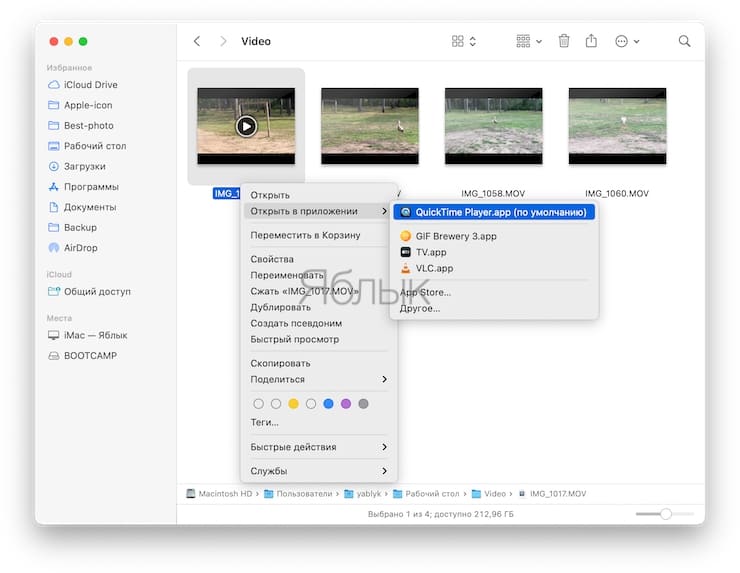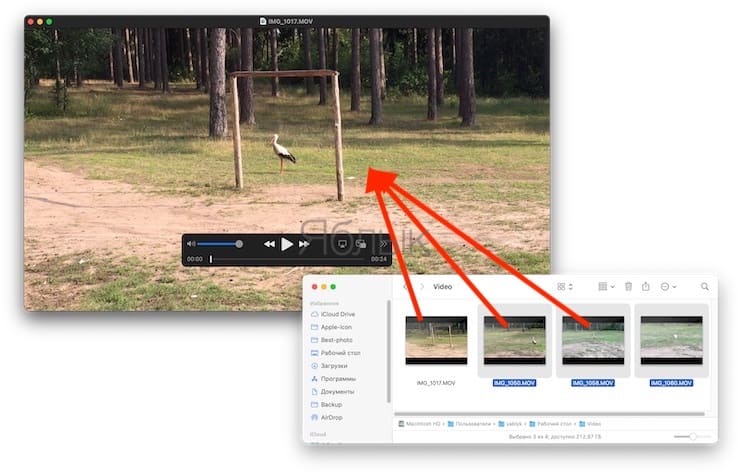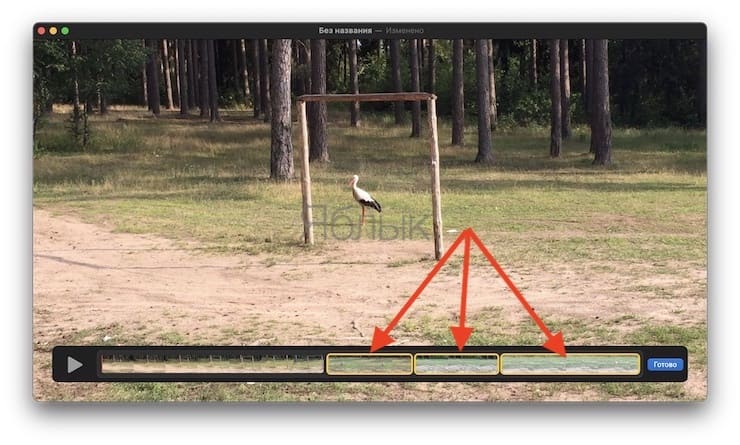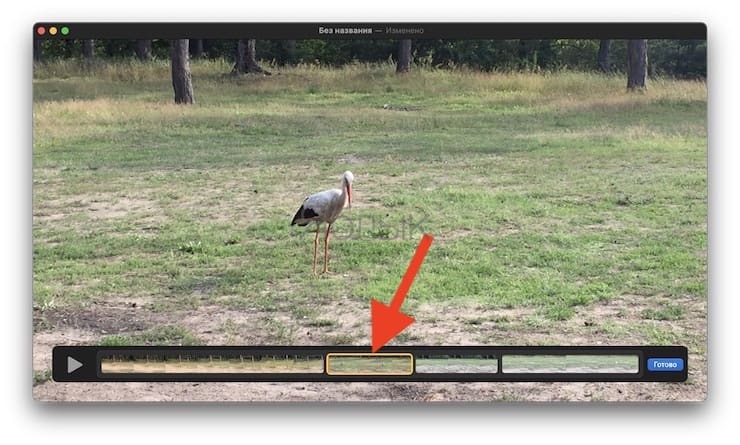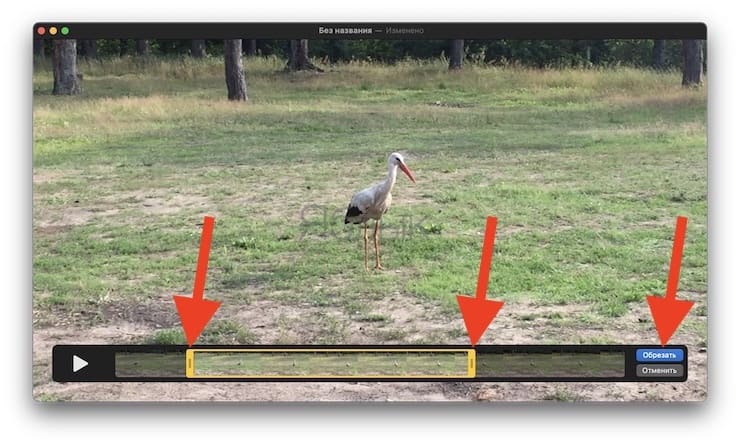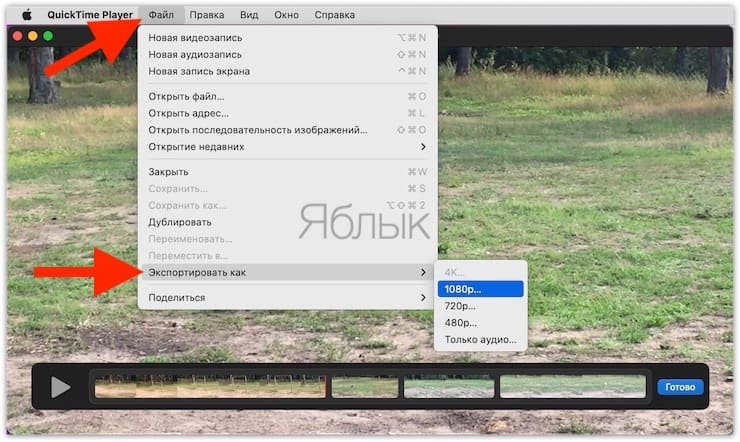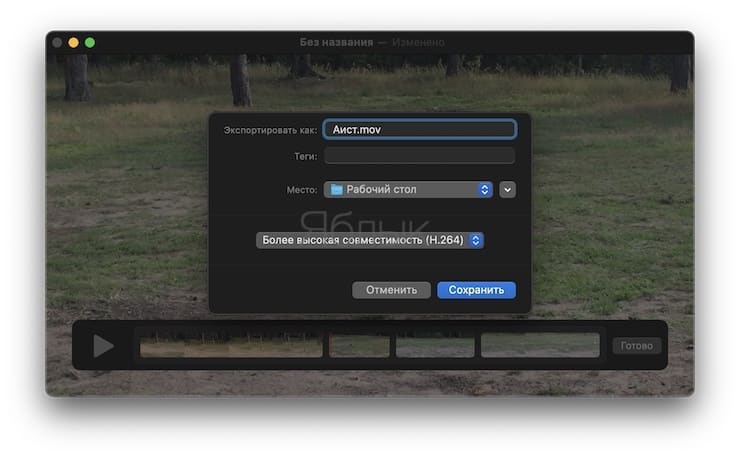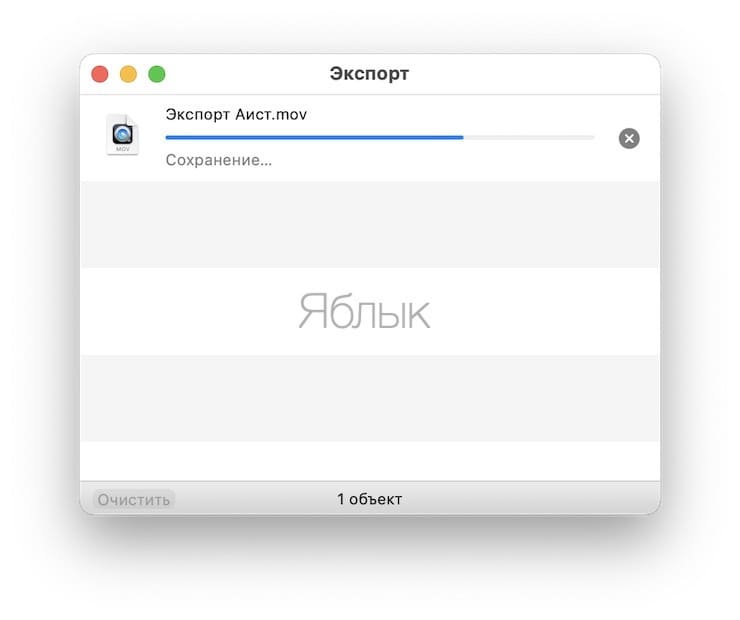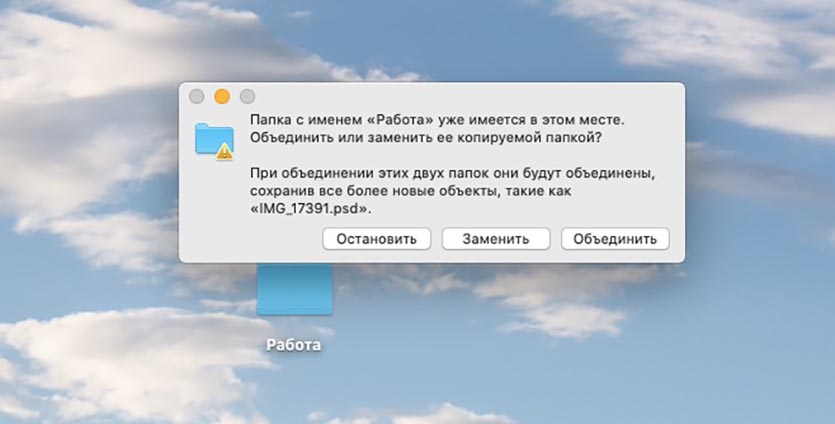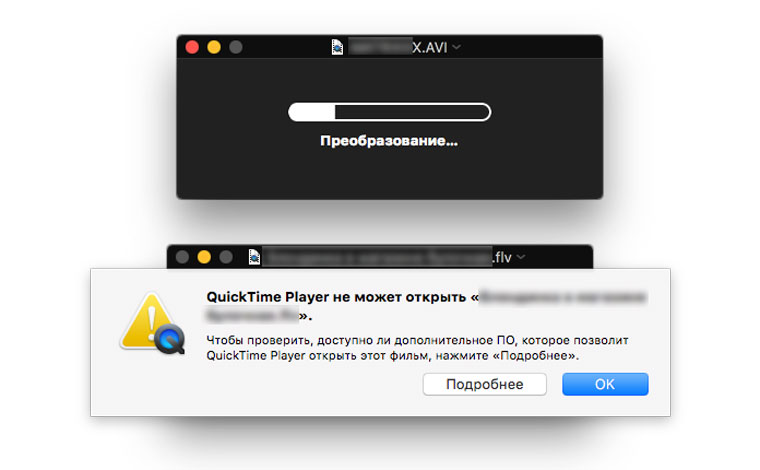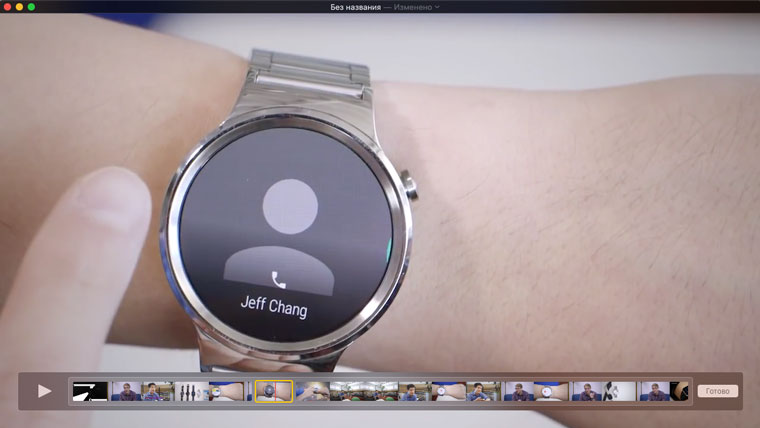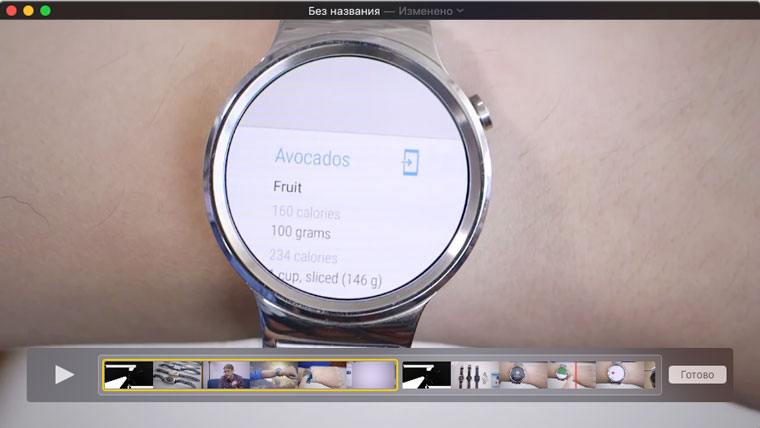- Объединение файлов PDF в приложении «Просмотр» на Mac
- Как быстро создавать PDF на Mac (объединить несколько картинок в один ПДФ-файл): 2 способа
- Как склеить несколько изображений в один PDF-файл с помощью программы Automator на macOS High Sierra и ранее
- Как объединить несколько картинок в один PDF-файл на macOS Mojave и новее
- Как склеить несколько видео в одно на Mac (macOS) без установки сторонних программ
- Как склеить несколько видео в одно при помощи QuickTime Player на macOS?
- Как объединять папки на Mac, чтобы не терять важные файлы
- Как объединять папки при копировании
- Как быстро разрезать и склеить видео в OS X
- Проблемные форматы
- Быстрая обрезка видео
- Разделение видео и компоновка
- Поворот видео
- Склеивание видео
Объединение файлов PDF в приложении «Просмотр» на Mac
Вы можете совместить несколько файлов PDF или их частей и сделать один новый PDF.
ПРЕДУПРЕЖДЕНИЕ. Изменения, внесенные в документ в приложении «Просмотр», сохраняются автоматически. Если Вы хотите сохранить исходные файлы PDF (в дополнение к новому объединенному файлу), выберите «Файл» > «Дублировать», чтобы создать копию каждого файла PDF перед их объединением.
В приложении «Просмотр» 
В каждом открытом файле PDF выберите «Вид» > «Миниатюры», чтобы отобразить миниатюры страниц на боковой панели.
Перетяните миниатюры, которые нужно добавить, в боковое меню с миниатюрами другого файла PDF. Для выбора нескольких миниатюр, не являющихся смежными, нажимайте их, удерживая клавишу Command.
Страницы можно добавить в конец документа или между его страницами. Перетяните миниатюры, чтобы изменить порядок следования.
Совет. Чтобы добавить один файл PDF в начало или конец другого файла PDF, перетяните значок PDF из Finder в боковое меню открытого документа.
Источник
Как быстро создавать PDF на Mac (объединить несколько картинок в один ПДФ-файл): 2 способа
Множество пользователей часто сталкиваются с необходимостью объединить несколько изображений в один файл, например, в документ формата PDF. Предлагаем вам ознакомиться с простыми способами, позволяющими автоматизировать данный процесс, значительно сэкономив время.
Как склеить несколько изображений в один PDF-файл с помощью программы Automator на macOS High Sierra и ранее
1. Откройте приложение Automator и нажмите Новый в меню Файл.
2. Выберите «Служба» в качестве типа документа и нажмите Выбрать;
3. В верхней правой части программы установите следующие параметры:
Служба получает выбранное: «файлы и папки» в «Finder.app»
5. В левой части программы выберите раздел Библиотека, а затем «PDF-файлы»;
6. Перенесите опцию «Создать PDF из изображений» в правую часть окна;
6. Вы можете настроить ряд параметров, например, указать имя файла, а также способы обработки картинок;
7. В меню Файл выберите Сохранить, введите название службы (в нашем случае «image-2-pdf») и нажмите кнопку Сохранить.
8. Для создания PDF-файла из картинок воспользуйтесь созданной службой, для чего выделите изображения и в контекстном меню выберите Службы → (название службы).
Как объединить несколько картинок в один PDF-файл на macOS Mojave и новее
С выходом macOS Mojave процесс создания PDF-файла из нескольких изображений значительно упрощен. Для этого:
1. Откройте Finder и выделите изображения, которые необходимо добавить в ПДФ-файл. В случае, если картинки находятся не подряд, то при выделении воспользуйтесь клавишей Command (⌘) на клавиатуре.
2. Нажмите «правую кнопку мыши», в появившемся контекстном меню выберите «Быстрые действия» и нажмите на вариант Создать PDF.
Источник
Как склеить несколько видео в одно на Mac (macOS) без установки сторонних программ
Если не всем, то многим известно, что платформа macOS идеально заточена под творческих людей, создающих контент. Существует огромное количество эксклюзивных приложений, благодаря которым открывается целое раздолье для реализации даже самых смелых фантазий. В данном материале мы расскажем как штатными средствами macOS быстро склеить несколько видеороликов в один.
Для этой цели может подойти не только бесплатный iMovie или гигант видеомонтажа Final Cut Pro X, но и даже идущий с коробки QuickTime Player. Не знали? А это очень быстро и просто!
Как склеить несколько видео в одно при помощи QuickTime Player на macOS?
1. Запустите любой видеоролик из тех, которые необходимо склеить при помощи штатного плеера (если по умолчанию используется другой плеер, например VLC, тапните правой клавишей мыши по видеофайлу → Открыть с помощью → QuickTime Player).
2. Перетащите на окно воспроизведения оставшиеся ролики для склеивания.
3. Импортируемые ролики появятся на временной панели. Их можно располагать в необходимом порядке.
При необходимости обрезать (укоротить) какое-либо из импортированных видео, дважды нажмите на него.
Передвигайте желтые ползунки для изменения длины видео. По окончании нажмите Обрезать.
4. Нажмите Файл → Экспортировать как. Выберите интересующее качество финального видео или устройство, на котором оно будет в дальнейшем воспроизводится. Можно даже экспортировать лишь аудиодорожку.
5. Выберите место расположения файла.
6. Дождитесь окончания процесса, длительность которого будет зависеть от продолжительности видео и мощности Mac.
Главный недостаток этого замечательного способа — ограниченное количество форматов (о том, как конвертировать видео в любые форматы мы рассказывали здесь), поддерживаемых QuickTime Player (не воспроизводятся даже .avi и .mkv).
Источник
Как объединять папки на Mac, чтобы не терять важные файлы
Одно из самых распространенных действий в macOS таит в себе опасность. При банальном переносе папки для копирования можно лишиться нужных файлов.
Если попытаться перенести папку в место, где уже есть папка с таким именем, система предложит на выбор два действия: отмена и замена. В первом случае ничего не произойдет, а во втором – данные из исходной папки полностью заменят данные из папки назначения.
Если в папках имелись разные файлы, то вы их потеряете. Придется отменять копирование или использовать механизм Time Machine для поиска затертых данных.
Есть простой способ не заменять, а объединять данные при копировании. В этом нам поможет всемогущая кнопка Option.
? Спасибо re:Store за полезную информацию. ?
Как объединять папки при копировании
1. Зажимаем кнопку Option (Alt) перед перетаскиваем папки.
2. Тянем папку в нужное место и отпускаем.
3. В диалоговом окне выбираем пункт Объединить.
Разработчики операционной системы продумали данный механизм до мелочей. Если в обеих папках содержится одинаковое количество данных с одинаковыми именами, то кнопка Объединить в диалоговом окне не отобразится, ведь операция будет полностью идентична замене.
Источник
Как быстро разрезать и склеить видео в OS X
Старый-добрый QuickTime поможет разрезать, склеить и повернуть видео с минимальными затратами времени.
Наша жизнь нераздельно связана с видео. С помощью смартфона мы часто делаем фотографии и снимаем видео; загружаем фильмы в iTunes и качаем ролики с YouTube. В списке популярных вопросов от человека, который не знаком с профессиональным монтажом и не имеет представления как работать с такими редакторами, как Final Cut Pro X или iMovie, периодически возникают следующие:
- как обрезать видео;
- как склеить видео;
- как совместить два видео в одно;
- как повернуть видео.
Под рукой есть Mac и нет желания копаться в стороннем софте. Впрочем, Apple уже позаботилась о нас. На все заданные выше вопросы ответит стандартный плеер QuickTime.
Проблемные форматы
По умолчанию, практически все современные мобильные устройства кодируют видео в популярном формате MPEG-4. Зарекомендовавший себя алгоритм сжатия, позволяет добиться максимального качества при минимальном размере конечного файла. Техника Apple, помимо MPEG-4, предпочитает и еще один формат QuickTime – .mov.
Все видеоформаты, которые сможет открыть встроенный в OS X плеер, ограничивается следующим списком (подробнее – на сайте Apple):
- Quicktime .mov;
- MPEG4 (.mp4, .m4v);
- MPEG-1;
- 3GPP, 3GPP2, AVCHD, DV.
Капризный формат .avi потребует предварительного преобразования программными средствами плеера. Увы, процесс конвертации не всегда окачивается благополучно.
Так или иначе, быстрая обработка видео, снятого на смартфон или загруженного с видеохостинга, с высокой долей вероятности будет поддерживаться QuickTime.
Быстрая обрезка видео
Итак, у нас есть файл исходник в подходящем формате, в котором нужно оставить несколько удачных кадров, а часть видео обрезать. Открываем видео с помощью QuickTime Player и приступаем к «отсечению лишнего».
Для того, чтобы открыть таймлайн с возможностью редактирования, нажмите комбинацию клавиш CMD + T. На экране тут же появится знакомая по iOS панель форматирования видео.
Расположенные по бокам желтые ограничители позволяют моментально обрезать исходный видеоролик. Еле заметная красная линия информирует о текущем месте воспроизведения. Таким образом вы можете обрезать начало и конец видео.
Разделение видео и компоновка
QuickTime позволяет без труда убрать и лишние фрагменты видео. Перейдите к нужному кадру и нажмите комбинацию клавиш CMD + Y. Видео будет разделено именно в этом месте.
Ухватившись за красный ползунок, перемещайте его по таймлайну. В местах, где требуется разделить видео, повторно нажимайте CMD + Y.
Для удаления ненужных фрагментов достаточно подсветить его (кадры попадут в фокус желтой рамки) и нажать клавишу BackSpace. Компоновка разделенных фрагментов осуществляется с помощью их перетаскивания и размещения в нужном порядке по всей длине таймлайна.
Поворот видео
Если в обрабатываемом видео нет необходимости вырезать лишние фрагменты, а требуется перевернуть его с первого по последний кадр, можно воспользоваться комбинацией клавиш CMD + Shift + R (поворот на 90 градусов влево) и CMD + Shift + L (поворот на 90 градусов вправо). Повторное нажатие будет приводить к повороту с шагом в 90 градусов.
Используя встроенный в плеер QuickTime редактор, вызвать который можно с помощью клавиш CMD + Y, вы можете поворачивать отдельные обрезанные фрагменты, пользуясь уже знакомыми CMD + Shift + R и CMD + Shift + L.
Склеивание видео
Предусмотрен в QuickTime и инструмент для склеивания нескольких видеофайлов в один. Выполнить это можно с помощью двух простых шагов:
- Откройте первое видео с помощью QuickTime.
- На экран открытого ролика перетяните второе видео из Finder.
Откроется таймлайн, с помощью которого вы можете переставить видео местами и произвести операции обрезки и компоновки, описанные в перечисленных выше пунктах.
Независимо от операции, которую вы выполняли с исходным видео, после окончания редактирования потребуется нажать Готово, а затем сохранить вновь созданный ролик. Сделать это можно через меню Файл – Экспортировать, либо через закрытие плеера (щелчок по красному крестику) с указанием директории для сохранения во всплывающем меню. Через несколько минут видео со всеми изменениями будет готово.
Источник