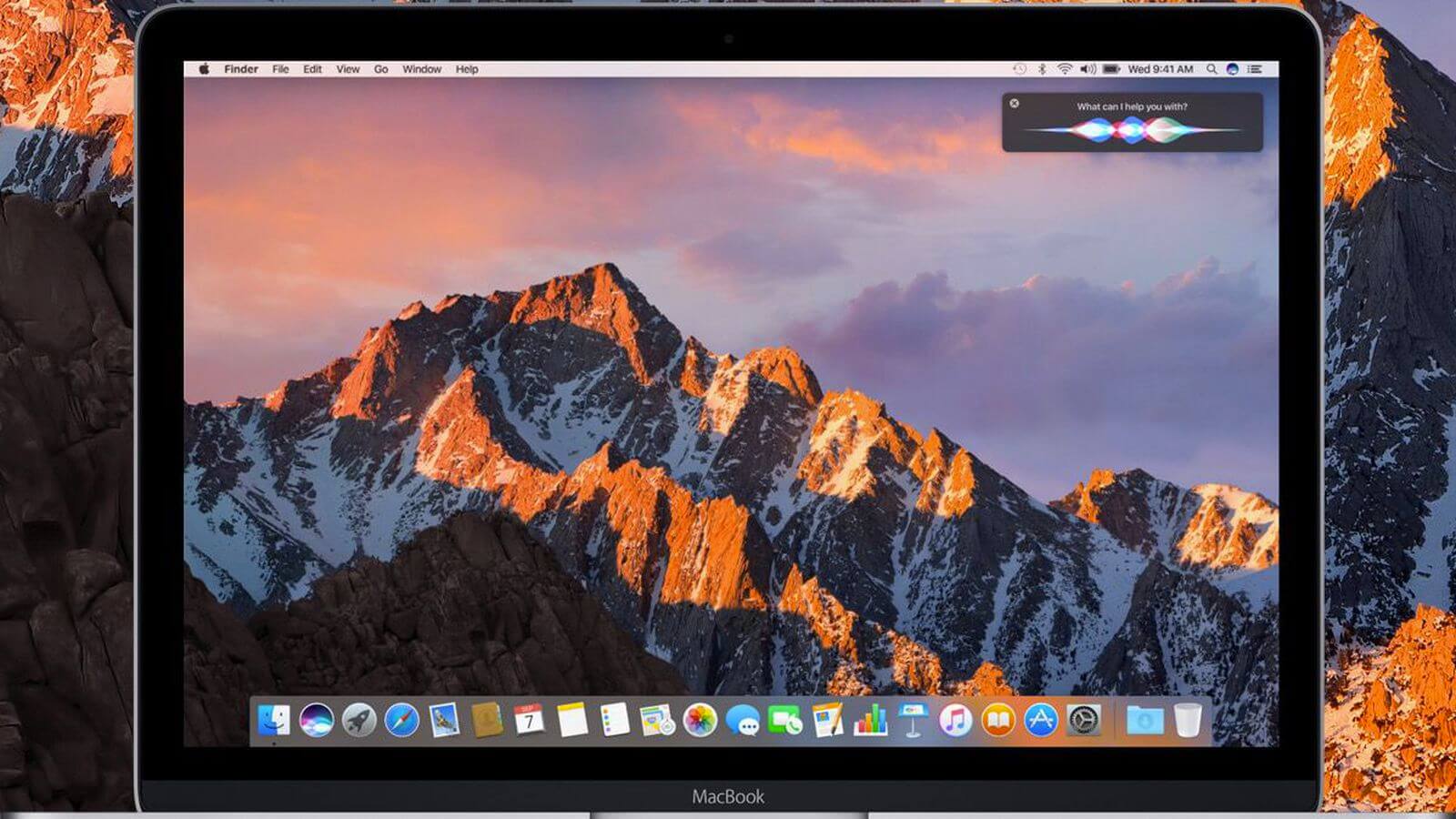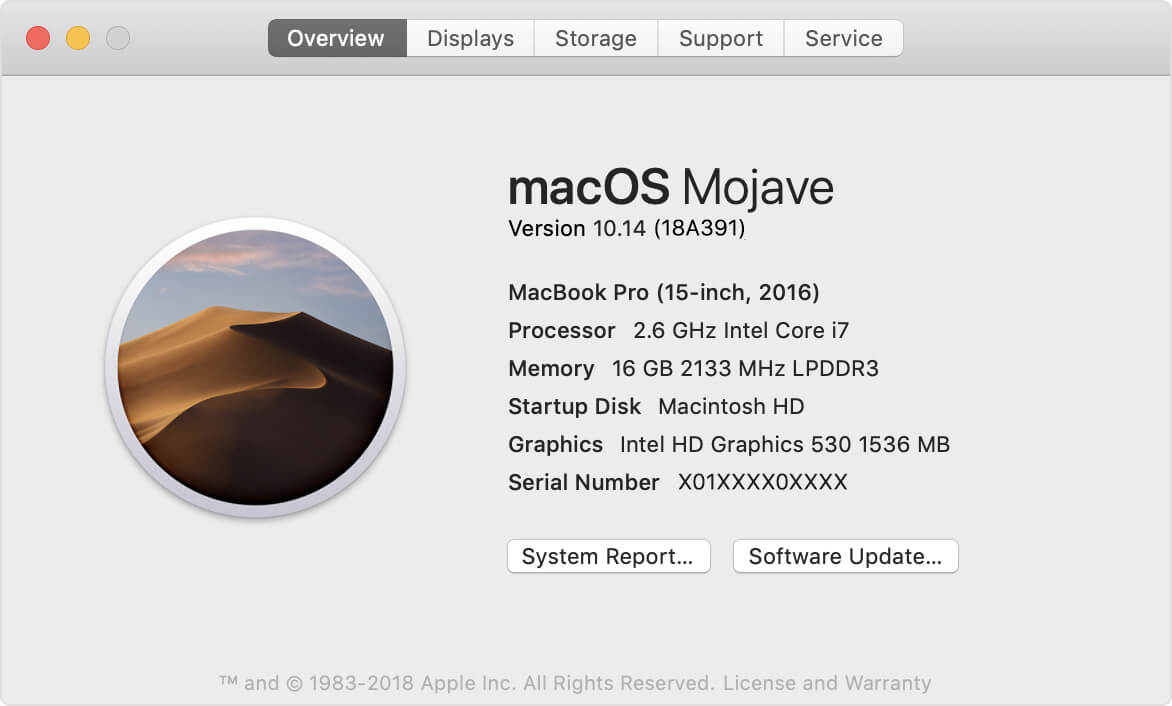- Какой емкости диска достаточно для MacBook?
- Сколько места занимает система macOS и программы
- Увеличение объема диска на MacBook
- 128 гигабайт или 8 советов владельцам Mac с SSD
- Влад Гороховский
- Влад Гороховский
- 1. Начните работу с чистого листа
- 2. Купите внешний накопитель для больших
- 3. Отключите локальную Time Machine
- 4. Откажитесь от лишнего ПО и расширений
- 5. Перенесите медиатеки iTunes, Aperture, iPhoto на внешние носители
- 6. Удалите лишние локализации
- 7. Используйте программы очистки Mac
- 8. Следите за папкой Загрузки
- 9. Используйте облачные хранилища
- В завершение
- Сколько места занимает macOS — проверьте и освободите системное хранилище
- Сколько места занимает macOS High Sierra?
- Часть 1. Сколько места занимает MacOS High Sierra?
- Часть 2. Как получить больше места на Mac?
- Часть 3. Как перейти на Mac OS High Sierra?
- Часть 4. Резюме
Какой емкости диска достаточно для MacBook?
Модельная линейка Макбук обновляется достаточно часто, иногда по несколько раз в год. Тем не менее, несмотря на самые передовые нововведения, некоторые параметры остаются практически неизменными. В частности, это касается базовых версий Mac, которые из года в год предлагаются с одинаковой емкостью SSD диска. Конечно, периодически политика Apple меняется, и она вдвое увеличивает объем места в базовой модели, как это было, например, с MacBook Air 2019 и 2020 годов. Но в целом, все простые конфигурации Макбук предлагаются с 128, 256, 512 гигабайт хранилища. Достаточно ли этого объема для современного ноутбука?
Сколько места занимает система macOS и программы
Для того, чтобы приблизительно оценить сколько места на диске «сожрет» ПО, давайте ознакомимся с некоторыми показателями. Так, согласно официальной информации Apple, операционная система macOS Big Sur требует от 35,5 ГБ до 44,5 ГБ свободного места на накопителе. Популярный графический редактор Adobe Photoshop требует для установки не менее 4 ГБ. Если вы любите поиграть в компьютерные игры, следует помнить, что некоторые из них требуют более чем 100 гигабайт места. Например, Call of Duty: Black Ops Cold War занимает 175 ГБ.
По самым скоромным подсчетам, под систему и небольшой список программ, у вас уйдет минимум 70-80 гигабайт. При этом, это лишь системные файлы, библиотеки и т.д. Но в процессе работы, каждая программа кэширует данные, создает резервные копии, временные файлы. Иными словами, для хранения личных фото, видео, музыки, документов и такое прочее, в случае с минимальным накопителем 128 GB, у вас останется всего около 40-50 гигов. Конечно, ни о какой установке тяжелых игр не идет и речи. В целом, ноутбук с минимальной емкостью диска подойдет только для простой работы с офисными приложениями, установки ограниченного количества софта.
Для комфортной работы на MacBook, установки программ и хранения данных, понадобится SSD накопитель емкостью не менее 256 гигабайт.
В случае с MacBook Pro, я бы рекомендовал брать модель с объемом памяти не менее 512 ГБ. Это высшая доступная планка при выборе базовой версии. В кастомных конфигурациях этот показатель повышается вплоть до 8 терабайт, но, как говорится, это не всем нужно.
Увеличение объема диска на MacBook
Что делать, если вам перестало хватать емкости накопителя на вашем Маке? Если это новая модель с распаянной на плате NAND-памятью — к сожалению, решения, кроме покупки другого ноутбука не существует. Но для старых моделей, на которых установлен обычный HDD или съемная проприетарная SSD память — доступна модернизация. При этом существует сразу несколько вариантов апгрейда, например, можно заменить жесткий диск на быстрый флеш-накопитель, а сам диск перенести на место Super Drive.
Советую обратиться в сервис Apple BashMac в Киеве, здесь вы получите профессиональную консультацию по апгрейду MacBook.
Профессиональный дегустатор яблок со стажем, адепт культа «маководов» и последний из клана MacCloud. Расскажу как готовить повидло, кто бросил яблоко на голову Ньютона, а также все об iMac, MacBook, Mac Pro, Mac mini, iPad, iPhone! Новости, обзоры, советы по использованию и ремонту Apple, естественно прямо из Купертино.
Источник
128 гигабайт или 8 советов владельцам Mac с SSD
Рассказал, как выжить, если у вас MacBook с маленьким SSD на 128 или 256 ГБ.
Влад Гороховский
Редактор. Пишу про софт и гаджеты, которые мне интересны. Делаю клавиатурный тренажер KeyKey для Mac.
Влад Гороховский
Последние поколения MacBook Air — быстрые и автономные ноутбуки, к которым абсолютно нет никаких претензий с точки зрения производительности. Но как можно комфортно работать с ноутбуком, когда в нем всего 128-256 Гб памяти? Оказывается можно! За четыре года использования линейки MBA я выработал несколько простых правил, о которых сейчас и расскажу.
1. Начните работу с чистого листа
Установка и настройка macOS c с чистого листа поможет одним махом избавится от всего мусора и сделать систему немного порезвее. Если вы готовы к такому радикальному варианту, то почитайте мои советы по переустановке macOS.
2. Купите внешний накопитель для больших
Крупные и редко используемые файлы, например архив видео, можно сгрузить на внешний накопитель. Примерно за 60$ можно купить механических диск на 1 терабайт. SSD такого же объема будет стоить уже 150$. Если у вас ноутбук с USB-C, то понадобится небольшой переходник.
3. Отключите локальную Time Machine
Одно из нововведений последних двух версий OS X состоит в том, что при отсутствии подключённого диска для бэкапов Time Machine, система создаёт локальный бэкап на SSD. Если вы откроете Об этом Mac, то в разделе Хранилище можете увидеть, сколько места занимает локальная Резервная копия.
В нашем случае это 5.58 гигабайт. Но эта цифра может быть и значительно больше. Всё зависит от того, как давно вы делали резервную копию Time Machine на внешний накопитель. Для того, чтобы отключить создание локальных бэкапов OS X, нужно выполнить в терминале следующую команду (потребуется ввод пароля администратора):
sudo tmutil disablelocal
Для того, чтобы включить функцию обратно, понадобится команда:
sudo tmutil enablelocal
Для справки: файлы локальной резервной копии хранятся в директории /.MobileBackups. Если вы просканируете диск при помощи DaisyDisk в режиме администратора, то сразу обнаружите внушительный объем папки.
4. Откажитесь от лишнего ПО и расширений
Из-за недостатка свободного места, невольно сталкиваешься с необходимостью минимизации количества установленного ПО. Держать iPhoto и Aperture, Pixelmator, Photoshop, Parallels Desktop и т.д. просто «по приколу» уже большая роскошь.
Стоит по максимуму отказаться от редко используемых программ и от всех приложений, что дублируют функции друг друга. Об всем этом я подробно рассказывал в статье Mac минималиста. Ну а вот актуальный список программ установленных лично на моем Mac.
5. Перенесите медиатеки iTunes, Aperture, iPhoto на внешние носители
Проанализировав дисковое пространство своего предыдущего лэптопа, я получил следующие данные: iTunes — 84 Гб, Aperture — 16 Гб, iPhoto — 34 Гб. На практике же большинство музыки я слушаю из облаков, Aperture вообще не использую (базу просто забыл удалить (дубль с iPhoto), а архивы iPhoto поднимаются крайне редко.
Все эти программы для Mac позволяют работать с несколькими медиатеками. Таким образом, можно держать нужную музыку и фотографии на своём Mac, а архивы перенести на ту же Time Capsule. Инструкции по переносу вы найдёте на сайте поддержки Apple. Ну а чтобы переключаться между ними, достаточно удерживать клавишу option во время запуска.
6. Удалите лишние локализации
Большинство программ содержат несколько локализаций, которые впустую занимают дисковое пространство. Целесообразно оставить лишь те, которые соответствуют вашим знаниями. Если вы не владеете китайским, индонезийским и корейским, то их можно смело удалять.
Для этих целей отлично подойдёт утилита CleanMyMac. При её использовании мне удалось уменьшить занимаемое пространство свежей системой и установленным ПО с 20 до 16 Гб.
7. Используйте программы очистки Mac
Наилучшим инструментом я считаю вышеупомянутую программу CleanMyMac. Помимо возможности удаления лишних локализаций, она способна найти и удалить различный мусор, который остаётся после работы приложений (временные файлы, логи, кэши и т.п.), а также интегрироваться с корзиной macOS для полного удавления приложений (функция срабатывает при их попадании в корзину). Эта утилита также отлично чистит автозагрузку, удаляет плагины, виджеты и прочие мелочи, которые остаются после других программ.
Наилучшим инструментом я считаю вышеупомянутую программу CleanMyMac. Помимо возможности удаления лишних локализаций, она способна найти и удалить различный мусор, который остаётся после работы приложений (временные файлы, логи, кэши и т.п.), а также интегрироваться с корзиной OS X для полного удавления приложений (функция срабатывает при их попадании в корзину). Эта утилита также отлично чистит автозагрузку, удаляет плагины, виджеты и прочие мелочи, которые остаются после других программ.
Также рекомендую поставить утилиту визуализации дискового пространства DaisyDisk. Она поможет визуально определить, что именно «съело» объем SSD и быстро устранить этот мусор.
8. Следите за папкой Загрузки
Обычно это следующая по счету проблемная зона после медиатек iTunes и iPhoto. Со временем здесь скапливаются тонны файлов, многие, если не большинство из которых, не нужны. Это могут быть:
- присланные документы
- музыка (которая при добавлении в iTunes записывается в медиатеку, а значит, мы имеем ненужные дубликаты)
- просмотренные сериалы
- установочные файлы приложений
- и все-все-все, что вы загружаете с сети

Часть таких файлов будет целесообразно периодически переносить на внешний диск для дальнейшей сортировки. Но чтобы не делать этого руками, можно пойти на хитрость и, при помощи Hazel, автоматически их переносить/удалять/сортировать. Лично у меня таких самоочищающихся папок две: Загрузки и Изображения/Скриншоты.
9. Используйте облачные хранилища
Тут вариантов целое множество. Если у вас есть свой хостинг (я использую DigitalOcian), то при помощи программ ExpanDrive можно использовать свободное пространство на нем, как обычный внешний накопитель. В том же DigitalOcian за 5$ в месяц вы получаете диск на 20 Гб. Замечу, что это SSD и работает он очень быстро и при регистрации вам сразу дают 10 $ на счёт. Хорошая штука, но подходит только технически подкованным людям. Альтернативный вариант — бесплатно прокачать свой аккаунт Dropbox (максимум до 20 Гб) и тоже монтировать его как в внешний накопитель утилитой ExpanDrive (в этом случае локальная копия файлов не создаётся). Либо купить расширенный аккаунт Dropbox на 1 Tб и сделать тоже самое.
В завершение
Вот пожалуй и весь скипидар, который можно залить под хвост любому Mac с SSD. Выполнение даже части этих рекомендаций сделает ваш союз более отзывчивым.
Источник
Сколько места занимает macOS — проверьте и освободите системное хранилище
Написано Памела Гарсия Последнее обновление: Январь 9, 2021
Технический эксперт по написанию текстов, который умеет писать сообщения об устранении неполадок в любой проблеме Mac и помог многим читателям спасти свои компьютеры Mac.
Вам интересно сколько места занимает MacOS? Давайте ближе познакомимся с MacOS High Sierra в этой новой статье! Читать вдоль.
Apple macOS 10.14 Mojave был выпущен для общественности 24 сентября 2018 г., и вы можете узнать, сколько места занимает macOS Mojave. Новые версии macOS содержат новые функции и дизайн, которые могут улучшить взаимодействие с пользователем. Однако вы должны отметить, что для успешной работы на вашем устройстве требуется много места.
Вы не можете загрузить обновление, если не освободите достаточно места для него. Сегодня мы узнаем, сколько места занимает Mac OS и каковы лучшие методы для повышения производительности устройства.
Сколько места занимает macOS High Sierra?
Чтобы запустить High Sierra на Mac, вам потребуется как минимум 8 ГБ свободного дискового пространства. Выполнив обновление до MacOS High Sierra, вы получить больше свободного места на диске из-за новой файловой системы Apple и HEVC, который является новым стандартом кодирования для видео.
Часть 1. Сколько места занимает MacOS High Sierra?
Если ваш Mac хорошо работает на macOS 10.12, он также должен работать без проблем с macOS 10.13 High Sierra. Все модели Mac и устройства от 2009, такие как Mac Book, iMac и Mac Book Retina, и модели 2010, такие как Mac Mini, Mac Pro, Mac Book Air и Mac Book Pro, совместимы с MacOS High Sierra.
Однако, если вы не уверены, какую версию mac os вы используете, вы можете найти ее, перейдя к информации об устройстве вашего Mac, для этого откройте меню Apple и нажмите «Об этом Mac.
Сколько места на диске использует macOS? Для запуска High Sierra на вашем Mac вам потребуется как минимум 8 ГБ свободного дискового пространства. Я знаю, что этого места много, но как только вы выполните обновление до macOS High Sierra, вы получите больше свободного места благодаря новой файловой системе Apple и HEVC, который является новым стандартом кодирования для видео.
Наконечник: Здесь рекомендую мощный инструмент по имени iMyMac PowerMyMac для удаления очищаемого пространства на Mac так что у вас будет больше места для обновления MacOS High Sierra. Просто получите бесплатную пробную версию ниже, чтобы сэкономить больше места сейчас!
Благодаря этим двум добавленным функциям ваши фотографии, видео, приложения и другие файлы будут занимать меньше места на вашем Mac. Звучит круто? Начните обновление сейчас.
Часть 2. Как получить больше места на Mac?
Зная, сколько места занимает macOS Catalina, вы должны получить больше места на Mac для запуска macOS. Система Mac занимает 300 ГБ? Слишком много места! Сколько ГБ должна занимать система на Mac? Сколько места на Mac на этот раз? Если ваш Mac работает медленно, ему не хватает места для установки новой macOS, вы можете увидеть «Ваш загрузочный диск почти заполненНа вашем экране. Это могло быть забито ненужными файлами и неважными файлами.
Чем дольше мы используем наши устройства, тем больше ненужных и неважных файлов мы храним в них, что в дальнейшем может снизить производительность. Некоторые даже влияют на способ загрузки устройства, потому что в них включены файлы входа и запуска. Особенно файлы в Другом, если вы хотите знать, что Другое в хранилище Mac, просто проверьте предоставленную ссылку.
Лучше всего навсегда удалить эти ненужные файлы, чтобы вы могли получить более быстрый Mac и больше места для нового обновления MacOS. Однако удаление их вручную может занять некоторое время, поэтому лучше использовать автоматическую программу для легкого удаления ненужных файлов.
Существуют программы для очистки Mac это может легко стереть эти ненужные вещи без слишком большого количества шагов. Как PowerMyMac, предложено iMyMac, Это мощная программа, которая устраняет все помехи, которые влияют на производительность устройства.
Это эффективное и действенное программное решение для удаления ненужных файлов, очистки кешей браузера и системы и многого другого. Как PowerMyMac помочь вам в очистке от мусора с вашего Mac? Во-первых, вам нужно загрузить PowerMyMac и установить его на свой Mac.
Затем выполните следующие действия, чтобы узнать, как очистить системное хранилище на macOS High Sierra, эффективно используя эту программу.
- После того, как вы успешно установили PowerMyMac, нажмите Master Scan среди опций на левой панели.
- Нажмите кнопку «Сканировать» и подождите, пока программа завершит сканирование.
- После сканирования просмотрите все результаты и тщательно выберите ненужные файлы, которые вы хотите удалить.
- Нажать на ‘Oчисткакнопка
- Очистка завершена
Вы также можете использовать другие опции, такие как Duplicate Finder и Large & Old Files. Эти два также помогут вам освободить место на вашем Mac и получить возможность обновиться до последней версии Mac OS.
PowerMyMac также помогает сканировать и анализировать состояние сети вашего устройства. В следующий раз, когда вы столкнетесь с задержкой или замедлением работы приложений, используйте PowerMyMac, чтобы проверить и определить, что на самом деле происходит с вашим устройством.
Совет. Говоря о приложениях, вы можете удалить ненужные приложения на вашем Mac, чтобы сэкономить место. Здесь мы рекомендуем вам другой инструмент под названием PowerMyMac Uninstaller. Вы можете проверить, как это работает, когда удаление Анаконды на Mac.
На вашем Mac теперь достаточно места для новой Mac OS. Просто следуйте инструкциям Apple о том, как выполнить обновление, или выполните следующие действия.
Часть 3. Как перейти на Mac OS High Sierra?
Обновления Mac занимают место? Да. Но только некоторые, вам нужно перейти на более новую версию для лучшей производительности Mac. Теперь, когда вы готовы к обновлению, сначала создайте резервную копию, чтобы убедиться, что ваши важные файлы в безопасности.
Резервное копирование машины времени
Настройте Time Machine так, чтобы вы могли легко создавать резервную копию с помощью внешнего диска.
- Получить внешний диск для резервного копирования Time Machine
- После подключения вас спросят, хотите ли вы использовать диск и создать резервную копию через Time Machine. Выберите «Использовать резервный диск».
- Выберите свой внешний диск в списке
- Вы можете проверить «Резервное копирование автоматически», если это необходимо
- Дождитесь окончания резервного копирования
Помните, что первое резервное копирование с использованием Time Machine займет много времени. Это нормально, хотя. Однако после ряда резервных копий Time Machine будет создавать резервные копии только тех файлов, которые были изменены и добавлены для ускорения процесса в дальнейшем.
Скачать новую Mac OS
Сразу после того, как убедитесь, что у вас есть собственная резервная копия, вы можете загрузить новую Mac OS через App Store.
- Зайдите в App Store на вашем Mac
- Перейдите непосредственно на страницу MacOS High Sierra или вы можете найти ее
- Нажмите кнопку загрузки
- После завершения загрузки автоматически устанавливается новая ОС
- Просто следуйте инструкциям на экране, чтобы завершить обновление
Помните, что во время обновления устройство будет несколько раз перезагружаться, это нормально, и некоторые действия могут быть медленными до завершения обновления. Когда обновление будет полностью завершено, вы можете продолжить с того места, где ушли.
Часть 4. Резюме
Теперь, когда вы знаете о сколько места занимает Mac OS, вы можете быть готовы в любое время, когда выпущено новое обновление. Конечно, не забудьте очистить всю вашу систему и освободить ее от мусора и беспорядков, которые часто являются подозреваемыми в космическом забое.
Используйте iMyMac PowerMyMac, чтобы избавить вас от всех хлопот ручного удаления. Когда скоро выйдет последняя версия MacOS Mojave, вы наверняка будете одними из первых, кто ее скачает и попробует! Поделись этим с друзьями и дай им знать!
Прекрасно Спасибо за ваш рейтинг.
Источник