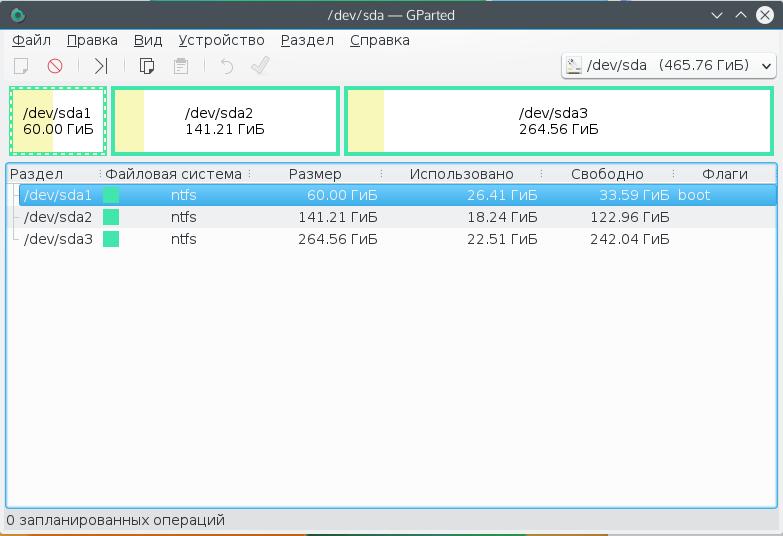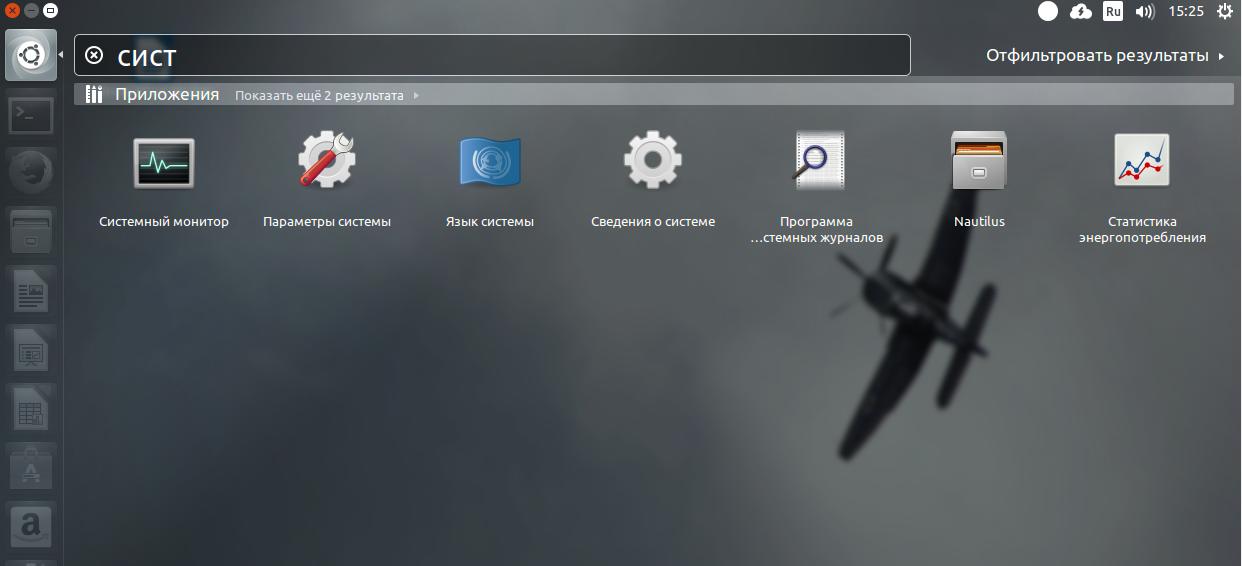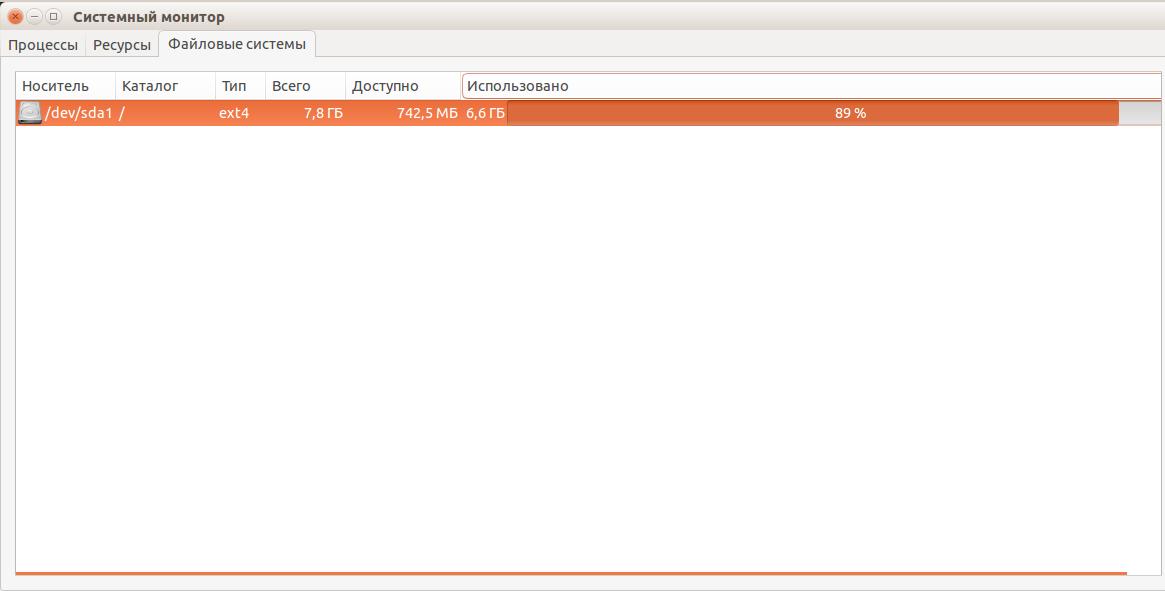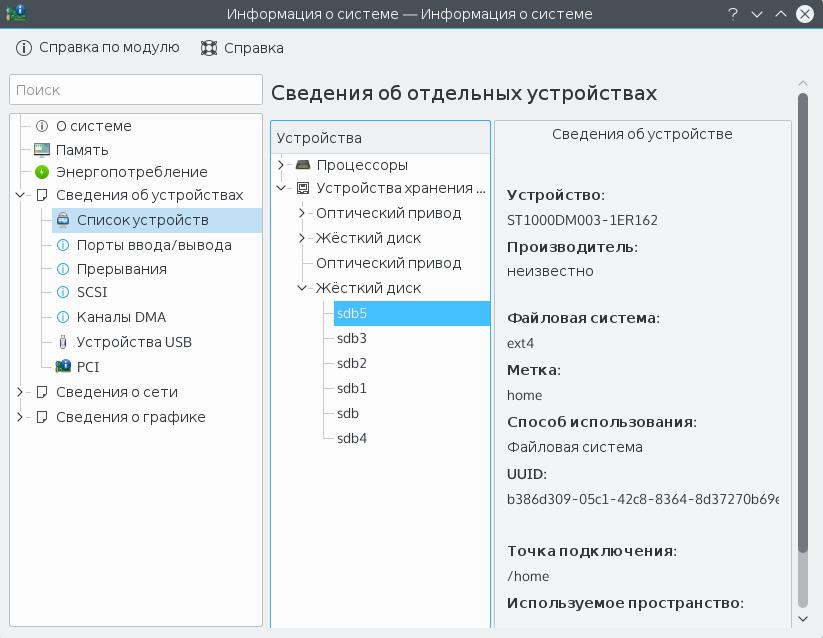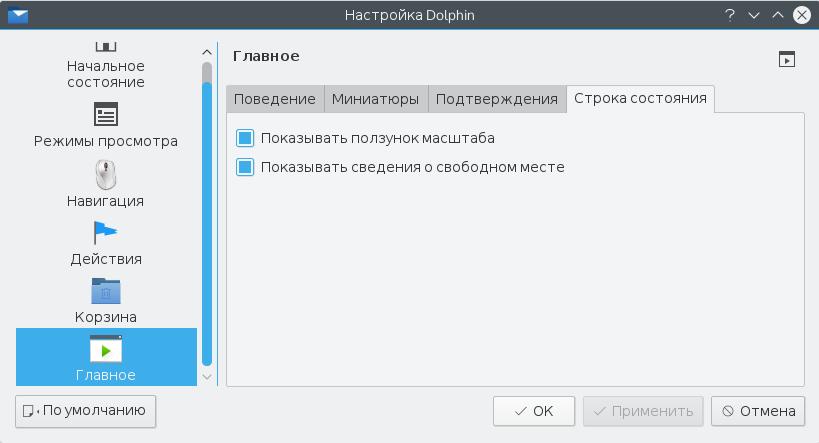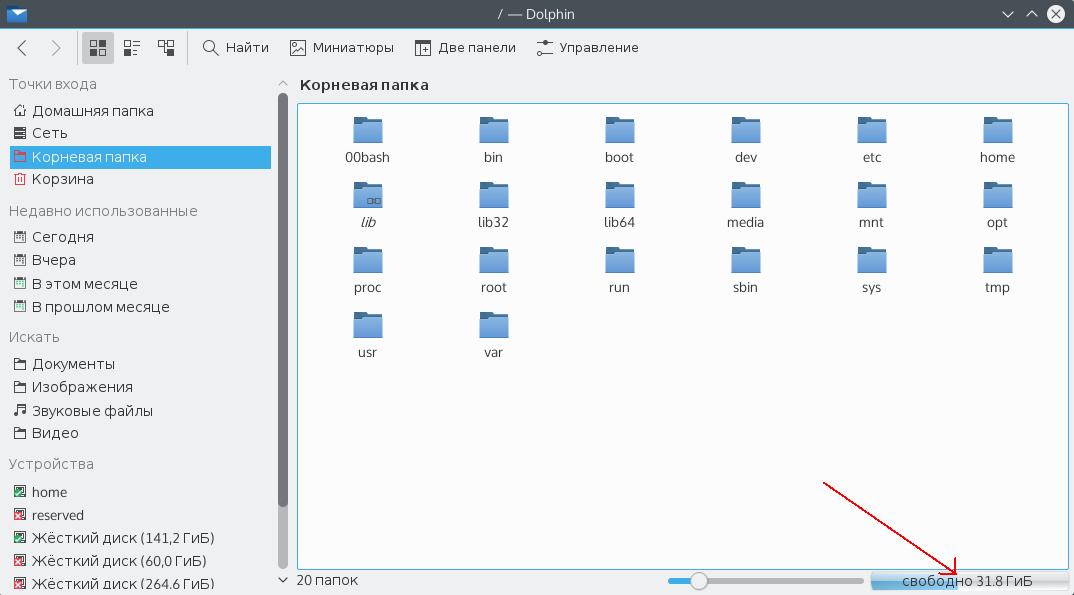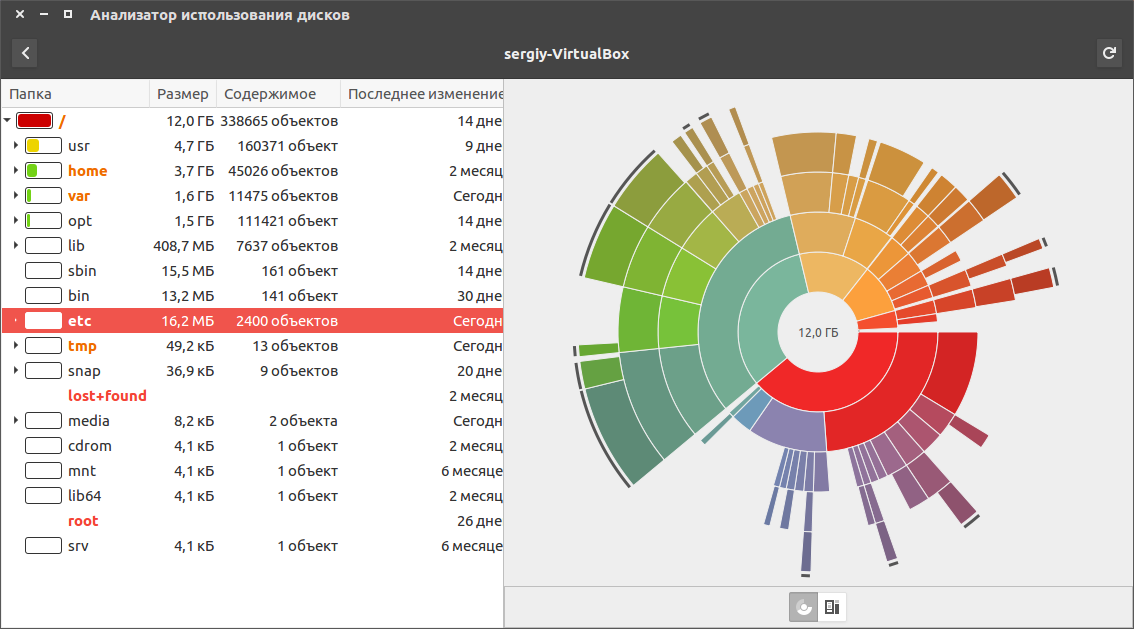- Свободное место на разделах Linux и занимаемое папками пространство
- Занимаемое место всеми разделами
- Посмотреть занимаемое место папками
- Вес одной папки и ее содержимого
- Что чаще всего занимает место на диске
- Чем занято место на диске Linux
- 1-й способ. Утилита du — подсчет занимаемого места.
- 2-й способ. Утилита ncdu — анализ занятого места и его освобождение
- 3-й способ. Графические утилиты.
- Сколько нужно места для Linux? и .
- Как узнать свободное место на диске Linux
- Как узнать свободное место в GUI
- Узнать свободное место в терминале
- Выводы
Свободное место на разделах Linux и занимаемое папками пространство
Системы на базе UNIX, весьма стабильны, и если они перестают работать корректно, первым делом, необходимо убедиться в наличие свободного дискового пространства. В данной инструкции приведены примеры консольных команд.
Занимаемое место всеми разделами
Базовая команда, которая работает для всех систем семейства UNIX:
* -h добавлено для более читабельного вывода информации по занимаемому месту. Без данной опции информация будет показана в килобайтах.
Примерный результат выполнения команды:
1 — путь к файловому разделу (диск, внешний накопитель, сетевая шара и так далее).
2 — полный объем раздела.
3 — объем использованного пространства.
4 — сколько еще осталось места.
5 — сколько использовано в процентах.
6 — куда примонтирована файловая система.
Посмотреть занимаемое место папками
Чтобы узнать, какой именно каталог занимает много места, воспользуемся командой:
* в данном примере смотрим все папки корневого раздела (/).
Примерный вывод будет следующий:
Это очень удобная команда для поиска каталога, который занимает большую часть пространства раздела.
То же самое с сортировкой по весу папки:
du -d1 / | sort -nr
Вес одной папки и ее содержимого
Отобразить занимаемое место конкретной папки и всего ее содержимого можно следующей командой:
* отобразит занимаемое место каталогом, в котором мы находимся (можно посмотреть командой pwd).
Что чаще всего занимает место на диске
Из данных, которые могут занимать много места, и которые можно чистить, как правило, являются log-файлы — журналы приложений и операционной системы. Это текстовая информация, которая хорошо поддается сжатию. Чтобы автоматизировать процесс чистки логов, воспользуйтесь инструкцией Ротация логов в Linux и FreeBSD с помощью logrotate.
Также место могут занимать временные данные — они находятся в каталоге /tmp.
Источник
Чем занято место на диске Linux
Ситуация, когда на разделах Linux заканчивается место может быть очень часто встречаемой. На вебсерверах такая проблема возникает еще чаще, т.к. большое количество посетителей и ошибки в программах могут приводить к огромному росту лог-файлов и т.д. и появляется необходимость определить чем занято место на диске Linux, чтобы удалить ненужные данные и освободить место. Есть несколько вариантов как это сделать.
1-й способ. Утилита du — подсчет занимаемого места.
Воспользоваться встроенной утилитой du. Сделать это достаточно просто. Например, чтобы определить в текущей папке занимаемое место всеми подкаталогами и файлами, нужно использовать команду:
du -sm *
Вывод этой команды будет примерно такой:
Немного поясню использованные ключи:
s — означает, что нужно вывести суммарное занимаемое место, т.е. например, не показывать каждый файл из папки folder1 и занимаемое им место, а показать, сколько всего места занимают все файлы в папке folder1
m — означает вывод данных в Мб, можно использовать вместо него ключи b (в байтах) и k (в килобайтах)
* — означает подсчитать все объекты в текущем каталоге. Если не указать * , то будет подсчитано все занимаемое место текущего каталога. Так же, можно подсчитать сколько места занимает конкретная папка со всеми файлами и подкаталогами в ней, для чего нужно написать вместо * название нужного каталога.
Когда папок и файлов много, можно отсортировать результаты, чтобы было проще определить, какая папка или файл заняли больше всего места:
du -sm * | sort -n
Эта простая команда поможет вам выяснить, чем занято место в конкретной папке или на всем разделе Linux. Команда универсальна, проста в использовании и есть в любых дистрибутивах Linux.
2-й способ. Утилита ncdu — анализ занятого места и его освобождение
Есть так же и другие способы определить чем занято место на диске, например, очень удобная в плане анализа занятого места — утилита ncdu. Установить ее можно, например, так:
- Для Debian систем (rpm-пакеты) (в т.ч. Ubuntu) командой apt-get install ncdu
- Для Red Hat систем (dpkg-пакеты) командой yum install ncdu
Дальше просто запустите ncdu и подождите, когда она подсчитает занимаемое место. По-умолчанию программа посчитает размеры папкой текущей папки, из которой программа была запущена. Если нужно посчитать какую-то другую папку, просто добавьте к команде путь к папке, например, так: ncdu /var/www. Если нужно посчитать занимаемое место на всем диске, можно использовать ncdu /.
Программа показывает занимаемое папками место, позволяет заходить в них и сразу видеть сколько подпапки занимают места. Так же в этой утилите можно выполнять различные действия над файлами и папками. Получить справку по клавишам управления можно нажав «?«. Ниже приведу список некоторых из клавиш управления:
- d — удалить выбранный файл или папку с файлами;
- n — отсортировать файлы и папки по имени;
- s — отсортировать файлы и папки по объему занимаемого места;
- t — показывать сначала папки, затем файлы;
- g — режим отображения (в процентах, графически, комплексно);
- a — режим отображения (размер файла, занятое место на жестком диске)
- e — включить/отключить отображение скрытых файлов;
- i — показать дополнительную информацию о папке или файле;
- r — заново пересчитать занимаемое место;
- q — выйти из программы;
Программа очень удобная, простая и выполняет задачу по анализу и освобождению свободного места полностью, рекомендую ее к использованию.
3-й способ. Графические утилиты.
Есть большое количество графических программ, которые позволяют делать примерно то же, что ncdu, только в графике. В Ubuntu, например, есть графическая программа, которая находится в Приложения > Системные утилиты > Анализатор использования диска. Кроме того, есть много и других программ. Приведу небольшой список, чтобы вы могли их попробовать и выбрать, какая больше нравится:
- В системах с Gnome обычно есть утилита Baobab, которая графически покажет занимаемое папками место, так же выводит диаграмму;
- Утилита KDirStat для KDE (WinDirStat для Windows) — в отличие от Baobab показывает вместо диаграммы прямоугольники, размер которых соответствует занимаемому папками пространства;
- Gd Map — аналог KDirStat для Gnome;
- Filelight и Philesight — аналоги Baobab (показывает папки в виде диаграммы).
Вот пожалуй, основной набор способов определения занятого места на дисках Linux. Можно конечно найти еще множество других способов, здесь я привел самые основные и распространенные.
Источник
Сколько нужно места для Linux? и .
1.Если я хочу узнать и уметь работать в других ОС. Что лучше? Установить их на отдельный логический диск и загружаться с него или установить в виртуальную машину? !
2. Сколько примерно нужно в среднем емкости для Linux? И для Mac?
3. В какой ОС лучше разбираться, кроме виндоус? Я начинающий программист. Я знаю, что каждая ОС под разніе задачи! А что вы посоветуете? А дистрибутив какой?
1. Устанавливать надо на HDD (о том как это сделать, см. у меня в блогах инструкцию) . На виртуальной машине ты никогда не сможешь прочувствовать что линукс из себя представляет, он там как в инкубаторе будет :))
2. Места, минимум 10 хватит, все остальное что меньше — урезанное и с ограничениями, но лучше 30, причем поделить смето под линукс ручками, а не автоматической установкой, выделив главный раздел /, swap и отдельно /home. В идеале (если для работы) , то 60-80 гигабайт.
3. Для начала Linux Mint — дистрибутив основанный на ubuntu, только с уже подключенными дополнительными репозиториями, в том числе и с играми под линукс, кодеками и прочей приятной мелочью, установка которых у неподготовленного пользователя может вызвать много проблем. Все руководства в инете, которые относятся к ubuntu, а их много, применимы и к этому дистрибутиву.
Прямая ссылка для скачивания образа диска — русский язык для установки выберете в начале этой самой установки.
Видеоуроки по установке и работе с убунту
Книга Ubuntu.Официальный учебный курс. djvu
Мои блоги об установке и настройке linux (ubuntu и mint) http://blogs.mail.ru/list/tansi/tag/linux
1. И то и то
2. 15 Гб выше крыши, и где это у нас Mac-os для простых компов появилась нормальная
3. Мак как и Windows ценится теми кто работает с графикой, музыкой. . В Linux это в принципе нет
Linux — Мандрива, Юбунту, Puppy
distrowatch.com — сайт посвященный linux дистрибам
1 — качать- mirror.yandex.ru (официальное зеркало линукс дистрибутивов и официальный репозиторий) , либо с официальных сайтов (с варезников и торрентов не качаем)
2 — по поводу софта — подключаешь репозитории и в менеджере пакетов ищешь, то что тебе надо
3 — поддержка ntfs — называется ntfs -3g, уже в последних дистрибутивах идет по умолчанию. .
4 — для новичков — ubuntu/kubuntu, mandriva, linux mint, ultimate edition
linuxforum.ru
mdv-club.ru
ubuntologia.ru
ubuntu.ru
ubuntu.ru
linuxmint.com
ultimateedition.info
sidux.com
debian.org
calculate-linux. org
gentoo.ru
archlinux. org. ru
mandriva.ru
уберешь пробелы, там где они стоят
Так просто — никто не ответит.
Линуксы — как дети — все разные, с разными возможностями, все
дети любимые.
Полностью готовенькая — Мандрива для Интернета,
SUSE — интересная штучка для офиса, печати и сканирования.
Мандрива2009 я ставил на 2Gb флешь по минимуму.
Средний минимум обычного Linux’а — около 4 Gb.
Если все основные функции — то 10-20 Gb уже уже будет хватать.
Обратите внимание,
нужно диск правильно разграфить для Линукса
(например работать будет, но если захотите доустановить или что-нибудь много понакачать — то нужно место готовое иметь) .
Мандрива — лучше всех диск делит — там есть варианты — посмотрите на возможности регулирования размера разделов.
Совмещать с Windows на одном HDD — можно, но лучше не делать это, потому что на первых порах придётся экспериментировать много и можно случайно задеть Windows, если выбирать способ загрузки или задеть Linux.
Конечно, страшного ничего нет, если Вы понимаете, что произошло, всё восстановимо, но нужно не пропустить этот момент.
Мандрива особенно интересно востанавливается при любой поломке путём «обновления» с того же самого диска, с которого первичная установка была.
Рабочий стол — лучше Gnome, тема — Redmond и около того, шрифты регулируются, и физиологично цвет рабочего стола под цвет глаз.
Да, самый богатый — Debian, но это — потом.
И, осторожно с AltLinux — он прикольный и его нужно только на отдельный HDD.
«Мандрива2009 я ставил на 2Gb флешь по минимуму.
Средний минимум обычного Linux’а — около 4 Gb.»
Записал на флешку и установил на HDD? Или ты прям с флешки загружаешься? А с фелшки можно?
«Мандрива — лучше всех диск делит — там есть варианты — посмотрите на возможности регулирования размера разделов.»
Тоесть? Я сразу на один лог. диск установлю и все! Кого она делить будет? Какой лог. диск? Конкретней скажите.
«Совмещать с Windows на одном HDD — можно, но лучше не делать это, потому что на первых порах придётся экспериментировать много и можно случайно задеть Windows, если выбирать способ загрузки или задеть Linux.»
Ну большинство ставят на другой лог. диск! У меня нету второго HDD! 🙁
«AltLinux, Debian» — это дистрибутивы? Они для профессионалов? Сложные? А чем они различаются?
убунте с программами хватает 5 гигабайт. но если столько оставить, то копировать или записывать DVD не сможешь. так что минимум = 10 гигабайт. и еще к этому приплюсуй раздел подкачки (количество оперативной памяти на твоем компьютере помноженное на два) .
При установке убунта предлагает заменить собой винду или встать рядом с виндой. там же можно указать, сколько места оставляешь для винды, сколько отводишь под убунту.
на маке фишка в том, что большинство его программ очень любят затаскивать контент в домашнюю папку: iTines тянет в Music, iPhoto — в Photos. в итоге чтобы полноценно ощутить преимущества этих программ и их связь с ОС, нужно минимум 60 гигабайт.
200 мб и прописываю туда загрузчик, далее уже в ручную произвожу в нём изменения после каждого апгрейда ядра, так надёжнее.. .
касаемо мака, то изучать нечего, здесь самый гемор подобрать для него железо..
Тебе как легче будет? Чтобы привычки венды не нарушать, и чтобы работало сразу — бери ubuntu. Это лучший вариант для «гуйных» начинающих. Чтото более настраиваемое — debian.
Если нужно сразу все возможности linux, без ущемлений, то gentoo. Времени проведешь много, но и быстрей всего научишься.
Для целенаправленных тру-программеров это лучший вариант. gentoo идет на всех архитектурах процессоров.
http://gentoo.theserverside.ru/book/index.html
Предсобранный вариант — calculate linux.
Если машинка не с двумя+ ядрами, то лучше archlinux.
Предсобранный — Chakra Project.
Источник
Как узнать свободное место на диске Linux
В Windows для того чтобы получить представление о свободном месте на дисках компьютера достаточно открыть мой компьютер. Там в очень наглядном виде представлен список дисков и подробная информация сколько места доступно в нашей системе, сколько уже использовано и сколько осталось свободно.
В главном окне файловых менеджеров Linux нет такой возможности, так же как и нет разделения диски, по умолчанию просто открывается домашняя папка. В Linux все разделы диска подключаются к корневой файловой системе, в определенные подкаталоги. При доступе к файловой системе мы невидим никаких дисков, есть только корневая файловая система. При работе с ней возникает ощущение, что это одна файловая система, не разделенная на разделы. Это очень удобно, но по-началу может показаться непривычным. Управление разделами и их размером выполняется с помощью специальных утилит.
В этой инструкции мы рассмотрим несколько способов узнать свободное место на диске linux. Мы рассмотрим как консольные утилиты, так и утилиты с графическим интерфейсом.
Как узнать свободное место в GUI
Новичкам проще обращаться с графическим интерфейсом системы. С него и начнем.
Стандартной утилитой для работы с дисками и разделами в Linux можно считать — Gparted. С помощью этой программы можно не только оценить доступное и использованное место на диске, но и создавать, удалять и изменять размер разделов. Во многих дистрибутивах она уже предустановлена, но если нет, ее можно установить с помощью пакетного менеджера, например, в Ubuntu:
sudo apt-get install gparted
Запускается программа из главного меню. Наберите в поиске gparted или выполните в терминале:
Приставка pexec означает, что будет утилита будет выполняться с правами суперпользователя, поэтому нужно будет ввести пароль. Вот так выглядит главное окно утилиты:
В правом верхнем углу мы можем выбрать диск, с которым хотим работать, а в рабочей области — список разделов на выбранном диске. Здесь указывается название, файловая система, метка, размер и информация об использованном пространстве. Кстати, оценить свободное место можно и визуально, занятое место отмечено желтым, а свободное — белым.
Как я говорил, в этой утилиты еще очень много возможностей, но они выходят за рамки этой статьи.
Узнать свободное место на диске Ubuntu/Gnome можно более простым способом, с помощью утилиты системный монитор. Откройте утилиту системный монитор с помощью Dash или главного меню:
Затем перейдите на вкладку файловые системы:
Здесь отображены все подключенные разделы, а также их размер и количество доступного пространства.
В KDE такая функция не поддерживается системным монитором. Но зато кое-какую информацию можно узнать в утилите информация о системе:
Также Dolphin, файловый менеджер KDE, позволяет отображать свободное пространство на текущем разделе в строке состояния. Для этого откройте Настроить Dolphin, Главное, Строка состояния и включите галочку Показывать сведения о свободном месте:
Вот так это будет выглядеть:
Такая же функция раньше была в Nautilus, но в новых версиях строка состояния в этом файловом менеджере отключена.
Еще один способ выполнить просмотр свободного места на диске linux, это воспользоваться утилитой baobab. Это стандартный дисковый анализатор в Ubuntu, утилита показывает не только занятое и свободное место, но и круговую диаграмму размера папок и файлов на диске, что позволяет очень быстро понять куда же делось место:
В KDE есть свой аналог, это fileslight, принцип работы такой же.
Чтобы проверить свободное место на диске linux можно использовать виджеты. Их довольно много, так что детально останавливаться на этом не будем.
Узнать свободное место в терминале
В Linux почти все действия можно сделать несколькими способами. Просмотр свободного места не исключение. Кроме, утилит с графическим интерфейсом есть несколько консольных утилит.
Утилита df, позволяет проанализировать свободное пространство на всех подключенных к системе разделах:
По умолчанию размер отображается в байтах, чтобы сделать его более читаемым, используйте опцию -h:
Как видите, кроме размера здесь отображается файловая система и точка монтирования.
Если хотите посмотреть только свободное место в определенном каталоге, его можно указать:
Так же само можно указать устройство:
Кроме опции -h утилита поддерживает и другие опции:
- -m — отображать размер в мегабайтах
- -T — отображать тип файловой системы
- -a — включить в список все файловые системы
- -i — отображать используемые иноды
Чтобы проанализировать какие файлы занимают больше всего пространства можно использовать утилиту du. Утилита выводит размер всех файлов в текущей или указанной директории, например:
Мы также можем отсортировать вывод, чтобы его было более удобно анализировать:
/Загрузки/ | sort -h
Опция -h указывает, что нужно выводить размер в мегабайтах. Здесь есть еще несколько интересных опций:
- -b — выдавать размер в байтах
- -k — показывать размер в килобайтах
- -m — размер в мегабайтах
- -x — не учитывать каталоги, находящиеся в других файловых системах.
Выводы
Вот и все, теперь вы знаете как узнать свободное место на диске linux. Конечно, это еще далеко не все способы для решения этой задачи, но этого будет вполне достаточно. Если у вас остались вопросы или вы пользуетесь другим способом, опишите его в комментариях!
Источник