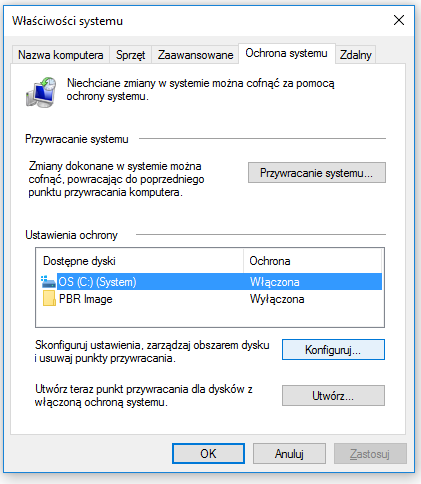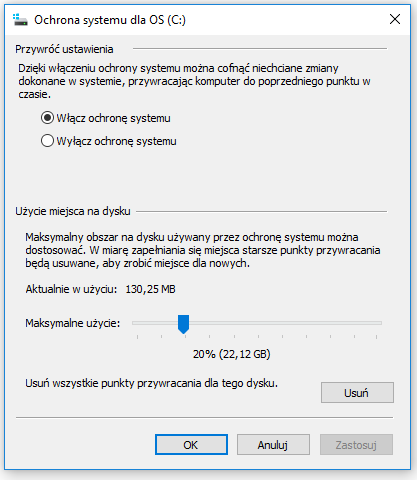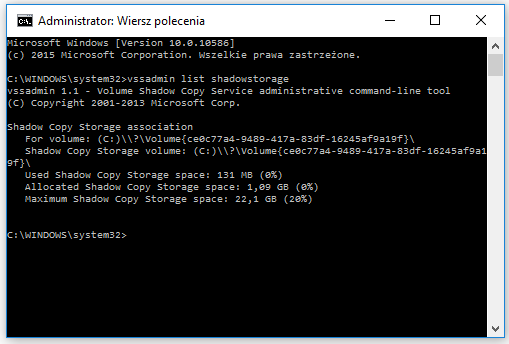- Как узнать сколько места занимает точка восстановления в Windows 10
- Что нужно знать о восстановлении Windows?
- Что такое «точки восстановления»?
- Включено ли Восстановление системы?
- Кто и когда создает точки восстановления?
- Влияет ли создание точек на производительность?
- Много ли места занимают точки восстановления на диске?
- Как восстановить точку?
- Ограничение дискового пространства для восстановления системы в Windows 7
- Точка восстановления системы занимает слишком много места? Измени его!
- Перемещение диска для восстановления системы
- Точка восстановления Windows 10 и откат системы
- Настройки восстановления Windows 10
- Создание точки восстановления Windows 10 вручную
- Настраиваем автоматическое создание точек восстановления
- Откат Windows 10 до точки восстановления
- Откат системы через интерфейс Windows
- Откат системы с помощью инструментов диагностики
- Откат системы с помощью командной строки
- Видео на тему создание точки восстановления Windows 10
Как узнать сколько места занимает точка восстановления в Windows 10
Многих интересует сколько места занимает точка восстановления Windows 10. Чтобы это узнать вам нужно будет открыть свойства системы. Для этого откройте Параметры Windows — Система — О системе — Сведения о системе.

В открывшемся окне под названием Свойства системы нажмите на пункт Защита системы.

Откроется ещё одно окно в котором перейдите на вкладку Защита системы. Затем в этом окне нажмите на диск на котором вы хотите узнать сколько места занимает точка восстановления Windows 10. Нажмите на кнопку с надписью Настроить.

В результате откроется окно в котором вы сможете увидеть сколько места занимает точка восстановления Windows 10. Также в этом окне можно с помощью ползунка настроить размер дискового пространства используемое для хранения точек восстановления. В этом же окне имеется кнопка Удалить нажав на которую вы очистите место хранения точек восстановления, то есть все точки восстановления кроме последней будут удалены.
Что нужно знать о восстановлении Windows?
Пользователи Windows делятся на две категории. Одни знают, что такое точки восстановления Windows, а другие нет. И хотя шанс возникновения какого-то серьезного, неустранимого обычными средствами, сбоя для всех одинаков, но у первых есть дополнительный шанс на восстановление собственными силами. А потому знание правил пользования механизмом восстановления системы полезно. В этой статье мы как раз и займемся изучением этого инструмента.
Что такое «точки восстановления»?
Ближайшее по смыслу сравнение для точки восстановления (Restore Point) это снимок системы. Т.е. в точке восстановления сохраняются все основные настройки системы, информация об установленных приложениях и так далее.
Точки восстановления появились впервые еще в версии Windows ME и работали они, мягко говоря, не совсем так, как ожидали пользователи. Никогда не забуду свои эмоции, когда после восстановления такой точки у меня пропали важные документы! Да, проблема, которую я пытался победить, ушла, но вместе с документом. Сегодня в Windows 7 и Windows 8 точки восстановления — механизм вполне рабочий. А потому вполне можно рекомендовать его, как дополнительную страховку на случай сбоя.
Включено ли Восстановление системы?
Восстановление системы включено, если только вы или кто-нибудь другой на вашем компьютере ее не выключил. Откройте Панель управления и наберите в строке поиска «Восстановление».
Самый короткий путь до Панели управления, известный мне, выглядит так: Win+Pause, в открывшемся окне выбираем «Панель управления». Кстати, это также самый короткий путь и к другим часто требуемым вещам: Диспетчер устройств, Защита системы (где в Windows 8 и настраивается Восстановление системы)
В пункте Настройка восстановления системы вы можете проверить, включен ли этот механизм, а также выделить определенный процент дискового пространства под хранение точек восстановления.
Кто и когда создает точки восстановления?
Если Восстановление системы включено, то точки восстановления уже делаются сами. Если вы ничего не меняли то происходит это в следующих случаях.
- В момент установки какой-нибудь программы или драйвера.
- В момент установки обновлений.
- По требованию каких-то внешних программ или пользователя.
На самом деле точки восстановления создаются только при установке программ, которые знают о существовании Восстановления системы. И только при установке критичных обновлений.
Влияет ли создание точек на производительность?
Для современных версий Windows ответ отрицательный. Здесь точки восстановления создаются достаточно быстро. Чтобы это оценить, попробуйте в окне настройки Восстановления системы нажать на кнопку «Создать».
В моем случае система потратила на создание точки восстановления секунд 6-7. Кроме того, точки восстановления никогда не создаются сами по себе.
Много ли места занимают точки восстановления на диске?
Этот миф тоже приходит из Windows XP. Сейчас точки восстановления занимают ровно столько места, сколько вы им дадите. Помните параметр в рассмотренной нами настройке Восстановления системы? А старые точки восстановления, которые мешают новой вписаться в указанный вами лимит, просто удаляются автоматически.
Как восстановить точку?
Снова открываем Восстановление системы и нажимаем «Запуск системы восстановления». Перед нами самая последняя точка.
Чтобы увидеть их все, установите галку «Показать другие точки…». Кнопка «Поиск затрагиваемых программ» позволит вам выяснить, работа каких приложений может быть нарушена при откате системы в прежнее состояние.
Точки восстановления в Windows 7 и 8 изменились к лучшему по сравнению с их реализацией в Windows XP. Можно их отключить, но я бы не советовал. Включите их хотя бы для одного системного диска и выделите не больше 1-2% дискового пространства. И кто знает, может быть они вам как-нибудь пригодятся.
Ограничение дискового пространства для восстановления системы в Windows 7
Что нужно сделать
Ограничить использование дискового пространства для восстановления системы на самом деле очень просто.
Шаг первый: вызов окна свойств компьютера
Для начала откройте меню «Пуск» (Start), нажмите правой кнопкой на объекте «Компьютер» (Computer) и выберите пункт «Свойства» (Properties). В появившемся окне нажмите ссылку «Защита системы» (System Protection). В диалоговом окне свойств системы найдите кнопку «Настроить» (Configure) в разделе «Параметры защиты» (Protection Settings, рис. A).
Перед настройкой нужно выбрать соответствующий диск. Как правило, точки восстановления хранятся на диске «C:», но если вы используете для этого другой раздел или внешний жесткий диск, выберите его из списка «Доступные диски» (Available Drives).
Шаг второй: вызов окна настройки
Теперь нажмите кнопку «Настроить» в разделе «Параметры защиты». В появившемся окне (рис. B) можно отрегулировать настройки восстановления и объем используемого дискового пространства для хранения точек восстановления.
В этом окне можно уменьшить размер занимаемого точками восстановления пространства, в зависимости от ваших потребностей.
Из трех опций восстановления (в верхней части окна) первая — «Восстановить параметры системы и предыдущие версии файлов» (Restore System Settings and Previous Versions of Files) — требует больше всего свободного места на диске. Вторая опция более экономична, но не сохраняет предыдущие системные настройки, из-за чего в некоторых ситуациях восстановление системы может не сработать. Поэтому я бы не рекомендовал использовать ни вторую, ни третью опции. К тому же, отказ от сохранения системных настроек все равно не обеспечивает большой экономии пространства.
Шаг третий: ограничение использования дискового пространства
Наибольшей экономии свободного места можно добиться, ограничив использование дискового пространства. В принципе, точки восстановления занимают не так уж много места, но в некоторых случаях для нормальной работы системы может не хватать всего пары-тройки гигабайтов.
Чтобы изменить объем используемого для восстановления пространства, переместите бегунок. Для освобождения места сдвиньте бегунок как можно дальше влево, потом нажмите «Применить» (Apply) и «OK». Как видно на рис. B, на моем компьютере для хранения точек восстановления выделено 10 Гбайт, а занимают они 9,45 Гбайт. Чтобы освободить пространство, мне бы понадобилось:
1. удалить все точки восстановления (выборочное удаление невозможно);
2. ограничить максимальное использование (Max Usage);
3. создать новую точку восстановления.
В зависимости от выделенного дискового пространства будет ограничено и количество точек восстановления. Чем меньше места на диске отводится под восстановление, тем более эффективно следует управлять существующими точками восстановления.
Казалось бы, в наши дни, когда объемы жестких дисков постоянно увеличиваются, в таких крайних мерах нет нужды. Тем не менее, я то и дело с большим удивлением обнаруживаю 250- и даже 500-гигабайтные диски, забитые под завязку, и мне приходится использовать все доступные средства, чтобы хотя бы обеспечить нормальную работу операционной системы. В критической ситуации описанным способом можно освободить необходимый для спасения минимум дискового пространства. Будем надеяться, вам это никогда не понадобится, но лучше быть готовым ко всему.
Точка восстановления системы занимает слишком много места? Измени его!
Одним из лучших решений Windows 10 является System Restore Point — инструмент, который позволит нам безопасно сохранять более раннюю версию системы. Сегодня мы покажем вам, как сделать инструмент восстановления занятым как можно меньше места.
Благодаря точке восстановления системы мы можем сохранять настройки и программы с нашего компьютера, чтобы в будущем мы могли безопасно вернуться к ним. Например, при возникновении каких-либо проблем с системой. Точка восстановления — такая безопасная копия настроек Windows 10, которая будет полезна в случае непредвиденных проблем.
При создании точки восстановления в Windows 10 мы можем установить максимальное пространство на диске (в процентах), которое будет использоваться для него. Например, мы можем включить точку восстановления для диска C и определить, что она не может принимать более X процентов на этом диске.
Чтобы уменьшить пространство, занятое точкой восстановления системы, вы должны использовать опцию перемещения диска. Это позволит нам сэкономить больше места, с другой стороны, если бы у нас уже были некоторые Точки, созданные ранее, они, вероятно, будут удалены. Вы должны иметь это в виду, прежде чем мы начнем работать.
Перемещение диска для восстановления системы
Во-первых, в системном браузере введите команду Sysdm.cpl и запустите инструмент. В новом окне «Свойства системы» перейдите на вкладку «Защита системы». Здесь мы отмечаем диск, который мы хотим переустановить, и затем нажмите кнопку «Настроить».
В следующем окне мы можем настроить защиту. Мы выбираем опцию «Включить защиту системы» из первого списка. Затем, в нижней части окна, мы можем использовать ползунок, чтобы определить, сколько дискового пространства будет выделено в общей сложности для создания точки восстановления системы. После внесения изменений нажмите «Применить» и закройте инструмент.
Затем запустите командную строку в режиме администратора. Мы можем сделать это, например, щелкнув правой кнопкой мыши значок «Пуск» на панели задач и в раскрывающемся контекстном меню, выбрав соответствующую команду.
После запуска командной строки введите и подтвердите с помощью следующей команды:
vssadmin письмо shadowstorage
После выполнения этой команды мы увидим список дисков и пространство, предназначенное для них. Благодаря этим знаниям мы можем перейти к надлежащему перемещению диска на нашем компьютере с Windows 10. Мы используем эту команду:
vssadmin Изменить размер ShadowStorage / For = X: / On = X: / MaxSize = NGB
Где X — это имя диска с установленной Windows 10, а N — максимальное количество GB, которое вы хотите потратить на восстановление системы. Итак, если Windows 10 находится на диске C, и мы хотим выделить максимум 5 ГБ для восстановления системы, наша команда для командной строки будет выглядеть так:
vssadmin Изменить размер ShadowStorage / For = C: / On = X: / MaxSize = 5GB
Вместо GB мы также можем вводить проценты. Тогда, например, MaxSize = 15%. После правильной работы команды перезагрузите компьютер. Изменения должны быть доступны нам. Однако, если это не так, или вы столкнулись с другими проблемами при использовании этого руководства — прокомментируйте. Мы постараемся помочь вам решить проблему как можно скорее.
Точка восстановления Windows 10 и откат системы
Все владельцы компьютеров периодически сталкиваются с проблемами работы Windows после установки неправильных драйверов или внесения изменений в операционную систему. Решить эту проблему позволяет создание точек восстановления системы.
Точка восстановления Windows 10 позволяет вернуть компьютер к последнему стабильному состоянию работы компьютера. При создании точки восстановления Windows 10 сохраняет резервную копию системных файлов. Таким образом, вместо того, чтобы полностью переустанавливать Windows после того, как установили какой-то неправильный драйвер или словили вирус, вы можете просто осуществить откат системы.
Точки восстановления создаются перед установкой обновлений Windows, а также автоматически с той периодичностью, которую вы зададите. Чем больше свободного места на жестком диске вы зарезервируете под точки восстановления, тем больше дат восстановления у вас будет на выбор.
Система позволяет вручную создавать точки восстановления Windows 10. Это может потребоваться, например, перед установкой программ, которые могут каким-то образом нарушить работу системы. В случае, если что-то пойдёт не так, владелец компьютера всегда может откатить систему на ту дату, когда всё работало исправно.
Обратите внимание, точки восстановления содержат в себе только резервные копии системных файлов Windows 10, которые влияют на загрузку операционной системы. Личные папки и файлы не включаются в резервные копии. Если вы хотите резервировать ещё и личные файлы, то вам необходимо делать полный образ системы.
Настройки восстановления Windows 10
Для того, чтобы посмотреть текущие настройки восстановления на вашем компьютере нажмите правой кнопкой мыши на меню «Пуск» и зайдите в «Панель управления».
Переходим в раздел «Система и безопасность».
Переходим в раздел «Система».
Кликаем в левой колонке «Защита системы».
В открывшемся окне указаны параметры защиты для ваших дисков. Состояние отключено означает, что точки восстановления для этого диска не делаются, а включено, когда точки восстановления делаются.
В моём случае точки восстановления делаются только для диска C, на котором и установлена операционная система. Для того, чтобы изменить настройки параметров защиты выберите интересующий вас диск и нажмите кнопку «Настроить».
В верхней части окна вы можете включить или отключить создание точек восстановления Windows 10, а в нижней части указать, какой объем дискового пространства вы готовы зарезервировать под хранение этих резервных копий. Чем больший объем вы укажите, тем больше точек восстановления будет храниться. По мере заполнения этого объема, старые точки восстановления будут стираться, чтобы освободить место для новых. Обычно, достаточно хранить 2-3 точки восстановления системы.
Для того, чтобы освободить место на жестком диске вы можете нажать кнопку «Удалить» для удаления всех сохраненных точек восстановления.
Создание точки восстановления Windows 10 вручную
Для того, чтобы создать точку восстановления Windows 10 на предыдущей вкладке «Защита системы» нажмите кнопку «Создать».
Всплывет окно, в котором вы должны как-то назвать точку восстановления, в моём случае для примера я назвал её «Точка восстановления до установки непонятного драйвера». При этом дата и время создания точки добавятся автоматически. После этого нажмите кнопку «Создать».
Начнётся процесс создания точки восстановления. Обычно он занимает меньше минуты. После завершения появиться окно «Точка восстановления создана успешно» (см. картинку выше). Теперь можно установить тот непонятный драйвер, из-за которого я переживал и в случае неполадок откатить систему с помощью точки восстановления.
Настраиваем автоматическое создание точек восстановления
Как уже было написано выше, Windows 10 автоматически создаёт точки восстановления перед установлением обновлений, а также даёт возможность делать это вручную. Но для подстраховки имеет смысл настроить автоматическое создание точек восстановление в указанный вами промежуток времени, например, каждый день.
Кликните правой кнопкой по меню «Пуск» и зайдите в «Панель управления».
В «Панели управления» в правом верхнем углу выберите «Просмотр» — «Мелкие значки» и кликните по разделу «Администрирование».
Откройте «Планировщик заданий».
Поочередно кликайте двойным щелчком мыши по пунктам «Библиотека планировщика заданий» — «Microsoft» — «Windows» — «System Restore».
В ветке System Restore уже создано правило SR для создания точек восстановления Windows 10. Нам остаётся лишь указать интервал, через который это правило будет срабатывать. Кликните два раза по правилу SR.
В открывшемся окне перейдите на закладку «Триггеры» и нажмите «Создать».
В следующем окне вы можете задать период, когда будут создаваться точки восстановления Windows 10. Можно указать ежедневное создание, еженедельное, ежемесячное, при запуске компьютера или при его выключении и так далее.
Выбирать период создания точек следует исходя из зарезервированного места на жестком диске под хранение резервных копий, так как при заполнении этого объема, самые новые точки восстановления будут стирать самые старые.
После того, как вы выбрали период создания точек восстановления нажмите ОК.
Откат Windows 10 до точки восстановления
Теперь, когда мы научились создавать точки восстановления вручную и автоматически, расскажем вам как восстановить систему после сбоя.
Откатить систему с помощью точек восстановления можно несколькими способами — с помощью интерфейса Windows 10, с помощью командной строки, а также с помощью инструментов диагностики.
Откат системы через интерфейс Windows
Самый лёгкий способ, это когда вы можете запустить Windows 10. В таком случае делаем всё как в начале статьи. Нажмите правой кнопкой мыши на меню «Пуск» и зайдите в «Панель управления». Далее перейдите в раздел «Система и безопасность» — «Система» — «Защита системы». В окне «Защита системы» нажмите кнопку «Восстановить».
Откроется мастер восстановления системных файлов и параметров. Нажмите «Далее».
В следующем окне поставьте галку на пункте «Показать другие точки восстановления». В данном списке отображены все возможные точки восстановления. В левом столбце указаны даты создания точек восстановления. В среднем столбце указано описание, чтобы мы могли идентифицировать точку.
Как видно на скриншоте ниже, точка восстановления под названием «точка восстановления до установки непонятного драйвера», которую я создал во второй главе этой статьи присутствует в списке как последняя созданная.
И наконец в правом столбце указан тип создания точки восстановления (вручную, система или установка), то есть при каких обстоятельствах была создана резервная копия.
Также, вы можете кликнуть на интересующей точки восстановления и нажать «Поиск затрагиваемых программ». В открывшемся окне будет отображен список программ, на которые повлияет откат до данной точки восстановления.
Когда вы выбрали точку восстановления до которой хотим сделать откат системы нажмите «Далее».
В последнем окне мы должны подтвердить выбранную точку восстановления. После нажатия кнопки «Готово», система начнёт процесс восстановления.
Откат системы с помощью инструментов диагностики
Если Windows 10 не стартует и рабочий стол не загружается, то откат системы можно осуществить с помощью специальной среды Windows 10 по восстановлению системы. При старте компьютера вместо рабочего стола вы увидите предупреждение, что система Windows загрузилась неправильно. Нажмите «Дополнительные варианты восстановления».
Далее, выберите пункт «Диагностика».
В окне «Дополнительные параметры» кликните по пункту «Восстановление системы».
Вы попадёте в уже привычное окно выбора точек восстановления где вам следует выбрать последнее стабильное состояние системы и нажать ОК.
Откат системы с помощью командной строки
Если рабочий стол Windows 10 не загружается, то можно откатить Windows 10 до последней точки восстановления с помощью командной строки.
Для этого во время компьютера нажимайте F8 пока не появиться список вариантов загрузки компьютера. Выберите «Безопасный режим с поддержкой командной строки».
В открывшейся командной строке напишите rstrui.exe, после чего нажмите Enter.
В результате этой команды у вас запуститься стандартный мастер восстановления системы до точки восстановления в графическом интерфейсе.
Видео на тему создание точки восстановления Windows 10
Ну и напоследок предлагаю вам посмотреть несколько видео, как создать точку восстановления и произвести откат Windows 10 до последней стабильной версии.