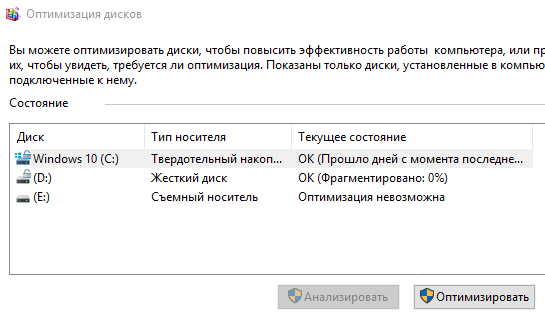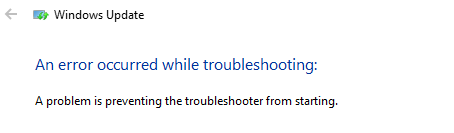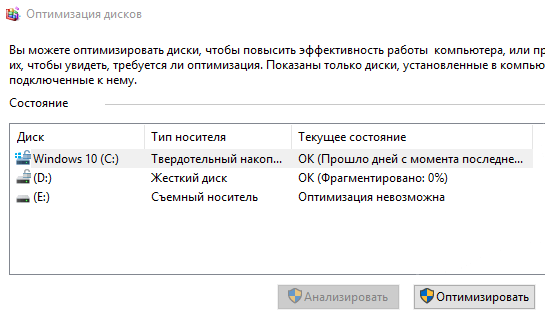- Сколько свободного места должно оставаться на диске с Windows
- Зачем вам пустое пространство на диске
- Правило 15% для HDD дисков
- Правило 25% для SSD – слишком консервативно
- Сколько же оставлять места на диске
- Сколько места должно быть на диске C
- Место под системные файлы
- Место под программы
- Место под файл гибернации
- Место под виртуальную память
- Место под временные файлы
- Вычисляем необходимый объем
- Как разбить на разделы жесткий диск в Windows 10
- Разделы жесткого диска
- Предварительные условия
- Концепции понимания
- Проверьте способ хранения информации о разделах диска
- Как разбить диск на разделы в Windows 10
- Сжатие тома с помощью управления дисками Windows 10
- Сжатие тома из командной строки Windows
- Сжатие тома с помощью PowerShell
Сколько свободного места должно оставаться на диске с Windows
Зачем вам пустое пространство на диске
Вам нужно некоторое свободное пространство на системном диске по разным причинам. Если ваш диск заполняется, вы не сможете сохранять новые файлы на диск или загружать что-либо, в том числе обновления Windows.
Программам часто необходимо создавать файловые кеши, чтобы они могли работать без сбоев и других ошибок. Если вы открываете большое количество программ, требующий дополнительной памяти, файл подкачки Windows будет расти, но в ограниченном пространстве он не сможет расширяться, и программу могут неожиданно закрываться или не открываться.
Например, когда мы заполнили диск ПК с Windows 10 полностью и попытались запустить включенные в него средства устранения неполадок, мы просто увидели сообщение, в котором говорилось: «Ошибка предотвратила запуск средства устранения неполадок». Windows не дает дополнительной информации, но освобождение места позволяет запустить средство устранения неполадок.
Подобные программные инструменты не могут функционировать без какого-либо свободного места, а другие программы также могут закрываться без видимых причин, если вы не заметите, что ваш системный диск заполнен.
Тем не менее, нет точного процента или количества гигабайт, которое вам нужно оставлять свободными. Microsoft не определяет количество свободного места, которое вы должны сохранять для стабильной работы системы.
В интернете можно найти несколько правил, но они очень быстро устаревают. Давайте поговорим о том, почему.
Правило 15% для HDD дисков
Вы часто можете встретить рекомендацию о том, что вы должны оставлять от 15% до 20% свободного пространства на диске. Это связанно с тем, что традиционно требовалось как минимум 15% свободного места на диске, чтобы Windows могла его дефрагментировать.
Если у вас нет 15% свободного места, Windows не сможет правильно дефрагментировать диск. Windows будет только частично дефрагментировать диск, и со временем он будет становиться всё более фрагментированным. Однако, это справедливо для механических жестких дисков, которым требуется дефрагментация, а не твердотельных накопителей, обычно используемых на более современных ПК.
Правило 25% для SSD – слишком консервативно
Твердотельные диски традиционно нуждались в большем количестве свободного места. Они замедлялись при заполнении. В 2012 году Anandtech рекомендовал оставлять 25% твердотельного диска пустым, чтобы избежать снижения производительности на основе их тестирования.
Однако, современные твердотельные накопители «перепрофилированы». Это означает, что твердотельный накопитель имеет больше памяти, чем предоставляет вам. Таким образом, даже если вы полностью заполняете твердотельный накопитель, на диске всё ещё имеется большой запас памяти, чтобы поддерживать производительность.
Цифра в 25%, вероятно, слишком консервативна для современного твердотельного накопителя, хотя много зависит от того, для чего переназначен диск. В любом случае, Вы можете позволить заполнить диск большим количеством данных.
Сколько же оставлять места на диске
Нет определенного количества или процента, которое подходит для каждого ПК с ОС Windows. В Microsoft Вам скажут, что нужно 20 ГБ пространства, прежде чем установить 64-битную систему Windows 10 на современный ПК. После этого Вы всё решаете сами.
Правила могут помочь. Если у вас есть HDD, то оставляйте 15% пустым, это поможет уменьшить фрагментацию во вновь созданных файлах и упростить для Windows правильную дефрагментацию диска, что современные версии Windows делают автоматически в фоновом режиме. Если вы не оставите достаточно свободного места, Windows не сможет перемещать файлы для их дефрагментации, а содержимое диска станет фрагментированным и более медленным для доступа. Если у вас SSD, это не имеет значения.
Если у вас SSD, то, оставив 25% пустыми, вы получите отличную производительность, но на современных твердотельных накопителях с перепрофилированием это, вероятно, слишком консервативно, и даже 10% может быть хорошим решением. Точное значение зависит от модели SSD.
Если вам нужно временно заполнить свои диски и оставить только 5% свободного места на диске, это не проблема. С течением времени всё замедлится, поэтому вы, вероятно, захотите освободить место.
Сколько места должно быть на диске C
В компьютере буквой «C:» чаще всего обозначают основной логический диск. Он используется для хранения файлов операционной системы, программ и временных файлов. Попробуем разобраться, сколько места занимают эти файлы и какой объем следует выделить под них в Windows 10.
Место под системные файлы
Системные файлы — это важные элементы Windows 10. Кроме файлов самой системы в их состав входят драйвера и различные утилиты, которые необходимы для полноценного функционирования программной и аппаратной части компьютера.
Согласно официальным данным компании Microsoft, минимальные требования к объему диска для Windows 10 составляют 16 ГБ для 32-разрядной версии и 20 ГБ для 64-разрядной. Кроме этого, операционная система зарезервирует около 7 ГБ памяти для обеспечения надлежащей производительности и обновлений.
На изображении показано, сколько места занимают системные файлы на диске, когда установлена только Windows 10.
Под операционную систему рекомендуется выделить 30-50 ГБ.
Место под программы
Каждый использует свой набор программного обеспечения, поэтому четких рекомендаций здесь дать невозможно. Но исходя из практики, на диск «C:» стоит устанавливать только часто используемые программы. Все остальные, включая игры, лучше устанавливать на другой логический раздел.
Если следовать такой практике, то рекомендуем предусмотреть под программы от 30 до 50 ГБ.
Место под файл гибернации
Файл гибернации «hiberfil.sys» располагается в корне диска «C:» и служит для сохранения данных при входе компьютера в режим сна. Его размер контролируется операционной системой и может меняться. Максимально возможный размер равен объёму оперативной памяти.
Если в устройстве установлена планка ОЗУ на 8 ГБ, то следует рассчитывать, что файл гибернации может достичь такого же объема.
Место под виртуальную память
Виртуальная память «pagefile.sys» — это гигантский скрытый системный файл, используемый для подкачки, если не хватает объема оперативной памяти. Его размер может устанавливаться пользователем вручную или контролироваться операционной системой. Как показывает практика, чем больше оперативной памяти, тем меньше места занимает виртуальная память.
Согласно многим формулам, минимальный размер файла должен в полтора раза превышать объем оперативной памяти. То есть, при ОЗУ на 8 ГБ следует рассчитывать минимум на 12 ГБ под виртуальную память.
На практике, на моём компьютере с ОЗУ 8 ГБ и SSD диском, файл «pagefile.sys» занимает всего около 2 гигабайт. Но стоит учитывать, что это без использования больших программ и игр.
Место под временные файлы
К временным файлам относятся журналы операционной системы, содержимое корзины, кеш браузеров и других программ. Периодически Windows 10 самостоятельно удаляет устаревшие или не актуальные данные. Очистка также может осуществляться в ручном режиме.
Временные файлы имеют свойство быстро накапливаться и под них следует предусмотреть около 10 ГБ.
Вычисляем необходимый объем
Осталось просуммировать все вычисленные объемы и прибавить к этому запас в 20% свободного места, чтобы избежать в дальнейшем проблем со стабильностью работы Windows.
Просуммируем все объемы, исходя из того, что ОЗУ равняется 8 ГБ:
- Операционная система: 30-50 ГБ, берем среднее — 40 ГБ.
- Программы: 30-50 ГБ, берем среднее — 40 ГБ.
- Файл гибернации: 8 ГБ.
- Виртуальная память: 12 ГБ.
- Временные файлы: 10 ГБ.
- Запас в 20%: примерно 20 ГБ.
- ИТОГО: 130 ГБ.
Исходя из этого, делаем вывод, что минимальный объем диска «С» для Windows 10 должен составлять около 130-150 гигабайт.
На сегодняшний день дисковое пространство дешевое, поэтому не стоит ограничиваться этими цифрами и, если есть возможность, стоит указывать ещё больший запас. Также тенденции таковы, что под диск с операционной системой всё чаще выделяют отдельный физический SSD на 250-500 ГБ, а для хранения больших объемов статической информации — HDD.
Как разбить на разделы жесткий диск в Windows 10
Читайте, как разбить HDD или SSD диск на разделы, с помощью встроенных в Windows 10 инструментов . Детальная пошаговая инструкция. Жесткий диск является одним из главных элементов современных компьютеров, позволяющий записывать, обрабатывать и хранить всю информацию пользователя и системы управления компьютером. Для удобства пользователя пространство на внутренних жестких дисках сегментируют (“разбивают” на разделы). Создание разделов обычно применяется с целью отделения файлов операционной системы от других файлов пользователя.
Разделы жесткого диска
Возможно, ваш внутренний жесткий диск уже имеет два или три раздела. Компьютерный специалист первоначально выполнил для вас всю работу по созданию разделов. Но бывают случаи, когда вам необходимо изменить конфигурацию существующего раздела или разделить его на два или более разделов. Как может показаться с первого раза, это очень сложный процесс, но все не так. И хотя процедура по разделу жесткого диска требует особой внимательности и осторожности, она все же достаточно проста, чтобы ее смог выполнить любой ответственный пользователь. Она также не требует установки сторонних приложений, что делает ее использование более удобным.
Диспетчер устройств имеет встроенную функцию под названием «Управление дисками» , которая позволяет разделить диск на разделы, и довольно проста в использовании. Если вы используете версию операционной системы «Windows 10 Creators Update» или выше , то вы можете применить функцию «Управления дисками» для разделения USB-накопителя или SD-карты. Однако в этой статье мы расскажем только о способе разделения жесткого диска.
Таким образом, используя наш алгоритм, вы можете разделить как внутренний, так и внешний жесткий диск. Если у вас установлен твердотельный жесткий диск (SSD), его тоже можно разделить на разделы тем же способом.
Предварительные условия
Чтобы разделить жесткий диск в «Windows 10» вы должны обладать правами администратора и иметь доступ к жесткому диску, подключенному к вашей операционной системе. Если вы планируете разделить внешний жесткий диск, то убедитесь, что он удобно размещен на поверхности, исключающей его случайное отключение во время процесса разделения.
Концепции понимания
Жесткий диск – это механический элемент. Чтобы понять принцип разделения жесткого диска, проведем аналогию с квартирой. Представьте перед собой квартиру – студию, когда все пространство вокруг – это одна большая комната и прилегающая к ней ванная комната. Это чистый жесткий диск, когда он еще не разделен на разделы, представляющий собой один большой объем пространства для хранения информации с одним небольшим разделом для диска восстановления.
Предположим, теперь вы решили превратить эту однокомнатную квартиру – студию в обычную квартиру, то есть добавить дополнительные комнаты. По сути, то, что вы решили сделать, это разделить вашу квартиру на разные части, по аналогии – разделить ваш жёсткий диск на разделы. Когда вы начинаете класть стены, чтобы разделить пространство квартиры – студии, у вас есть полная свобода выбора, чтобы решить, где будет находиться первая стена, то есть насколько большим или малым будет ваш первый раздел. После того, как вы успешно разделили ваш жесткий диск на два раздела, ваши возможности по разделению жесткого диска уменьшаются. И вам нужно быть осторожным, когда будете делить следующий раздел.
Необходимо помнить, что существует ограничение на количество разделов, которые вы можете создать. Если ваш жесткий диск имеет способ хранения информации о разделах диска «MBR» , вы можете создать до четырех разделов и не более того. Если способ хранения информации вашего диска – «GPT» , то вы можете создать бесконечное количество разделов.
Проверьте способ хранения информации о разделах диска
Для определения способа хранения информации о разделах диска выполните следующие действия. На рабочем столе нажмите правой кнопкой мыши на ярлык «Этот компьютер» и во всплывающем меню выберите ссылку «Диспетчер устройств» .
В открывшемся диалоговом окне отметьте раздел «Дисковые устройства» . Вы увидите список жестких дисков, установленных на вашем компьютере. Отметьте нужный диск и нажмите на нем правой кнопкой мыши, в появившемся меню выберите ссылку «Свойства» .
Как разбить диск на разделы в Windows 10
Довольно часто мне приходится разбивать жёсткие диски на разделы, в основном, чтобы отделить пользовательские данные от системных и программ. Для Windows это весьма актуально, особенно если вам часто приходится, по разным причинам, переустанавливать систему и нет желания всякий раз заморачиваться с сохранением всего нажитого непосильным трудом на внешний жёсткий диск.
Встречается и обратная проблема, когда выделено недостаточно места на системном диске при наличие большого объёма не используемого пространства на соседнем томе.
Применять для разбивки дисков какие-то специализированные программы я особого смысла не вижу, тем более что в Windows 10 делается это довольно просто, хоть в графическом режиме, хоть из командной строки — кому что больше нравится. Давайте расскажу как сжимать тома в Windows 10 чтобы окончательно снять все возникающие затруднения.
Сжатие тома с помощью управления дисками Windows 10
Для начала рассмотрим вариант с привычным графическим интерфейсом «Управление дисками», как самый популярный (командная строка многих пугает). Вызвать утилиту «Управление дисками» можно несколькими способами:
- кликнув правой кнопкой мыши меню «Пуск» и выбрав соответсвующий пункт в открывшемся списке;
- кликнув правой кнопкой мыши по значку «Этот компьютер», далее выбрав «Управление» перейти в «Управление дисками»;
- в строке поиска ввеcти команду diskmgmt.msc и нажать Enter.
Теперь нужно определиться с диском (томом), размер которого будем изменять, высвобождая место для дополнительного раздела. Кликаем по нему правой кнопкой мыши и выбираем «Сжать том».
Открывается простой диалог с более подробной информацией о разделе диска (томе), но тут случаются непонятки, потому давайте немного поясню. В поле Доступное для сжатия пространство указано сколько всего свободного места есть на диске, а в поле Размер сжимаемого пространства от нас требуется ввести желаемый размер нового раздела в МБ, который, естественно, должен быть меньше оставшегося свободного места на диске.
Выделяем место мы обычно в гигабайтах, потому при выделении точного объема под новый раздел обратите внимание что в 1ГБ содержится 1024МБ, то есть создавая 100ГБ раздел, в поле «Размер сжимаемого пространства» следует написать число 102400.
После того как мы, таким образом, выделили на диске нераспределённое место, для создания раздела остаётся кликнуть по нему правой кнопкой мыши и выбрать «Создать простой том».
Сжатие тома из командной строки Windows
Запускаем командную строку (обязательно от имени администратора) и даём команду DiskPart . Далее выведем список разделов введя команду list volume :
Снова находим в списке нужный раздел, который будем сжимать, но теперь нам потребуется его номер (в моём примере это будет «Том 3»).
Вывести список всех доступных команд утилиты DISKPART с их кратким описанием можно с помощью команды help . Подробнее о каждой команде можно узнать, указав её название после команды help (например help shrink )
Командой select volume 3 выбираем этот раздел:
Команда shrink querymax поможет узнать свободное на диске (в байтах).
Непосредственно сжатие выбранного раздела производится командой shrink desired= , где — величина дискового пространства в МБ, на которую будет уменьшен раздел. По аналогии с первым вариантом, для создания незамеченной области размером 100 ГБ команда примет такой вид:
Сжатие тома с помощью PowerShell
Работа с PowerShell подразумевает более высокий уровень пользователей, потому подробные разжёвывания о запуске оболочки и действиях от имени администратора опускаем. Осталось пояснить суть команд, которые вы видите на скриншоте:
- Команда Get-Partition выводит список томов (нам понадобится буква тома, в примере диск C);
- Команда Get-PartitionSupportedSize -DriveLetter C показывает (в байтах) на сколько возможно минимально и максимально сжать выбранный том;
- Командой Resize-Partition -DriveLetter C -Size 15GB сжимаем раздел, указывая его размер после сжатия . Принципиальное отличие от первых двух методов заключается в указании нового размера исходного тома, а не того, для которого освобождается место. Кроме того, задавать размер можно в любом удобном виде, хоть в гигабайтах (GB), хоть и в мегабайтах (MB).
Не ленитесь ставить лайк и подписываться на канал.
Можете легко поделиться с друзьями, отправив себе на стену или в личку другу. Кнопки соцсетей расположены справа — >>>>>