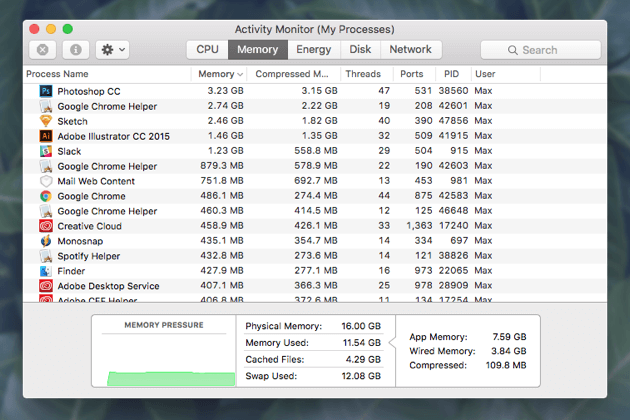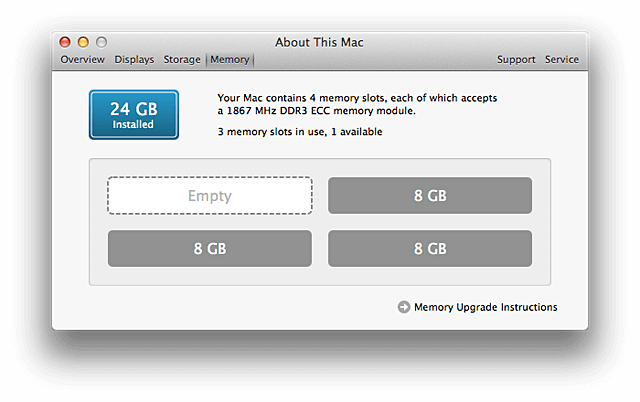- Сколько оперативной памяти мне нужно на моем Mac? [Советы по освобождению оперативной памяти]
- Часть 1. Могу ли я добавить оперативную память на мой Mac?
- Зачем вам нужно обновить оперативную память на вашем устройстве Mac?
- Часть 2. Как узнать, нужно ли мне больше оперативной памяти Mac?
- Можно ли обновить RAM?
- Часть 3. Сколько оперативной памяти мне нужно на Mac?
- Часть 4. Как освободить оперативную память для повышения производительности Mac?
- Часть 5. Вывод
- macOS Big Sur — Спецификации
- Общие требования
- Требования к аппаратному обеспечению Mac
- Требования отдельных функций
- Привет, Siri
- Диктовка, Управление голосом и Диктофон
- Предложения Spotlight
- Жесты
- Photo Booth
- FaceTime
- Apple TV
- Функция Sidecar
- Функция «Непрерывность» для Камеры
- Функция «Непрерывность» для набросков и разметки
- Функция Handoff
- Instant Hotspot
- Универсальный буфер обмена
- Авторазблокировка
- Подтверждение с Apple Watch
- Apple Pay в интернете
- Телефонные звонки
- AirDrop
- AirPlay
- Time Machine
- Маршруты для электромобилей в Картах
- Boot Camp
- Поддержка Exchange
- Миграция с Windows
- App Store
- Что в комплекте
- Приложения
- Утилиты и функции
- Языки
Сколько оперативной памяти мне нужно на моем Mac? [Советы по освобождению оперативной памяти]
Написано Джордан Бальдо Последнее обновление: сентябрь 6, 2021
Всемогущий эксперт по написанию текстов, который хорошо разбирается в проблемах Mac и предоставляет эффективные решения.
Сколько оперативной памяти мне нужно Mac? Ну, у меня есть один MacBook Pro. Я использую это, чтобы делать много вещей — смотреть фильмы, создавать документы, редактировать видео и изображения, и даже просматривать веб-страницы. Я все время выполняю многозадачность, и на моем MacBook Pro отображается несколько экранов. Но дело в том, что мой Mac замедляется, Причины могут быть в том, что дисковое пространство заполнено из-за дубликатов файлов и фотографий или проблемы с оперативной памятью. Они сказали мне обновить мою оперативную память. Так, сколько оперативной памяти мне нужно на Mac?
Пользователь MacBook Pro
Часть 1. Могу ли я добавить оперативную память на мой Mac?
Сколько Оперативная память вам действительно нужно на вашем устройстве Mac? Ну, лучше всего было бы иметь как можно больше оперативной памяти. Слишком много памяти — это не плохо, и это не повредит вашему устройству. Тем не менее, слишком мало памяти (RAM) может повлиять на производительность вашего устройства Mac, что приведет к его замедлению. Это также может привести к сбою или зависанию приложений.
К сожалению, добавить оперативную память на ваше устройство не так просто, как может показаться. Добавление памяти на ваше устройство, независимо от того, делаете ли вы это при покупке или позже, обойдется вам в кучу денег. Таким образом, когда мы отвечаем на вопрос «сколько оперативной памяти мне нужно на Mac», мы зависим от таких факторов, как бюджет и выгоды, которые вы получите от обналичивания определенной суммы денег.
Зачем вам нужно обновить оперативную память на вашем устройстве Mac?
Прежде чем узнать ответ «сколько оперативной памяти мне нужно на Mac», мы должны выяснить, зачем нам сначала обновлять оперативную память. В прошлом установка дополнительного объема ОЗУ на вашем устройстве повышала его производительность практически при выполнении каждой задачи. Но компьютеры теперь развивались. Нагрузка, размещенная в основной оперативной памяти вашего Mac-устройства, меньше по сравнению с предыдущей.
Это из-за лучшего управления памятью, сверхбыстрого Графические процессоры (графические процессоры), которые содержат свою собственную выделенную память (RAM), и более быстрое хранилище, особенно для кэширования данных, которые невозможно поместить в хранилище в вашей RAM.
Например, когда дело доходит до игр, работа по генерации кадров выполняется графическим процессором и его фактическим ОЗУ. Но если вы работаете с серьезно большими изображениями, например, размером более 100 МБ, вам может потребоваться больший объем оперативной памяти. То же самое верно, если вам нужно работать с огромными базами данных и огромными электронными таблицами.
Часть 2. Как узнать, нужно ли мне больше оперативной памяти Mac?
Итак, вы хотите получить ответ на вопрос «сколько оперативной памяти мне нужно на Mac»? Ну, самый простой способ проверить, действительно ли вам нужно больше оперативной памяти, — это проверить использование памяти устройством. Вы можете сделать это с помощью некоторых инструментов, которые позволяют вам проверить состояние системы вашего устройства.
Но вы также можете сделать это вручную. Вот как пошагово проверить использование ОЗУ на Mac:
- Посетите папку «Приложения».
- Запустите папку «Утилиты».
- Запустите монитор активности.
- Нажмите вкладку с надписью Память. Это находится на кране.
- Проверьте график давления памяти. Это расположено в нижней части экрана.
- Посмотрите на правую часть графика. В нем вы сможете увидеть таблицу. В разделе «Физическая память» указывается объем оперативной памяти, установленной вашим Mac.
Убедитесь, что указанное окно открыто, пока вы работаете. Проверяйте это время от времени. Знание того, что означают разные цвета, поможет вам больше с вопросом «сколько оперативной памяти мне нужно на Mac». Если график, на который вы смотрите, всегда зеленый, значит, на вашу оперативную память не так много нагрузки. Это означает, что вашему устройству не требуется больше памяти.
Если график имеет желтый и зеленый цвета, на оперативную память вашего устройства оказывается некоторое давление. Тем не менее, это все в порядке. Но что, если цвет всегда красный? Это означает, что ваша RAM подвергается серьезному давлению. Это также означает, что загрузочный диск вашего Mac используется для хранения данных, которые должны быть помещены в оперативную память. Это приводит к замедлению вашего устройства Mac.
Но что, если график красный? Что ж, это не значит, что вам нужно обновлять оперативную память мгновенно. Вы можете попробовать отключить вкладки браузера, которые вы на самом деле не используете. Кроме того, вы можете освободить больше памяти, выйдя из приложений, которые вы на самом деле не используете. Вы также можете попытаться выйти из учетных записей, которые вы не используете. Это особенно верно, если вы вошли в несколько учетных записей.
В мониторе активности можно просто нажать стрелку вниз, расположенную в верхней части столбца памяти, чтобы проверить, какие процессы, приложения и вкладки браузера в настоящее время занимают большую часть памяти. Это позволит отсортировать их в порядке процессов (или приложений и браузеров), которые используют наибольшее количество оперативной памяти, вплоть до наименьшего. Если вы обнаружите, что используете некоторые приложения или страницы или процессы, которые занимают много оперативной памяти, и они вам не обязательно нужны, просто закройте эти приложения (или страницы и процессы).
Вы также можете использовать сторонние инструменты, которые предоставляют отчет об использовании памяти. Некоторые из этих инструментов могут помочь вам очистить оперативную память, чтобы освободить место когда вы просто закрываете приложения. Таким образом, память освобождается для использования другими приложениями и инструментами.
Можно ли обновить RAM?
Итак, вы примерно понимаете, «сколько оперативной памяти мне нужно на Mac», тогда вы можете быть перепутаны с обновлением RAM. Есть устройства Mac, которые можно обновить. Есть устройства, которые нельзя обновить. Если у вас есть MacBook Air, MacBook или MacBook Pro и вы купили его в течение последних 5 лет, у вас не будет возможности обновить его оперативную память.
Однако, если у вас есть iMac, у вас может быть возможность обновить оперативную память. Это зависит от того, когда был создан реальный iMac и есть ли у него свободные слоты для оперативной памяти. Чтобы проверить, какие устройства iMac можно обновить, вы можете проверить список здесь, IMac Pro может быть обновлен, однако это должен делать авторизованный поставщик услуг или сами Apple. Mac mini и Mac Pro также могут быть обновлены.
Часть 3. Сколько оперативной памяти мне нужно на Mac?
После всего, что мы здесь поместили, сколько оперативной памяти вам действительно нужно на вашем устройстве Mac? Ну, для многих пользователей 8GB RAM будет в порядке. Вы сможете комфортно работать с документами, видео и фотографиями. Кроме того, вы сможете просматривать веб-страницы.
Если вам приходится работать с базами данных, изображениями, электронными таблицами огромных размеров и одновременно открывать множество приложений, возможно, вы захотите обновить его до 16GB. Тем не менее, вам все равно нужно взвесить затраты на получение оперативной памяти и преимущества, которые вы получите.
Теперь вы знаете, «сколько оперативной памяти мне нужно на Mac», когда ваш Mac замедляется, вам, возможно, придется подумать об освобождении вашей оперативной памяти, чтобы она работала быстрее.
Часть 4. Как освободить оперативную память для повышения производительности Mac?
Увеличит ли добавление памяти скорость iMac? Ответ — да. Причина, по которой вы должны обновить свою оперативную память, заключается в том, чтобы повысить производительность вашего устройства Mac, сделав его быстрее в долгосрочной перспективе. Однако есть и другие методы, которые можно использовать для повышения производительности вашего устройства Mac. Например, ваш жесткий диск можно преобразовать в твердотельный накопитель (SSD) , Это приводит к увеличению времени запуска. Это также приводит к повышению производительности, поскольку операционная система Mac использует загрузочный диск для кэширования файлов.
Еще вы можете проверить и освободить больше места на загрузочном диске. Вам необходимо удалить ненужные файлы, которые засоряют вашу систему. Инструменты для очистки Mac может помочь вам в этом. Рекомендуется использовать iMyMac PowerMyMac для этого. Он поддерживает все типы устройств Mac, такие как MacBook Pro, MacBook Air, iMac . Ниже приведены инструкции по использованию этого инструмента.
Вот как пошагово использовать PowerMyMac для освобождения оперативной памяти:
- Загрузите программное обеспечение с официального сайта.
- Запустите указанное программное обеспечение на вашем устройстве Mac. Главный интерфейс покажет вам обновления состояния вашей сети и состояния системы.
- Посетите левую часть экрана. Щелкните параметр с именем Мастер сканирования.
- Нажмите кнопку «Сканировать», чтобы начать проверку всего ненужного файла на устройстве Mac. Подождите, пока весь процесс не будет завершен.
- После завершения процесса будут отображаться ненужные файлы в различных категориях, таких как кэш приложений, кэш фотографий, кэш электронной почты, системные журналы, системный кэш и системная корзина и т. Д. Выберите нужную категорию.
- Выберите данные, которые вы хотите удалить для каждой категории. Если вы хотите, вы можете предварительно просмотреть файлы.
- Нажмите на кнопку «Очистить». Подождите, пока процесс очистки не будет завершен.
- Вернитесь в левую часть экрана и повторите шаги с 01 по 08. Однако шаг 03 будет другим. В этом случае вам нужно выбрать Большие & Старые файлы or Повторяющийся поиск чтобы удалить другие ненужные файлы в вашей системе.
- Это поможет вам сканировать все ваше устройство Mac на наличие ненужных файлов, ненужных файлов, беспорядка и старых файлов.
- Вы можете свободно использовать приложение для первых 500 мегабайт данных. Это означает, что вы получаете бесплатную пробную версию. По крайней мере, вы должны сначала попробовать программное обеспечение, прежде чем фактически заплатить из своего кармана.
- После того, как оно отсканирует все ваше устройство Mac, вы можете предварительно просмотреть каждый файл перед его фактическим удалением. Таким образом, вы знаете, что на самом деле удаляете правильную вещь. Попрощайтесь, чтобы по ошибке удалить файлы.
- Процессы сканирования и очистки вашего устройства Mac могут быть реализованы с помощью всего нескольких нажатий кнопки.
- Файлы, которые вы просматриваете, могут быть отсортированы по различным категориям в зависимости от того, что вы хотите. Эти категории включают размер, дату, тип и т. Д.
- Вы получаете бесплатную поддержку по электронной почте и один на один поддержку от iMyMac. Это поможет вам узнать больше о программном обеспечении и поможет устранить неполадки в случае их возникновения.
- Мы не можем найти ни одного.
Часть 5. Вывод
Проверить оперативную память очень просто и важно, поскольку это позволяет узнать, «сколько оперативной памяти мне нужно на Mac» и нужно ли ее больше для повышения производительности устройства Mac. Хотя бывают случаи, когда вам не нужно больше оперативной памяти, и вам просто нужно очистить свой Mac для повышения производительности.
Для этого вам нужен инструмент под названием iMyMac PowerMyMac, Это может помочь вам удалить ненужные файлы и освободить больше места на вашем устройстве Mac, чтобы повысить его скорость и производительность.
Прекрасно Спасибо за ваш рейтинг.
Источник
macOS Big Sur — Спецификации
Общие требования
- OS X 10.9 или новее
- 4 ГБ памяти
- 35,5 ГБ свободного пространства на диске для macOS Sierra или новее*
- Для использования некоторых функций необходим Apple ID; действуют условия использования.
- Доступность некоторых функций зависит от интернет‑провайдера; может взиматься плата.
Требования к аппаратному обеспечению Mac
Чтобы определить модель своего компьютера, нажмите значок Apple в верхнем левом углу экрана и выберите пункт меню «Об этом Mac». Модели Mac, совместимые с macOS Big Sur:
- MacBook (2015 года или новее)
- MacBook Air (2013 года или новее)
- MacBook Pro (конца 2013 года или новее)
- Mac mini (2014 года или новее)
- iMac (2014 года или новее)
- iMac Pro (2017 года или новее)
- Mac Pro (2013 года или новее)
Требования отдельных функций
Требуется широкополосное подключение к интернету и микрофон (встроенный или внешний).
Привет, Siri
Поддерживается на следующих моделях Mac:
- MacBook Pro (2018 года или новее)
- MacBook Air (2018 года или новее)
- iMac Pro (2017 года или новее)
Диктовка, Управление голосом и Диктофон
Требуется микрофон (встроенный или внешний).
Предложения Spotlight
Требуется широкополосное подключение к интернету.
Жесты
Требуется трекпад Multi‑Touch, Force Touch, Magic Trackpad или мышь Magic Mouse.
Для жестов Force Touch требуется трекпад Force Touch.
Для жестов VoiceOver требуется трекпад Multi‑Touch, Force Touch или Magic Trackpad.
Photo Booth
Требуется камера FaceTime, камера iSight (встроенная или внешняя) или камера USB video class (UVC).
FaceTime
Для аудиозвонков требуется микрофон (встроенный или внешний) и широкополосное подключение к интернету.
Для видеозвонков требуется встроенная камера FaceTime, камера iSight (встроенная или внешняя) или камера USB video class (UVC), а также широкополосное подключение к интернету.
Apple TV
Воспроизведение видео в формате HDR поддерживается на следующих моделях Mac:
- MacBook Pro (2018 года или новее)
- iMac Pro (2017 года или новее)
- Mac Pro (2019 года) с Pro Display XDR
Воспроизведение саундтреков в формате Dolby Atmos поддерживается на следующих моделях Mac:
- MacBook Air (2018 года или новее)
- MacBook Pro (2018 года или новее)
Функция Sidecar
Поддерживается на следующих моделях Mac:
- MacBook (2016 года или новее)
- MacBook Air (2018 года или новее)
- MacBook Pro (2016 года или новее)
- Mac mini (2018 года или новее)
- iMac (конца 2015 года или новее)
- iMac Pro (2017 года или новее)
- Mac Pro (2019 года)
И на всех моделях iPad с поддержкой Apple Pencil:
- iPad Pro 12,9 дюйма
- iPad Pro 11 дюймов
- iPad Pro 10,5 дюйма
- iPad Pro 9,7 дюйма
- iPad (6‑го поколения или новее)
- iPad mini (5‑го поколения)
- iPad Air (3‑го и 4‑го поколений)
Функция «Непрерывность» для Камеры
Требуется iPhone или iPad с операционной системой iOS 12 или новее.
Функция «Непрерывность» для набросков и разметки
Требуется iPhone с операционной системой iOS 13 или новее либо iPad с iPadOS 13 или новее.
Функция Handoff
Требуется iPhone или iPad с разъёмом Lightning или USB‑C и операционной системой iOS 8 или новее.
Instant Hotspot
Требуется iPhone или iPad с поддержкой сотовых сетей, с разъёмом Lightning или USB‑C и операционной системой iOS 8.1 или новее. Необходимо, чтобы оператор сотовой связи поддерживал режим модема на вашем устройстве.
Универсальный буфер обмена
Требуется iPhone или iPad с разъёмом Lightning или USB‑C и операционной системой iOS 10 или новее.
Авторазблокировка
Требуются Apple Watch с watchOS 3 или новее и iPhone 5 или новее.
Подтверждение с Apple Watch
Требуются Apple Watch с watchOS 6 или новее либо iPhone 6s или новее с iOS 13 или новее.
Apple Pay в интернете
Требуется MacBook Pro или MacBook Air с Touch ID, iPhone 6 или новее с iOS 10 или новее либо Apple Watch с watchOS 3 или новее.
Телефонные звонки
Требуется iPhone с iOS 8 или новее, а также активное подключение к мобильной сети.
Требуется iPhone с iOS 8.1 или новее, а также активное подключение к мобильной сети.
Требуется iPhone с операционной системой iOS 12 или новее и приложением «Дом» с соответствующими настройками.
AirDrop
Для использования AirDrop с устройствами iOS и iPadOS требуется iPhone или iPad с разъёмом Lightning или USB‑C и операционной системой iOS 7 или новее.
AirPlay
Для видеоповтора AirPlay требуется Apple TV (2‑го поколения или новее).
Для использования AirPlay при передаче видео с веб‑страницы требуется Apple TV (2‑го поколения или новее).
Для одноранговых соединений AirPlay требуется компьютер Mac (2012 года или новее) и Apple TV (3‑го поколения Rev A, модель A1469 или новее) под управлением ПО Apple TV версии 7.0 или новее.
Time Machine
Требуется внешний накопитель (продаётся отдельно).
Подробные сведения Time Machine
Маршруты для электромобилей в Картах
Требуется iPhone с iOS 14 и совместимый автомобиль.
Boot Camp
Через Boot Camp можно устанавливать систему Windows 10 на поддерживаемых моделях Mac.
Подробные сведения Boot Camp
Поддержка Exchange
Требуется Microsoft Office 365, Exchange 2016, Exchange 2013 или Exchange Server 2010. Рекомендуется установить новейшие пакеты обновлений.
Миграция с Windows
Поддерживается OS X 10.7 или новее и Windows 7 или новее.
App Store
В США и многих других странах магазин App Store доступен только пользователям старше 13 лет.
Обновлённый инструмент «Ретушь» поддерживается на следующих моделях Mac:
- MacBook Pro (модели 15 дюймов и 16 дюймов), представленные в 2016 году или позднее
- iMac (модели Retina 5K), представленные в 2014 году или позднее
- iMac (модели Retina 4K), представленные в 2017 году или позднее
- iMac Pro (2017 года или новее)
- Mac Pro, представленные в 2013 году или позднее
Что в комплекте
Приложения
- Книги
- App Store
- Automator
- Калькулятор
- Календарь
- Шахматы
- Контакты
- Словарь
- DVD‑плеер
- FaceTime
- Локатор
- Шрифты
- Дом
- Захват изображений
- Launchpad
- Почта
- Карты>
- Сообщения
- Mission Control
- Музыка
- Заметки
- Photo Booth
- Фото
- Подкасты
- Просмотр
- QuickTime Player
- Напоминания
- Safari
- Siri
- Записки
- Акции
- Системные настройки
- TextEdit
- Time Machine
- TV
- Диктофон
Утилиты и функции
- Мониторинг системы
- Утилита AirPort
- Настройка Audio‑MIDI
- Обмен файлами по Bluetooth
- Ассистент Boot Camp
- Утилита ColorSync
- Консоль
- Цифровой колориметр
- Дисковая утилита
- Grapher
- Связка ключей
- Ассистент миграции
- Снимок экрана
- Экранное время
- Редактор скриптов
- Функция Sidecar
- Информация о системе
- Терминал
- Утилита VoiceOver
Языки
- Арабский
- Каталанский
- Хорватский
- Китайский (упрощённый)
- Китайский (традиционный)
- Китайский (традиционный гонконгский)
- Чешский
- Датский
- Нидерландский
- Английский (Австралия)
- Английский (Великобритания)
- Английский (США)
- Финский
- Французский
- Французский (Канада)
- Немецкий
- Греческий
- Иврит
- Хинди
- Венгерский
- Индонезийский
- Итальянский
- Японский
- Корейский
- Малайский
- Норвежский
- Польский
- Португальский (Бразилия)
- Португальский
- Румынский
- Русский
- Словацкий
- Испанский
- Испанский (Латинская Америка)
- Шведский
- Тайский
- Турецкий
- Украинский
- Вьетнамский
*Для обновления macOS Sierra или более новых версий до macOS Big Sur требуется 35,5 ГБ свободного пространства на диске. Для обновления более ранних версий до macOS Big Sur требуется до 44,5 ГБ свободного пространства на диске.
Некоторые функции могут быть доступны не во всех странах и регионах. Нажмите здесь, чтобы увидеть полный список.
Для работы iCloud требуется Apple ID, активное подключение к интернету и новейшая версия программного обеспечения. Подробнее о требованиях для использования отдельных функций iCloud
Источник