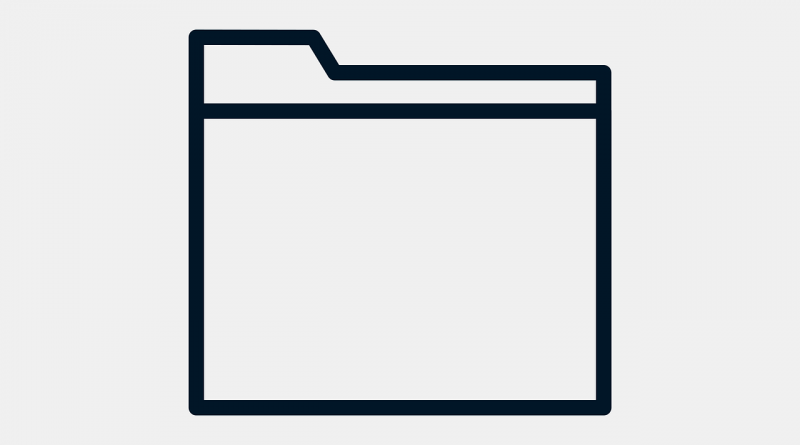- Как подсчитать размер файлов и папок в Linux?
- Размер файла в Linux
- Размер файла в Linux
- 1. Nautilus
- 2. Команда ls
- 3. Утилита stat
- 4. Утилита du
- 5. Утилита ncdu
- 6. Утилита find
- Выводы
- Первый шаг в мир линукс
- Изучайте linux вместе с нами
- Как узнать размер файлов и папок в Linux
- Узнайте размеры файлов всех файлов и папок
- Изменение выводимого размера файлов
- Полезные на практике примеры команды du
- Резюме
- Команда du в Linux
- Синтаксис и опции команды du
- Примеры использования du
- Выводы
Как подсчитать размер файлов и папок в Linux?
Умение работать с данными размеров дисков и папок в системе Linux один из важных моментов, которые должен уметь решать администратор сервера. На нашем сайте уже были посты о различных командах для просмотра информации о системе, в частности такой команды как df, которая позволяют получать информацию о разделах, их размеров в частности. В данном посту мы рассмотрим команду просмотра информации о размерах папок в системах Unix.
Для просмотра информации о занимаемом объеме файлов и папок системе мы можем воспользоваться стандартной программой для Unix систем – du (сокр. disc usage).
Синтаксис команды du
Опции команды du
–b вывод информации в байтах
–c вывод итоговой информации об использовании дисковой памяти
–k вывод информации в килобайтах(по умолчанию)
–s вывод итоговой информации об использовании дискового пространства без информации о каталогах
-h вывод информации в человеко-читаемом виде
Примеры использования команды du
Чтобы показать общий объем текущего каталога, со всеми вложенными файлами и подкаталогами, можно воспользоваться командой du с опцией –sh:
Так же можно подсчитать размер всех файлов и директорий в текущем каталоге, а затем вывести данные в виде списка, для этого к опции указанной выше следует добавить звездочку — *:
Так же можно просмотреть размеры всех вложенных файлов и подпапок, однако стоит помнить, что в для больших объемов данных может потребоваться значительное время пока команда сможет выполниться, и в некоторых случаях это не всегда рационально. Если все-таки процесс затянулся на длительное время, вы всегда можете его отметить посредством комбинации клавиш Ctrl+C.
Для более удобного восприятия данных есть возможность сортировки списка по занимаемому объему. Для этого следует ввести команду со следующими опциями:
Команда отобразит список файлов и папок отсортированный по объему занимаемых данных, величина будет указываться в килобайтах.
То же самое, только в мегабайтах:
Казалось бы, более удобная опция h в данном случае была весьма кстати (вывод в Kb, Mb, Gb), но, к сожалению, она здесь не подходит, но есть выход – это использовать такую команду:

Строка ввода команды получилась достаточно длинная, но вывод при этом получается довольно читабелен для глаз человека.
Источник
Размер файла в Linux
В этой небольшой статье мы поговорим о том, как узнать размер файла в Linux с помощью различных утилит. Проще всего узнать этот параметр в графическом интерфейсе, но многим часто приходится работать в терминале и надо знать как эта задача решается там.
Вы узнаете как посмотреть размер файла через файловый менеджер, утилиту ls, а также du. Об этих утилитах у нас есть отдельные статьи, но эта будет нацелена именно на просмотр размера конкретного файла.
Размер файла в Linux
1. Nautilus
Чтобы посмотреть размер файла в файловом менеджере сначала найдите нужный файл и кликните по нему правой кнопкой мыши. В открывшемся меню выберите Свойства:
Программа откроет окно, в котором будут указаны свойства файла, среди них будет и размер:
2. Команда ls
Для того чтобы утилита ls отображала размер файлов в удобном для чтения формате необходимо использовать параметр -h. Например:
Здесь размер отображается в пятой колонке. Чтобы увидеть размер определённого файла надо передать его имя утилите:
ls -lh ‘Снимок экрана от 2020-08-10 20-22-50.png’
Можно ещё вручную указать единицы измерения для показа размера. Для этого используйте опцию —block-size. Например, мегабайты:
ls -l —block-size=M
Вместо ls можно использовать команду ll, её вывод полностью аналогичен команде ls -l:
3. Утилита stat
Программа stat кроме метаданных позволяет выводить размер файла в байтах. Например:
stat ‘Снимок экрана от 2020-08-10 20-22-50.png’
Если нужно показать только размер, используйте опцию -с с указанием формата %s:
stat -c %s ‘Снимок экрана от 2020-08-10 20-22-50.png’
4. Утилита du
Программа du специально предназначена для просмотра размера файлов в папке. Вы можете просмотреть размер конкретного файла, например:
du -h ‘Снимок экрана от 2020-08-10 20-22-50.png’
Опция -h включает вывод размера в удобном для чтения формате. Если вы хотите посмотреть размеры для всех файлов в папке, просто передайте путь к папке:
А чтобы узнать размер папки в Linux используйте опцию -s. Она суммирует размеры всех объектов:
5. Утилита ncdu
Программа ncdu позволяет анализировать дисковое пространство занимаемое файлами и каталогами. Но она не поставляется вместе с системой. Для её установки выполните:
sudo apt install ncdu
Затем просто укажите в параметрах каталог, размер которого вы хотите посмотреть:
Все файлы будут отсортированы по размеру, а в самом низу будет отображен общий размер этой папки:
6. Утилита find
С помощью этой утилиты вы не можете узнать размер файла, зато можете найти файлы с определённым размером. С помощью параметра size можно указать границы размера файлов, которые надо найти. Например, больше чем 2000 килобайт, но меньше чем 2500 килобайт:
/Изображения/ -size +2000k -size -2500k
Размер можно ещё указывать в мегабайтах для этого используйте приставку M, или в байтах, тогда никакой приставки не нужно.
Выводы
В этой небольшой статье мы разобрались как узнать размер файлов linux, а также как посмотреть размер каталога и всех файлов в нём с помощью различных утилит. А какие способы просмотра размера используете вы? Напишите в комментариях!
Источник
Первый шаг в мир линукс
Изучайте linux вместе с нами
Как узнать размер файлов и папок в Linux
Это руководство покажет вам, как определить объем дискового пространства, которое занимает файл или папка в командной строке Linux.
Узнайте размеры файлов всех файлов и папок
Команда du суммирует использование диска для каждого файла.
В простейшей форме вы можете просто запустить следующую команду:
Это позволит просмотреть все файлы и папки в текущем каталоге. Для каждого отображаемого файла будет показан размер файла рядом с ним, а внизу будет отображаться общий размер.
Чтобы узнать, сколько места используется на всем диске, вы можете начать с корневой папки, используя следующую команду:
Возможно, вам понадобится использовать sudo вместе с командой du, чтобы повысить ваши права следующим образом:
Основная проблема с указанной выше командой заключается в том, что она будет перечислять только размер файлов вложенных папок, а не файлов внутри них.
Чтобы получить полный список, используйте одну из следующих команд:
Постраничную прокрутку вывода можно осуществить с помощью команд more или less:
Узнать размер файла отдельных файлов и папок
Если вы просто хотите узнать об использовании дискового пространства одним файлом, вы можете указать имя файла вместе с командой du следующим образом.
Результат будет примерно таким:
Изменение выводимого размера файлов
По умолчанию размеры файлов указаны в килобайтах. Вы можете изменить размер блока на другие значения следующим образом:
Например, у меня есть файл с именем «centos.iso», который по умолчанию имеет размер 1630535680.
Вышеуказанная команда выводит размер как 1556M.
Вы также можете использовать K или G следующим образом:
В килобайтах файл centos.iso показывается как 159232K.
В гигабайтах файл centos.iso показывается как 2G
На самом деле существует 8 возможных настроек, которые выглядят следующим образом:
• К — Килобиты
• M — мегабайты
• G — гигабайт
• Т-терабайты
• P — Petabytes
• E — Exabytes
• Z — Zetabytes
• Y — Yottabyte
Если вы будете пытаться получить корректный размер для списка файлов, это сложно. Например, файл размером в 100 байт должен отображаться как байты, но файл с размером 16 гигабайт будет лучше показан в гигабайтах.
Чтобы получить соответствующий размер файла на основе отображаемого файла, используйте одну из следующих команд:
Подведите итоги
Вы можете использовать команду du, чтобы показать общий размер файлов и папок, используя следующие команды:
Получить суммарный размер, списка файлов и папок, можно используя следующие команды:
Полезные на практике примеры команды du
Список самых больших директорий/файлов в текущей директории
Посмотреть сумму всех файлов в папке
Резюме
Вы можете узнать больше о команде du, выполнив команду man в терминале.
Другая команда, которую вы, возможно, захотите прочитать, — это команда df, которая сообщает об использовании файловой системы и дискового пространства.
Источник
Команда du в Linux
Иногда возникает необходимость посмотреть сколько места занимают файлы в определённой папке и найти самые большие файлы для того чтобы их удалить. Конечно, для решения этих задач существует множество инструментов, но самый простой из них, это утилита du. Она позволяет вывести размер всех файлов в определённой папке в байтах или в более удобном формате.
В сегодняшней статье мы разберемся что из себя представляет команда du Linux, а также как ею пользоваться для решения ваших рабочих задач.
Синтаксис и опции команды du
Синтаксис команды очень простой. Вам достаточно передать ей опции и путь к папке с которой следует работать:
$ du опции /путь/к/папке
А вот опции утилиты:
- -a, —all — выводить размер для всех файлов, а не только для директорий, по умолчанию размер выводится только для папок;
- -B, —block-size — указать единицы вывода размера, доступно: K,M,G,T,P,E,Z,Y для 1024 и KB, MB и так далее для 1000;
- -c, —total — выводить в конце общий размер всех папок;
- -d, —max-depth — максимальная глубина вложенности директорий;
- -h, —human-readable — выводить размер в единицах измерения удобных для человека;
- —inodes — выводить информацию об использованию inode;
- -L, —dereference — следовать по всем символическим ссылкам;
- -l, —count-links — учитывать размер файла несколько раз для жестких ссылок;
- -P, —no-dereference — не следовать по символическим ссылкам, это поведение используется по умолчанию;
- -S, —separate-dirs — не включать размер подпапок в размер папки;
- —si — выводить размер файлов и папок в системе си, используется 1000 вместо 1024;
- -s, —summarize — выводить только общий размер;
- -t, —threshold — не учитывать файлы и папки с размером меньше указанного;
- —time — отображать время последней модификации для файла или папки, вместо времени модификации можно выводить такие метки: atime, access, use, ctime;
- -X, —exclude — исключить файлы из подсчёта;
- -x, —one-file-system — пропускать примонтированные файловые системы;
- —version — вывести версию утилиты.
Здесь перечислены не все опции. Если вам надо больше, смотрите в:
Примеры использования du
Чтобы просто вывести список папок в определённом каталоге и занимаемое ими место, например, в /var выполните:
По умолчанию размер выводится в байтах. Для того чтобы размер выводился в более читабельном виде используйте опцию -h:
Или вы можете указать размер блока. Тогда точность будет немного ниже, потому что минимальная единица измерения — один блок. Например, для вывода размера папок в мегабайтах с размером блока в 1024 килобайт используйте опцию -B с параметром M:
Если надо выводить размер не только папок, но и файлов, которые там находятся используйте опцию -a:
Для того чтобы вывести только общий размер всех файлов и папок нужно применить опцию -s:
Если вы хотите вывести размер папок без вложенных в них подпапок используйте опцию -m:
Ещё можно вывести строчку с общим размером всей папки. Правда использовать эту возможность есть смысл только с опцией -S, потому что общий размер папки во всех других случаях и так отображается:
Если вам надо исключить какие-либо файлы из подсчёта, следует использовать опцию -exclude. Например, давайте исключим все лог файлы:
du -hac —exclude=»*.log»
Чтобы данные были более наглядными их желательно отсортировать. Встроенной поддержки сортировки в du linux нет, зато можно воспользоваться утилитой sort с опцией -h. Эта опция нужна чтобы сортировались единицы измерения в понятном для чтения формате:
du -h /var | sort -h
Выводы
В этой небольшой статье мы рассмотрели основные возможности команды du в Linux. Как видите, несмотря на то, что утилита очень простая, она позволяет посмотреть всё что необходимо. А какими программами вы пользуетесь для просмотра размера файлов и папок? Напишите в комментариях!
Источник