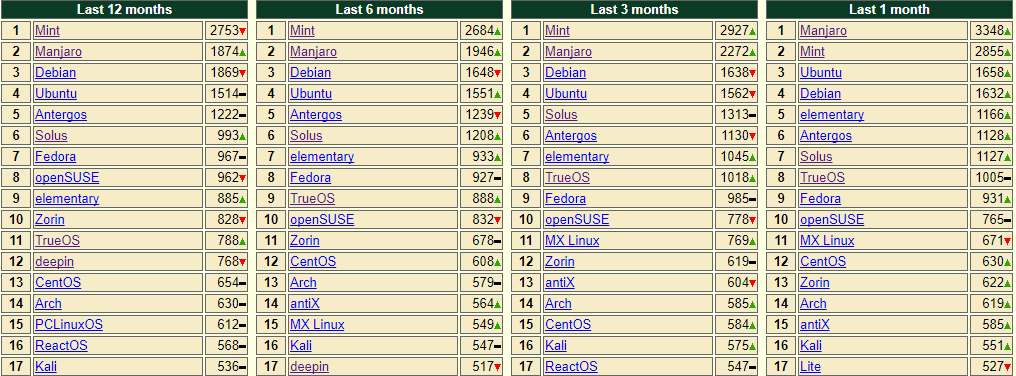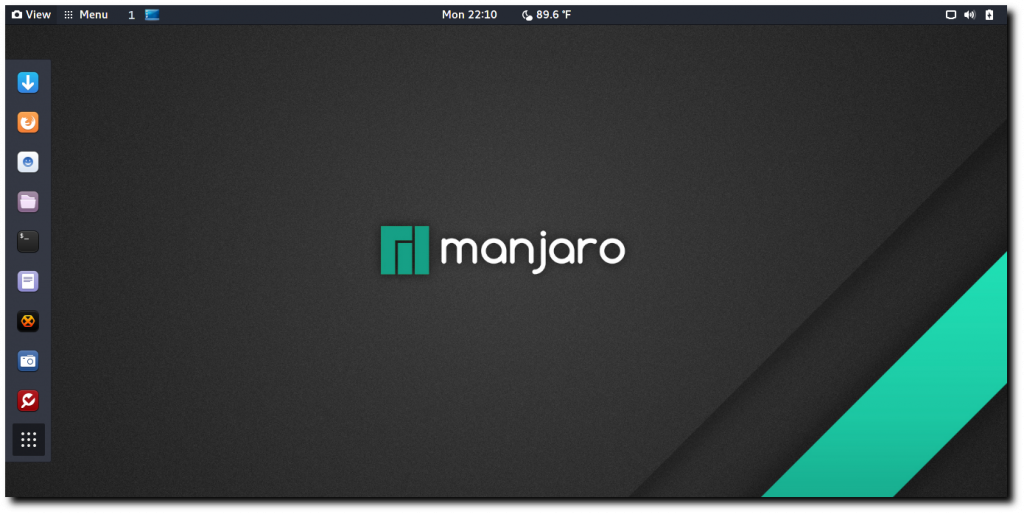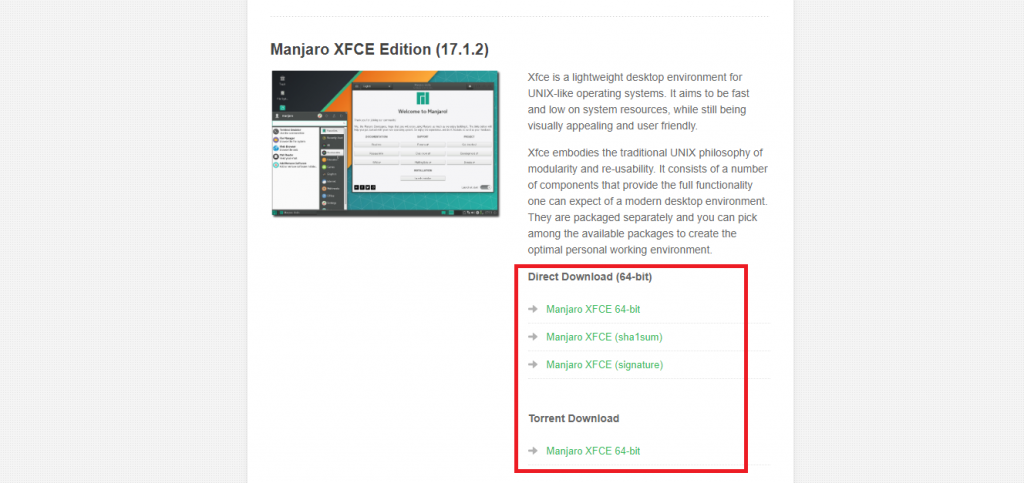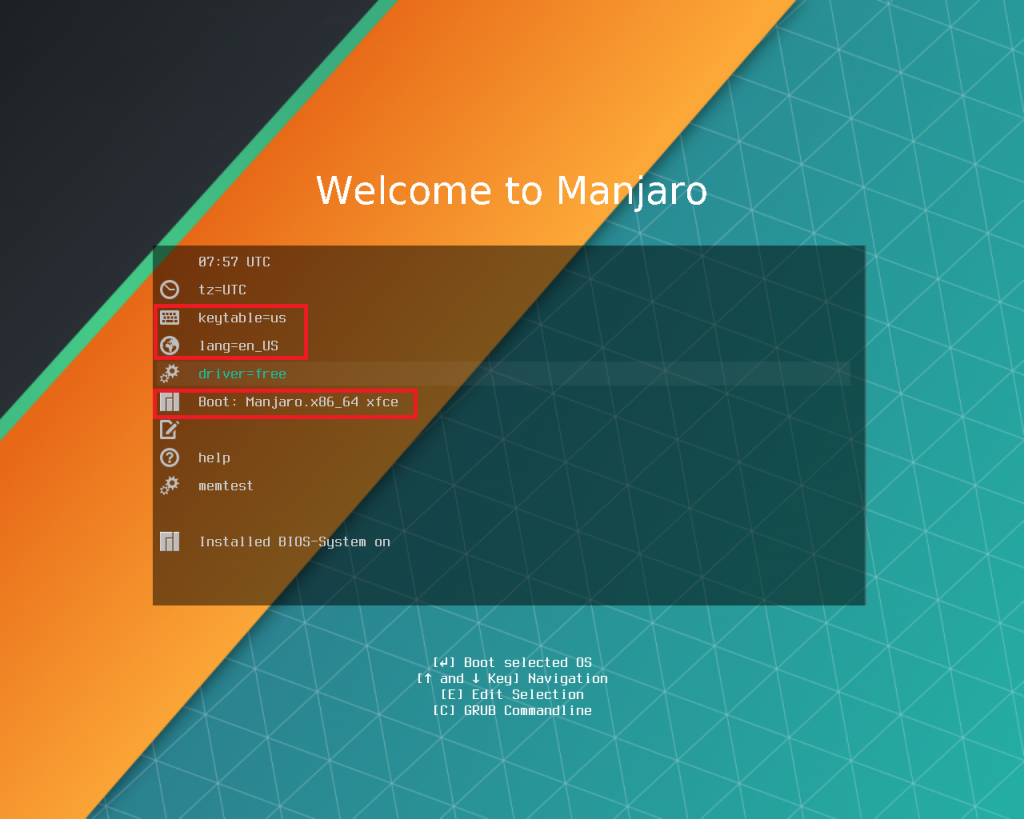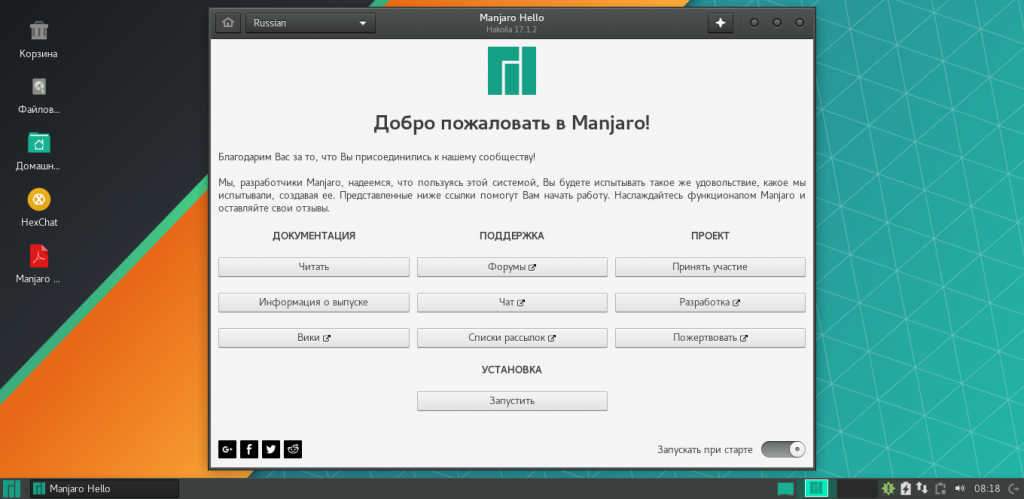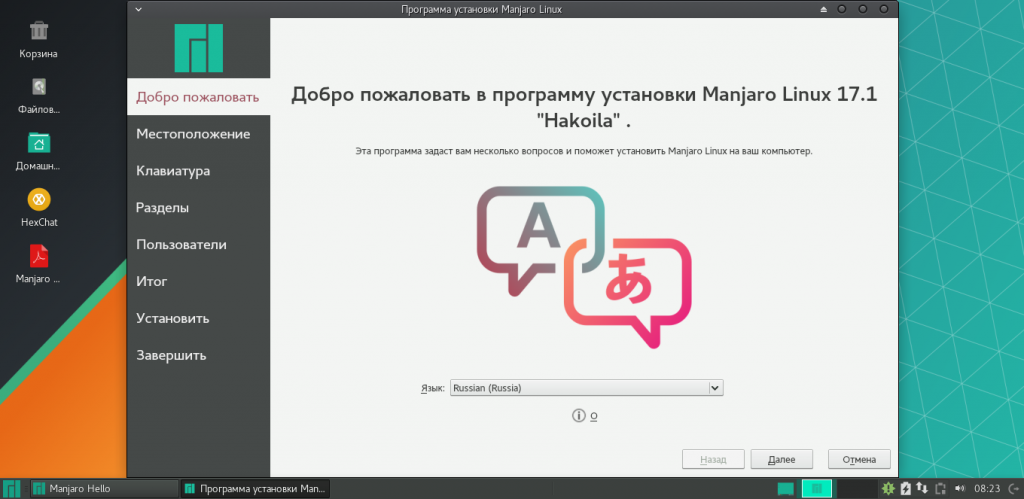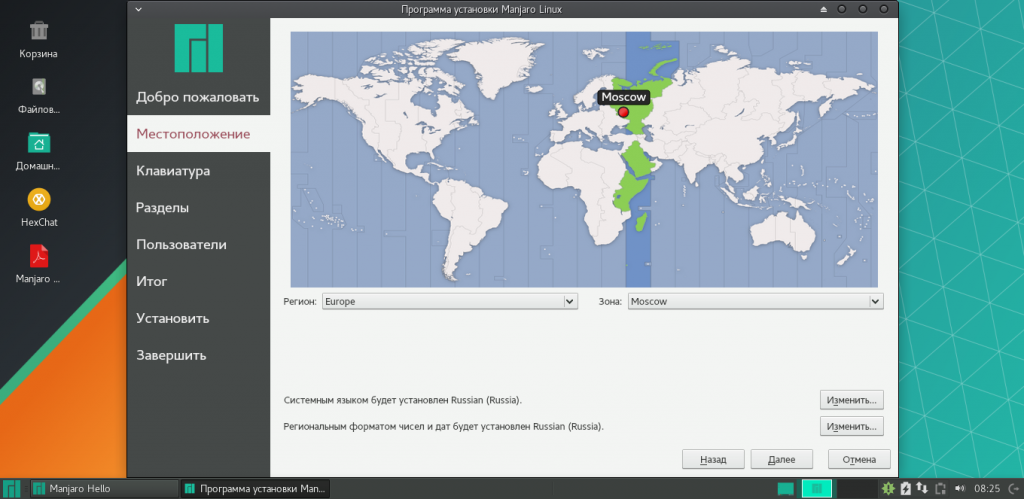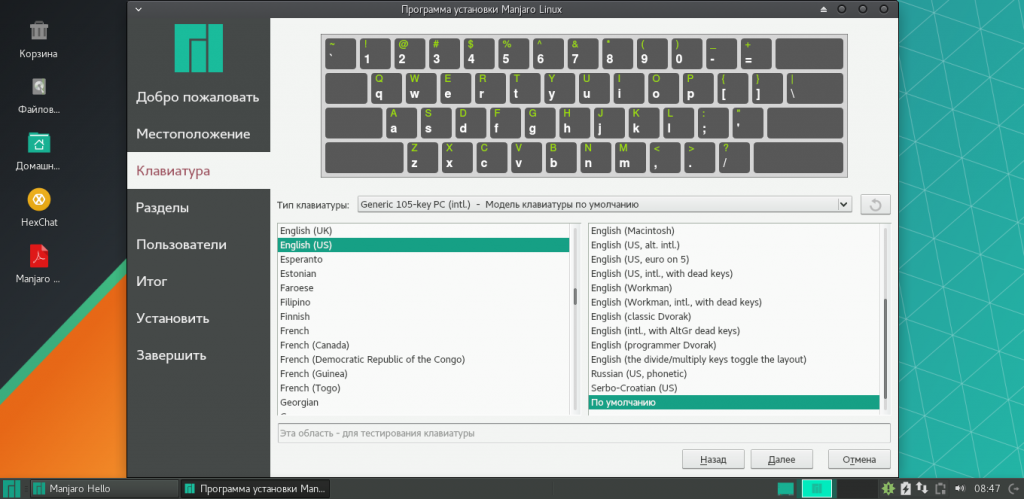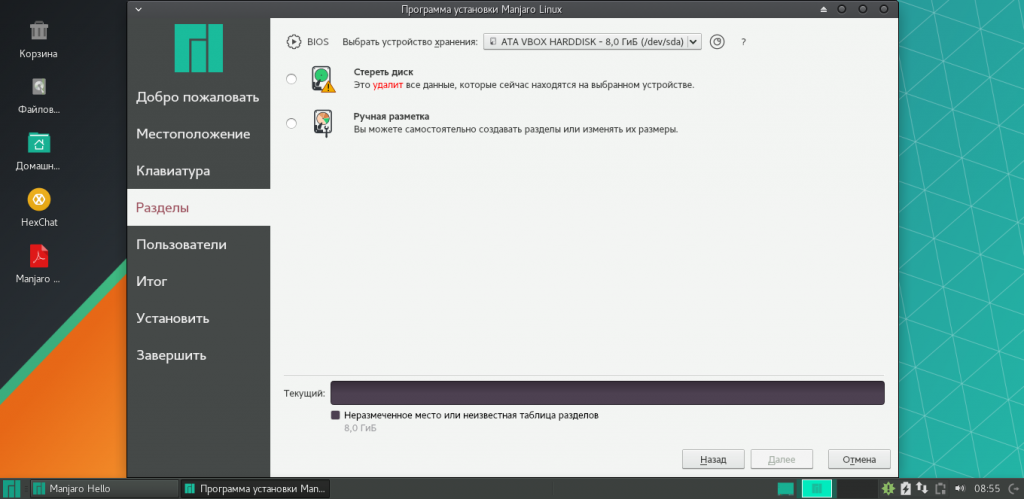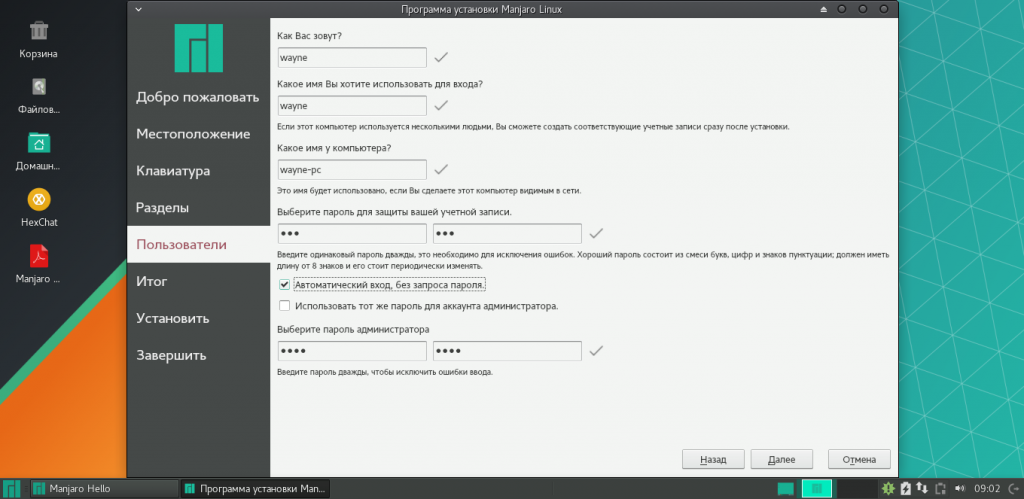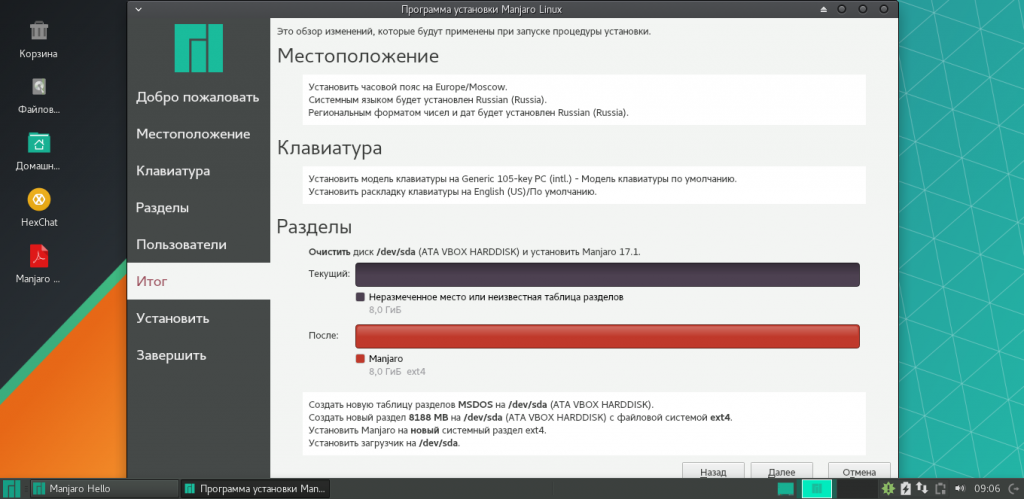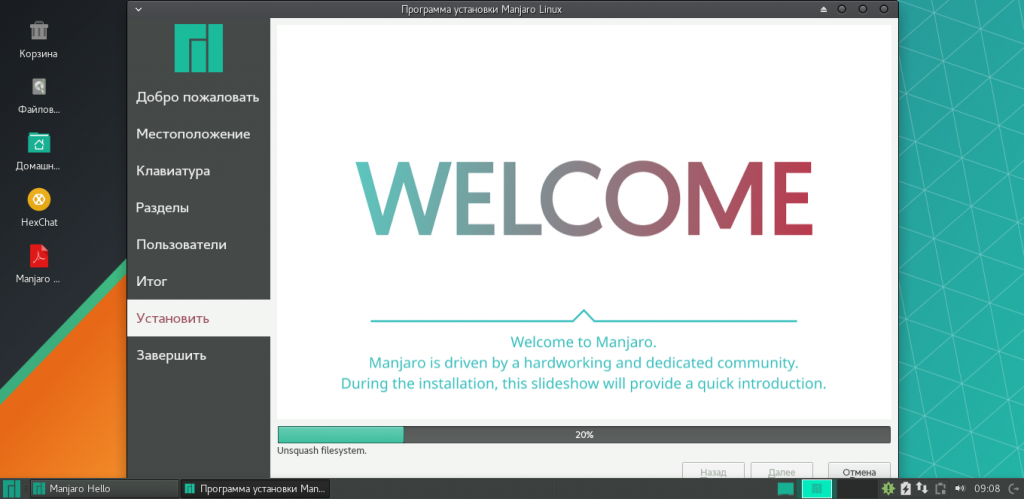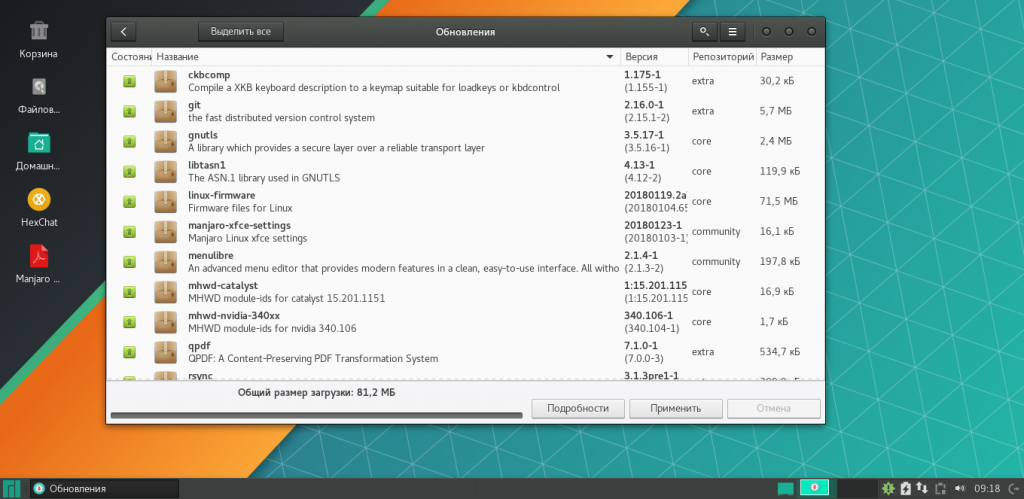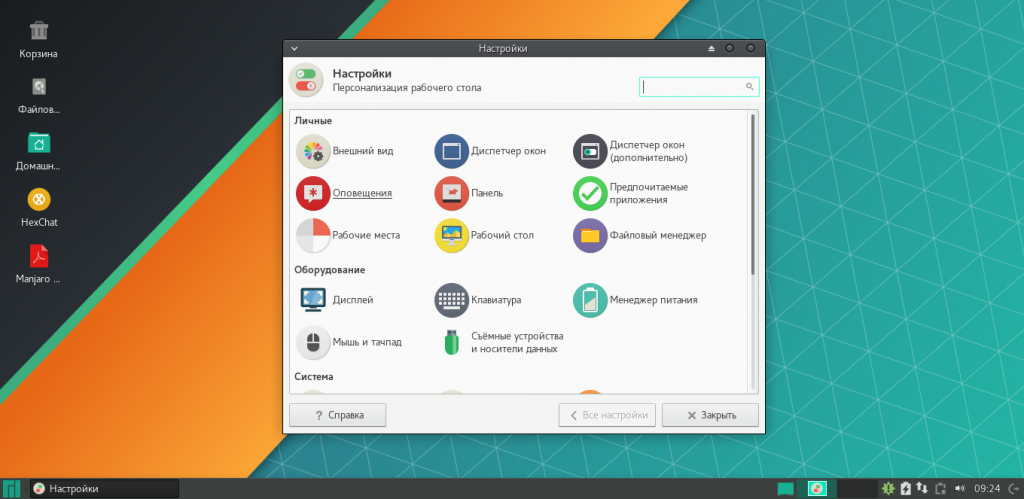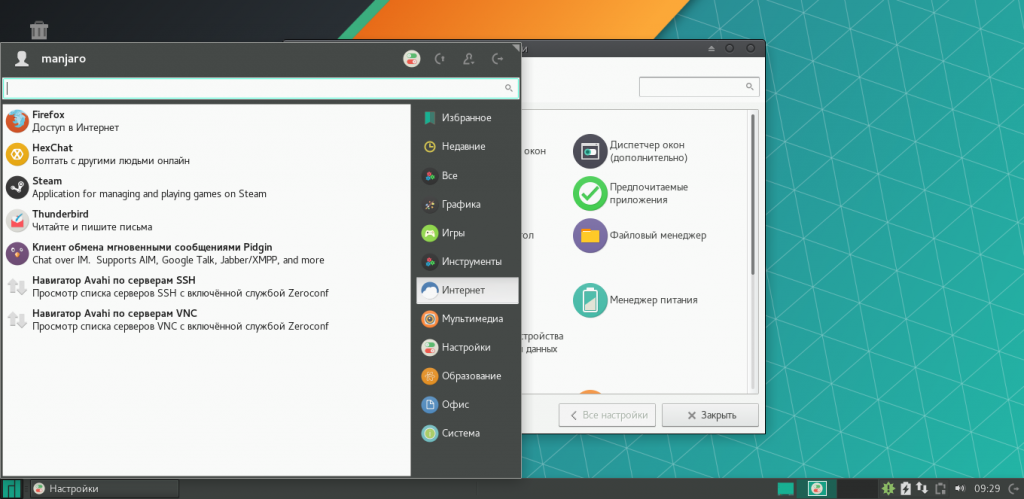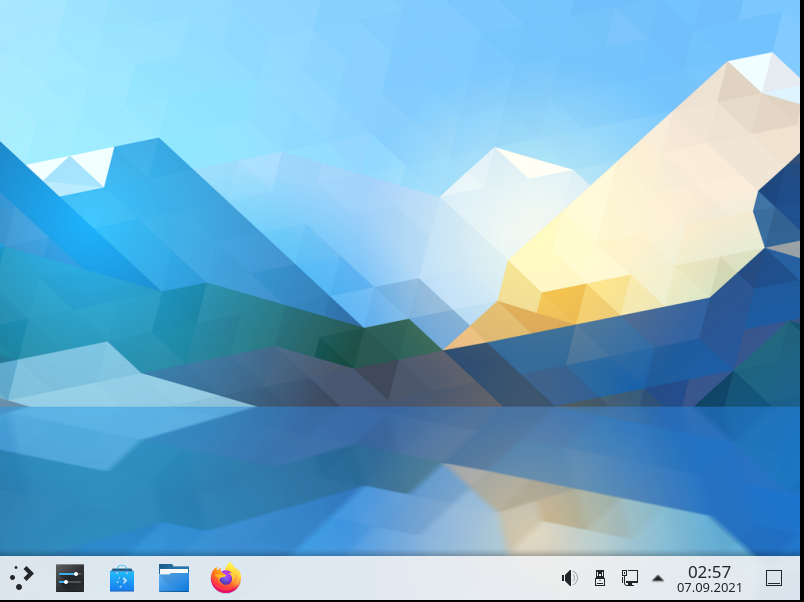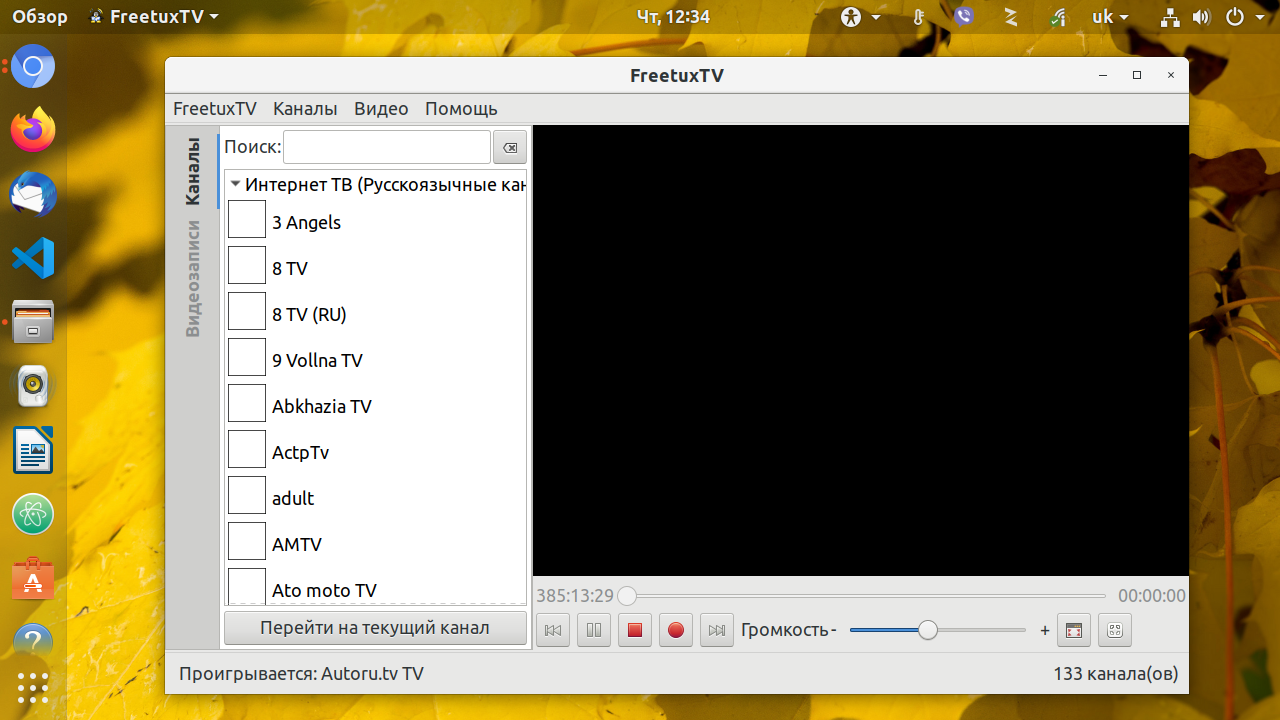- Manjaro linux: подробный обзор дистрибутива для пользователей linux
- Новое программное обеспечение: Манджаро 18
- Установщик
- Обновление
- Рабочий стол
- Xfce
- GNOME
- KDE
- Достоинства Manjaro
- Установка
- Вывод
- Обзор и установка Manjaro Linux 17
- Обзор Manjaro Linux
- Отличия Manjaro Linux от Arch
- Установка Manjaro Linux 17.1.2
- Шаг 1. Начальное меню загрузки — Welcome to Manjaro
- Шаг 2. Установщик Manjaro
- Шаг 3. Начало установки
- Шаг 4. Выбираем местоположение
- Шаг 5. Настраиваем раскладку
- Шаг 6. Разбиваем разделы
- Шаг 7. Имя пользователя и пароль
- Шаг 8. Завершение установки Manjaro
- Использование Manjaro Linux после установки
- Шаг 1. Обновление системы
- Шаг 2. Персонализация рабочего стола
- Шаг 3. Установка новых приложений
- Еще немного о системе и выводы
- Оцените статью:
- Об авторе
- 51 комментарий
Manjaro linux: подробный обзор дистрибутива для пользователей linux
Manjaro – дистрибутив разработанный на Arch Linux. Является лидером по удобству использования.
Дистрибутив постоянно набирает популярность, чем предоставляет интерес для пользователей.
Manjaro предоставляет полный установочный пакет «под ключ».
Доступен в трех официально поддерживаемых версиях, а Xfce является флагманским предложением.
Новое программное обеспечение: Манджаро 18
Установщик
В последнем выпуске появилась новая тема под названием Adaptamaia, а также некоторые другие визуальные изменения в системе для комфорта пользователя.
Во всех выпусках используется настроенный установщик Calamares, который, помимо косметических различий, также позволяет зашифровать раздел, в котором планируется установить дистрибутив.
Опытные пользователи по достоинству оценят установщик командной строки — Manjaro-Architect. Он позволяет пользователям установить полностью настраиваемую сборку с выбором компонентов, включая ядро, систему инициализации, среду рабочего стола и т. д.
Меню загрузки среды Live дает возможность загрузить дистрибутив, используя драйверы с открытым исходным кодом для вашей видеокарты. По желанию можно использовать панель «Обнаружение оборудования» в Диспетчере настроек Manjaro для установки и переключения между открытым исходным кодом и драйверами для графического оборудования.
Одной из новых функций этого выпуска являются профили отображения, которые сохраняют различные настройки для всех подключенных мониторов. Кроме того, Manjaro 18 автоматически переключиться на сохраненный профиль монитора, как только он подключится.
Может показаться, что это мелочь, но это избавляет от многих проблем с конфигурацией для пользователей с несколькими мониторами, которые регулярно подключают различные внешние дисплеи.
После загрузки дистрибутив приветствует пользователей утилитой Manjaro Hello greeter. Она предоставляет быстрые ссылки на документацию проекта и ресурсы поддержки.
Обновление
Новым в этом выпуске является добавление кнопки «Приложения», которая отображает обширный список популярных программ в различных категориях, которые можно использовать для уточнения вашей установки.
Так же можно отказаться от установки дополнительных приложений, поскольку новая версия поставляется с полным набором программ и может использоваться прямо из коробки.
Кроме того, присутствуют популярные приложения, такие как пакет LibreOffice, GIMP, VLC, Firefox, Thunderbird, Steam и многое другое.
Одним из интересных инструментов, который привлекает внимание — это Microsoft Office. В меню Office соединены ссылки на Microsoft Office Online, который работает как собственная программа.
В то время как поддержка LibreOffice закрытого офисного формата росла как на дрожжах, доступ к самому собственному инструменту сделает Manjaro более привлекательным. Основные программы хорошо дополняются удобными утилитами из стабильной Xfce.
Когда необходимо выполнить установку из репозитория, можно использовать менеджер пакетов Pamac от Manjaro, который также выполняет функции менеджера обновлений.
Он включает в себя новый инструмент командной строки с именем pamac-cli, который похож на apt-get в Debian. К сожалению KDE не использует Pamac.
Обновленная версия позволяет пользователям выбирать из восьми разных ядер — от последней версии 4.19 вплоть до версии 3.16. в том числе три ядра в реальном времени. Широкий спектр поддержки ядра гарантирует, что дистрибутив может работать как на новейшем, так и на устаревшем оборудовании.
Рабочий стол
Единственной реальной разницей между KDE, Xfce и GNOME был внешний вид рабочего стола. Системные приложения и специальное программное обеспечение Manjaro обеспечивают единую вычислительную платформу для всех трех изданий.
Выбор предпочтительного рабочего стола из трех основных кандидатов — KDE, Xfce и GNOME — в значительной степени зависит от личного выбора. Все три окружения рабочего стола проявляют себя с положительной стороны.
Xfce
Версия Xfce Manjaro 18 включает в себя последнюю версию рабочего стола 4.13. Облегченный рабочий стол подходит большому количеству пользователей.
Окружение Xfce — это легковесная среда, быстрая и использующая меньше системных ресурсов. Визуально проста и привлекательна. Несмотря на легкую структуру, Xfce является полнофункциональным рабочим столом с современными функциями и достаточным количеством настроек.
Издание Manjaro-Xfce имеет экран приветствия. Стандартный пользовательский интерфейс предлагает современную интеграцию классической нижней панели Linux и упрощенное главное меню.
GNOME
Среда рабочего стола GNOME по умолчанию использует сервер отображения Wayland. Он имеет упрощенный внешний вид с менее впечатляющим набором функций. Большая часть его возможностей настройки осуществляется с помощью расширений.
KDE
KDE предоставляет несколько разных стилей меню для доступа к приложениям. Его встроенный интерфейс обеспечивает легкий доступ для установки новых тем.
Издание Manjaro-KDE содержит привлекательную коллекцию фоновых изображений, а также многофункциональную панель главного меню и множество ярких дисплеев, которые делают пользовательский интерфейс увлекательным и продуктивным.
Одним из плюсов запуска KDE является настройка рабочего стола. У вас есть доступ к коллекции мгновенных виджетов, которые вы можете добавить на рабочий стол. В результате рабочий стол становится намного более настраиваемым.
Достоинства Manjaro
Установка Manjaro очень проста и занимает всего 20 минут, а весь процесс круче, чем в Windows.
- Доступность программного обеспечения
Команда «Манджаро» имеет в своем арсенале громадную палитру программного обеспечения. Кроме того, пользователи имеют легкий доступ к «Arch User Repository».
- Возможность удобного переключения ядра
Дистрибутив владеет удивительной крошечной программой, которая позволяет устанавливать столько ядер, сколько вам нужно. Это довольно удобно, когда есть старый ноутбук, который не адаптируется к новой версии ядра. Например, если есть старый ноутбук, то необходимо использовать ядро новее, чем 4.4. Здесь данная проблема отсутствует.
Форумы доступны на более чем 30 языках.
- Качественный выбор рабочего стола
Среда рабочего стола поражает простотой использования. Есть возможность использовать Cinnamon, GNOME и многие другие среды.
- Конфиденциальность и безопасность
Безопасность этой операционной системы настолько совершенна, что вам никогда не придется беспокоиться взломах ваших устройств. Более того, операционная система идеально подходит для уничтожения вредоносного ПО.
Использование графических пользовательских интерфейсов гарантируют как приятную установку, так и полезный интерфейс.
Установка
Вывод
В данное время Manjaro является лидером по росту популярности среди прочих дистрибутивов. Это связано с подобранным идеальным балансом между простотой использования и производительностью.
Конечно все эти успехи благодаря мировому сообществу разработчиков.
Так как дистрибутив основан на Arch Linux, кроме отличной производительности, присутствует доступ к знаменитому репозиторию пользователей Arch, имеющий огромную программную базу.
Источник
Обзор и установка Manjaro Linux 17
Наверняка вы уже слышали о таком дистрибутиве Linux как Manjaro. Арчеподобное произведение искусства (а кто-то с этим обязательно будет несогласен) все чаще завоевывает первые места в рейтингах и топах.
В общем рейтинге Distrowatch дистрибутив Manjaro Linux занимает уже второе место, а в рейтинге за месяц — первое. Несколько лет назад дистрибутив не входил даже в пятерку лидеров.
Но почему же так случилось? Когда-то данный дистрибутив не пользовался таким спросом, и тут внезапно — бац — и Manjaro уже на втором месте. Давайте разбираться, сделаем обзор Manjaro Linux.
Обзор Manjaro Linux
Вообще, как я уже говорил, в качестве основы в Manjaro используется Arch. Данный дистрибутив известен (среди новичков) своей сложностью установки. Там нет привычного Live-CD с предустановленной графической оболочкой и удобным инсталятором. Только консоль — только хардкор. Однако, что примечательно, после всех кругов ада — установки — вы получаете отличную и стабильную систему. Даже флагманы вроде Ubuntu и Debian могут позавидовать стабильности правильно-установленного Арча.
Так вот, Manjaro Linux — это допиленный Arch с предустановленной оболочкой и набором софта. Грубо? Извините. Но, порой, именно такие сравнения и помогают новичкам лучше понять суть. Конечно же в этих дистрибутивах есть отличия. И в первую очередь — репозитории. Manjaro использует собственные, но, при этом, сохраняет доступ к AUR (Arch User Repository), правда, опциональный. То есть наша Manjaro — самостоятельный дистрибутив, который имеет в своей основе Arch Linux. И в отличие от того же Antergos, который сохраняет синхронизацию с оригинальными репозиториями Арча, Manjaro имеет свою собственную базу пакетов и штат разработчиков.
И все же, я думаю, что надо подытожить.
Отличия Manjaro Linux от Arch
- Manjaro — дружелюбный к новичкам, в то время как Arch больше подходит опытным пользователям
- Разработка дистрибутива Manjaro Linux ведется отдельной командой, которая никак не связана с Arch
- Manjaro использует собственные репозитории для установки и обновления пакетов. Многие из этих пакетов недоступны для Arch
- В Manjaro поставляется несколько авторских утилит, которых больше нет ни в одном другом дистрибутиве. (Manjaro Hardware Detection (mhwd) и Manjaro Settings Manager (msm))
- И прочие отличия эксплуатации и функционала
В общем-то, именно так все и есть. Дистрибутивы очень похожи, и в то же время отличаются. Как сестры-близняшки, где одна сестра — красивая, а другая — умная. Обзор Manjaro Linux завершен, переходим к тому как установить Manjaro Linux.
Установка Manjaro Linux 17.1.2
Вот мы потихоньку и подходим к главному. Разберем как выполняется установка Manjaro Linux последней, на момент написания, версии — 17.1.2. Ставить будем версию с XFCE (доступны еще версии с KDE и GNOME), т.к она расценивается многими как основная. Итак, идем на страницу загрузки официального сайта, и видим там на выбор, опять же, три версии.
Нас интересует XFCE Edition, которую, собственно, и скачиваем. Кстати говоря, здесь доступны только 64-битные версии дистрибутивов. 32-х архитектура больше не поддерживается (Арчем тоже). Далее надо выбрать способ загрузки: напрямую с сурсфорджа или же через торрент. Тут, думаю, вы разберетесь и без меня. И потом уже записать образ на USB-носитель, ну или на CD/DVD, в том случае, если вы из каменного века. Как записать Linux на флешку смотрим здесь.
Шаг 1. Начальное меню загрузки — Welcome to Manjaro
После всех манипуляций вставляем флешку в компьютер и перегружаемся/либо же выбираем образ к установке через виртуалку. В любом случае исход будет одинаков: перед нами появится загрузочное меню Manjaro Linux. И вот как оно будет выглядеть:
Здесь мы можем выбрать:
- keytable (клавиатурную раскладку), рекомендую оставить как есть — us
- lang (язык системы), как только выберем пункт и тапнем по Enter — откроется список, управляемый стрелочками. Листаем вниз стрелочкой и выбираем русский язык (ru_RU или ru_UA)
- Boot: Manjaro. — загружает лайв-систему с выбранными параметрами.
Также можно выбрать тип драйверов (свободные или проприетарные), лучше оставаться на свободных.
Шаг 2. Установщик Manjaro
Что же, грузимся в лайв-систему и видим перед собой прекрасные просторы рабочего стола Manjaro Linux XFCE.
Собственно, теперь есть несколько вариантов. Мы можем остаться в системе и просто полазать в ней: посмотреть на пак предустановленных приложений, опробовать их и т.д. Либо же можно перейти сразу к установке, что я сейчас и сделаю.
Шаг 3. Начало установки
Так и выглядит графический установщик Manjaro Linux. Не очень сложно, правда же? Нам достаточно лишь настроить несколько параметров, и вуаля — система готова к работе. Что же, идем далее — выбираем наше местоположение.
Шаг 4. Выбираем местоположение
Как правило, оно подбирается автоматически (по крайней мере у меня), но есть шанс, что Москва — стандартный город при выборе русского языка в качестве системного. Если требуется изменить город — просто кликайте в нужное место карты/или же выбирайте свой Регион и Зону вручную. В этом же окне устанавливается системный язык (можете переназначить его, в случае, если забыли сделать это в начальном меню загрузки) и региональный формат дат и чисел. Как только все сделали — идем далее.
Шаг 5. Настраиваем раскладку
Если в качестве системного языка был выбран Русский, то и раскладка автоматически установится на русскую. Однако я НЕ рекомендую оставлять ее в этом положении — меняем на английскую. Связано это с неприятными багами, которые могут возникнуть, если оставить язык раскладки отличный от английского.
Например, если вы поставите пароль на английском, и выберете русскую раскладку в этом пункте — при входе в систему после установки вам будет доступен только русский язык. То бишь залогиниться вы уже не сможете.
Шаг 6. Разбиваем разделы
Здесь, при установке на хард, будет доступно больше вариантов. Например, пункт «Стереть диск» полностью удаляет данные с вашего жесткого диска, и размечает все автоматически. Если вы планируете установить систему рядом с другой (например, рядом с Windows 10), то будет доступен и такой вариант.
Тут же, помимо всего прочего, доступна и ручная разметка. О том, как сделать это вручную читаем в статье «Разбивка диска для установки Linux».
Шаг 7. Имя пользователя и пароль
«Как Вас зовут?» — вводим сюда свое имя/ник, после чего оно автоматически скопируется в два поля ниже. Здесь же устанавливаем пароль от учетки и пароль от рут-аккаунта (либо же ставим галочку на «Использовать тот же пароль для аккаунта администратора»).
Шаг 8. Завершение установки Manjaro
А в этом окне мы просто сверяем все установленные ранее параметры, и подтверждаем свои намерения. После этого начнется сама установка, за состоянием которой можно следить в следующем окне.
Вот и все, далее остается лишь завершить выполнение установочной программы и перегрузить компьютер. Дистрибутив Manjaro Linux будет доступен в меню Grub.
Использование Manjaro Linux после установки
Теперь встает вопрос об использовании этой замечательной системы manjaro linux после установки. В принципе, суть использования вообще всех Linux дистрибутивов везде одна. Однако в мелочах, все же, принципы эксплуатации различаются. В чем плюс именно Manjaro — так это в том, что она уже готова к работе. Здесь есть набор предустановленных программ, более-менее приятное дефолтное оформление (которое вы можете легко сменить), а также готовые инструменты для работы с системой.
Шаг 1. Обновление системы
Одной из первых вещей, что точно надо сделать после установки является обновление системы. Труда это не составит, ведь в Manjaro есть встроенный менеджер пакетов, с помощью которого обновить систему можно буквально в один клик. Можно воспользоваться и консольной командой, однако в этом нет нужды. Менеджер обновлений доступен в трее — знак восклицания внутри зеленой звезды. Кликнув по нему вы откроете нужное окно.
Шаг 2. Персонализация рабочего стола
Вы должны чувствовать себя комфортно, находясь в системе. Поэтому стоит озаботиться персонализацией своего рабочего места. Переходим в Меню — Настройки — Диспетчер настроек XFCE 4. Здесь доступна большая часть из всех настроек данной графической среды. Вы можете сменить и тему, и фон рабочего стола, и даже проигрываемые, при тех или иных обстоятельствах, звуки.
Шаг 3. Установка новых приложений
Из коробки в системе уже есть набор самых необходимых приложений. Однако их может быть недостаточно, поэтому вы, если хотите, можете установить любое приложение из репозиториев Manjaro или AUR. Делается это через менеджер пакетов, который доступен в главном меню — пункт «Избранное». Он же доступен и в категории «Система».
Еще немного о системе и выводы
Вот такой он, этот Manjaro. На примере того как выполняется установка Manjaro Linux и некоторых моментов эксплуатации, я надеюсь, что вы поняли и мало-мальски осознали принципы работы этой системы. Ведь как я уже говорил, в отличие от той же Ubuntu — Manjaro имеет более дружественный вид. Работать с дистрибутивом можно сразу после установки, он уже готов. Конечно, может понадобиться минимальная допилка, но и тут Manjaro выигрывает у других по многим аспектам. И все это благодаря нативному авторскому софту, с помощью которого можно осуществлять тонкую настройку системы, что в конечном итоге сулит меньшее количество проблем.
Оцените статью:
Об авторе
Мне 19 лет, и я увлекаюсь технологиями, веб-разработкой, изучением программирования, а также ведением собственного интернет-журнала, ну или блога, если угодно. Также, помимо этого, я интересуюсь фрилансом, заработком в интернете, акциями и инвестициями. В качестве операционной системы долгое время использовал GNU/Linux. Самыми любимыми из всех дистрибутивов являются Arch и Manjaro. Кодить люблю в Sublime Text 3 и Notepad++, также, в последнее время, присматриваюсь к Atom 😉
51 комментарий
Хорошая инструкция, но Вы в ней не пояснили такой важный пункт, как раскладка клавиатуры, т.к. в самом начале статьи было рекомендовано оставить только английскую и в трее значок раскладки не появится после установки. Для новых пользователей желательно осветить дополнительно в статье данный момент.
Да, верно, спасибо за замечание. Стоило бы рассказать о том, как добавить именно русскую раскладку. Но, в силу того, что в зависимости от используемой DE инструкции разнятся, стоит рассматривать этот момент более подробно. Если будет тех. возможность (спишусь с админом сайта), в ближайшее время обновлю статью, добавив информацию.
Будьте добры, когда будете дополнять статью, расскажите людям еще, как обновлять после установки русскую локализацию (в настройках) и что нужно там же отключить обновление экспериментальных ядер и оставить только LTS версии. Желательно и AUR на постоянной основе не оставлять включенным. Я ставлю из него только Skype и опять отключаю. С ним, (AUR) чтобы экспериментировать нужно иметь глубокие знания и без них, ставя оттуда все, что понравится, можно натворить дел)))
В Cinnamone с раскладкой нет никаких проблем, все легко и просто. Геморрой есть в Гноме.
Почему не надо оставлять включенным??
Мера предосторожности, что, если включены обновления AUR, то хорошо работающий и установленный оттуда пакет, может обновиться до «ломанной» версии, не работающей на твоем конкретном ПК.
Еще у manjaro «особенность» имеется. Если при установленной Manjaro, поставить второй linux, который и перезапишет mbr поставит свой grub, manjaro перестанет грузиться. Придется либо восстанавливать, либо руками прописывать ядро в grub.conf (выбирал первый вариант, про второй только читал, так что возможно не рабочий, да и update-grub его сломает). С раскладкой клавиатуры по-моему везде такая особенность. Автору: переходи на atom, если памяти позволяет. В сравнение с приведенными удобнее)))
Воспользуйтесь утилитой rEFInd и будет Вам счастье. Хоть десяток систем вместе со зловредным затирателем GRUB-а «шиндовсом» rEFInd-у не помеха. Кстати, у манжары в репах она есть.
Не до конца понял про зловредных затерателей. Говорю лишь о том, что если загрузчиком по умолчанию будет другой linux (opensuse, ubuntu и тд), его автоматически сгенерированный grub.conf не будет грузить manjaro. Прийдется либо руками его править, либо восстанавливать загрузчик по умолчанию от manjaro. Сторонний софт для этого использовать совсем уж лишнее, проще при установке второй оси отказаться от установки загрузчика (как правило есть такая возможность).
У меня UEFI, дуалбут, переустанавливал Win и Lin несколько раз, всё рабочее. Не нужно устанавливать Win сначала и только потом Lin. Можно и наоборот, только надо заранее разметить диск и половину оставить под Win. Так шо болячки mbr не страшны 😀
Добрый день! За последнее время перепробовал все окружения в Manjaro и остановился на Cinnamon. Для меня наиболее дружественное, с лучшим набором программ и Nemo, который лучше менеджеров из «параллельных» окружений. Gnome — ужасный монстр! Много того, что лично мне не нужно, приходится выпиливать, раскладку установить — это целая песня! Помню, года полтора назад устанавливал, но сейчас протыкался два часа и не нашел, как! Это полный пипец, как надо зашифровать и заныкать функцию — это даже не талант, а пипец какое издевательство! Есть три пункта — Настройки, Параметры и еще Настройки, но, млядь, НИ В ОДНОМ не поменялась раскладка. Предлагаемые варианты — просто не работают! GNOME — это мрак! Зато в Cinnamon все очень просто, доступно и отзывчиво, РАДУЕТ.
На последок — несколько нужных команд сразу после установки:
1) Для обновления своей системы нужно ввести следующую команду в терминале:
sudo pacman -Syu
2) Синхронизация с репозиториями Manjaro:
sudo pacman -Syy
3) Для одновременой синхронизации с репозиториями и обновления своей системы, введите:
sudo pacman -Syyu
4) Чтобы вывести список всех сирот — то есть установленных пакетов, которые больше не используются как чьи-то зависимости и не предназначены для какой-либо цели, введите:
pacman -Qdt
5) Настоятельно рекомендовано удалять все пакеты-сироты из системы. Не смотря на то, что они с виду безвредны, тем не менее они не служат никакой цели и кроме того занимают место и ресурсы. Вместо того, чтобы удалять их поодиночке, введите указанную выше команду чтобы очистить от них систему одним махом.
sudo pacman -Rs $(pacman -Qdtq)
6) Для очистки кэша от уже установленных пакетов введите:
sudo pacman -Sc
7) Для полной очистки кэша введите (с осторожностью):
sudo pacman -Scc
Источник