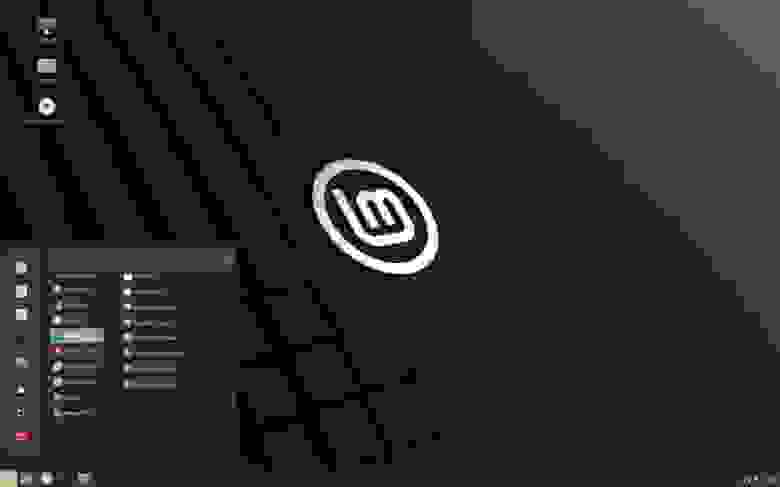- Linux Mint: системные требования
- Системные требования Linux Mint 17, 18 с рабочим окружением MATE
- Системные требования Linux Mint 17, 18 с рабочим окружением Cinnamon
- Системные требования Linux Mint 17, 18 с рабочим окружением XFCE
- Системные требования Linux Mint 17, 18 с рабочим окружением KDE
- Заключение
- Системные требования Linux Mint
- Минимальные системные требования
- Системные требования с окружением MATE
- Системные требования с окружением Cinnamon
- Системные требования с окружением XFCE
- Системные требования с окружением KDE
- Информация
- Официальные системные требования к персональному компьютеру для установки и запуска Linux Mint:
- Комментарии
- Вышел Linux Mint 20 «Ulyana» (Ульяна)
- Установка Linux Mint. Пошаговая подробная инструкция
- Что надо сделать, чтобы не потерять ценные файлы
- Какую версию выбрать
- Как скачать Linux Mint
- Минимальные системные требования Linux Mint 19.2:
- Для комфортной работы необходимо:
- Создание загрузочной флешки с помощью UNetbootin
- Что надо сделать в BIOS или UEFI
- Запуск мастера установки
- Режим LiveCD
- Язык и раскладка клавиатуры
- Подготовка к установке
- Установка Linux Mint
- Начало работы с Linux Mint
- Предустановленные приложения
Linux Mint: системные требования
За последние десятилетия, люди успели поработать и за громоздкими системными блоками с не менее огромными мониторами, и за миниатюрными нетбуками и планшетами. Все это многообразие компьютерного железа до сих пор эксплуатируется и достаточно часто возникает вопрос о минимальных системных требованиях для установки Линукс Минт. В данной статье мы рассмотрим данный вопрос для стандартных рабочих окружений.
Системные требования Linux Mint 17, 18 с рабочим окружением MATE
- Минимальное количество оперативной памяти — 512 Мб, но для комфортной работы необходим 1 Гб
- На жестком диске у вас должно быть свободно 9 Гб, но рекомендуется под систему выделять 20 Гб
- Разрешение экрана не должно быть менее 1024×768
Данное рабочее окружение подойдет для большинства компьютеров и пользователей. Наш сайт рекомендует начинать знакомство с Linux Mint именно с данного рабочего окружения.
Системные требования Linux Mint 17, 18 с рабочим окружением Cinnamon
- Минимальное количество оперативной памяти — 512 Мб, но не стоит использовать его даже при 1 Гб
- На жестком диске у вас должно быть свободно 9 Гб, но рекомендуется под систему выделять 20 Гб
- Разрешение экрана не должно быть менее 1024×768
Если на вашем компьютере больше 2 Гб оперативной памяти, то вы можете устанавливать данное рабочее окружение на ваш компьютер. Потребление ресурсов больше, чем в MATE.
Системные требования Linux Mint 17, 18 с рабочим окружением XFCE
- Минимальное количество оперативной памяти — 512 Мб, для комфортной работы хватит 1 Гб
- На жестком диске у вас должно быть свободно 9 Гб, но рекомендуется под систему выделять 20 Гб
- Разрешение экрана не должно быть менее 1024×768
Данное рабочее окружение подойдет для старого железа и нетбуков, так как отличается меньшей прожорливостью по сравнению с остальными вариантами.
Системные требования Linux Mint 17, 18 с рабочим окружением KDE
- Минимальное количество оперативной памяти — 2 Гб, рекомендуется 3 Гб
- На жестком диске у вас должно быть свободно 10 Гб, но рекомендуется под систему выделять 20 Гб
- Разрешение экрана не должно быть менее 1024×768
KDE подойдет для мощных машин, на которых не придется считать загрузку процессора и оперативной памяти. За красоту всегда приходится платить и, в данном случае, мы расплачиваемся своими ресурсами.
Заключение
Вообще, Linux Mint можно установить практически на любое оборудование и оно будет работать либо из коробки, либо после установки дополнительных драйверов. Если поддержка вашего оборудования закончилась, то имеется возможность воспользоваться более старыми версиями системы.
Источник
Системные требования Linux Mint
Минимальные системные требования
- Разрядность: x86 (32-bit) или x64 (64-bit)
- ЦП [CPU]: от 800 MHz
- Видеоадаптер [GPU]: SVGA совместимый
- Винчестер [HDD]: 5 Gb
- Оперативная память [RAM]: 512 Mb
- Аудиокарта [AUDIO]: любая
- Контроллер: клавиатура, мышь
- Интернет: при необходимости
- Разрешение экрана: 1024х768
Системные требования с окружением MATE
- Разрядность: x86 (32-bit) или x64 (64-bit)
- ЦП [CPU]: Intel или AMD
- Видеоадаптер [GPU]: SVGA совместимый
- Винчестер [HDD]: 9 Gb
- Оперативная память [RAM]: 512 Mb
- Аудиокарта [AUDIO]: любая
- Контроллер: клавиатура и мышь
- Интернет: при необходимости
- Разрешение экрана: 1024×768
1Gb ОЗУ и 20Gb на винчестере
Системные требования с окружением Cinnamon
- Разрядность: x86 (32-bit) или x64 (64-bit)
- ЦП [CPU]: Intel или AMD
- Видеоадаптер [GPU]: SVGA совместимый
- Винчестер [HDD]: 9 Gb
- Оперативная память [RAM]: 1 Gb
- Аудиокарта [AUDIO]: любая
- Контроллер: клавиатура и мышь
- Интернет: при необходимости
- Разрешение экрана: 1024×768
2Gb ОЗУ и 20Gb на винчестере
Системные требования с окружением XFCE
- Разрядность: x86 (32-bit) или x64 (64-bit)
- ЦП [CPU]: Intel или AMD
- Видеоадаптер [GPU]: SVGA совместимый
- Винчестер [HDD]: 9 Gb
- Оперативная память [RAM]: 512 Mb
- Аудиокарта [AUDIO]: любая
- Контроллер: клавиатура и мышь
- Интернет: при необходимости
- Разрешение экрана: Intel или AMD
1Gb ОЗУ и 20Gb на винчестере
Системные требования с окружением KDE
- Разрядность: x86 (32-bit) или x64 (64-bit)
- ЦП [CPU]: от 1 GHz
- Видеоадаптер [GPU]: с поддержкой 3D
- Винчестер [HDD]: 10 Gb
- Оперативная память [RAM]: 2 Gb
- Аудиокарта [AUDIO]: любая
- Контроллер: клавиатура и мышь
- Интернет: при необходимости
- Разрешение экрана: 1024×768
3Gb ОЗУ и 20Gb на винчестере
Информация
- Название: Linux Mint
- Тип приложения: Операционная система
- Для устройств:
Windows PC
- Разработчик: Linux Mint Team
- Официальный сайт: www.linuxmint.com
Официальные системные требования к персональному компьютеру для установки и запуска Linux Mint:
Для операционной системы Linux Mint 17, 18 в 32 битном версии разработчик рекомендует использовать ЦП от 800 MHz и SVGA совместимый видеоадаптер. Оперативной памяти не менее 512 Mb, а также 5 Gb на жестком диске. Аудиокарта подойдет любая.
Перифирия: монитор с разрешением 1024х768, клавиатура, мышь. Доступ в Internet.
Комментарии
LMDE — первое впечатление облагороженный дебиан, работает довольно шустро, но при очередном обновлении упал мате. Ушел обратно на минт.
Источник
Вышел Linux Mint 20 «Ulyana» (Ульяна)
27 июня 2020 года состоялся релиз Linux Mint 20 «Ulyana», который основан на пакетной базе Ubuntu 20.04 LTS. Пользователям уже доступны для загрузки образы новой системы на базе оболочек MATE 1.24, Cinnamon 4.6 и Xfce 4.14, причем только для 64-разрядных систем. Формирование новых сборок Linux Mint для 32-разрядных систем прекращено.
Linux Mint 20 «Ulyana» является выпуском с длительным временем поддержи (LTS). Разработчики обещают, что обновления для этой версии Linux Mint будут выходить до апреля 2025 года (поддержка для предыдущих LTS-версий будет продолжаться еще: Linux Mint 18.х до апреля 2021 года, Linux Mint 19.х до апреля 2023 года).
Минимальные системные требования для установки Linux Mint 20 «Ulyana»:
- 1 ГБ ОЗУ (рекомендуется не менее 2 ГБ ОЗУ для комфортной работы);
- 15 ГБ дискового пространства (рекомендуется не менее 20 ГБ);
- разрешение монитора 1024×768 и выше.
В Linux Mint 20 «Ulyana»:
- обновлено ядро (linux-firmware 1.187, Linux 5.4), новый набор драйверов, совместимых с большим количеством современных аппаратных компонентов;
- проведена оптимизация производительности кода для некоторый приложений, а также переработаны и улучшены диалоги настройки;
- дистрибутив браузера Chromium отсутствует в штатных репозиториях, его можно установить, используя альтернативные ресурсы;
- магазин Snap Store отключен, а также исключены snap-пакеты и snapd, запрещена автоматическая установка snapd вместе с другими пакетами;
- появилась утилита Warpinator для обмена файлами между ПК в локальной сети, которая также шифрует информацию при передаче;
- добавлен апплет для переключения между энергоэффективным GPU Intel и высокопроизводительным GPU NVIDIA в системах с гибридной графикой на базе технологии NVIDIA Optimus;
- переработан интерфейс штатной утилиты для открытия и установки deb-пакетов Gdebi;
- добавлены новые пиктограммы каталогов, обновлена коллекция фонов и рабочих столов, а в интерфейсе приветствия входа в систему можно выбрать цветовую схему;
- для удобства таймер для выполнения процедуры отключения (Shutdown timeout) теперь по умолчанию выставлен на 10 секунд, его значение можно менять вручную;
- в загрузочной сессии имя пользователя «mint», пароля нет (если спрашивается пароль, то можно просто нажать Enter).
Разработчики дополнительно обещают, что:
- в июле 2020 года будут выпущены инструкции по обновлению с Linux Mint 19.3 до Linux Mint 20;
- до 2022 года будущие версии Linux Mint будут использовать ту же базу пакетов, что и Linux Mint 20, что упрощает процесс обновления;
- до 2022 года команда разработчиков не планирует начинать работы над новой базой и будет полностью сосредоточена на этой.
Источник
Установка Linux Mint. Пошаговая подробная инструкция
Чистая установка Linux Mint на настольный ПК или ноутбук предполагает, что она станет основной ОС вашего компьютера. Другие операционные системы вы сможете устанавливать с использованием VirtualBox.
Что надо сделать, чтобы не потерять ценные файлы
Перед чистой установкой Linux Mint сохраните все важные файлы с вашего компьютера на надежных носителях. В процессе установки текущая операционная система и вся информация будут удалены с жесткого диска или SSD вашего ПК.
Это означает, что на компьютере не останется ни игр, ни текстов, ни фильмов, ни музыки, ни фотографий. Файлы могут представлять для вас большую ценность, чем операционная система, поэтому позаботьтесь о создании их резервных копий.
Для этого могут использоваться:
- USB-флешки
- Внешний жесткий диск
- Карта памяти вашего смартфона
- Записываемые диски DVD-R или перезаписываемые DVD-RW
- Домашнее облако (NAS)
Какую версию выбрать
Если ваш компьютер оснащен 64-битным (или 32-битным) процессором, то вам нужна соответствующая версия. Отмечу некоторые особенности:
- 64-битная версия загружается на компьютерах с BIOS или UEFI
- 32-битная — только на компьютерах со старомодным BIOS
- Почти все компьютеры, купленные начиная с 2007 года, кроме наиболее дешевых моделей, оснащены 64-битными процессорами
- Текущая версия Linux Mint 19.2 будет поддерживаться до 2023 года
Как скачать Linux Mint
Зайдите на сайт операционной системы.
Выберите среду рабочего стола: Cinnamon; MATE или Xfce.
Я рассмотрю процесс установки на примере версии Xfce, которая менее требовательна к ресурсам компьютера и наилучшим образом подходит для установки на старые и слабые настольные ПК и ноутбуки.
Минимальные системные требования Linux Mint 19.2:
- 1 ГБ ОЗУ
- 15 ГБ свободного пространства на жестком диске или SSD
- Разрешение экрана: 1024 х 768 пикселей
Для комфортной работы необходимо:
- 2 ГБ ОЗУ
- 20 ГБ свободного пространства на жестком диске или SSD
- Разрешение экрана: 1024 х 768 пикселей
Выберите сервер, с которого вы будете загружать операционную систему.
Или воспользуйтесь торрентом. Эта ссылка предлагается первой в списке.
Дождитесь завершения загрузки файла образа ОС в формате ISO.
Создание загрузочной флешки с помощью UNetbootin
Загрузите утилиту UNetbootin для вашей операционной системы. Предусмотрены версии для Windows, Linux и macOS.
Установите и откройте ее. Из первого списка выберите название дистрибутива «Linux Mint». Во втором списке выберите версию. Если нужная отсутствует, выберите ближайшую к ней. Обращайте внимание на разрядность — 32- или 64-битная.
Укажите путь к ISO-образу дистрибутива. Нажмите «OK».
Стартует процесс создания загрузочной флешки. Утилита будет показывать степень его завершенности в процентах.
Что надо сделать в BIOS или UEFI
После того, как загрузочный USB-накопитель будет создан, извлеките его из разъема. Выключите компьютер и вновь вставьте флешку в USB-порт.
Включите компьютер и войдите в BIOS или UEFI так, как это предусмотрено на вашем ПК. При загрузке вам будет показано, как это делать. Для этого необходимо нажать определенную клавишу (в редких случаях сочетание клавиш).
Чаще всего применяются клавиши «Delete» («Del»), «F2» или «F10».
Интерфейсы BIOS или UEFI могут различаться. Но общий смысл таков — в разделе настроек загрузки «Boot» необходимо поменять приоритет таким образом,…
…чтобы ваша загрузочная флешка стала первым источником загрузки компьютера. Подтвердите изменения нажатием клавиши «F10».
Нажмите экранную кнопку «ОК» и клавишу «Enter».
Запуск мастера установки
Начнется загрузка с созданной вами установочной флешки.
На некоторое время экран станет полностью черным. Это не говорит о сбое установки. Немного подождите.
Появится экран, отображающий название и версию ОС.
Режим LiveCD
Появится рабочий стол операционной системы. Это не означает, что ОС уже установлена. В режиме LiveCD вам предлагается познакомиться с Linux Mint и предустановленными приложениями. Обратите внимание, что изменения, которые вы сделаете, работая в этом режиме, сохранены не будут.
Таким образом, вы можете только протестировать систему и принять решение о том, нужна ли она вам. Если вы решили ее установить, нажмите на рабочем столе стилизованный под компакт-диск значок «Install Linux Mint».
Язык и раскладка клавиатуры
Обратите внимание, что в режиме LiveCD язык интерфейса — английский. Выбрать язык системы вы можете на первом экране подготовки к установке ОС. Нажмите «Продолжить». Для перехода на следующий экран установщика Linux Mint всегда используйте эту кнопку, если не предусмотрено другое действие.
Выберите раскладку клавиатуры.
Рекомендую установить птичку перед строкой, предлагающей установить стороннее ПО для видеокарт, устройств Wi-Fi, Flash, MP3 и другого мультимедийного контента. Благодаря этому ваша беспроводная сеть будет работать «из коробки», а мультимедийные файлы станут корректно воспроизводиться.
Подготовка к установке
Поскольку я сегодня рассматриваю чистую установку системы, выберите опцию «Стереть диск и установить Linux Mint».
Установщик предложит вам «Записать изменения на диск?» Еще раз вспомните, сделаны ли резервные копии важных файлов. Если да, нажмите «Продолжить».
Выберите свой город.
Введите ваше имя, имя компьютера и имя пользователя. Также определите пароль и подтвердите его во втором поле. Предлагаются варианты, при которых:
- Система будет запускаться без ввода пароля («Входить в систему автоматически»)
- Для доступа к ОС необходимо каждый раз вводить пароль («Требовать пароль для входа в систему»)
Выберите одну из предлагаемых опций. Первая — удобнее и исключает лишнее действие перед запуском Linux Mint. Вторая — безопаснее и не позволит тем, кто не знает пароля получить доступ к вашим файлам.
Установка Linux Mint
Стартует установка ОС.
Мастер установки покажет вам слайды, из которых вы узнаете о возможностях выбранной вами системы.
Дождитесь завершения работы установщика. На экране появится рабочий стол Linux Mint, а поверх него — сообщение о том, что ОС установлена. Вам предлагается:
- Протестировать систему, не перезагружая компьютер («Продолжить знакомство»)
- «Перезагрузить»
Выберите второй вариант, если вы хотите полноценно работать с Linux Mint, устанавливать софт, создавать и редактировать файлы.
Извлеките загрузочную флешку из USB-разъема компьютера.
Начало работы с Linux Mint
После перезагрузки на экране появится окно, предлагающее вам познакомиться с Linux Mint и сделать первые шаги по ее настройке. Вы можете оставить включенной опцию «Показывать это окно при загрузке системы». Опытным пользователям я рекомендовал бы ее отключить.
В разделе «Первые шаги» вы можете настроить автоматическое создание снимков системы, узнать, необходимы ли какие-то дополнительные драйвера, воспользоваться менеджером обновлений и перейти к настройкам Linux Mint.
Предустановленные приложения
Вместе с Linux Mint устанавливается набор программ, достаточный для выполнения всех базовых задач на компьютере. Используя браузер Firefox, вы можете открывать веб-сайты.
LibreOffice Calc — мощный инструмент для создания и редактирования электронных таблиц, в том числе и в формате XLS (Excel).
GIMP — редактор фотографий и других изображений. Его возможностей достаточно для всех, кто не является профессионалом в сфере создания графики.
Прежде чем искать дополнительные программы и способы установить привычное вам ПО, я бы рекомендовал внимательно изучить тот софт, который предлагается по умолчанию.
Помимо текстового редактора Writer и программы для работы с электронными таблицами Calc, из коробки вам доступны:
- LibreOffice Base для работы с базами данных.
- LibreOffice Impress для создания и редактирования презентаций
- LibreOffice Math для создания и редактирования математических формул
- LibreOffice Draw (блок-схемы и логотипы)
И это только приложения LibreOffice.
Недавно я рассмотрел причины попробовать Linux. Начните с Linux Mint, которую вы можете также установить в VirtualBox, чтобы не стирать ценные файлы.
Устанавливали ли вы Linux раньше?
Если вы нашли ошибку, пожалуйста, выделите фрагмент текста и нажмите Ctrl+Enter.
Источник


 Windows PC
Windows PC