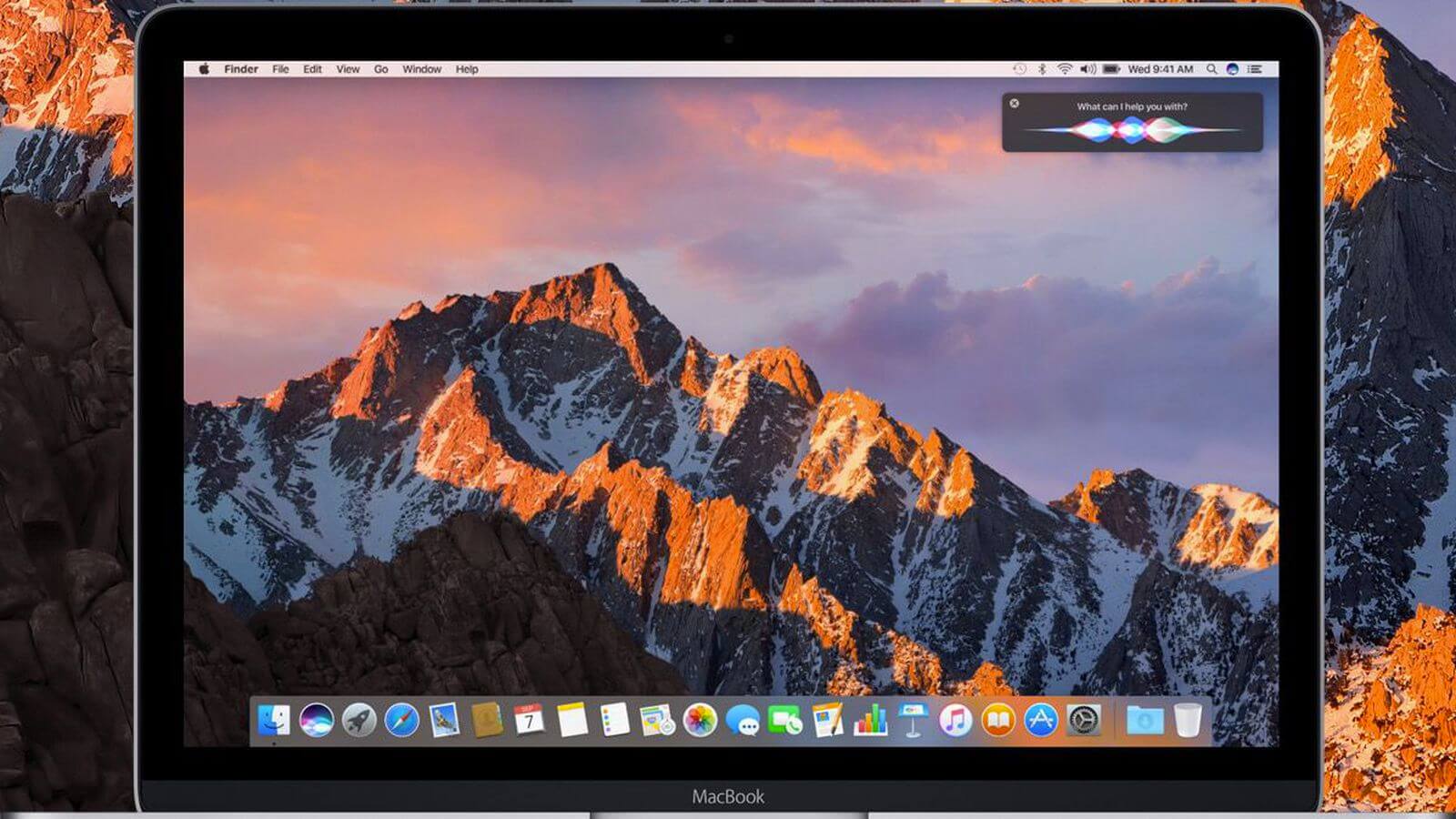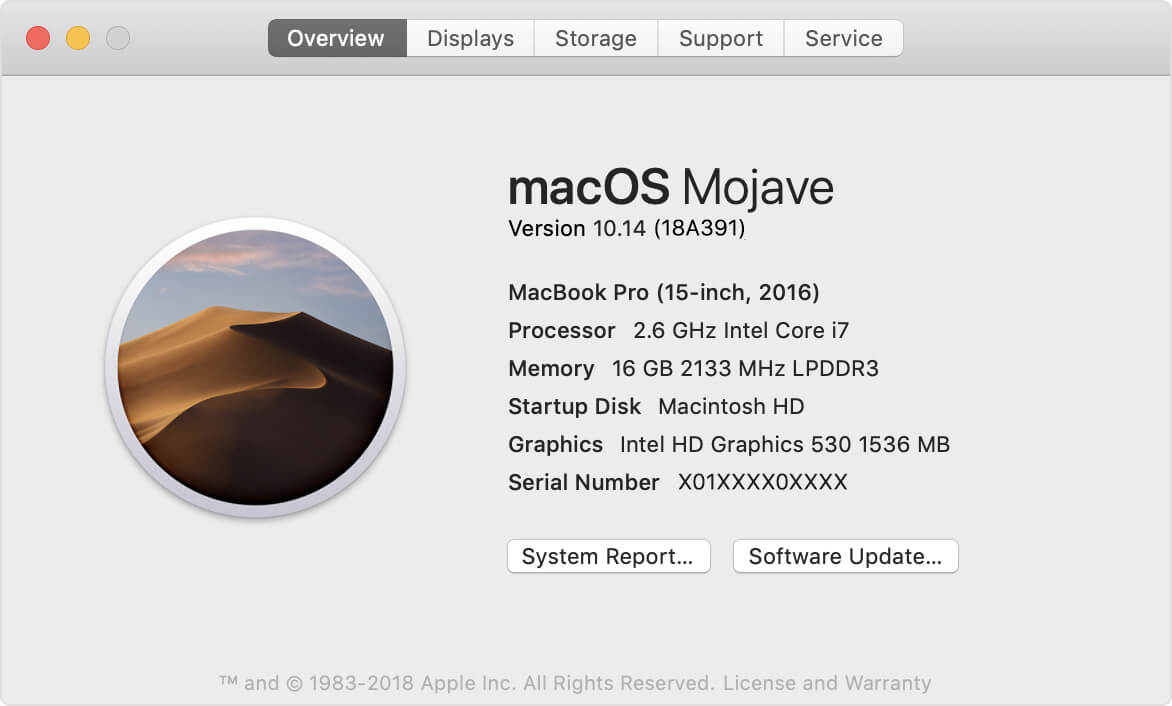- Резервное копирование содержимого компьютера Mac с помощью Time Machine
- Создание резервной копии Time Machine
- Подключение внешнего накопителя
- Выбор накопителя в качестве диска резервного копирования
- Преимущества автоматического резервного копирования
- Дополнительная информация
- Локальные моментальные копии Time Machine
- Использование моментальных копий
- Использование дискового пространства локальными моментальными копиями
- Частота сохранения локальных моментальных копий
- Time Machine: ограничение размера файла бэкапов
- Сколько места занимает macOS — проверьте и освободите системное хранилище
- Сколько места занимает macOS High Sierra?
- Часть 1. Сколько места занимает MacOS High Sierra?
- Часть 2. Как получить больше места на Mac?
- Часть 3. Как перейти на Mac OS High Sierra?
- Часть 4. Резюме
Резервное копирование содержимого компьютера Mac с помощью Time Machine
В этой статье описывается процедура резервного копирования файлов на компьютере Mac.
Используйте Time Machine — встроенную функцию резервного копирования Mac — для автоматического резервного копирования своих личных данных, включая приложения, музыку, фотографии, электронную почту и документы. Резервное копирование позволяет восстанавливать как удаленные файлы, так и файлы, которые были потеряны из-за необходимости очистки или замены жесткого диска (или SSD) вашего компьютера Mac. Узнайте, как восстановить Mac из резервной копии.
Создание резервной копии Time Machine
Чтобы создавать резервные копии с помощью Time Machine, требуется лишь внешний накопитель. После подключения накопителя и выбора его в качестве диска для резервного копирования Time Machine будет автоматически выполнять ежечасное резервное копирование за последние 24 часа, ежедневное резервное копирование за последний месяц и еженедельное резервное копирование за все прошедшие месяцы. Самые старые резервные копии удаляются по мере заполнения диска.
Подключение внешнего накопителя
Подключите один из указанных ниже внешних накопителей, которые продаются отдельно. Узнайте больше о дисках резервного копирования, которые можно использовать с Time Machine.
- Внешний диск, подключенный к компьютеру Mac, например USB-накопитель, или привод Thunderbolt
- Подключенное через сеть устройство хранения (NAS), поддерживающее Time Machine через SMB
- Компьютер Mac с общим доступом в качестве хранилища резервных копий Time Machine
- AirPort Time Capsule либо внешний привод, подключенный к AirPort Time Capsule или к базовой станции AirPort Extreme (802.11ac)
Выбор накопителя в качестве диска резервного копирования
- Откройте настройки Time Machine в меню Time Machine в строке меню. Также можно перейти в меню Apple () > «Системные настройки» и щелкнуть Time Machine.
- Выберите «Выбрать резервный диск».
- Выберите резервный диск из списка имеющихся дисков. Чтобы сделать резервную копию доступной только для пользователей, у которых есть пароль на резервное копирование, можно выбрать «Шифровать резервные копии». Затем нажмите «Использовать диск:».
Если выбранный диск не отформатирован надлежащим для Time Machine способом, вам сначала будет предложено стереть данные с него. Чтобы продолжить, нажмите кнопку «Стереть». При этом с диска резервного копирования будет удалена вся информация.
Преимущества автоматического резервного копирования
После того как вы выберите диск резервного копирования, Time Machine начнет периодически выполнять резервное копирование. Это делается автоматически и не требует от вас никаких дальнейших действий. Первое резервное копирование может занять много времени, но в процессе можно продолжать использовать компьютер Mac. Time Machine создает резервные копии только тех файлов, которые были изменены с момента последнего резервного копирования, поэтому последующие сеансы будут занимать меньше времени.
Чтобы начать резервное копирование вручную, выберите вариант «Создать резервную копию сейчас» в меню Time Machine из строки меню. В этом же меню можно просмотреть состояние резервной копии или остановить текущее резервное копирование.
Дополнительная информация
- Узнайте о других способах резервного копирования и восстановления файлов
- При резервном копировании на несколько дисков можно нажать и удерживать клавишу Option, а затем выбрать «Найти другие диски для резервного копирования» из меню Time Machine.
- Чтобы исключить объекты из резервного копирования, откройте настройки Time Machine, нажмите «Параметры», а затем кнопку добавления (+), чтобы добавить исключаемый объект. Чтобы прекратить исключение объекта, например внешнего жесткого диска, выделите его и нажмите кнопку удаления (–).
- Если для создания резервных копий на сетевом диске используется Time Machine, их можно проверить, чтобы убедиться, что они в хорошем состоянии. Нажав и удерживая клавишу Option, выберите вариант «Проверить резервные копии» в меню Time Machine.
Информация о продуктах, произведенных не компанией Apple, или о независимых веб-сайтах, неподконтрольных и не тестируемых компанией Apple, не носит рекомендательного или одобрительного характера. Компания Apple не несет никакой ответственности за выбор, функциональность и использование веб-сайтов или продукции сторонних производителей. Компания Apple также не несет ответственности за точность или достоверность данных, размещенных на веб-сайтах сторонних производителей. Обратитесь к поставщику за дополнительной информацией.
Источник
Локальные моментальные копии Time Machine
Time Machine позволяет восстанавливать файлы из локальных моментальных копий файлов на компьютере Mac, даже когда диск резервного копирования Time Machine недоступен.
Диск резервного копирования Time Machine может быть не всегда доступен, поэтому функция Time Machine также сохраняет некоторые резервные копии на компьютере Mac. Эти резервные копии называются локальными моментальными копиями.
Использование моментальных копий
Когда диск резервного копирования недоступен, Time Machine автоматически использует для восстановления файлов моментальные копии. Чтобы сделать доступными еще больше резервных копий, подключите диск резервного копирования.
Использование дискового пространства локальными моментальными копиями
Не нужно беспокоиться о том, какой объем хранилища занимают локальные моментальные копии, поскольку они не используют пространство, необходимое для выполнения таких задач, как загрузка файлов, копирование файлов или установка нового программного обеспечения.
Компьютер Mac считает пространство, используемое моментальными копиями, доступным. Тем не менее, Time Machine хранит моментальные копии только на дисках с большим объемом свободного пространства и автоматически удаляет моментальные копии по мере их устаревания или возникновения потребности в пространстве для других задач.
Чтобы удалить локальные моментальные копии вручную, временно отключите Time Machine:
- Откройте настройки Time Machine с помощью меню Time Machine
в строке меню. Также можно перейти в меню Apple () > «Системные настройки» и щелкнуть Time Machine.
- Снимите флажок «Создавать резервные копии автоматически» либо щелкните переключатель «Вкл./Выкл.», в зависимости от того, что отображается в окне настроек Time Machine.
- Подождите несколько минут: для удаления локальных моментальных копий требуется время. Затем снова включите Time Machine. Программа запоминает диски резервного копирования.
Частота сохранения локальных моментальных копий
Time Machine сохраняет одну моментальную копию загрузочного диска примерно каждый час и хранит ее в течение 24 часов. До возникновения потребности в пространстве Time Machine хранит дополнительную моментальную копию последней удачной резервной копии. А в macOS High Sierra и более поздних версий еще одна моментальная копия сохраняется перед установкой любого обновления macOS.
Источник
Time Machine: ограничение размера файла бэкапов
Промучившись много часов в поисках решения, решил поделиться найденным способом с читателями Хабра. 
Все резервные копии Time Machine хранит в «растущем образ-пакете диска», физический размер которого в месте размещения занимает ровно столько места, сколько занимают данные, находящиеся в нем. Такой подход избавляет нас от необходимости разбивать хранилище на разделы — по одному для разных целей — все образ-пакеты хранятся на одной физической партиции, потребляя мегабайты и гигабайты только по необходимости. Удобно когда не знаешь заранее какой размер выделить для той или иной задачи.
Полезной возможностью «растущего образ-пакета диска» является задание ограничения на максимальный его размер. При первом запуске Time Machine создает образ-пакет с ограничением, равным всей емкости раздела, на котором он будет располагаться. А при исчерпании свободного места просто начинают удаляться старые резервные копии. До версии Mac OS X 10.6.3 существовал способ изменить это ограничение при помощи утилиты hdiutil. Например следующая строка устанавливает ограничение на максимальный размер образ-пакета, равный 500 Гб:
Однако с обновлением 10.6.3 Time Machine каждый раз при запуске стала автоматически изменять параметры образ-пакета, восстанавливая размер ограничения в значение по-умолчанию (то есть в максимум) в случае если оно было изменено либо изменилась емкость носителя.
Официального решения проблемы от Apple до сих пор нет. Выходом же является очередной трюк — заблокировать изменение параметров образ-пакета после установки необходимого ограничения размера для него.
Стоит отметить, что параметры образа хранятся в самом образе в файлах Info.plist и Info.bckup. И для того, чтобы заблокировать изменения параметров, необходимо заблокировать изменение этих файлов. Сразу скажу, что простой запрет записи при помощи chmod не работает. Зато работает другой способ (10.8.2) — блокировка файлов с использованием утилиты SetFile:
После выполнения этой команды Time Machine больше не сможет менять параметры образа:
SetFile не входит в стандартный набор утилит Mac OS X и ставится путем установки приложения Xcode и дополнительного компонента «Command Line Tools»: 
Чтобы вновь иметь возможность изменять параметры образа, необходимо снять блокировку (используем те же аргументы с той лишь разницей, что вместо заглавной буквы «L» ставим ее прописную версию — «l»):
PS: Способ был был найден во время изучения этого обсуждения.
Источник
Сколько места занимает macOS — проверьте и освободите системное хранилище
Написано Памела Гарсия Последнее обновление: Январь 9, 2021
Технический эксперт по написанию текстов, который умеет писать сообщения об устранении неполадок в любой проблеме Mac и помог многим читателям спасти свои компьютеры Mac.
Вам интересно сколько места занимает MacOS? Давайте ближе познакомимся с MacOS High Sierra в этой новой статье! Читать вдоль.
Apple macOS 10.14 Mojave был выпущен для общественности 24 сентября 2018 г., и вы можете узнать, сколько места занимает macOS Mojave. Новые версии macOS содержат новые функции и дизайн, которые могут улучшить взаимодействие с пользователем. Однако вы должны отметить, что для успешной работы на вашем устройстве требуется много места.
Вы не можете загрузить обновление, если не освободите достаточно места для него. Сегодня мы узнаем, сколько места занимает Mac OS и каковы лучшие методы для повышения производительности устройства.
Сколько места занимает macOS High Sierra?
Чтобы запустить High Sierra на Mac, вам потребуется как минимум 8 ГБ свободного дискового пространства. Выполнив обновление до MacOS High Sierra, вы получить больше свободного места на диске из-за новой файловой системы Apple и HEVC, который является новым стандартом кодирования для видео.
Часть 1. Сколько места занимает MacOS High Sierra?
Если ваш Mac хорошо работает на macOS 10.12, он также должен работать без проблем с macOS 10.13 High Sierra. Все модели Mac и устройства от 2009, такие как Mac Book, iMac и Mac Book Retina, и модели 2010, такие как Mac Mini, Mac Pro, Mac Book Air и Mac Book Pro, совместимы с MacOS High Sierra.
Однако, если вы не уверены, какую версию mac os вы используете, вы можете найти ее, перейдя к информации об устройстве вашего Mac, для этого откройте меню Apple и нажмите «Об этом Mac.
Сколько места на диске использует macOS? Для запуска High Sierra на вашем Mac вам потребуется как минимум 8 ГБ свободного дискового пространства. Я знаю, что этого места много, но как только вы выполните обновление до macOS High Sierra, вы получите больше свободного места благодаря новой файловой системе Apple и HEVC, который является новым стандартом кодирования для видео.
Наконечник: Здесь рекомендую мощный инструмент по имени iMyMac PowerMyMac для удаления очищаемого пространства на Mac так что у вас будет больше места для обновления MacOS High Sierra. Просто получите бесплатную пробную версию ниже, чтобы сэкономить больше места сейчас!
Благодаря этим двум добавленным функциям ваши фотографии, видео, приложения и другие файлы будут занимать меньше места на вашем Mac. Звучит круто? Начните обновление сейчас.
Часть 2. Как получить больше места на Mac?
Зная, сколько места занимает macOS Catalina, вы должны получить больше места на Mac для запуска macOS. Система Mac занимает 300 ГБ? Слишком много места! Сколько ГБ должна занимать система на Mac? Сколько места на Mac на этот раз? Если ваш Mac работает медленно, ему не хватает места для установки новой macOS, вы можете увидеть «Ваш загрузочный диск почти заполненНа вашем экране. Это могло быть забито ненужными файлами и неважными файлами.
Чем дольше мы используем наши устройства, тем больше ненужных и неважных файлов мы храним в них, что в дальнейшем может снизить производительность. Некоторые даже влияют на способ загрузки устройства, потому что в них включены файлы входа и запуска. Особенно файлы в Другом, если вы хотите знать, что Другое в хранилище Mac, просто проверьте предоставленную ссылку.
Лучше всего навсегда удалить эти ненужные файлы, чтобы вы могли получить более быстрый Mac и больше места для нового обновления MacOS. Однако удаление их вручную может занять некоторое время, поэтому лучше использовать автоматическую программу для легкого удаления ненужных файлов.
Существуют программы для очистки Mac это может легко стереть эти ненужные вещи без слишком большого количества шагов. Как PowerMyMac, предложено iMyMac, Это мощная программа, которая устраняет все помехи, которые влияют на производительность устройства.
Это эффективное и действенное программное решение для удаления ненужных файлов, очистки кешей браузера и системы и многого другого. Как PowerMyMac помочь вам в очистке от мусора с вашего Mac? Во-первых, вам нужно загрузить PowerMyMac и установить его на свой Mac.
Затем выполните следующие действия, чтобы узнать, как очистить системное хранилище на macOS High Sierra, эффективно используя эту программу.
- После того, как вы успешно установили PowerMyMac, нажмите Master Scan среди опций на левой панели.
- Нажмите кнопку «Сканировать» и подождите, пока программа завершит сканирование.
- После сканирования просмотрите все результаты и тщательно выберите ненужные файлы, которые вы хотите удалить.
- Нажать на ‘Oчисткакнопка
- Очистка завершена
Вы также можете использовать другие опции, такие как Duplicate Finder и Large & Old Files. Эти два также помогут вам освободить место на вашем Mac и получить возможность обновиться до последней версии Mac OS.
PowerMyMac также помогает сканировать и анализировать состояние сети вашего устройства. В следующий раз, когда вы столкнетесь с задержкой или замедлением работы приложений, используйте PowerMyMac, чтобы проверить и определить, что на самом деле происходит с вашим устройством.
Совет. Говоря о приложениях, вы можете удалить ненужные приложения на вашем Mac, чтобы сэкономить место. Здесь мы рекомендуем вам другой инструмент под названием PowerMyMac Uninstaller. Вы можете проверить, как это работает, когда удаление Анаконды на Mac.
На вашем Mac теперь достаточно места для новой Mac OS. Просто следуйте инструкциям Apple о том, как выполнить обновление, или выполните следующие действия.
Часть 3. Как перейти на Mac OS High Sierra?
Обновления Mac занимают место? Да. Но только некоторые, вам нужно перейти на более новую версию для лучшей производительности Mac. Теперь, когда вы готовы к обновлению, сначала создайте резервную копию, чтобы убедиться, что ваши важные файлы в безопасности.
Резервное копирование машины времени
Настройте Time Machine так, чтобы вы могли легко создавать резервную копию с помощью внешнего диска.
- Получить внешний диск для резервного копирования Time Machine
- После подключения вас спросят, хотите ли вы использовать диск и создать резервную копию через Time Machine. Выберите «Использовать резервный диск».
- Выберите свой внешний диск в списке
- Вы можете проверить «Резервное копирование автоматически», если это необходимо
- Дождитесь окончания резервного копирования
Помните, что первое резервное копирование с использованием Time Machine займет много времени. Это нормально, хотя. Однако после ряда резервных копий Time Machine будет создавать резервные копии только тех файлов, которые были изменены и добавлены для ускорения процесса в дальнейшем.
Скачать новую Mac OS
Сразу после того, как убедитесь, что у вас есть собственная резервная копия, вы можете загрузить новую Mac OS через App Store.
- Зайдите в App Store на вашем Mac
- Перейдите непосредственно на страницу MacOS High Sierra или вы можете найти ее
- Нажмите кнопку загрузки
- После завершения загрузки автоматически устанавливается новая ОС
- Просто следуйте инструкциям на экране, чтобы завершить обновление
Помните, что во время обновления устройство будет несколько раз перезагружаться, это нормально, и некоторые действия могут быть медленными до завершения обновления. Когда обновление будет полностью завершено, вы можете продолжить с того места, где ушли.
Часть 4. Резюме
Теперь, когда вы знаете о сколько места занимает Mac OS, вы можете быть готовы в любое время, когда выпущено новое обновление. Конечно, не забудьте очистить всю вашу систему и освободить ее от мусора и беспорядков, которые часто являются подозреваемыми в космическом забое.
Используйте iMyMac PowerMyMac, чтобы избавить вас от всех хлопот ручного удаления. Когда скоро выйдет последняя версия MacOS Mojave, вы наверняка будете одними из первых, кто ее скачает и попробует! Поделись этим с друзьями и дай им знать!
Прекрасно Спасибо за ваш рейтинг.
Источник



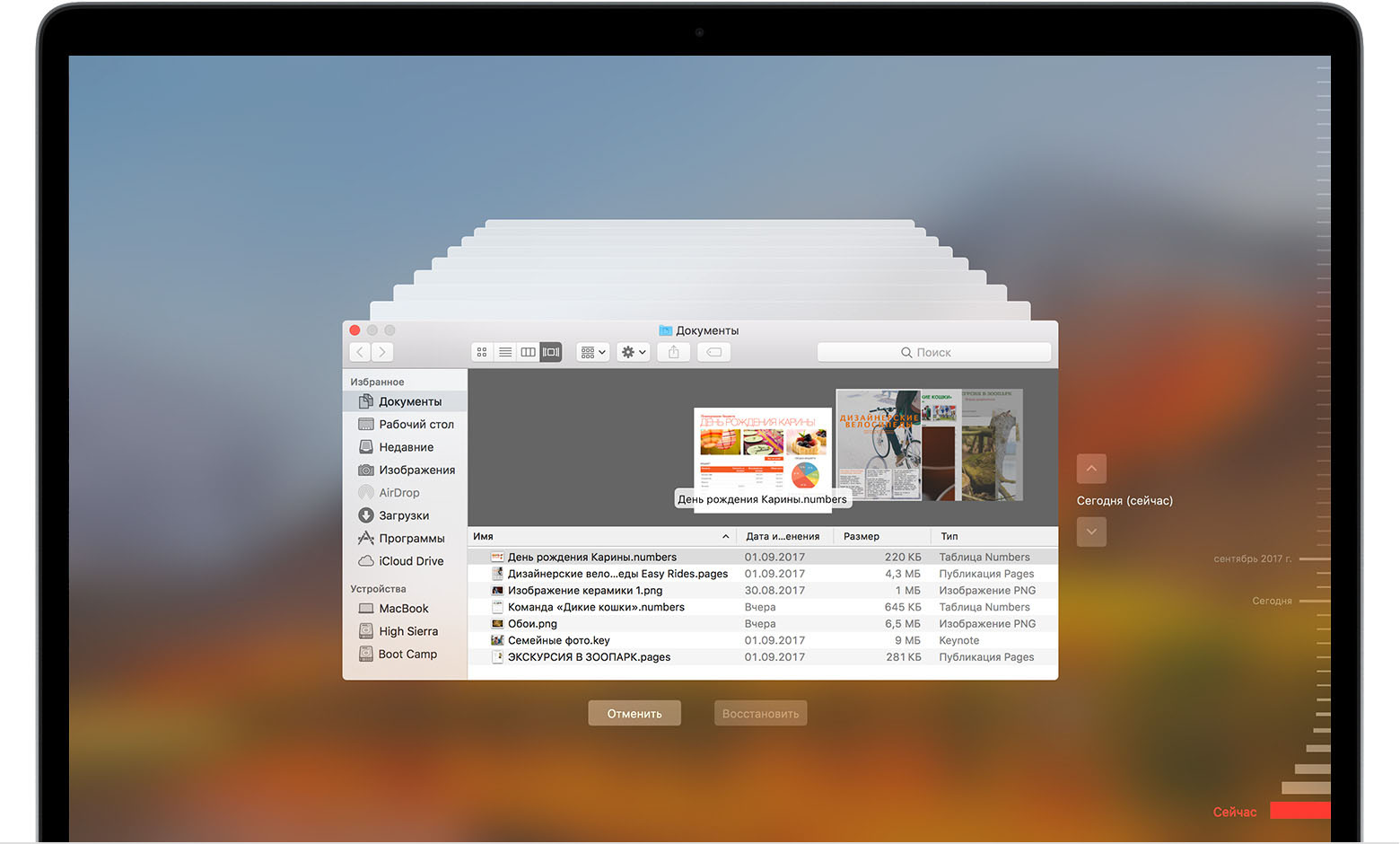
 в строке меню. Также можно перейти в меню Apple () > «Системные настройки» и щелкнуть Time Machine.
в строке меню. Также можно перейти в меню Apple () > «Системные настройки» и щелкнуть Time Machine.