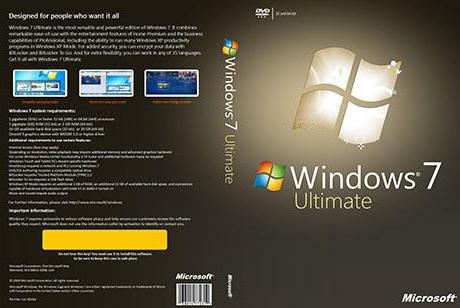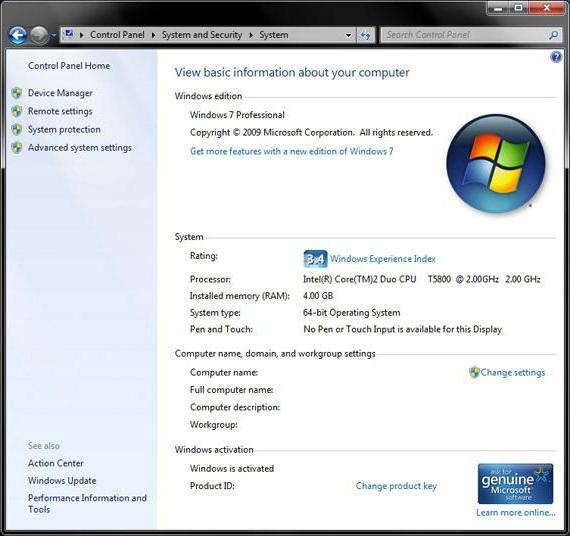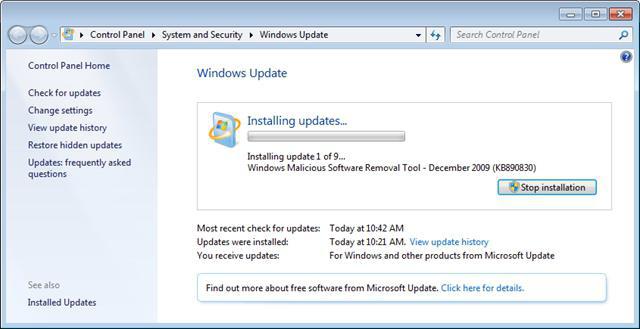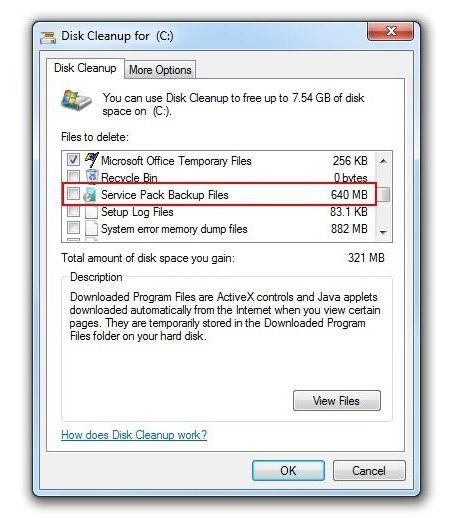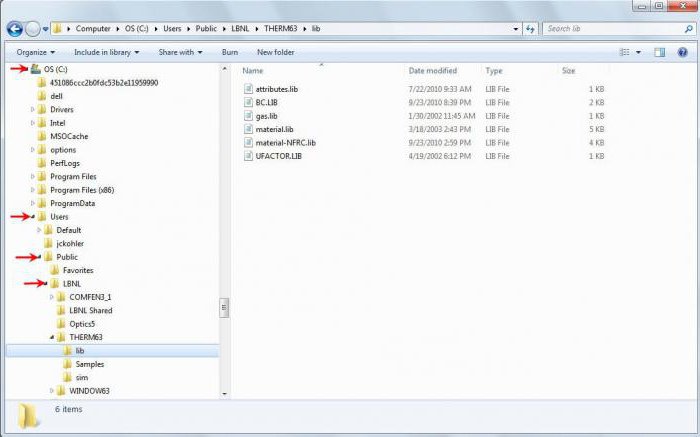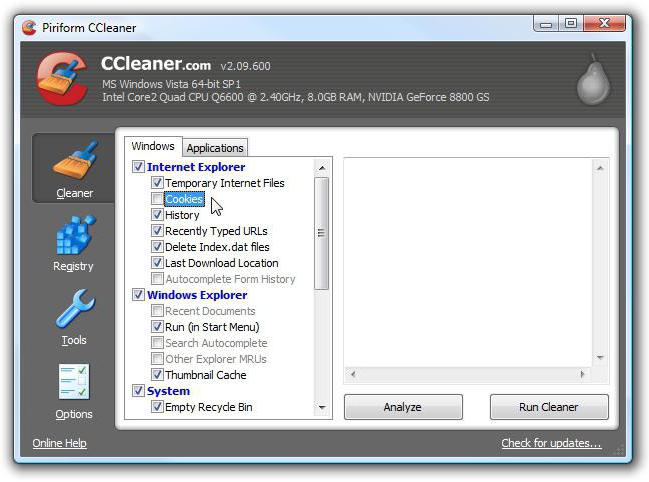- Windows 7: сколько занимает места после установки
- Windows 7: сколько занимает места дистрибутив?
- Сколько места занимает Windows 7 после установки: общие положения
- Вопросы модификаций и разрядности системы
- Очистка системного раздела
- Рекомендации по использованию дискового пространства
- Использование программ-оптимизаторов
- Заключение
- Сколько весит Windows 7 на флешку?
- Сколько весит Windows 7 на флешку?
- Сколько весит Windows 7 Ultimate x64?
- Сколько места занимает Windows 7 32 bit?
- Сколько весит папка с Windows 7?
- Сколько места должна занимать Windows 7?
- Сколько должна весить папка Windows?
- Сколько весит Windows 10 64 bit?
- Сколько должна весить папка Windows 10 64?
- Сколько занимает папка Windows 10?
- Сколько гигабайт нужно для Windows 10?
- Сколько нужно памяти для загрузочной флешки?
- Как сделать загрузочную флешку Windows 10?
- Как сделать установочную флешку Windows 10 Rufus?
- Какую схему раздела выбрать в Руфус?
- Как сделать установочную флешку через Руфус?
- Как создать загрузочную флешку Windows 10 GPT?
- Как сделать загрузочную флешку?
- Как установить систему с флешки через биос?
- Как сделать загрузочную флешку для прошивки биоса Rufus?
- Как обновить биос через Руфус?
- Как загрузить компьютер в режиме DOS?
- Как обновить биос на компьютере?
- Andrew
Windows 7: сколько занимает места после установки
Юзеры, которые хотят инсталлировать или уже установили операционную систему Windows 7, пользующуюся наибольшей популярностью среди всех имеющихся, зачастую задаются вопросом по поводу использования дискового пространства системой Windows 7. Сколько занимает места эта система, можно изначально определить по нескольким факторам. Собственно, о них и некоторых дополнительных параметрах далее и пойдет речь.
Windows 7: сколько занимает места дистрибутив?
Как известно, сначала систему нужно установить. Но для этого потребуется инсталляционный дистрибутив. Обычно с жесткого диска установка не производится (файлы записываются на оптический или USB-носитель), но знать размер инсталлятора и его сопутствующих компонентов все же нужно, хотя бы для оценки места на съемном носителе.
Тут не обойтись без рассмотрения некоторых особенностей Windows 7. Сколько занимает места на диске сам инсталлятор, напрямую зависит от того, какая именно модификация предполагается к установке, присутствует ли в скачиваемом пакете сервис-пак и т. д.
Если посмотреть на те же ссылки на торрент-трекеры, в среднем объем максимальной версии (а она является на сегодняшний день самой распространенной) в варианте с 64-битной архитектурой составляет порядка 3,03 Гб, а версии 32 бита (x86) — 2,32 Гб.
Вопрос о том, сколько занимает места Windows 7 «Максимальная» (Ultimate) после инсталляции на компьютер или ноутбук, является неоднозначным. Дело в том, что такие противоречия связаны исключительно с рекомендациями разработчиков только для процесса установки зарезервировать целых 20 Гб. Но и это еще не все. Только двадцатью «гигами» пользователь не отделается, поскольку для нормальной работы системы в процессе эксплуатации этого будет явно мало.
Сколько места занимает Windows 7 после установки: общие положения
Но вернемся к использованию жесткого диска. После установки с применением стандартного дистрибутива, в который уже включен пакет обновлений SP1 (а для нормальной работы ОС его наличие необходимо в любом случае), стационарная система для 32-битных версий занимает от 5 до 8 Гб, а системы с разрядностью 64 бита – от 11 до 16 Гб.
По всей видимости, такой разброс касается версий системы (Home, Ultimate) и их архитектуры. Нетрудно сделать вывод, что наибольшее значение принадлежит как раз версии «Максимальная», в которую включен и первый сервис-пак, и расширенная поддержка драйверов, и некоторые дополнительные возможности или компоненты, отсутствующие в других версиях (о пиратских сборках и репаках речь сейчас не идет).
Вопросы модификаций и разрядности системы
Итак, имеем установленную ОС. Сколько занимает места Windows 7 «Максимальная» (64 бита)? Опять же, вопрос спорный. По некоторым оценкам, с первым сервис-паком это где-то 13,6 Гб (по крайней мере, на винчестере стандарта SSD).
Еще один момент, который нужно учитывать при ответе на вопрос о том, сколько места занимает Windows 7 64-битной архитектуры: при активном подключении к интернету свободное место в системном разделе (на диске C) начинает моментально сокращаться. Почему?
Да только потому, что «семерка» при включенной по умолчанию службе обновления тут же начинает поиск апдейтов для самой системы, и при этом даже в первой фазе их размер составляет порядка 4,8 Гб. Таким образом, занятое на жестком диске место уже доходит до 18,4 Гб.
Но и это еще не все. Апдейты ведь никуда не деваются и не удаляются, а если включено обновление еще и для других продуктов Microsoft, нетрудно себе представить, в какой размер в итоге это выльется.
Очистка системного раздела
Теперь еще один взгляд на Windows 7. Сколько занимает места система вместе с обновлениями, уже понятно. Но ведь практически все пользователи хотят винчестер немного почистить.
В самом простом случае можно применить один из самых действенных методов, который состоит в использовании встроенного инструмента очистки диска. И кто бы там что ни говорил, ни одна программа-оптимизатор на далее представленные действия оказывается не способной.
Для начала стоит использовать обычный «Проводник», в котором правым кликом на системном диске вызывается контекстное меню. Из него выбирается раздел свойств. Первой по умолчанию следует вкладка «Общие». В ее окне имеется кнопка очистки диска, нажав на которую, можно активировать процесс оценки занимаемого дискового пространства и возможности удаления ненужных файлов без ущерба для системы. В списке результатов представлены временные инсталляционные файлы, файлы дампа памяти и т. п. На всех строках нужно установить галочки и удалить все компоненты.
Рекомендации по использованию дискового пространства
Разработчики дают свои советы по использованию системного раздела. Во-первых, не стоит устанавливать программы исключительно на диск C в папку ProgramFiles. Если есть возможность инсталляции в виртуальный раздел (например, диск D), лучше использовать именно такой вариант.
Во-вторых, следует учесть, что каталог «Мои документы», а также папки загрузок, изображений, видео или директории с установленным по умолчанию активируемым общим доступом располагаются исключительно в системном разделе. Просмотреть все эти элементы можно на диске C в папке Users. Поэтому сохранять «тяжеловесные» документы в виде фильмов, музыки или проектов вроде файлов AutoCAD рекомендуется исключительно в виртуальных разделах (так и документы не пострадают, и место будет сэкономлено).
В-третьих, что самое важное, для нормальной работы ПК рекомендуется держать свободным порядка 10% объема системного раздела. И неважно, сколько под него выделено места. Общих 100 Гб – 10 Гб свободного пространства. И опускаться ниже показателя в 10 «гигов» не рекомендуется вообще. А то ведь некоторые заполняют папку документов, что называется, под завязку, а потом жалуются, что система тормозит. А как же виртуальная память, ведь зарезервированное под файл pagefile.sys место тоже не безгранично? Вот и получается, что система просто подвергается излишней нагрузке без видимых на то причин.
Использование программ-оптимизаторов
Уменьшение свободного места еще может быть связано и с активностью при работе с интернетом. Временные файлы, кэш – это далеко не полный перечень всего того мусора, который остается в системе, а ее собственными средствами не удаляется.
Вот тут и оправдано применение специальных программных комплексов по уходу за системой. В большинстве своем оптимизаторы способны не только убирать лишние файлы, но еще и удалять некорректные или устаревшие ключи системного реестра, оставшиеся после деинсталляции программ файлы и папки, чистить оперативную память и многое другое.
Заключение
Выше мы рассказали кратко о системе Windows 7. Сколько занимает места она в определенный момент, сказать достаточно трудно. Как уже было описано, одни только обновления в виде пакетов апдейтов, обязательных к установке, могут занимать не меньше (если не больше) места, отведенного под «чистую» систему. Но и пользователь должен быть внимателен, чтобы не доводить собственный компьютер или ноутбук до чрезмерного захламления.
Сколько весит Windows 7 на флешку?
Сколько весит Windows 7 на флешку?
Windows 7 64bit не может так мало весить и поместиться на флешку 2 гигабайта, как и Windows 7 86bit. Вы абсолютно правы, оригинальные образы не поместятся на вашу флешку размером 2 гигабайта! Оригинальные образы весят 2,8-3,6 гигабайт.
Сколько весит Windows 7 Ultimate x64?
Таким образом, Windows 7 x64, сразу после установки, занимает 13.6 гигабайт на SSD-диске. Сколько «весит» Windows 7 SP1 после установки всех важных обновлений? На целых 4.8 ГБ больше. Теперь общий занимаемый объем составил уже 18.4 гигабайт.
Сколько места занимает Windows 7 32 bit?
1 ГБ (для 32-разрядного процессора) или 2 ГБ (для 64-разрядного процессора) ОЗУ. 16 ГБ (для 32-разрядной системы) или 20 ГБ (для 64-разрядной системы) свободного места на жестком диске.
Сколько весит папка с Windows 7?
Папка Windows на сегодня весит
Сколько места должна занимать Windows 7?
По сведениям разработчиков ОС, для процедуры инсталляции Windows 7 рекомендуется обеспечить не менее 20 Gb свободного места. Однако на практике такого объема явно недостаточно, т. к. если компьютер имеет доступ в глобальную сеть, то оставшееся незанятое пространство системного тома со временем стремительно уменьшается.
Сколько должна весить папка Windows?
Почему папка Windows весит 62 Gb?? — Хабр Q&A.
Сколько весит Windows 10 64 bit?
Установщик 32-х битной операционной системы занимает около 2.5-3.5 ГБ. А 64-х битный образ в среднем занимает от 3.5 до 5 ГБ. Размеры же нестандартной сборки могут колебаться в пределах от 1.5 до 7 и более гигабайт.
Сколько должна весить папка Windows 10 64?
Установочные ISO-образы имеют вес 2,4 ГБ для 32-х и 5,5 ГБ для 64-х разрядной системы. Напомним, что от разрядности зависит, сможет ли система решать задачи в двух потоках или нет, поэтому ориентируйтесь на количество ядер процессора, а не на вес исходного файла.
Сколько занимает папка Windows 10?
Некоторые писали о том, что хорошо укомплектованная версия занимает целых 40 гигабайт, другие, что 30 гигабайт. Вернемся к реалиям. Сколько места занимает Windows 10 на самом деле? Версия «Home» 32 разрядности после установки займет всего 13 гигабайт памяти, 64-разрядная версия займет 16 гигабайт.
Сколько гигабайт нужно для Windows 10?
Согласно официальным данным компании Microsoft, минимальные требования к объему диска для Windows 10 составляют 16 ГБ для 32-разрядной версии и 20 ГБ для 64-разрядной. Кроме этого, операционная система зарезервирует около 7 ГБ памяти для обеспечения надлежащей производительности и обновлений.
Сколько нужно памяти для загрузочной флешки?
Какая нужна флешка? Для создания загрузочной флешки с Windows 10 пользователю понадобится отформатированный флеш-накопитель с объемом не менее 4 Гб. Отметим, что от характеристик скорости устройства будет зависеть только скорость записи данных на флешку, а также скорость передачи установочных данных на компьютер.
Как сделать загрузочную флешку Windows 10?
Процесс создания состоит из следующих шагов:
- Открыть образ ISO Windows 10 в UltraISO через меню Файл — Открыть.
- В пункте меню «Самозагрузка» выбрать пункт «Записать образ жесткого диска».
- С помощью мастера записать установочный образ на USB накопитель, какие-либо параметры обычно менять не требуется.
Как сделать установочную флешку Windows 10 Rufus?
Создание загрузочной флешки для установки Windows 10 на систему с UEFI
- Подключите USB накопитель и запустите Rufus .exe.
- Установите следующие параметры Rufus:
- Нажмите кнопку Старт, подтвердите форматирование носителя и дождитесь завершения создания загрузочного USB накопителя
Какую схему раздела выбрать в Руфус?
Какой вид разделов выбрать Из существующих видов разделов при работе с Rufus выбирается первый вариант MBR (BIOS+UEFI), если устанавливать ОС придется на старый ПК, имеющий стандартный BIOS. Потому в процессе создания загрузочных USB-накопителей в Rufus следует выбирать GRT.
Как сделать установочную флешку через Руфус?
Создание загрузочной флешки Windows 10 в Rufus
- После запуска Rufus, в поле «Устройство» выберите накопитель (флешку), на который будем записывать Windows 10.
- Нажмите кнопку «Выбрать» и укажите образ ISO с Windows 10, если он у вас есть, если нет — смотрим пункт 3.
Как создать загрузочную флешку Windows 10 GPT?
Выберите в меню «Устройства» сменный накопитель, на который вы хотите записать образ системы. В меню «Схема раздела и тип системного интерфейса» установите значение «GPT для компьютеров с UEFI». Меню «Файловая система» и «Размер кластера» оставьте без изменений. Отметьте флажком опцию «Создать загрузочный диск».
Как сделать загрузочную флешку?
6 способов сделать загрузочную флешку с Windows
- C помощью утилиты Media Creation Tool. Операционная система: Windows.
- Без сторонних программ Операционная система: любая.
- С помощью UltraISO. Операционная система: Windows.
- С помощью Rufus. Операционная система: Windows.
- С помощью Etcher. Операционная система: Windows, macOS, Linux.
- С помощью «Ассистента Boot Camp»
Как установить систему с флешки через биос?
Стрелкой «вниз» откройте Advanced BIOS Features и нажмите Enter. Нажмите Enter на подсвеченном пункте 1st Boot Device. Появится список устройств, с которых можно включить загрузку с флешки в биосе. Для загрузки с флешки необходимо выбрать стрелками «вверх» и «вниз» пункт USB-HDD или USB-Flash, после чего нажать Enter.
Как сделать загрузочную флешку для прошивки биоса Rufus?
- В поле Device выберите флешку, которую нужно сделать загрузочной.
- В поле File System укажите FAT32.
- Напротив галочки «Create a bootable disk using» поставьте MS-DOS или FreeDOS, в зависимости от того, какую версию DOS хотите запускать с флешки.
Как обновить биос через Руфус?
С помощью пакета USB DOS
- Скачиваем в сети программу Rufus и образ базовой операционной системы USB DOS.
- Устанавливаем первую утилиту.
- Вставляем в компьютер флешку для записи прошивки BIOS.
- Запускаем Rufus.
- Выбираем в пункте «Устройство» нашу флешку.
- Затем кликаем по кнопке «ВЫБРАТЬ» и указываем путь до папки USB DOS.
Как загрузить компьютер в режиме DOS?
1. Загрузить Windows и выполнить команду Пуск->Завершение работы->Перезагрузить в режиме эмуляции MS-DOS. 2. При включении компьютера нажать и удерживать клавишу [F8], а после появления меню выбрать пункт Command prompt only.
Как обновить биос на компьютере?
- Загрузите свежую версию BIOS или UEFI с сайта производителя материнской платы или ноутбука.
- Распакуйте архив и скопируйте его содержимое на работоспособную флэшку.
- Перезагрузите компьютер и войдите в UEFI или BIOS так, как это предусмотрено в вашей модели.
- Используйте меню для обновления UEFI или BIOS.
Andrew
Андрей — тренер, спортивный писатель и редактор. В основном он занимается тяжелой атлетикой. Также редактирует и пишет статьи для блога IronSet где делится своим опытом. Андрей знает все от разминки до тяжелой тренировки.