- Как заставить Windows 32 bit видеть более 3 Гб оперативной памяти
- Как в Windows 7 32 bit задействовать более 3 Гб оперативной памяти?
- Сколько «оперативки» видит Windows 7 32 bit: с чем связаны ограничения и как освободить память?
- Сколько памяти может использовать 32-битная операционная система: общие сведения
- Сколько «оперативки» видит Windows 7 32 bit «Начальная»
- Ограничения на установку ОЗУ в остальных версиях Windows 7 (х86)
- Почему доступна не вся память?
- Как использовать ОЗУ по максимуму?
- Выводы
- Максимальный объём оперативной памяти в Windows
- Сколько оперативной памяти поддерживает Windows XP, 7, 8.1 и 10?
- Сколько оперативной памяти максимально видит разная версия Windows
- Windows XP
- Windows 7
- Windows 8 / 8.1
- Windows 10
- Удаленная работа Ваших сотрудников всего за пару минут!
- ТОП 5 Самых продаваемых продуктов
- Решения на базе программного обеспечения Thinstuff успешно работают во всех сферах деятельности по всему миру.
- THINSTUFF XP/VS TERMINAL SERVER СНИЖАЕТ РАСХОДЫ НА ЛИЦЕНЗИИ, ОБОРУДОВАНИЕ, ОБСЛУЖИВАНИЕ И ТЕХНИЧЕСКУЮ ПОДДЕРЖКУ.
- БЛАГОДАРЯ РЕШЕНИЯМ THINSTUFF ВЫ ВСЕГДА МОЖЕТЕ ПОЛУЧИТЬ БОЛЬШЕ ОТ ВАШЕГО СЕРВЕРА УДАЛЕННЫХ РАБОЧИХ СТОЛОВ
- Thinstuff XP/VS Terminal Server
- Подробнее.
- Remote Desktop Host
- Подробнее.
- Thinstuff TSX Scan
- Подробнее.
- ОБРАТНАЯ СВЯЗЬ
Как заставить Windows 32 bit видеть более 3 Гб оперативной памяти
Здравствуйте друзья. Так уж сложилось, что сегодня оперативная память стоить очень даже не дорого. В то же время, добавления оперативной памяти, может существенно ускорить работу вашего компьютера, проверено на практике.
Иметь сильную видео карту и процессор, в паре с 512 Мб оперативной памяти смешно. Так как ни процессор, ни видео карта не смогут на полную показать свою мощность.
Как то я по привычке зашел посмотреть системные характеристики у друга на ноутбуке. И как оказалось у него использовалось всего 3 Гб оперативной памяти, это при том, что в ноутбуке было установлено все 4 Гб.
О том, что 32-х разрядная Windows не видит более 3 Гб оперативной памяти я знал, но почему-то никогда мне не приходилось это исправлять. Да и в большинстве случаев, то бы задействовать всю оперативную память, просто перестанавливают операционную систему на 64 bit. О том, какая версия операционной системы лучше я писал в статье Windows x32 и x64 в чем же разница.
Но, как оказалось, есть способ и Windows 32 bit задействовать более 3 Гб оперативной памяти. Способ очень простой и проверенный мной на Windows 7 32 bit.
Как в Windows 7 32 bit задействовать более 3 Гб оперативной памяти?
Способ очень простой.
- Скачиваем этот файл.
- Откройте его (это архив) и перейдите в папку ReadyFor4GB .
- Найдите в нем файл Readme_rus.txt.
- Выполните все действия, который описаны в файле Readme_rus.txt .
Теперь весь обём оперативной памяти будет задействован системой. Удачи!
Сколько «оперативки» видит Windows 7 32 bit: с чем связаны ограничения и как освободить память?
Пользователи Windows 7 все еще остается одной из самых популярных и востребованных во всем мире ОС даже после заявлений корпорации Microsoft о прекращении ее поддержки. Однако очень часто неудобство ее использования на домашних и офисных ПК состоит в том, что далеко не всегда система с разрядностью х86 корректно воспринимает апгрейд «железа» в плане увеличения планок ОЗУ для повышения производительности. О том, сколько «оперативки» видит Windows 7 32 bit, далее поговорим более предметно. И тут нужно четко ориентироваться в архитектуре, поскольку ответ на основной вопрос в большинстве случаев зависит как раз от таких знаний.
Сколько памяти может использовать 32-битная операционная система: общие сведения
Начнем с того, что на всевозможных форумах можно встретить посты несведущих пользователей, утверждающих, что памяти можно поставить на компьютер, сколько угодно, система ее распознает, но использовать не сможет. Это не совсем так. Архитектура х86 или 32 бита такова, что более определенного лимита, который составляет 4 Гб, она может и не распознать.
Связано это только с принципами работы 32-битных систем в плане использования доступного адресного пространства. Но если разбираться сколько оперативной памяти видит Windows 7 32 bit разных модификаций, и тут можно найти массу ограничений. В основном это касается построения структуры самих модификаций системы.
Сколько «оперативки» видит Windows 7 32 bit «Начальная»
Так, например, версия Starter, которая в иерархии ОС всего этого семейства является самой простой и, если можно так сказать, ограниченной, не способна работать с установленными планками ОЗУ с объемами, превышающими 2 Гб (хотя тех же установленных 4 Гб и определяет).
При этом, как оказывается, совершенно неважно, какой стандарт имеет сама «оперативка». Поставьте в компьютер с этой модификацией ОС хоть DDR5, все равно результат будет один и тот же.
Ограничения на установку ОЗУ в остальных версиях Windows 7 (х86)
Если же говорить о том, сколько «оперативки» видит Windows 7 32 bit остальных версий, как уже понятно по тому, что было сказано применительно ко всем 32-битным ОС, для нее максимальное ограничение составляет именно 4 Гб.
Другое дело, что память, по максимуму используемую системными процессами, можно частично высвободить.
Почему доступна не вся память?
Вероятно, многие пользователи, просматривая данные в разделе свойств системы, который вызывается через меню ПКМ на значке компьютера, расположенном на «Рабочем столе», достаточно часто замечали, что даже при наличии 4 Гб ОЗУ доступный объем существенно уменьшается.
В среднем показатель потерь составляет примерно 300-500 Мб, а иногда и выше. Почему так? Тут основная проблема состоит в том, что оперативную память в Windows 7 32 bit приоритетно используют исключительно системные процессы, среди которых можно найти очень много фоновых служб и апплетов, запускаемых при старте системы, не говоря уже об автоматически загружаемых компонентах пользовательских программ. Соответственно, их основные модули, не говоря уже о драйверах и динамических библиотеках, постоянно висят в ОЗУ, что называется мертвым грузом. Кроме того, по умолчанию в системах Windows 32 bit установлены параметры, касающиеся использования максимума памяти именно системными компонентами.
Как использовать ОЗУ по максимуму?
Некоторые настройки и ограничения можно обойти достаточно просто. Например, даже на официальном ресурсе технической поддержки Microsoft рекомендуется выполнить некоторые простейшие настройки, что позволит частично высвободить ресурсы. Основным решением считается отключение ненужных элементов в разделе автозагрузки, который находится в конфигурации системы (msconfig).
Тут же на вкладке загрузки необходимо нажать кнопку перехода к дополнительным опциям и снять флажок с пункта использования максимума памяти в правой части появившегося диалога. Некоторые специалисты в качестве дополнительной меры советуют установить максимальное количество ядер процессоров, исходя из общего значения потоков, а для каждого из них выставить отдельно выделяемый объем ОЗУ, но не менее 1024 Мб на каждое ядро (поток). Максимальное количество потоков (а не ядер) как раз и будет представлено в выпадающем списке, что наглядно продемонстрировано на изображении выше.
Наконец, можете воспользоваться разделом служб (services.msc) и отключить ненужные апплеты и процессы именно там, однако без необходимых знаний такими вещами лучше не заниматься. Если хотите, можете деактивировать автоматическую инсталляцию апдейтов. По крайней мере, в «семерке» (в отличие от той же «десятки») сделать это можно.
Примечание: иногда бывает целесообразно включить перераспределение памяти в BIOS, но это касается только тех случаев, когда сама первичная система имеет и поддерживает такую функцию, собственно, как и сама материнская плата.
Выводы
На данный момент пока это все, что касается рассмотрения вопросов по поводу того, сколько «оперативки» видит Windows 7 32 bit. Конечно, способов оптимизации памяти существует очень много, а в материале выше были приведены только самые основные и наиболее действенные. Более тонкая настройка параметров системы должна производиться исключительно при наличии у пользователя необходимых знаний и умений. Но в качестве безопасных инструментов можно порекомендовать к использованию специальные программы-оптимизаторы, в которых имеются соответствующие модули.
Например, неплохо работает приложение Advanced SystemCare. В нем есть специальный встроенный инструмент, который при активации может отслеживать состояние ОЗУ в реальном времени и освобождать память для пользовательских процессов путем выгрузки из нее ненужных или неиспользуемых системных модулей и компонентов. Однако такая функция доступна только в версии Pro, а в бесплатной модификации Free ее вы не найдете (а если и найдете, то она будет неактивной и использовать ее будет невозможно).
Максимальный объём оперативной памяти в Windows
Максимально поддерживаемый объём оперативной памяти для разных версий Windows. Сколько оперативной памяти поддерживает Windows XP, 7, 8.1 и 10?
Наверное многие помнят, или слышали про первые, на сегодняшний день уже древние компьютеры, такие как к примеру ZX Spectrum? Кто не помнит или забыл, то напомним, что оперативная память для этих динозавров измерялась в килобайтах. Да-да, именно в килобайтах, даже не в мегабайтах.
Сейчас любой мобильник в разы мощнее древних Спектрумов
Технология продвигается, время бежит, и оперативной памяти уже требуется не килобайты, а Гигабайты. В будущем и этого конечно будет мало, и наши сегодняшние самые мощные компьютеры, тоже будут называть динозаврами прошлого. Но вернемся в наше время.
Сколько оперативной памяти поддерживает Windows XP, 7, 8.1 и 10?
Допустим вы захотели в свой компьютер установить дополнительные линейки оперативки. Предположим было у вас 4 Гб, воткнули еще 4 Гб. Включаем комп, а в свойствах все те-же 4Гб. (Да и то это округленный показатель, на деле максимум 3.750 Гб). Почему так? О ужас.
Почему остались те-же 4 Гб. оперативы? Давайте разберемся с этим вопросом, раз и навсегда.
Все операционные системы Windows с разрядностью x86 (32 bit) не важно какая версия, все они видят только до 4 Гб. памяти. Вы хоть истыкайте памятью весь компьютер, как ежика с иголками, он будет видеть только до 4 гигабайта. Связано это с внутренними архитектурными ограничениями.
Если вы установите на компьютере 64 битную операционную систему, то все ваши линейки памяти система и увидит.
Сколько оперативной памяти максимально видит разная версия Windows
Windows XP
- Windows XP x86 (32 bit): 4 гб.
- Windows XP x64 (64 bit): 128 Гб.
Windows 7
- Windows 7 Starter x86 (32 bit): 2 Гб.
- Windows 7 Home Basic x86 (32 bit): 4 Гб.
- Windows 7 Home Premium x86 (32 bit): 4 Гб.
- Windows 7 Professional x86 (32 bit): 4 Гб.
- Windows 7 Enterprise x86 (32 bit): 4 Гб.
- Windows 7 Ultimate x86 (32 bit): 4 Гб.
- Windows 7 Home Basic x64 (64 bit): 8 Гб.
- Windows 7 Home Premium x64 (64 bit): 16 Гб.
- Windows 7 Professional x64 (64 bit): 192 Гб.
- Windows 7 Enterprise x64 (64 bit): 192 Гб.
- Windows 7 Ultimate x64 (64 bit): 192 Гб.
Windows 8 / 8.1
- Windows 8 x86 (32 bit): 4 Гб.
- Windows 8 Professional x86 (32 bit): 4 Гб.
- Windows 8 Enterprise x86 (32 bit): 4 Гб.
- Windows 8 x64 (64 bit): 128 Гб.
- Windows 8 Professional x64 (64 bit): 512 Гб.
- Windows 8 Enterprise x64 (64 bit): 512 Гб.
Windows 10
- Windows 10 Home x86 (32 bit): 4 Гб.
- Windows 10 Home x64 (64 bit): 128 Гб.
- Windows 10 Pro x86 (32 bit): 4 Гб.
- Windows 10 Pro x64 (64 bit): 512 Гб.
Как видите, 64-битные редакции поддерживает огромный объем оперативной памяти, а вот в случае с 32-битной версией нужно быть внимательным с выбором: зачастую система не поддерживает даже указанные 4 Гб.
Максимальное количество оперативной памяти, которые способны «увидеть» 32 разрядные версии Windows — это 4 Гб. Таким образом, если у вас больший объем RAM, следует установить 64-разрядную версию, чтобы воспользоваться этой памятью.
Для того, чтобы узнать, какая версия Windows установлена на вашем компьютере, откройте пункт «Система» в панели управления (или кликните по «Мой компьютер» правой кнопкой мыши и выберите «Свойства»).
Удаленная работа Ваших сотрудников всего за пару минут!
Программные продукты от компании Thinstuff позволяют с легкостью организовать удаленные рабочие места для сотрудников предприятия с использованием защищенных каналов связи и не прибегая к услугам серверов, находящихся за пределами страны. В отличии от многих решений, Thinstuff позволяющее организовать множественные подключения к одному компьютеру с установленным программным продуктом, при этом пользователи не будут мешать друг другу. С помощью Thinstuff XP/VS Terminal Server вы можете поднять мощный полнофункциональный сервер терминалов быстро, легко, а главное экономично.
ТОП 5 Самых продаваемых продуктов
Решения на базе программного обеспечения Thinstuff успешно работают во всех сферах деятельности по всему миру.
Решения от Thinstuff по праву считаются не только самыми стабильными, но и экономичными по сравнению с другими решениями для операционных систем на базе Windows. Благодаря использованию стандартного протокола RDP, вы можете получить доступ к своим данным практически с любого устройства, например: тонкий клиент, планшет, смартфоны и другие устройства работающие под операционными системами Windows / Linux / MacOS / Android
THINSTUFF XP/VS TERMINAL SERVER СНИЖАЕТ РАСХОДЫ НА ЛИЦЕНЗИИ, ОБОРУДОВАНИЕ, ОБСЛУЖИВАНИЕ И ТЕХНИЧЕСКУЮ ПОДДЕРЖКУ.
Продукция Thinstuff не требует наличие платной подписки на обновления и техническую поддержку.
Возможности централизованного управления позволяют компаниям минимизировать свои расходы на IT аутсорсинге. В то же время обеспечивать бесперебойную работу и оказывать поддержку пользователям станет проще вне зависимости от того, работают ли все пользователи из дома, на отдыхе или в пути.
БЛАГОДАРЯ РЕШЕНИЯМ THINSTUFF ВЫ ВСЕГДА МОЖЕТЕ ПОЛУЧИТЬ БОЛЬШЕ ОТ ВАШЕГО СЕРВЕРА УДАЛЕННЫХ РАБОЧИХ СТОЛОВ
Thinstuff XP/VS Terminal Server
Приложение Thinstuff XP/VS Terminal Server это приложение, позволяющее превратить ваш компьютер, работающий под управлением Windows XP/7/8/10 или Server. превратить в полнофункциональный сервер удаленных рабочих столов.
Подробнее.
Remote Desktop Host
В некоторых версиях Windows возможность удаленного доступа по протоколу RDP была полностью исключена. И если вам необходимо получать доступ к вашей Windows с единственного аккаунта, то этот продукт идеальное решение.
Подробнее.
Thinstuff TSX Scan
Приложение TSX Scan — это уникальное решение, позволяющее использовать сканеры и цифровые камеры TWAIN и VIA подключенные к локальному компьютеру в удаленном сеансе по протоколу RDP.
Подробнее.
ОБРАТНАЯ СВЯЗЬ
+7 (8442) 50-00-34
и мы Вас проконсультируем и поможем подобрать лучший для Вас вариант!
По техническим вопросам:
+7 (8442) 45-94-00, +7 (937) 720-11-88

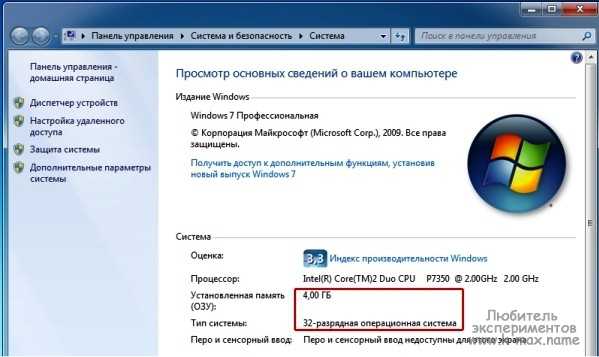

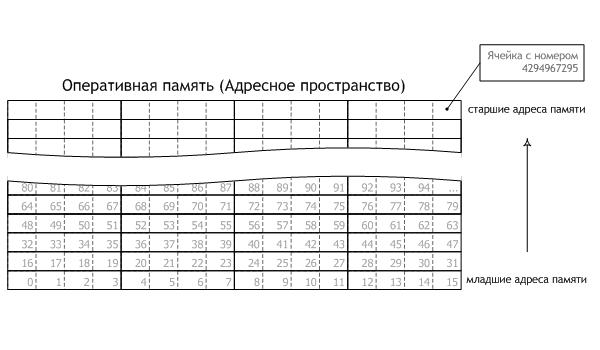
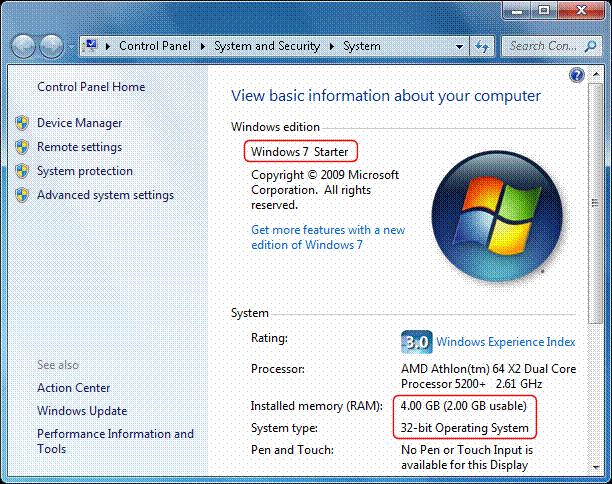
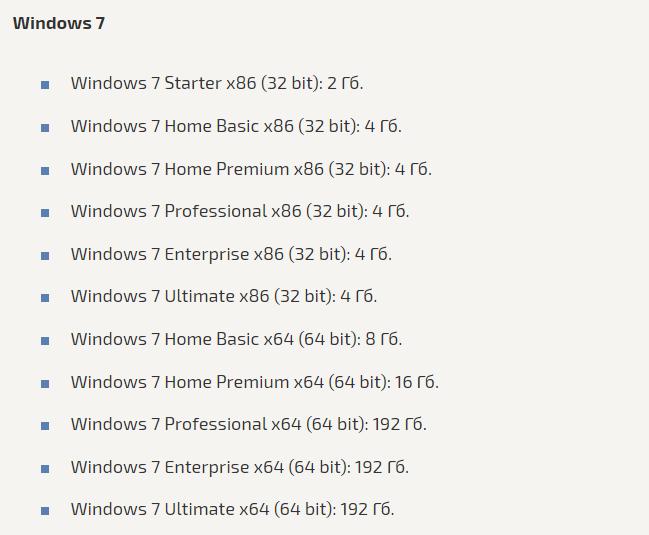
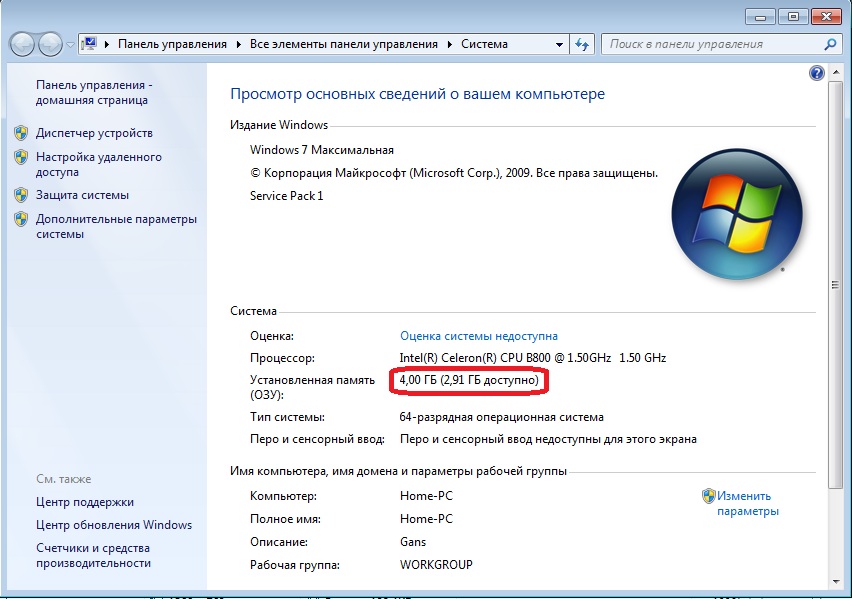
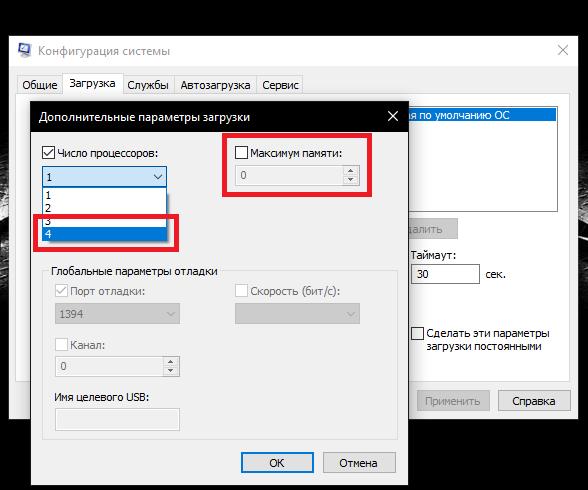
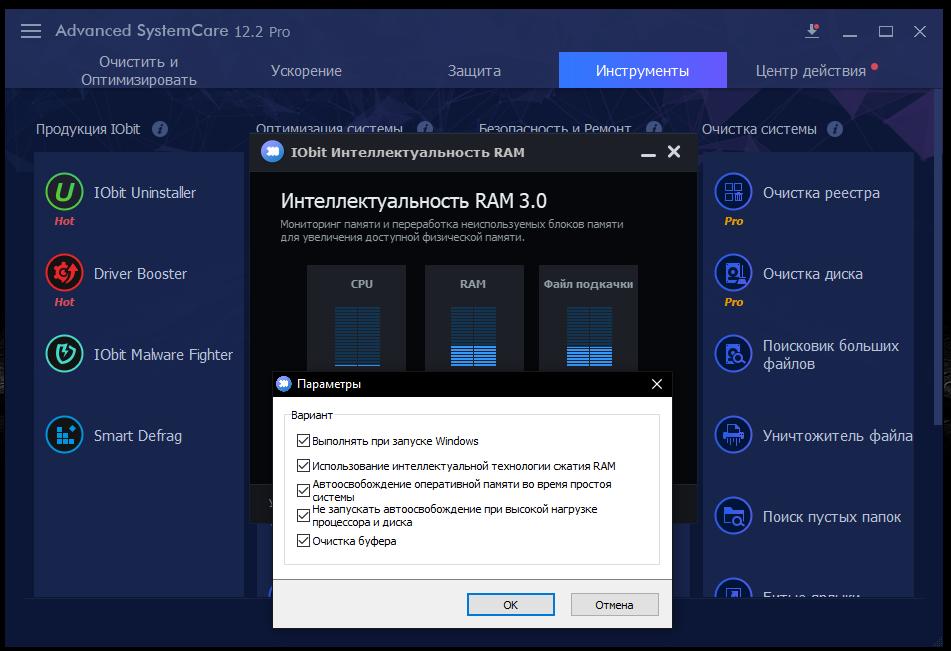

 Технология продвигается, время бежит, и оперативной памяти уже требуется не килобайты, а Гигабайты. В будущем и этого конечно будет мало, и наши сегодняшние самые мощные компьютеры, тоже будут называть динозаврами прошлого. Но вернемся в наше время.
Технология продвигается, время бежит, и оперативной памяти уже требуется не килобайты, а Гигабайты. В будущем и этого конечно будет мало, и наши сегодняшние самые мощные компьютеры, тоже будут называть динозаврами прошлого. Но вернемся в наше время.






