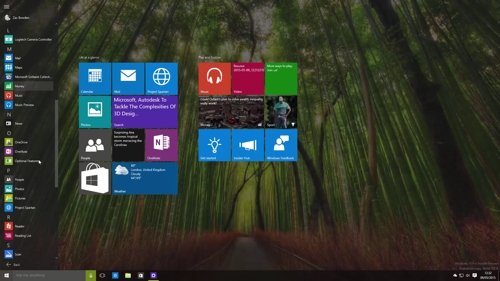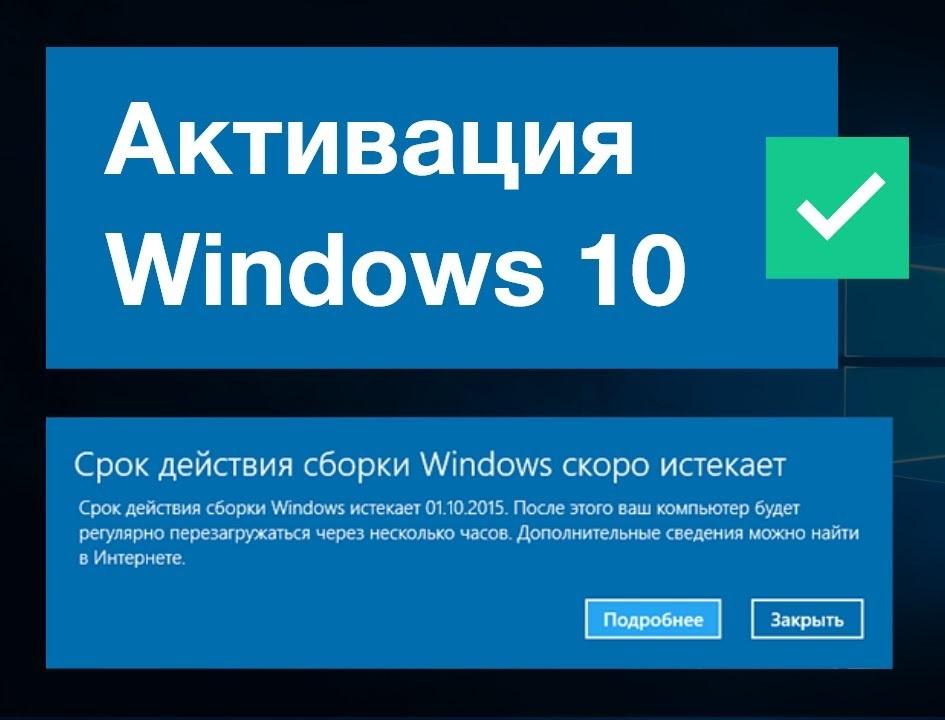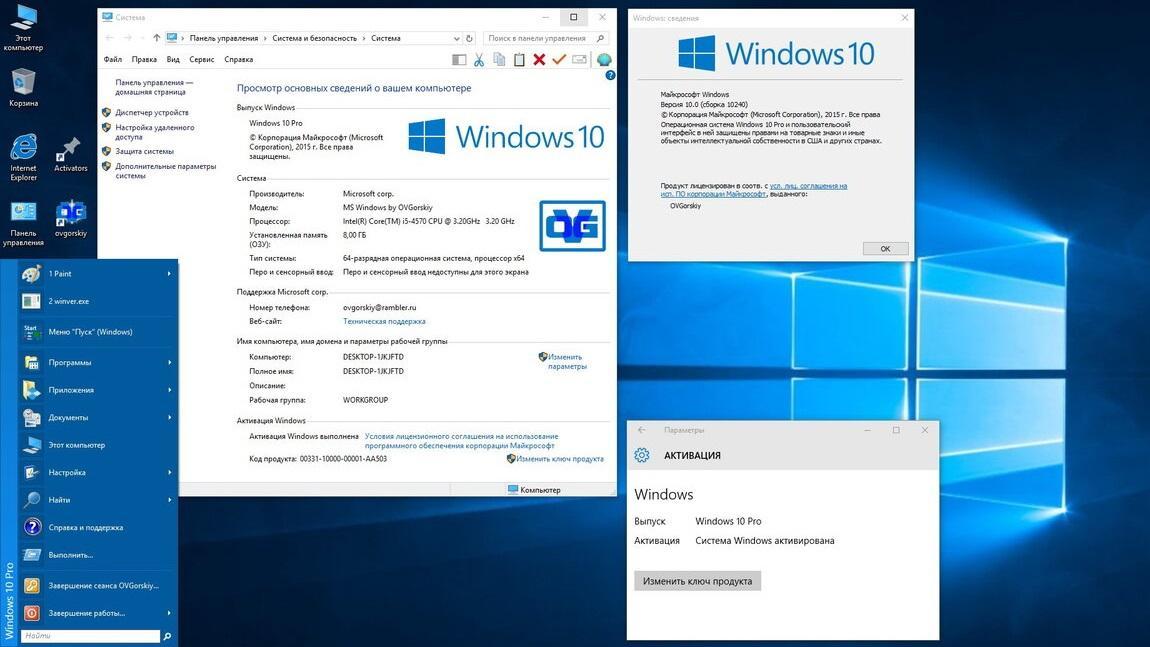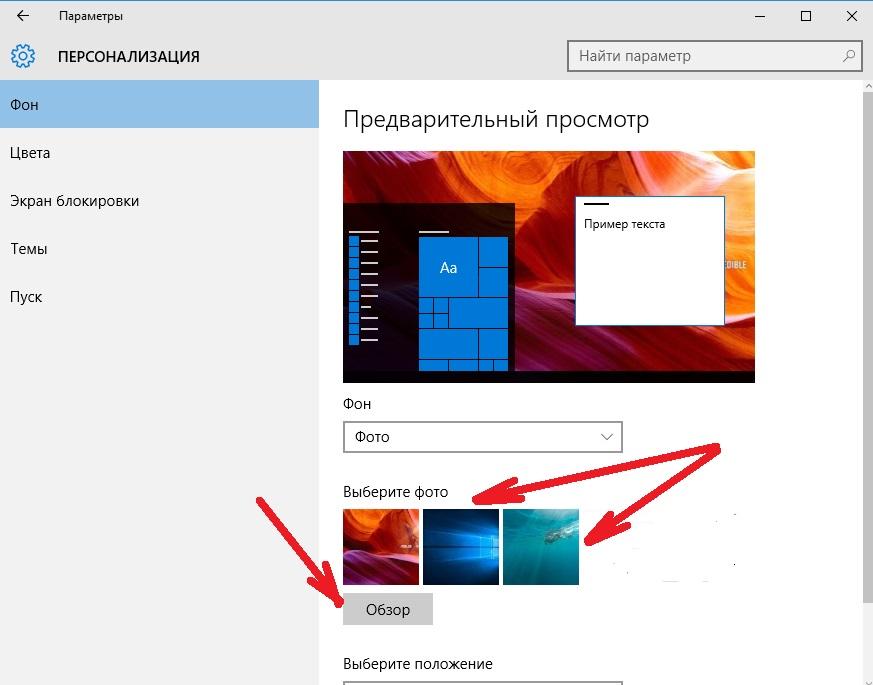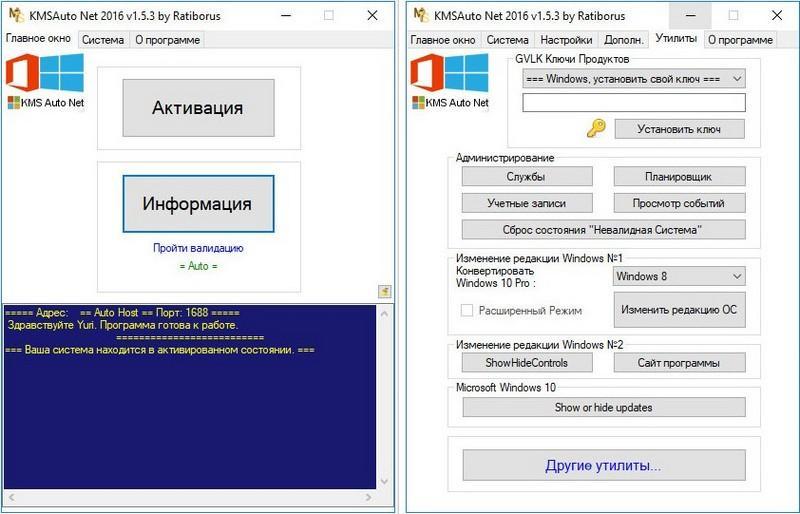- Как узнать время работы Windows 10
- Способ 1 – С помощью диспетчера задач
- Способ 2 – Используя PowerShell
- Способ 3 – Через командную строку
- Способ 4 – Используя инструмент SystemInfo
- Как узнать время работы компьютера Windows 10
- Как узнать время работы компьютера Windows 10
- Диспетчер задач
- Свойства адаптера
- Windows PowerShell
- Командная строка
- Сколько проживет Windows 10: Microsoft объявила срок поддержки новой ОС
- Что будет, если не активировать Windows 10
- Что такое активация
- Обязательно ли активировать Windows 10
- Что будет, если этого не сделать
- Какие есть ограничения
- Особые версии Windows
- Устранение некоторых ограничений
- Специальные утилиты
- Сколько можно пользоваться неактивированной Windows
- Персонализация Windows 10 без активации
Как узнать время работы Windows 10
Если вы хотите узнать, сколько ваш компьютер с Windows 10 работал без перезагрузки, то это можно легко сделать, используя несколько способов. Эта информация будет полезна как для системных администраторов, так и для обычных пользователей.
Способ 1 – С помощью диспетчера задач
1. Запустите диспетчер задач. Для этого нажмите правой кнопкой мыши на меню «Пуск» и выберите соответствующий пункт в меню.
2. Перейдите на вкладку «Производительность».
3. В нижней части окна можно увидеть время беспрерывной работы системы.
Способ 2 – Используя PowerShell
1. В меню «Пуск» введите слово powershell . В списке приложений щелкните правой кнопкой мыши на «Windows PowerShell» и запустите программу от имени администратора.
2. Введите следующую команду и нажмите Enter:
(get-date) — (gcim Win32_OperatingSystem).LastBootUpTime
3. В результате выполнения команды вы увидите количество дней, часов, минут, секунд и миллисекунд, в течение которых ваш компьютер работал без перезагрузки.
Способ 3 – Через командную строку
1. Запустите командную строку, нажав правой клавишей мыши на кнопке «Пуск» и выбрав соответствующий пункт.
2. Введите команду net stats server и нажмите «Enter».
3. Нас будет интересовать строка «Статистика после», в которой отображаются дата и время, когда в последний раз была запущена или перезапущена система.
Способ 4 – Используя инструмент SystemInfo
1. Запустите командную строку, аналогично предыдущему способу.
2. Введите команду systeminfo и нажмите клавишу «Enter».
3. Найдите пункт «Время загрузки системы», который содержит данные о времени включения Windows 10.
Знаете еще способы узнать время работы компьютера в Windows 10? Напишите в комментариях.
Как узнать время работы компьютера Windows 10
Зачастую пользователи не замечают как быстро летит время за компьютером и даже забываются когда его включали. Операционная система Windows 10 позволяет узнать время работы или включения компьютера буквально в несколько нажатий. Время работы компьютера будет рассчитываться после полного включения системы или же перезагрузки компьютера.
Данная статья расскажет как узнать время работы компьютера на Windows 10. Большинство наших способов также будут без проблем работать на компьютерах под управлением предыдущих версий операционной системы Windows. Предлагаем несколько способов позволяющих посмотреть времени работы компьютера на Windows 10. Для новичков рекомендуем использовать только диспетчер задач, более опытные пользователи могут использовать все способы.
Как узнать время работы компьютера Windows 10
Диспетчер задач
Обновленный диспетчер задач в Windows 10 получил множество функций не доступных в предыдущих версиях операционной системы. Посмотреть время работы компьютера можно было и раньше, при этом способы остались прежними даже в Windows 10. А также при необходимости смотрите как включить диспетчер задач на Windows 10, если же он был отключен администратором.
Пользователю достаточно запустить диспетчер задач используя комбинацию клавиш Ctrl+Shift+Esc. Дальше перейти во вкладку Производительность и выбрать пункт Центральный процессор (ЦП). В текущем расположении обратите внимание на пункт Время работы, который собственно и показывает время работы компьютера с момента его включения.
Свойства адаптера
Если же на компьютере присутствует стабильное постоянное подключение к Интернету, то с легкостью можно определить время работы компьютера посмотрев длительность сеанса подключения к сети. Для этого необходимо открыть Пуск > Параметры > Сеть и Интернет > Ethernet и нажать кнопку Настройка параметров адаптера. В открывшемся окне стандартной панели управления выбираем текущее сетевое подключение и смотрим его Длительность.
Текущее расположение можно открыть без использования обновленных параметров системы Windows 10 используя классическую панель управления. Смотрите как найти Панель управления в Windows 10.
Windows PowerShell
Оболочка Windows PowerShell на первый взгляд похожа на командую строку. Она также позволяет выполнять множество команд для управления операционной системой в целом. Для пользователей, которые отдают предпочтение командной строке читайте инструкцию как отключить PowerShell в Windows 10.
- Нажмите правой кнопкой мыши на Пуск и в контекстном меню выберите пункт Windows PowerShell (администратор).
- В открывшемся окне выполняем команду: (get-date) — (gcim Win32_OperatingSystem).LastBootUpTime.
Результаты представлены на английском языке даже в русскоязычной версии операционной системы Windows 10. Количество дней, часов, минут, секунд и миллисекунд будет выведено на экран после выполнения предыдущей команды. Пользователю остается самостоятельно посмотреть время работы компьютера в списке данных.
Командная строка
Командная строка нам позволяет посмотреть время включения компьютера, после чего нам будет необходимо самостоятельно рассчитать время работы компьютера. Пользователю достаточно знать как открыть командную строку от имени администратора в Windows 10.
- Откройте пуск и начните вводить Командная строка и в результатах поиска выберите классическое приложение командной строки и нажмите Запуск от имени администратора.
- В открывшемся окне командной строки выполните команду: systeminfo.
- Дальше в результатах выполнения команды найдите пункт Время загрузки системы и рассчитайте время включения компьютера.
Узнать время работы компьютера в Windows 10 можно несколькими способами. К легким способами можно отнести диспетчер задач или просмотр времени подключения Интернет соединения. А способы с использованием командной строки или оболочки Windows PowerShell относятся к более сложным вариантам, поскольку пользователям не только необходимо знать как запустить среду выполнения команд, но и знать команды выводящие необходимые данные.
Сколько проживет Windows 10: Microsoft объявила срок поддержки новой ОС
Жизненный цикл Windows 10
Корпорация Microsoft объявила срок поддержки операционной системы Windows 10, позволяющий строить предположения о жизненном цикле продукта. Согласно данным на официальном сайте компании, цикл бесплатной основной поддержки Windows 10 окончится 13 октября 2020 г. Таким образом, срок бесплатной поддержки ОС составит 10 лет.
После окончания срока основной поддержки (mainstream support) начнется период расширенной поддержки (extended support). Он продлится до 14 октября 2025 г. Значит, период поддержки Windows 10 — или общий жизненный цикл продукта — составит 15 лет.
В период основной поддержки заказчики могут делать запросы на изменение вида и функции продукта, получать обновления безопасности и обновления, не связанные с безопасностью, получать бесплатную поддержку по телефону и через интернет. В период расширенной поддержки пользователи продолжают получать бесплатно лишь обновления безопасности.
Длинный жизненный цикл
Примечательно, что жизненный цикл Windows 10 будет длиннее, чем у операционных систем Microsoft предыдущих поколений. У Windows XP он составил 13 лет, у Windows Vista составит 10 лет, а у Windows 7 и Windows 8 — по 11 лет.
Поддержка Windows 10 будет действовать до 2025 г.
На прошлой неделе стало известно, что пользователи Windows 10 будут получать обновления в принудительном порядке, то есть они не смогут выбрать обновления, которые желают установить, и выбрать день установки. Корпоративные заказчики, использующие редакцию Windows 10 Pro, в некоторой степени смогут управлять обновлениями, в отличие от частных пользователей.
Дата запуска Windows 10
Windows 10 выйдет в продажу 29 июля 2015 г. Владельцы Windows 7 с пакетом обновления Service Pack 1 или Windows 8.1 с обновлением KB 2919355 смогут перейти на Windows 10 бесплатно в течение первого года доступности новой системы (то есть в течение года начиная с 29 июля).
Спустя год поступления Windows 10 на рынок, обновление станет платным, сообщили в компании. Стоимость Windows 10 Home составит $119,99, Windows 10 Pro — $199,99. В случае если пользователь захочет перейти с Home на Pro, ему будет доступна эта опция по цене $99,99.
Основные нововведения в Windows 10
Операционная система Windows 10 была анонсирована в сентябре 2014 г. Среди ее основных нововведений: обновленный графический интерфейс, оптимизированный для планшетов-трансформеров с подключаемыми клавиатурами; возврат меню «Пуск» (оно будет представлять собой симбиоз экрана «Пуск» из Windows 8 и привычного меню из Windows более ранних версий); поддержка виртуальных рабочих столов, новый браузер Microsoft Edge, который придет на смену Internet Explorer, интегрированный голосовой ассистент Cortana (не будет доступен на русском языке на первоначальном этапе) и др.
Что будет, если не активировать Windows 10
Если на ПК не активированная Виндовс 10, какие ограничения она имеет? Подобным вопросом задаются многие пользователи, которые впервые увидели на своем экране уведомление об окончании лицензионного действия. Стоит ли пугаться и действительно ли активация Виндовс так необходима, как уверяют разработчики – все это рассмотрено ниже.
Что такое активация
Ни для кого не секрет, что продукция от Майкрософт является платной. Это касается не только корпоративной, но и домашней Pro. Что важно, сам продукт можно устанавливать вполне бесплатно, скачивая его на просторах интернета.
Что будет если не активировать Windows 10
Однако после установки ОС начинает требовать активацию посредством введения лицензионного ключа, а вот его уже нужно будет покупать. И вот именно здесь перед пользователем встает вопрос: что делать? Стоит ли говорить, что цена ключа будет не такой уж и маленькой. В среднем за него придется отдать порядка 100 долларов, а иногда и больше, в зависимости от версии.
В подобной ситуации существует несколько вариантов развития событий. Можно, как добросовестный гражданин, оплатить необходимую сумму и спокойно пользоваться продуктом, или использовать нечестные методы, которые к тому же являются незаконными.
Нередко подобная дилемма решается и по-другому. Пользователь просто игнорирует постоянные сообщения о необходимости ввести лицензионный ключ и продолжает пользоваться бесплатной версией продукта. В некоторых случаях это приводит к весьма неприятным последствиям, а вот что касается Виндовс 10, это в подробностях рассматривается далее.
Обязательно ли активировать Windows 10
Вопрос, что будет, если не активировать Windows 10, особенно актуален, если винда была взята с неофициальных сайтов. Так ли уж нужна активация в этих случаях? На самом деле, нет. Даже если человек этого не сделает, особых проблем ему система не доставит.
К сведению! Ограничения все же устанавливаются, но для большинства пользователей они настолько незначительные, что не принимаются всерьез.
Что примечательно, в более ранних версиях системы «наказания» за отсутствие лицензионного были куда менее приятными. Помимо того, что полностью блокировалась вся персонализация (включался черный экран), через определенное время компьютер начал уходить в постоянную перезагрузку.
Подобные проблемы решались разными методами, например, приобретением лицензионной версии ключа. Иной способ – полная переустановка винды. Процедура длительная и кропотливая, но она срабатывала и приносила свои результаты.
Сейчас все значительно проще. Последняя версия системы от Майкрософт уже не обладает такими негативными качествами. Отсутствие лицензии не приносит почти никаких неприятных последствий, соответственно, пользователь может спокойно работать.
Что будет, если этого не сделать
Windows 10 без активации работает вполне нормально. Определенные «неудобства» конечно будут, но они не наносят вреда компьютеру. С другой стороны, если воспользоваться многочисленными активаторами, которые щедро распространяются в сети, результат может быть более плачевным.
Что в итоге меняется, после того как заканчивается пробный период, а человек не проводит активацию ОС:
- В правом нижнем углу появится уведомление о необходимости провести активацию. В основном ее практически не видно и она никак не мешает пользоваться всеми доступными инструментами.
- Выставляются определенные ограничения персонализации. Чуть более подробно это рассматривается далее.
- Пользователь больше не может пользоваться услугами компании Майкрософт, получать обновления и помощь.
Можно понять, что если не активировать Windows 10, ни к чему фатальному это не приведет. Более того, если раньше экран становился черным (для кого-то неприятным), то сейчас не происходит и этого. Подобные меры «воздействия» на пользователя в десятке уже отсутствуют.
Какие есть ограничения
Если на компе имеется неактивированная Windows 10, ограничения, с которыми сталкивается пользователь, будут минимальными. Если только речь идет о стандартной ОС, не Enterprise или LTSB. Запреты, касающиеся персонализации, распространяются на продукцию Виндовс. Другими словами человек не сможет устанавливать в качестве обоев стандартные картинки винды.
С другой стороны, на иные иллюстрации нет никаких запретов и их спокойно можно использовать. Также вносятся ограничения на тему, шрифты и так далее. Хотя и это не проблема, существуют отдельные утилиты, которые помогают менять параметры по усмотрению пользователя.
К сведению! Что касается водяного знака, который появляется внизу экрана, то и с ним можно разобраться. Достаточно внести корректировки через редактор реестра.
Самый страшный запрет, с которым может столкнуться пользователь неактивированной ОС – это отсутствие фирменной технической поддержки. Насколько это актуально, решать каждому самостоятельно, однако как показывает практика, многие даже и не знают о ее наличии.
Кроме того, перестают работать обновления и исправления системы. Если Виндовс изначально была нормальной, то большого значения это также не имеет. Если же в системе имелись «глюки», ее в любом случае придется переустанавливать.
Водяной знак Виндовс
Особые версии Windows
Однако же во всех правилах есть исключения. В данном случае разговор идет о версиях Enterprise и LTSB. Первое отличие заключается в том, что пользователь получает ознакомительный доступ к системе на срок 90 дней. Это так называемая временная лицензия. В течение этого времени клиент сможет познакомиться с особенностями ОС, ее положительными и отрицательными сторонами.
В последующем начнут выскакивать уведомления, что может значить только одно: срок действия пробной лицензии подходит к концу. Если активация не произойдет, то работать на ПК будет весьма проблематично. Можно спросить почему, ведь это тоже десятка? Все дело в том, что Enterprise и LTSB существенно отличаются от стандартных версий.
После окончания действия лицензии рабочий стол становится черным, в уголке появляется соответствующая надпись, настройки персонализации полностью блокируются. А самое неприятное заключается в том, что компьютер будет самопроизвольно перезагружаться каждый час.
Устранение некоторых ограничений
Зачем активировать Виндовс? Ответ очевиден: чтобы работать с системой в полном объеме. Однако даже без получения лицензионного ключа можно обойтись. Некоторые запреты можно снять самостоятельно.
В первую очередь стоит отметить, что на десятке, в отличие от Виндовс 7, отсутствуют пробные периоды, которые к тому же можно и продлять. Другими словами, активировать десятку нужно сразу же после того, как она была установлена. В противном случае появятся все вышеуказанные ограничения.
Легальным способом неактивированная Windows 10 «превращается» в активированную через раздел «параметры». Что нужно сделать:
- Перейти через меню «пуск» в раздел «параметры».
- Далее пункт «обновления и безопасность»
- Среди представленного списка возможностей выбрать «активацию».
- Нажать на кнопку «изменить ключ продукта» и ввести 25-значный код.
Важно! Помимо описанного варианта, можно воспользоваться функцией «активировать по телефону». Располагается она в том же разделе.
Однако же чтобы избавится от части запретов, все это делать не обязательно. Убрать ограничение персонализации (установка фона) можно при помощи самой системы. В таком случае инструкция выглядит следующим образом:
- Необходимо перейти в раздел с изображениями, которые используются для рабочего стола.
- Нажать правой кнопкой на нужную иллюстрацию.
- Выбрать раздел «открыть с помощью», далее «фотографии».
- Необходимо немного подождать пока все загрузится. Далее нажать правой клавишей по картинке.
- Выбрать пункт «установить как», а после «сделать фоновым рисунком».
На этом все, картинка встанет в качестве фона. Однако что касается шрифтов, тем и других элементов персонализации, так просто их не исправить. В данном случае, винду все-таки придется активировать.
Персонализация в Виндовс 10
Специальные утилиты
Специальные программы формата Activation Win 10 в основном создают виртуальный сервер, выдающий себя за официальный сайт Майкрософт. Соответственно, после того как ключ будет введен, ОС проверяет его достоверность именно через этот сервер, получает одобрение и снимает блокировку.
На просторах интернета большое количество утилит, которые могут справиться с подобной задачей. Среди них можно выделить:
- KMSAuto Net – простая и известная программа, которой пользуются достаточно часто. Приложение не занимает много места на компьютере или ноутбуке, работает автономно и почти незаметно.
- Windows Loader by Daz – можно использовать не только на десятке, но и на любой другой системе. Способ действия отличается от предыдущего. При помощи специального кода, который включается всякий раз при загрузке винды, утилита заставляет думать ОС, что она активирована.
- Re-loader Activator для Windows 10 – универсальное приложение, подходящие для любой версии ОС.
- Microsoft Toolkit 2.6 – способна разблокировать не только Виндовс 10, но и 8, офис, в том числе и корпоративный. Не загружает оперативную память устройства, работает автономно.
- KMSAuto Helper Lite 1.0.6 Portable – наиболее современная версия активатора на текущий момент. Удобный и понятный интерфейс позволяет быстро разобраться с утилитой. Кроме того имеющиеся функции способны разблокировать все основные компоненты Виндовс и обеспечить пользователя чистой, рабочей, а главное бесплатной ОС.
Важно! Активаторы – хорошие программы, но имеют несколько негативных моментов. В частности их влияние на систему может привести к сбою, так что придется переустанавливать Винду.
Существенным минусом активаторов является то, что они находятся и скачиваются с непроверенных сайтов. А поскольку их деятельность напрямую связана с операционной системой, могут возникнуть проблемы. Часто пользователи из-за таких непроверенных и ненадежных документов были вынуждены переустанавливать всю систему, поскольку в ней засел вирус.
Активатор KMSAuto Net
Сколько можно пользоваться неактивированной Windows
Нужно ли активировать Виндовс 10? По сути, нет, поскольку в дальнейшем ею можно пользоваться без каких-либо ограничений по времени. С другой стороны, если на компьютере установлена операционная система версии 8.1, то тут уж без регистрации лицензии не обойтись. Все дело в том, что система со временем начинает постоянно перезагружать компьютер, просто не давая нормально работать. Кроме того, постоянно начинает вылезать окно уведомления, требующее провести активацию.
В большинстве случаев, с десяткой такого не происходит. Если оценивать разную информацию с просторов интернета, то можно понять, что введенные на Виндовс 10 ограничения никак не влияют на нормальную работу системы, даже если пользоваться ею продолжительное время.
Персонализация Windows 10 без активации
Разобравшись, что дает активация Windows 10, следует более подробно рассмотреть разблокировку возможностей персонализации, без покупки лицензии. Существуют определенные схемы, как это можно сделать. Одна из таких – это отключение интернета и перезагрузка ПК.
Все дело в том, что когда доступ в глобальную сеть активирован, сразу же после перезагрузки система начинает сканировать себя на наличие активации. Если же интернета нет, ОС считает что все нормально и можно спокойно работать. Действия пользователя должны выглядеть следующим образом:
- Правой клавишей мыши необходимо кликнуть на значок интернета и выбрать пункт «центр управления сетями и общим доступом».
- В появившемся окне выбирается раздел «изменение параметров адаптера».
- В новом окошке следует найти свое (активное) сетевое подключение, нажать на него правой клавишей и выбрать функцию «отключить».
- После этого компьютер необходимо перезагрузить. После включения надпись о необходимости активации Виндовс должна исчезнуть. Соответственно и все возможности персонализации будут активны.
Соответственно, после того как все станет доступным, пользователь может внести необходимые изменения: поменять фот, тему, шрифт и так далее. Когда дело будет сделано, можно возвращать соединение с интернетом. Разумеется, после проверки вновь появится надпись о том, что необходима активация, но сделанные настройки сохранятся.
Изменение параметров адаптера
Как можно понять, для использования десятки активация не требуется. Ограничения настолько незначительные, что большинство пользователей их даже не замечает. Однако же, если все-таки есть необходимость снять установленные запреты, рекомендуется приобрести лицензионный ключ. Это станет гарантией бесперебойной работы системы.