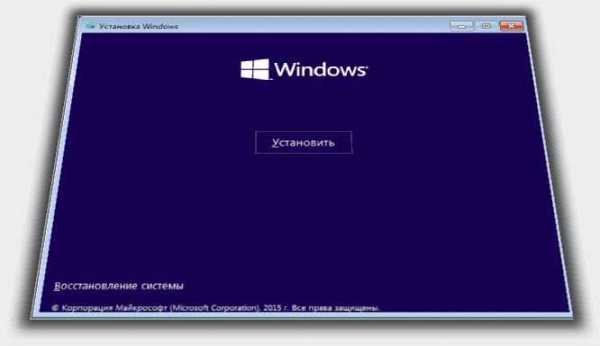- Блог компьютерщика
- воскресенье, 20 сентября 2015 г.
- Сколько нужно времени на установку Windows
- Windows 10 как долго устанавливается
- За сколько времени устанавливается или обновляется виндовс 10
- Масштабирование
- Игры в Windows 10 не запускаются или зависают. Причины и методы исправления
- Как исправить медленное время загрузки игры
- Важные проверки перед разрешением медленной загрузки игры в Windows 10
- Решение 1. Запустите задачу обслуживания
- Решение 2. Дефрагментация диска
- Решение 3. Выполните чистую загрузку
- Решение 4. Используйте безопасный режим
- Решение 5. Удалите стороннее программное обеспечение
- Решение 6. Обновите драйверы видеокарты
- Решение 7. Установите драйверы в режиме совместимости
- Причины долгой загрузки Windows 10
- Безопасность
- Антивирус
- Когда необходимо переустановить Windows
- Отказоустойчивость
- Что может повлиять на скорость
- Настройки Windows 10
- Железо и драйвера
- Как часто можно переустанавливать Windows
- Запуск от имени администратора
- Скачайте драйвера для материнской платы и установите их
- Интерфейс и дизайн
- Минимальный набор программ для работы
- Совместимость программ
- Медленная загрузка игры на Windows 10? Исправьте это, используя эти 7 решений
Блог компьютерщика
Все, чем занимаюсь на работе: компьютеры, автоматизация, контроллеры, программирование и т.д.
воскресенье, 20 сентября 2015 г.
Сколько нужно времени на установку Windows
Встретил школьного товарища:
-Комп глючит, переустановить Виндовс надо. Поможешь?
-Легко. Давай его мне на работу, за 2 дня сделаю. С тебя пиво.
-Ого! А Рома говорит, установка Виндовс занимает полчаса.
И смотрит на меня с подозрением, мол, тыж программист, а так медленно работаешь.
Давайте сегодня поговорим о том, что понимать под установкой Windows, как её правильно проводить и сколько времени нужно на это потратить.
Что тут сказать? Прав Рома, Windows ставится пол часа от силы. Сермяжная в том правда. Иногда минут за 12 можно обернутся. Ну ладно, засчитаем пока время установки за 30 минут.
Но в голой Windows ничего нету. Только интернет эксплорер без флэш плеера- даже ролик на ютубе не посмотришь. Это еще если ты с голой винды сможешь на ютуб зайти, что не факт, потому что драйвера для сетевой карты или вайфая может в комлекте Windows не оказаться. Вообще, большинство драйверов может не стать автоматически- ни звука, ни видеокарты, ни всяких там ACPI и прочих.
Не удастся даже кино с диска посмотреть, потому что видеокодеки не установлены. Но даже если бы и были кодеки, все равно не получится, т.к. по умолчанию станет драйвер стандартного видеоадаптера с разрешением экрана 640*480 пикселей.
И будут на 22-дюймовом мониторе ярлыки размером с бычий глаз, куда уж там до фильмов.
Отсюда Вывод №1: голая только что установленная ОС Windows бесполезна без установленных драйверов оборудования и дополнительных программ.
Этим пользуются установщики по вызову, расклеивая в трамваях рекламу с заманухой «установка Windows 49 грн.»:
Хотя нет, даже голая Виндовс выходит дороже 49 грн.- за форматирование винчестера при установке они берут дополнительные деньги. Бу-га-га!
Помню, однажды мне позвонила какая-то очень давняя клиентка и пригласила переустановить Windows. Я сказал, что по домам давно не езжу но отрекомендовал коллегу, который приедет и все сделает за некоторую сумму. Дама сильно удивилась ценой и ответила, что видела рекламу, где обещают приехать и установит винду бесплатно. Что же, очень даже может быть.
Вот минимальный список необходимого, которое нужно установить после установки/ переустановки Windows:
- Драйвера оборудования
- Любимый браузер
- Видеокодеки
- Видео- аудио проигрыватели
- Вьюверы форматов PDF и dejavu
- Офис: Word, Exel и т.д.
- Архиваторы
- Скайп
- Торрент
- Антивирус
- Netframework, directx и обновления Виндовс( в случае ХР, ставим сервис пак 3)
Если к компу подключено другое оборудование: сканер, принтер и т.д., то ставим еще их драйвера и иногда спец.программы(например, Finereader для сканера).
Многие из этих программ после установки нужно еще и настраивать. Тут есть свои нюансы, которые любители не всегда знают.
Например, установленный с настройками по умолчанию Торрент при закачке забирает на себя весь трафик и у пользователя тупо «пропадает интернет». Что бы этого избежать, нужно в настройках Торрента ставить ограничение скорости.
В Скайпе бывает «я его слышу а он меня не слышит»- нужно в свойствах микрофона ставить усиление сигнала. В некоторых браузерах(у каждого ведь он свой любимый), нужно дополнительно ставить флэш плеер, иначе видео онлайн не показывает. Короче, кучу моментов нужно учесть.
Если комп творческой личности, ставим еще Корел и Фотошоп. Если комп рабочий, ставим дополнительно Компас, Автокад, виртуальные принтеры, подключаем сетевые принтеры и т.д.
Установка и настройка дополнительного ПО занимает много больше времени, чем сама установка Виндовс и на разных компьютерах это время разное.
Радует только то, что процесс установки вялотекущий и одновременно можно настраивать 2-3 компьютера, что в нашем кабинете обычное явление. В это время можно даже заниматься другой трудовой деятельностью, только время от времени на настраиваемых компах клацать «далее», «далее».
Потому к 30 минутам, что ставили систему, плюсуем еще один рабочий день на установку и настройку всех необходимых программ. Это второй день. Ибо первый день я трачу на проверку железа.
Дело в том, что часто люди говоря «хочу переустановит Windows» на самом деле имеют ввиду «хочу, что бы мой компьютер не тормозил и не глючил, а прошу я переустановить систему, потому что не представляю себе других причин странного поведения своего компа». А причины глюков и тормозов часто состоят не в операционной системе, а в оборудовании. Особенно, если компьютеру больше 2-3 лет.
Самые распространенные причины глюков по вине железа:
- Перегрев процессора из-за высохшей на нем термопасты
- Перегрев процессора из-за того, что вентилятор его кулера не крутится или крутится медленно
- Перегрев южного моста потому что. он сам по себе сильно греется, а штатный вентилятор на него не предусмотрен
- Перегрев видеокарты из-за того, что её маленький чахоточный вентилятор забился пылью и не крутится(очень часто бывает) или вентилятор штатно не предусмотрен, хотя радиатор сильно греется.
- Вздувшиеся конденсаторы в блоке питания, на материнской плате и видеокарте
- Платы оперативной памяти повреждены и имеют битые ячейки памяти. При повреждении планок ОЗУ комп самопроизвольно перезагружается
- Винчестер поврежден и имеет битые сектора, т.н. «бэд-блоки».
Если компьютер имеет эти или другие неисправности, то переустановка Виндовс не принесет улучшения в работе и клиент будет недоволен результатом. Кроме того, при неисправностях часто просто невозможно установить Windows! Кстати, одним из тестов нормальной работы компьютера является именно установка операционной системы.
Отсюда Вывод №2: прежде, чем ставить ОС, нужно провести диагностику оборудования.
В свое время за 5 дней я 3 раза без толку переустановил тогда еще Windows 98. Потом догадался снять с компьютера крышку и заглянуть внутрь. Оказалось, на радиаторе процессора AMD K6-II 333 MHz не крутился вентилятор.
С тех пор без диагностики оборудования я не приступаю к установке винды. Профилактический осмотр и диагностика компьютера это предмет отдельного разговора. Но если вкратце, то этапы такие:
- Выдув пыли из корпуса и блока питания(БП предварительно разобрать)
- Проверка состояния термопасты на процессоре
- Визульный осмотр, выявление вздувшихся конденсаторов на материнской плате, видеокарте и в блоке питания
- Проверка напряжений в боке питания
- Проверка вентиляторов
- Проверка радиаторов мостов и видеокарты на перегрев
- Тестирование оперативной памяти
- Тестирование поверхности винчестера
Если выявляются проблемы с железом, сначала я решаю их(за дополнительные ассигнования, ессно). Почти у каждого попавшего ко мне компьютера проблемы с охлаждением. Например, не видел еще ни одной материнской платы сокет 775, у которой бы не грелся южный мост. То же самое почти со всеми видеокартами PCI-е без активного охлаждения, т.е. с одним лишь радиатором без вентилятора. Вздувшиеся конденсаторы реже, но тоже попадаются. Особенно в блоке питания.
В случае невозможности устранения неполадок железа по каким-то причинам, я Windows не ставлю- себе дороже. Особенно бессмысленно пробовать поставить систему при битой оперативной памяти.
Вот и в компьютере того товарища из начала статьи получилось как всегда- оказалось, что только что купленная им новая видеокарта с пассивным охлаждением перегревалась и пришлось на нее ставить 40-мм вентилятор. Оставим за рамками статьи вопрос, почему производители выпускают модели видеокарт без активного охлаждения(вентиляторов), но факт в том, что они сильно греются и приводят к общему тормозу системы.
Много времени занимают тесты ОЗУ и винчестера- иногда по 2-3 часа каждый. Установка вентиляторов на самодельные крепления тоже бывает делом не быстрым. После установки всех программ снова тестирую систему краш-тестами на устойчивость работы. Это плюс часа 3.
Короче, на диагностику записываем еще рабочий день.
Именно длительность диагностики привела к тому, что я не езжу по домам ставить систему, а предлагаю привозить системные блоки ко мне: во-первых, диагностика занимает много времени, во-вторых протестировать оборудование без инструментов иногда невозможно. Тем более невозможна даже банальная перепайка конденсатора на материнской плате- не возить же с собой паяльную станцию.
Знают ли это всё установщики программ на дому? Конечно знают, но они просто зарабатывают деньги. Приехали на дом, установили систему без всякой диагностики, срубили бабла. Всё честно. А если после переустановки компьютер глючит как и прежде, то какие к нам претензии? Сдавайте железо в ремонт. Такая у парней бизнес-стратегия.
Зато фирмы, берущие на обслуживание ПК мелких фирм(популярный сервис для малого бизнеса), прежде всего проводят именно диагностику техники и устранение выявленных неисправностей. Они тоже прекрасно знают, что большинство глюков происходит по вине не ПО а железа и 3 раза за 5 дней переустанавливать систему каждому клиенту им нет никакого резона.
Итого, правильная установка операционной системы Windows ХР/7/8 на компьютер занимает минимум два рабочих дня.
Windows 10 как долго устанавливается
Решаем проблемы запуска старых и новых игр на “десятке”. Обновляем драйвера и комопненты, делаем исключение в антивирусе, настраиваем совместимость и проч.
За сколько времени устанавливается или обновляется виндовс 10
Вот мы и дождались windows 10. Могут все обновится или скачать и установить. Тут возникает естественный вопрос, а стоит ли обновляется до виндовс 10?
Сколько времени идет установка или длится обновление? Сколько времени загружается / скачивается windows 10.
Кто может обновится бесплатно? Сколько она будет бесплатной? Переходить на новую ОС или остаться на старой – решать нужно самостоятельно.
Я перешел на нее на одном компьютере и не жалею. У меня глюков, зависаний, ошибок и прочего нет.
Вначале правда были, проблемы, но вышли обновления и все пришло в норму. Сколько времени идет обновление – однозначного ответа нет.
Многое зависит от скорости интернета. При «нормальной», от 20 минут до часа – зависит от устройства.
Я не обновлялся, а устанавливал с диска – чистая установка имеет свои преимущества.
За сколько времени можно скачать, чтобы загрузится с диска, также зависит от скорости интернета.
Чистая установка занимает около 20 минут, только после этого еще уйдет немало времени на установку драйверов, программ и обновлений.
Если у вас установлена лицензированная ОС виндовс 7 или 8 (8.1), то до windows 10 обновитесь бесплатно, причем навсегда
Обратите внимание если у вас установлена ОС начальная или домашняя, то и такую получите десятку.
Владельцы профессиональных и максимальных получат версию Pro. Вот и все. Кто хочет установить windows 10 — один час найдет всегда. Успехов.
Масштабирование
Из личного опыта автора. Приобретая в 2011 году «очень крутой 2К-монитор за много денег», я немного переоценил возможности ОС. Неожиданно попав с масштабированием, я вынужден был два года смотреть то на мелкие иконки, то на размытые окна и шрифты. Проблема частично ушла в 2013 году с выходом Windows 8.1, именно поэтому я к ней так тепло отношусь. Windows 10 справилась с задачей буквально за несколько апдейтов.
Игры в Windows 10 не запускаются или зависают. Причины и методы исправления
Мне пишут: «Игорь, игры на ПК зависают. Подскажите, что делать?» Рассмотрю причины затруднений и методы, помогающие восстановить «играбельность» компьютера.
Как исправить медленное время загрузки игры
- Запустить задачу обслуживания
- Дефрагментация диска
- Выполнить чистую загрузку
- Используйте безопасный режим
- Удалить стороннее программное обеспечение
- Обновите драйверы видеокарты
- Установите драйверы в режиме совместимости
Важные проверки перед разрешением медленной загрузки игры в Windows 10
Прежде чем начать, вот несколько проверок, которые необходимо рассмотреть:
- Последние программные установки. Программы, загруженные из Интернета и установленные на ваш компьютер, поставляются со сторонними приложениями, которые могут замедлять работу вашего компьютера.
- Является ли проблема только при игре в онлайн-игры или офлайн
- Марка и модель вашего компьютера
- Любые обновления драйвера вашей видеокарты
- Работают ли другие игры, как они должны на Windows 10
Как только вы это запомните, вы можете приступить к решению.
Решение 1. Запустите задачу обслуживания
Запуск задачи обслуживания проверяет проблемы на вашем компьютере, которые могут повлиять или замедлить его работу.
К таким проблемам относится количество пользователей, вошедших в систему на компьютере, или одновременное выполнение нескольких программ.
Вот шаги, которые вы можете предпринять, чтобы выполнить это:
- Нажмите правой кнопкой мыши на кнопку Пуск .
- Выберите Панель управления .
- Нажмите на Система и безопасность.
- В разделе Безопасность и обслуживание нажмите Устранить типичные проблемы с компьютером.
- Найдите Система и безопасность .
- Нажмите Выполнить задачи по обслуживанию .
Появится всплывающее окно. Следуйте инструкциям для запуска задач обслуживания.
Примечание: иногда вы получаете запрос на запуск от имени администратора, чтобы вы могли сделать это для завершения процесса.
Решение 2. Дефрагментация диска
Если первое решение не помогло разрешить медленную загрузку игры в Windows 10, попробуйте выполнить дефрагментацию жесткого диска, выполнив следующие действия:
- Нажмите правой кнопкой мыши кнопку Пуск .
- Выберите Поиск
- В поле поиска введите Дефрагментация диска .
- Нажмите Дефрагментация диска в результатах поиска.
- В разделе Текущее состояние выберите диск, который хотите дефрагментировать.
- Нажмите Анализировать диск , чтобы определить, требуется ли дефрагментация. Введите пароль администратора или дайте разрешения при появлении запроса.
- Перейдите в столбец Последний запуск , чтобы проверить процент дефрагментации. Если больше 10 процентов, дефрагментируйте диск
- Нажмите Дефрагментировать диск . Введите пароль администратора или дайте разрешения при появлении запроса.
Решение 3. Выполните чистую загрузку
Выполнение чистой загрузки для вашего компьютера уменьшает конфликты, связанные с программным обеспечением, которые могут выявить основные причины проблемы медленной загрузки игры. Эти конфликты могут быть вызваны приложениями и службами, которые запускаются и работают в фоновом режиме, когда вы обычно запускаете Windows.
Чтобы успешно выполнить чистую загрузку в Windows 10, вы должны войти в систему как администратор, а затем выполните следующие действия:
- Введите Конфигурация системы в поле поиска> нажмите Enter
- На вкладке Службы > установите флажок Скрыть все службы Microsoft > и нажмите Отключить все .
- На вкладке Запуск > нажмите Открыть диспетчер задач .
- На вкладке Запуск в Диспетчере задач> выберите все элементы> нажмите Отключить .
- Закройте Диспетчер задач .
На вкладке «Запуск» диалогового окна «Конфигурация системы»> нажмите «ОК»> перезагрузите компьютер.
После того, как все эти шаги будут тщательно выполнены, вы получите чистую среду загрузки, после чего вы можете попытаться снова загрузить свою игру.
Решение 4. Используйте безопасный режим
Безопасный режим запускает компьютер с ограниченными файлами и драйверами, но Windows все равно будет работать. Чтобы узнать, находитесь ли вы в безопасном режиме, вы увидите слова в углах экрана.
Если проблема с медленной загрузкой игры не устранена, проверьте, возникает ли она, когда компьютер находится в безопасном режиме.
- ЧИТАЙТЕ ТАКЖЕ : как исправить проблемы с игровым видеорегистратором в Windows 10
Как перевести компьютер в безопасный режим
Есть две версии:
- Безопасный режим
- Безопасный режим с поддержкой сети
Они похожи, хотя последний включает в себя сетевые драйверы и другие службы, необходимые для доступа к сети и другим компьютерам в той же сети.
Выполните следующие действия, чтобы запустить компьютер в безопасном режиме:
- Нажмите кнопку Пуск .
- Выберите Настройки – откроется окно настроек.
- Нажмите Обновление и безопасность
- Выберите Восстановление на левой панели.
- Перейдите в Расширенный запуск .
- Нажмите Перезагрузить сейчас
- Выберите Устранение неполадок на экране выбора параметров, затем нажмите Дополнительные параметры .
- Перейдите в Параметры запуска и нажмите Перезагрузить .
- После перезагрузки компьютера появится список параметров.
- Выберите 4 или F4, чтобы запустить компьютер в безопасном режиме.
Более быстрый способ перейти в безопасный режим – перезагрузить компьютер и выполнить следующие действия:
- На экране Выберите вариант выберите Устранение неполадок> Дополнительные параметры> Параметры запуска> Перезагрузить .
- После перезагрузки компьютера появится список параметров.
- Выберите 4 или F4, чтобы запустить компьютер в безопасном режиме.
Если проблемы в безопасном режиме нет, то ваши стандартные настройки и основные драйверы не способствуют возникновению проблемы.
Для выхода из безопасного режима сделайте следующее:
- Щелкните правой кнопкой мыши кнопку «Пуск»
- Выберите Run
- Введите msconfig
- Откроется всплывающее окно
- Перейдите на вкладку Загрузка .
- Снимите или снимите флажок «Безопасная загрузка»
- Перезагрузите компьютер
Решение 5. Удалите стороннее программное обеспечение
Если проблема не была обнаружена в безопасном режиме, вы можете удалить на своем компьютере стороннее программное обеспечение, такое как очиститель компьютера или антивирус.
Примечание: для антивируса временно отключите его, потому что он нужен для предотвращения угроз безопасности на вашем компьютере. Сразу после завершения установки игрового программного обеспечения снова включите антивирус.
- ЧИТАЙТЕ ТАКЖЕ : как исправить сбои игры и другие проблемы в Windows 10 Creators Update
Решение 6. Обновите драйверы видеокарты
Чтобы обновить драйверы видеокарты, выполните следующие действия:
- Нажмите правой кнопкой мыши Пуск .
- Выберите Диспетчер устройств.
- Нажмите Показать адаптеры , чтобы развернуть его.
- Щелкните правой кнопкой мыши драйвер видеокарты и выберите Обновить программное обеспечение драйвера
Если у вас нет доступных обновлений драйверов, щелкните правой кнопкой мыши драйвер видеокарты и выберите «Удалить», а затем перезагрузите компьютер.
Автоматическое обновление драйверов (рекомендуется сторонний инструмент)
Более безопасный и простой способ обновления драйверов на компьютере с Windows – использование автоматического инструмента, такого как TweakBit Driver Updater. Это защитит вашу систему от неисправностей, вызванных установкой неправильных драйверов.
Driver Updater автоматически идентифицирует каждое устройство на вашем компьютере и сопоставляет его с последними версиями драйверов из обширной онлайн-базы данных. Затем драйверы могут обновляться партиями или по одному, не требуя от пользователя принятия каких-либо сложных решений в процессе. Вот как это работает:
-
- Загрузите и установите средство обновления драйверов TweakBit
- После установки программа начнет сканирование вашего компьютера на наличие устаревших драйверов автоматически. Driver Updater проверит установленные вами версии драйверов по своей облачной базе данных последних версий и порекомендует правильные обновления. Все, что вам нужно сделать, это дождаться завершения сканирования.
- Загрузите и установите средство обновления драйверов TweakBit
- По завершении сканирования вы получите отчет обо всех проблемных драйверах, найденных на вашем ПК. Просмотрите список и посмотрите, хотите ли вы обновить каждый драйвер по отдельности или все сразу. Чтобы обновить один драйвер за раз, нажмите ссылку «Обновить драйвер» рядом с именем драйвера.Или просто нажмите кнопку «Обновить все» внизу, чтобы автоматически установить все рекомендуемые обновления.
Примечание. Некоторые драйверы необходимо установить в несколько этапов, поэтому вам придется нажмите кнопку «Обновить» несколько раз, пока все его компоненты не будут установлены.
- По завершении сканирования вы получите отчет обо всех проблемных драйверах, найденных на вашем ПК. Просмотрите список и посмотрите, хотите ли вы обновить каждый драйвер по отдельности или все сразу. Чтобы обновить один драйвер за раз, нажмите ссылку «Обновить драйвер» рядом с именем драйвера.Или просто нажмите кнопку «Обновить все» внизу, чтобы автоматически установить все рекомендуемые обновления.
Отказ от ответственности : некоторые функции этого инструмента не являются бесплатными.
Решение 7. Установите драйверы в режиме совместимости
Это решение может быть выполнено в режиме онлайн. Перейдите на веб-сайт производителя вашего компьютера и установите драйверы в режиме совместимости для предыдущих версий Windows.
Выполните следующие шаги, чтобы выполнить это:
- Установите драйверы
- Щелкните правой кнопкой мыши установочный файл
- Выберите Свойства .
- Перейдите на вкладку Совместимость .
- Установите флажок Запустить эту программу в режиме совместимости для: .
- В раскрывающемся списке выберите предыдущую ОС Windows.
- Нажмите Ok
- Установить драйвер
Работали ли эти решения для решения проблемы медленной загрузки игры на вашем компьютере? Дайте нам знать в разделе комментариев.
Примечание редактора . Этот пост был первоначально опубликован в октябре 2017 года и с тех пор был полностью переработан и обновлен для обеспечения свежести, точности и полноты.
Причины долгой загрузки Windows 10
Обстоятельств, приводящих к росту продолжительности запуска, может быть сколько угодно: от системных сбоев и аппаратных неполадок до обработки недавно установленного программного обеспечения — особенно если последнее было добавлено в автозагрузку. Рассматривать в статье случайные и разовые факторы, автоматически устраняемые ОС в течение одной сессии, мы не будем. Опасность представляет другая ситуация: хроническая долгая загрузка Windows 10 при включении. SSD диск у вас установлен или обычный магнитный винчестер, почти никакого значения не имеет: большинство приведённых ниже советов помогает при использовании накопителей обоих типов. Кстати, в случае с ССД накопителем, советуем проверить SSD диск на скорость и работоспособность, возможно проблема в ней.
В самом общем случае причины неисправностей, следствием которых является долгая подготовка ОС к работе, можно разделить на две категории: аппаратные и программные. Первые связаны с некорректной работой встроенного, реже — периферийного оборудования. Вторые — с неправильной настройкой системных и сторонних приложений.
Первичное решение аппаратной проблемы может быть выполнено в домашних условиях. Придерживайтесь двух простых рекомендаций:
- Регулярно чистите поверхности рабочих элементов. Избавляйтесь от пыли, накапливающейся в системном блоке, при помощи мягкой кисточки, тряпочки, специальных обдувающих устройств. Проверяйте и при необходимости очищайте контакты от окислений: делать это лучше всего при помощи ватки, смоченной в спиртовом растворе.
- Предотвратите скачки напряжения в контуре, к которому подключён компьютер. Используйте стабилизаторы, источники бесперебойного питания, мгновенно переключающиеся на автономный режим и не дающие «упасть» жёсткому диску.
К сожалению, даже при соблюдении всех условий временами случается, что компьютер или ноутбук долго загружается и тормозит. Windows 10 может быть установлена относительно недавно или работать в течение нескольких лет. Дело, скорее всего, заключается именно в операционной системе. При каждом новом запуске она обрабатывает сотни критически важных файлов, а вместе с ними — не меньшее количество малозначимых, а иногда и вовсе мешающих стабильной работе. Повреждение инструмента загрузки приводит в лучшем случае к падению скорости, а в самом неблагоприятном — к полному выходу ОС из строя.
Помимо прочего, как пользователи, так и приложения, имеющие непосредственный доступ к аппаратной части, могут менять конфигурацию запуска. Внесение одной-двух необдуманных корректив может привести к резкому увеличению продолжительности процесса. Такими же возможностями обладают и вредоносные коды — разумеется, по умолчанию имеющие недобрые намерения.
Пользуясь приведёнными выше и далее в статье советами, вы сможете избавиться от большей части проблем, вызывающих проблемы с загрузкой ОС. Однако при критическом повреждении системных файлов, а также при выходе из строя аппаратной части придётся принимать более радикальные меры: чистую переустановку и замену оборудования соответственно. Советуем не торопиться — и пройти все этапы исправления неполадок.
Безопасность
С января 2020 года Microsoft полностью прекратила поддержку Windows 7. Со временем ОС будет становиться все более и более уязвимой к вирусам и кибератакам. Переход на актуальную Windows 10 поможет обеспечить безопасность вашего ПК. Да и встроенный в нее антивирусник тоже не будет лишним: он не замедляет работу компьютера и автоматически активируется при отсутствии сторонних решений.
Антивирус
Часто антивирус блокирует запуск игры. Особенно в случаях установки нелицензионной версии. Перед установкой игры желательно отключить антивирус, а затем добавить папку, куда будет устанавливаться игра, в исключения.
Вот как это делается в стандартном защитнике Windows 10. Заходим в параметры (Win+I), переходим в раздел «Обновление и безопасность».
Далее вкладка «Безопасность Windows» и открываем Защитника.
Кликаем на иконку «Защита от вирусов и угроз» и выбираем «Параметры».
Пролистываем вниз до раздела «Исключения» и нажимаем «Добавление…».
Кликаем на плюсик, выбираем «Папка» и указываем путь к папке с установленной игрой.
В сторонних антивирусных программах действия точно такие же, только в другом интерфейсе.
Обратите внимание! В установочных файлах действительно могут быть вирусы. Попробуйте скачать другой инсталлятор с игрой. Но зачастую антивирусы «ругаются» почти на все сторонние приложения. Поэтому отправляем их в исключения.
Когда необходимо переустановить Windows
Есть несколько основных причин переустановки ОС.
Первая — если ПК заражен вирусами. При использовании пиратских версий приложений и ОС шанс подхватить вирусы очень высок. А они влияют на производительность.
Вторая причина — если Виндовс не переустанавливали больше года.
Когда вы долго и интенсивно используете ПК, то система замусорена остатками данных и ненужным ПО. В результате компьютер начинает долго включаться, запускать программы или виснуть.
В этом случае можно почистить все и поудалять ненужное, но это не всегда помогает.
Следующий фактор — Windows не загружается. То есть при включении появляется черный экран либо же сообщение о том, что система не может запуститься.
Отказоустойчивость
Полноценный аргумент в пользу «десятки» — феноменальная отказоустойчивость. Дорого бы я дал за такую систему в далеком 98-ом, когда родительский комп после моих экспериментов «падал» каждую неделю.
Если говорить о «семерке», уронить ее различными твиками можно с вероятностью в 50 %. «Десятка» же к шаловливым ручкам действиям неопытного пользователя невероятно устойчива и терпелива. Если необходимость переустановить чистую систему все же возникла (например, перед продажей компьютера), в случае с Windows 10 это делается в пару кликов: «Настройки» — «Обновление и безопасность» — «Вернуть компьютер в исходное состояние».
Что может повлиять на скорость
Многие факторы способны существенно притормозить установку обновления системы, а в редких случаях и вовсе сорвать ее.
- Несовместимость отдельных компонентов (материнской платы, видеокарты, процессора).
- Старый компьютер.
- Отсутствует поддержка некоторых процессов новой ОС.
- Нестабильное или медленное интернет-соединение.
- Поврежден носитель, с которого осуществляется операция.
Наверняка очень сложно сказать, сколько на самом деле будет длиться установка Windows 10
Настройки Windows 10
Попробуем отключить специальный геймерский режим. В «десятке» он создан для уменьшения потребляемых ресурсов во время игр. Но часто именно из-за него не запускаются игры.
Снова нажимаем Win+I (параметры), заходим в раздел «Игры».
Отключаем запись клипов.
Железо и драйвера
А вот и главная причина перехода. Новое железо попросту не поддерживает старые операционные системы. В эпоху капитализма производители комплектующих не считают нужным содержать штат дополнительных программистов, чтобы писать ПО для трех с половиной калек неактуальных ОС. Майки официально говорят, что начиная с 7-го поколения Intel «семерка» работает в режиме эмуляции, что снижает производительность и плохо сказывается на Wi-Fi.
Во-вторых, Win 10 умеет сама автоматически находить и ставить драйвера, чему «семерка» так нормально и не научилась. Вспомните времена, когда после инсталляции свежей Windows 7 приходилось еще 2-3 часа тратить на установку софта для материнской платы, портов, звуковой карты и другого оборудования.
Как часто можно переустанавливать Windows
Существует мнение, что при частой переустановке начинает тормозить процессор, а также изнашивается жесткий диск. И это мнение ложное, ведь диск изнашивается в момент записи.
Когда устанавливается Windows, то происходит неполное форматирование.
В этом случае оно производится перед записью на диск. Процессор также не имеет к этому никакого отношения. Если все работает хорошо, то рекомендуется устанавливать заново Виндовс через год либо два. Но если есть проблемы, которые другими способами не иправляются, тогда можно переустанавливать так часто, как необходимо.
Запуск от имени администратора
Иногда игры не запускаются, требуя администраторские права. Если вы администратор, по умолчанию игра будет включаться с соответствующими правами. В противном случае кликните правой кнопкой мышки на ярлык и выберите следующее.
То же касается и установочных exe-файлов. Запускайте их также от имени администратора.
Скачайте драйвера для материнской платы и установите их
Может оказаться, что после установки некоторые компоненты не работают или работают некорректно. В первую очередь это относится к видеоадаптерам и сетевым адаптерам. Зайдите на сайт производителя материнской платы вашего компьютера и загрузите оттуда драйвера для своей модели. Установите их. Если версия для Windows 10 отсутствует, то обычно подходит та, которая предназначена для Windows 8.1.
Интерфейс и дизайн
Дизайн — это, конечно, дело вкуса, но в 2020 году «fluent design» и «metro ui» радуют намного больше классического меню «ПУСК», не говоря уже о любимой автором черной темы оформления. В копилку Windows 10 можно отправить и множество небольших приятных моментов в виде взаимодействия окон, расширенного буфера обмена, виртуальных рабочих столов, удобного поиска, режима ночного света, уведомлений в боковом окне и т. д.
Минимальный набор программ для работы
Операционная система без программного обеспечения не имеет смысла. Вы не сможете открыть документы или архивы, будут проблемы с воспроизведением фильмов и редактированием изображений.
В этой статье я постарался рассказать о бесплатных программах, которые перекроют базовые потребности пользователей: Список бесплатного программного обеспечения.
Совместимость программ
В Win 10 заложена обратная совместимость с «семеркой». Ситуация, когда у вас не встанет какая-нибудь софтина или игра, которая работает на Win 7, маловероятна.
С другой стороны, Windows 7 постепенно перестанет поддерживать современные программы, так как большинство производителей ПО ориентируется исключительно на актуальные ОС. Например, Chrome прекратит обновляться на «семерке» в 2021 году.
Медленная загрузка игры на Windows 10? Исправьте это, используя эти 7 решений
Как игрок, у вас, вероятно, были такие моменты, когда вы все готовы и готовы играть в эту действительно классную трендовую игру, которая в моде у вас на пороге, тогда это случается – медленные загрузки игры .
Вы так стремитесь начать, но даже вход в систему находится в режиме скорости улитки. Кажется, две минуты длиннее часа, а вы все еще ждете, чтобы это началось.
Вы перепробовали все, что только могли придумать, чтобы обойти это, но ничто не исправляет отбивную! Мы сделали домашнее задание для вас, и вот несколько решений, которые помогут вам ускорить загрузку вашей следующей попытки.