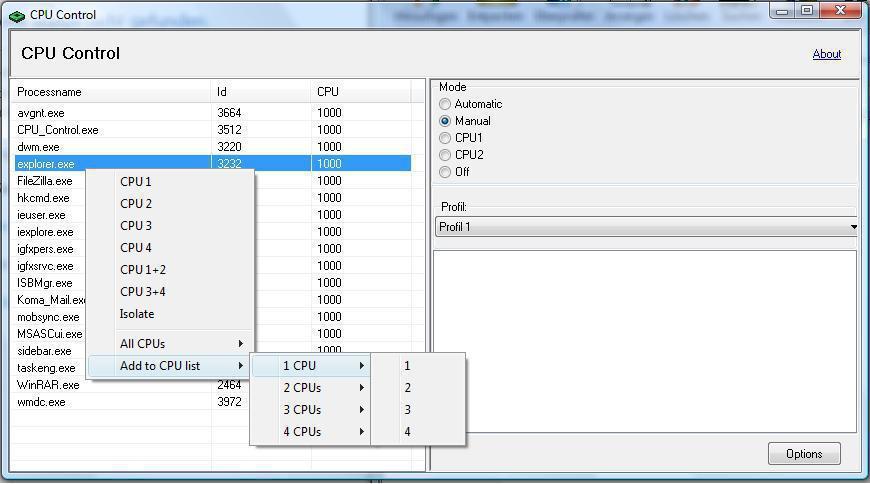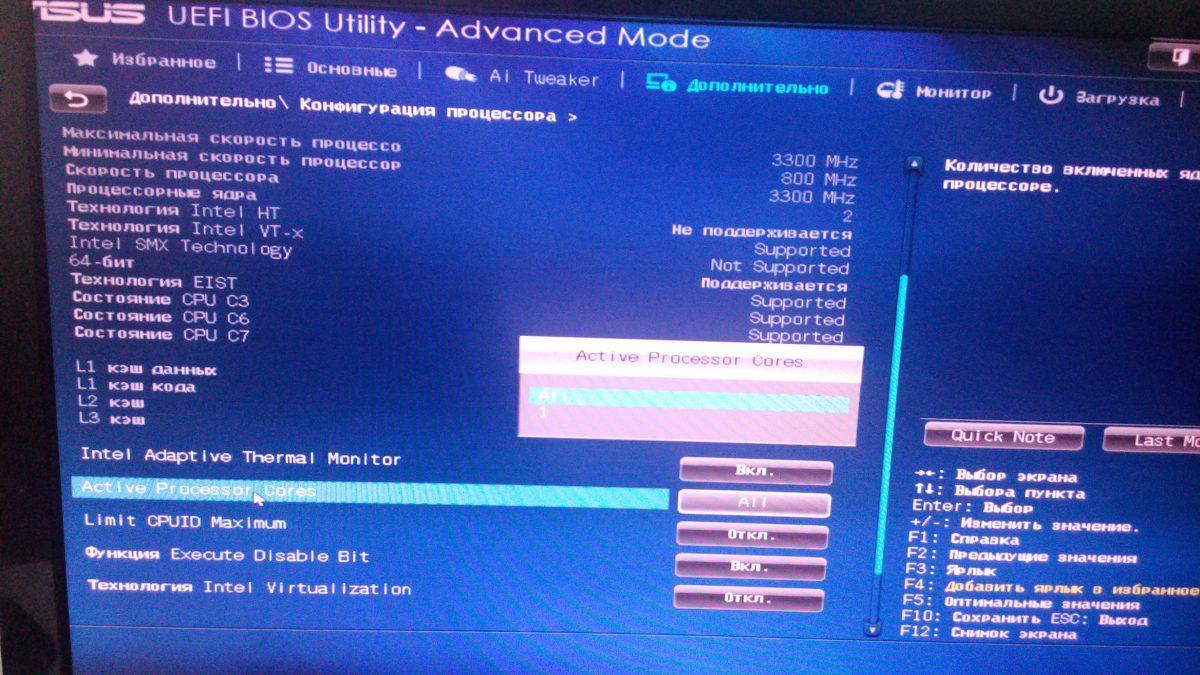- Как включить все ядра на Windows 10: настройка процессора
- Преимущества и недостатки включения всех ядер процессора
- На что влияет многоядерность
- Стоит ли активировать
- Просмотр количества ядер, работающих по умолчанию
- Способы включения ядер процессора на Windows 10
- Через «Диспетчер устройств»
- При помощи изменения конфигурации системы
- Альтернативный способ через BIOS
- В реестре
- Программы для просмотра ядер процессора
- Через AIDA64
- Через CPU-Z
- CPU-Control
- Через Everest
- Что делать, если компьютер видит не все ядра
- Как включить работу всех ядер многоядерного процессора в Windows 10?
- Как узнать количество ядер процессора?
- В описании ЦП
- В Windows
- Программами
- AIDA64
- Сколько ядер используется по умолчанию
- Как задействовать все ядра?
- В Windows 10
- В BIOS
- Вывод
Как включить все ядра на Windows 10: настройка процессора
Компьютерные технологии не стоят на месте и активно развиваются. Сравнительно недавно, а именно в 2005 г., компания Intel представила пользователям первый двухъядерный процессор Intel Pentium D, который должен был вывести персональные компьютеры на новые производительные мощности вычислений. Именно он и заложил тренд создания многоядерных процессоров для персональных компьютеров и ноутбуков. Такая технология часто остается деактивированной в ОС виндовс, поэтому необходимо рассмотреть, как активировать все ядра процессора Windows 10, и что для этого потребуется сделать.
Преимущества и недостатки включения всех ядер процессора
Чтобы реализовать все возможности персонального компьютера или ноутбука, часто хватает и одного ядра имеющегося процессора. Даже в случае выполнения одной задачи, если потоки первого ядра распределены правильно, остальные просто будут ожидать завершения работы первого. Их активация никоим образом не окажет влияния на производительность и скорость вычислений.
Первый многоядерный процессор
Даже сегодня очень тяжело найти программу, которая бы работала в многопоточном режиме. Несмотря на это, многие офисные приложения реализуют эту технологию для ускорения подсчетов.
Пожалуй, единственный плюс от работы в режиме одного ядра заключается в значительной экономии электрической энергии аккумуляторной батареи портативных смартфонов и планшетов. Также сюда относят и ноутбуки. С ПК все иначе, так как там разница в потреблении электроэнергии практически не ощущается.
Обратите внимание! Минус многоядерной технологии заключается в обратном: при активации или небольшой загрузке всех ядер потребление увеличивается в разы, а это непременно ведет к более быстрому износу процессора, системы охлаждения и прочих негативным моментам.
На что влияет многоядерность
Ядро процессора — это его сердце. Именно оно выполняет большую часть инструкций, которые пользователь в лице программ поручает компьютеру. Если в процессоре всего одно ядро, то, очевидно, что все расчеты выполняет оно, но делать это моментально нельзя, поэтому создается очередь, и команды ставятся на поток. Наиболее хорошо это заметно, когда пользователь открывает две или более программ, и они начинают запускаться поочередно.
Если же у процессора 2, 4, 6 или 8 ядер, то процессы распределяются между ними, что ведет к уменьшению очереди инструкций или ее полному исчезновению. Как уже было сказано, далеко не все даже самые популярные приложения поддерживают технологию многопоточности, но их появляется все больше и больше.
К сведению! Есть 32-х и 64-разрядные версии виндовс. Первые предназначены для одноядерных процессоров, а вторые — для многоядерных. Исходя из этого, также и уменьшается количество поддерживаемой ПК или ноутбуком оперативной памяти.
Любой современный ЦП обладает характеристикой многоядерности
Стоит ли активировать
Если пользователь точно знает, что приложение, на котором он постоянно работает, не поддерживает многопоточность, то от включения всех ядер ничего не изменится, а вот износиться процессор может быстрее.
Если же он привык играть в современные компьютерные игры, то включить все ядра стоит, так как это существенно повысит производительность в некоторых приложениях.
Обратите внимание! В любом случае всегда можно протестировать работу с активированным и деактивированным режимом многоядерности, произведя замеры повышения или понижения производительности.
Просмотр количества ядер, работающих по умолчанию
Перед тем как включить все ядра на Windows 10, следует просмотреть их общее количество, если документация от процессора пропала или ее выкинули. Для этого в операционной системе виндовс 10 есть два метода: через «Диспетчер устройств» и с помощью «Диспетчера задач», а точнее его вкладки «Быстродействие».
В первом случае необходимо:
- Перейти в меню «Пуск» и найти программу «Диспетчер устройств».
- Дождаться открытия ее основного окна.
- Найти вкладку с процессором и просмотреть количество его ядер. Также, если раскрыть ее, можно посчитать количество пунктов, означающих ядра. При использовании HyperTreading данное количество нужно разделить на два.
Во втором случае переходят в «Диспетчер задач» любым удобным образом, а затем выбирают вкладку «Быстродействие». В информации о процессоре будет написано количество используемых ядер.
Для просмотра характеристики ЦП достаточно открыть «Диспетчер устройств»
Способы включения ядер процессора на Windows 10
Как запустить все ядра процессора на Windows 10? Способов несколько, поэтому рекомендуется воспользоваться самым, по мнению пользователя, простым.
Через «Диспетчер устройств»
Пошаговая инструкция не отличается особой сложностью:
- Перейти в меню «Пуск» и найти программу «Диспетчер устройств».
- Дождаться открытия ее основного окна.
- Найти вкладку «Процессоры» и раскрыть ее.
- Просмотреть количество процессоров (ядер).
Обратите внимание! Очень часто люди ищут, как увеличить ядра на компьютере Windows 10, и постоянно думают, что это делается через «Диспетчер устройств». Данная утилита может только лишь показать их количество, а также обновить или удалить драйвера аппаратного оборудования.
При помощи изменения конфигурации системы
Тут все просто. Метод подходит для операционных систем различной разрядности. Проделать нужно следующее:
- Перейти в меню «Пуск» и выбрать пункт «Выполнить». Также утилиту можно запустить при помощи сочетания клавиш «Win + R».
- Ввести команду «msconfig» и нажать «Ок».
- Войти во вкладку «Загрузка» окна «Конфигурации системы».
- Выбрать нужную ОС и нажать на «Дополнительные параметры».
- Указать максимальное количество ядер (процессоров) и максимальное количество памяти.
- Сохранить настройки.
- Вернуться в предыдущее окно и установить галочку «Сделать эти настройки загрузки постоянными».
- Выйти из программы и перезагрузить свой компьютер.
Включать число активных ЦП можно в утилите «Конфигурации системы»
Альтернативный способ через BIOS
- Перейти в БИОС при запуске ПК или ноутбука.
- Найти раздел «Advanced Clock Calibration».
- Выбрать параметр «All cores» («Все ядра»).
- Сохранить настройки и выйти.
Обратите внимание! Данный способ не рекомендуется использовать тем, кто не имеет ни малейшего понятия о работе БИОС.
В реестре
Проверить, а не изменить количество ядер, можно и в утилите «Редактор реестра». Для этого:
- Переходят в меню «Пуск» и выбирают пункт «Выполнить». Также утилиту можно запустить при помощи сочетания клавиш «Win + R».
- Вводят команду «regedit» и нажать «Ок».
- Проходят путь: HKLM\HARDWARE\DESCRIPTION\System\CentralProcessor.
- Просматривают всю необходимую информацию.
Программы для просмотра ядер процессора
Существует ряд программ, позволяющих узнать количество ядер процессора, их нагрузку, частоту и другие параметры. Изменить их количество, к сожалению, нельзя. Для этого есть инструменты, о которых было рассказано выше. Ниже рассказано, как посмотреть ядра на виндовс 10 через сторонние утилиты.
Через AIDA64
Мощная и многофункциональная программа для просмотра основных системных, аппаратных и программных конфигураций компьютера. Тут можно не только узнать температуру видеокарты или ее производителя, но и исследовать параметры сети, системной платы подключенных устройств. Это своеобразный «Диспетчер устройств». Скачать ПО можно с официального сайта.
Вход в АИДА64 сразу же перебросит пользователя на таблицу характеристик ПК
Обратите внимание! Для проверки количества потоков ЦП необходимо запустить программу, перейти в раздел «Системная плата» и выбрать подраздел «ЦП». Немного пролистав, можно найти параметр «Multi CPU», в котором отражено количество физических потоков.
Через CPU-Z
Еще одно популярное приложение, помогающее просмотреть информацию о параметрах процессора, видеокарты, системной платы, ОЗУ и кэша. Скачать ее можно по ссылке. Для просмотра нужной информации достаточно перейти в CPU-Z, войти во вкладку «ЦП» и найти строку «Число активных ядер».
CPU-Control
Утилита, с помощью которой можно назначить тому или иному процессу программы одно или сразу несколько ядер для работы. Работать с ней крайне удобно, а скачать можно по этой ссылке.
Через Everest
Программа нужна для проверки аппаратных средств, их настройки и тестирования. Помимо этого, она предоставляет наиболее полную информацию о тех или иных аппаратных частях, подключенных к ПК. Доступна для скачивания по ссылке.
Что делать, если компьютер видит не все ядра
Если кажется, что ПК показывает неверное количество ядер, то рекомендуется перейти в утилиту «Конфигурации системы» (MSCconfig), а затем снять птички около всех параметров загрузки ОС. После перезагрузки необходимо проверить количество потоков снова.
Обратите внимание! Если это не помогло, то переходят в БИОС и проверяют, чтобы значение «Advanced Clock Calibration» было «All Cores» или «Auto».
Активация ядер в БИОС
Таким образом, проверить количество ядер на компьютере или ноутбуке под управлением виндовс 10 не составит никакого труда. Разблокировать их также можно с помощью системных утилит. Касается это не только Intel, но и AMD. Через консоль или командную строку сделать этого не получится.
Как включить работу всех ядер многоядерного процессора в Windows 10?
Современные компьютеры имеют большие вычислительные возможности, поэтому удивить двух-, четырех- или даже шестиядерным процессором кого-то сложно. Но начинающий пользователь, не знакомый с особенностями технической «начинки» устройства, может заинтересоваться, как включить все ядра на Windows 10, чтобы увеличить производительность компьютера.
Как узнать количество ядер процессора?
Узнать, сколько ядер в процессоре, который установлен на вашем компьютере или ноутбуке, можно с помощью программ, встроенных средств Windows и в описании к ЦП.
В описании ЦП
Посмотрите в инструкции к устройству, какая модель установлена на вашем компьютере. После этого найдите описание процессора в интернете.
В Windows
- Введите в строке поиска «диспетчер устройств» и запустите утилиту.
- Откройте ветку «Процессоры» — здесь указано количество ядер в центральном процессоре.
Программами
Создано много программ, которые показывают характеристики устройства.
Бесплатная программа CPU-Z простая и не требовательная к ресурсам. Запустите утилиту и перейдите во вкладку «ЦП» → в разделе «число активных ядер» указана ядерность процессора.
AIDA64
Условно-бесплатная утилита AIDA64 содержит большой набор функций.
Запустите программу → Системная плата → ЦП → Multi CPU.
Альтернативный вариант: Компьютер → Суммарная информация → блок Системная плата → в строке «Тип ЦП» ЛКМ на процессоре → Информация о продукте.
Сколько ядер используется по умолчанию
Главное запомните! В многоядерном процессоре все ядра работают всегда и одновременно (прочитайте статью «Настройка максимальной производительности Windows 10 для ускорения работы компьютера»). В основном они функционируют на разной частоте (в зависимости от настроек BIOS или специальных утилит, которые поставляются вместе с материнскими платами).
Преимущества работы многоядерного ЦП можно представить следующим образом. Если человек наливает в ведро воду из одного крана, он сделает эту работу за один период времени. Если включить второй кран, наполнить ведро можно намного быстрее, но объем воды, который суммарно можно в него вместить, не увеличится.
При использовании двух кранов оптимизируется работа. То же происходит при использовании нескольких ядер в ЦП – он быстрее и продуктивнее обрабатывает данные, которые поступают для вычисления.
Как задействовать все ядра?
Единственный момент, когда процессор может использовать не все ядра – при загрузке операционной системы. Но эту конфигурацию работы можно изменить двумя способами – в Windows и настройках BIOS (как загрузить BIOS, прочитайте в статье «Как запустить BIOS и изменить в нем приоритет загрузки?»).
В Windows 10
- Введите в строке поиска Windows команду: msconfig.
- В окне «Конфигурация системы» → вкладка «Загрузка» → Дополнительные параметры.
- Установите галочку на пункте «Число процессоров» и выберите максимальное число в раскрывающемся ниже списке.
- Установите галочку на пункте «Максимум памяти» и укажите максимальный показатель.
- Снимите галочки с пунктов «Блокировка PCI» и «Отладка» → сохраните изменения → после этого проверьте сделанные настройки. Если они сбились, установите показатель объема памяти меньше.
В BIOS
Вносить изменения в BIOS можно только в случае, если они «слетели» из-за сбоя в ОС (прочитайте статью «Загрузка компьютера Windows 10 в безопасном режиме», чтобы узнать, как запустить ПК, если он работает нестабильно). В остальных случаях все ядра процессора в BIOS включаются автоматически.
Чтобы включить все ядра, зайдите в раздел Advanced Clock Calibration в настройках BIOS. Установите в нем показатели «All Cores» или «Auto».
Вывод
Во время работы все ядра процессор задействованы, но они функционируют на разной частоте (в зависимости от сделанных настроек). Включить все ядра ЦП можно при загрузке ОС в настройках BIOS или в параметрах «Конфигурация системы». Это сократит время загрузки ПК.