- Как передавать и обмениваться файлами между Windows и Linux
- 4 способа передачи файлов из Windows в Linux
- 1. Совместное использование сетевых папок между Linux и Windows
- 2. Скопируйте файлы через SSH из Windows в Linux
- 3. Как перенести файлы из Linux в Windows, используя FTP
- 4. Делитесь файлами между Linux и Windows с помощью Resilio Sync
- Копирование файлов через SSH
- Копирование файлов по SSH на Linux
- Как скопировать файл по SSH с локальной машины на удалённый сервер
- Как скопировать файлы с удалённого сервера на локальный компьютер
- Как скачать папку со всеми файлами и подпапками
- Как подключиться к серверу по нестандартному порту
- Как передать и скачать файлы по SSH на Windows
- Частые вопросы:
- HackWare.ru
- Этичный хакинг и тестирование на проникновение, информационная безопасность
- SSH (ч.5): Копирование файлов с помощью scp и sftp
- Оглавление
- Копирование с удалённого компьютера и на удалённый компьютер (scp и sftp)
- Как пользоваться утилитой scp
- Как скопировать файл с одного удалённого хоста на другой удалённый хост
- Как выгрузить на сервер или скачать с сервера папку
- Как указать порт для scp
- Как использовать другой файл настройки для scp и как указать файл ключей аутентификации
- Как ограничить скорость передачи данных в scp
- Как сохранить метки времени при передаче по scp
- Отключение строгой проверки имён файлов
- Тихий режим
- Как пользоваться sftp
- Интерактивные команды sftp
- Опции sftp
- Графический интерфейс SFTP
Как передавать и обмениваться файлами между Windows и Linux
Копирование данных с ПК с Windows в Linux — или в другом направлении — поначалу может показаться пугающим. В конце концов, это то, что кажется простым, но оказывается сложным.
По правде говоря, делиться файлами из Windows в Linux легко, но только если вы знаете, как это сделать. Готовы выяснить?
4 способа передачи файлов из Windows в Linux
Перенос данных между операционными системами Windows и Linux проще, чем вы думаете. Мы собрали пять способов сделать это:
- Поделиться сетевыми папками
- Передача файлов с FTP
- Безопасное копирование файлов через SSH
- Обмен данными с помощью программного обеспечения для синхронизации
С помощью каждого из этих методов вы сможете легко (а в некоторых случаях легко) перемещать файлы между операционными системами.
Давайте посмотрим на них по очереди и выясним, какой из них подходит вам больше всего.
1. Совместное использование сетевых папок между Linux и Windows
Наиболее очевидный способ обмена файлами между Linux и Windows — это использование сетевых ресурсов. Этот термин относится к папкам на одном ПК, которые доступны пользователям на других компьютерах. В сети только для Windows это легко настроить. Добавление устройства Linux немного усложняет ситуацию, хотя это можно преодолеть.
Начиная с Windows, щелкните правой кнопкой мыши значок сетевого подключения на панели задач и выберите «Открыть сеть и настройки Интернета». Далее нажмите «Параметры общего доступа» и включите текущий профиль.
- Включить обнаружение сети
- Включите общий доступ к файлам и принтерам
Нажмите «Сохранить изменения» для подтверждения, затем перейдите в папку, содержащую файлы, которыми вы хотите поделиться. Щелкните правой кнопкой мыши папку, выберите «Свойства» и откройте вкладку «Общий доступ». Здесь нажмите «Расширенный общий доступ», затем установите флажок «Поделиться этой папкой».
Вы можете управлять доступом к папке через разрешения; это относится к локальным пользователям Windows, а не к сетевым устройствам.
Нажмите OK, чтобы подтвердить изменение, затем откройте вкладку Безопасность в Свойствах. Настройте это, чтобы отразить настройки в поле Полномочия ранее. Вам не нужно делать слишком много здесь, так как Windows 10 должна включать группу под названием Authenticated Users. Это используется для удаленного доступа к вашему компьютеру.
Снова нажмите ОК, когда вы закончите.
Чтобы найти общий ресурс Windows на ПК с Linux, просто откройте браузер файлов и выберите «Сеть». Отсюда перейдите к папке, размещенной в Windows, и начните обмен данными.
Доступ к общему ресурсу Linux из Windows
Чтобы переместить данные в другом направлении, вам нужно установить Samba на ваш компьютер с Linux.
Затем установите имя пользователя для общего ресурса samba.
Вам будет предложено ввести пароль для новой учетной записи (не используйте для этого «имя пользователя»!).
Затем создайте каталог для обмена данными.
Затем отредактируйте файл smb.conf в своем текстовом редакторе:
Добавьте следующее в конец файла конфигурации:
Внесите необходимые изменения в соответствии со своими потребностями, затем нажмите Ctrl + X, чтобы выйти, и нажмите Y, чтобы сохранить. Далее перезапустите Samba:
После этого вы сможете получить доступ к общему ресурсу из Windows. Откройте проводник или браузер и введите IP-адрес или имя хоста удаленного устройства Linux, а затем имя папки. В нашем примере это
2. Скопируйте файлы через SSH из Windows в Linux
С включенным SSH на вашем устройстве Linux вы можете отправлять данные через командную строку с одного компьютера на другой. Однако, чтобы это работало, вам нужно настроить SSH-сервер на вашем Linux-компьютере.
Начните с открытия терминала и обновления и обновления ОС.
После завершения установите сервер SSH. Сервер OpenSSH — хороший вариант.
Подождите, пока он установит. Чтобы в любой момент проверить, работает ли сервер OpenSSH, используйте
Для передачи данных из Windows используйте SSH-клиент, например PuTTY. Это требует загрузки инструмента PSCP в вашу систему Windows для запуска вместе с PuTTY. Найти оба на домашней странице PuTTY.
Обратите внимание, что в то время как PuTTY нужно будет установить, PSCP — нет. Однако его следует сохранить в корне диска C:\ или настроить как переменную среды. Вам также необходимо подтвердить IP-адрес устройства Linux. Отметьте это на коробке с
После установления соединения вы можете отправлять данные следующим образом:
Перед началом передачи вам будет предложено ввести пароль для компьютера с Linux.
Хотите скопировать данные из Linux в Windows в одном сеансе SSH? Эта команда загрузит указанный файл в текущий каталог:
Обратите внимание на одиночный период в конце — включите его, иначе перевод не будет работать.
3. Как перенести файлы из Linux в Windows, используя FTP
Можно также использовать приложение протокола передачи файлов (FTP) с поддержкой SSH. Передача файлов через SFTP в пользовательском интерфейсе, управляемом мышью, возможно, проще, чем полагаться на набранные команды.
Опять же, сервер SSH должен быть запущен на компьютере с Linux перед началом работы. Вы также должны убедиться, что вы установили приложение FTP, такое как FileZilla, которое поддерживает SFTP.
Чтобы использовать этот метод, запустите FileZilla, затем откройте Файл → Менеджер сайтов. Создайте новый сайт, заботясь о том, чтобы установить протокол на SFTP. Добавьте целевой IP-адрес в Host, затем имя пользователя и пароль, установив тип входа в систему как Нормальный.
Нажмите Готово, когда будете готовы, затем используйте интерфейс FTP для перетаскивания файлов между двумя компьютерами.
4. Делитесь файлами между Linux и Windows с помощью Resilio Sync
Другим вариантом, который вы должны рассмотреть, является программа синхронизации файлов. Обычно они кроссплатформенные и используют зашифрованный ключ для управления соединением между устройствами.
Все, что вам нужно сделать, это установить приложение, назначить папку синхронизации, а затем создать ключ. Установите это на втором ПК, и ваши данные будут синхронизированы. Для этого есть два хороших варианта:
- Resilio Sync: ранее известная как BitTorrent Sync, Resilio доступна практически на любой платформе, о которой вы только можете подумать. Есть платная версия, но бесплатного варианта достаточно для синхронизации двух устройств.
- SyncThing: для Linux, Windows, macOS и Android эта альтернатива Resilio Sync предлагает аналогичную функцию без платного компонента.
Совместное использование файлов между Windows и Linux очень просто
Если вы новичок в Linux, или вы находите Windows незнакомой, обмен данными между ними проще, чем вы думаете.
Мы рассмотрели несколько методов. Мы рекомендуем вам попробовать все из них и решить, какой из них вам наиболее удобен.
Источник
Копирование файлов через SSH
В статье мы расскажем, как копировать файлы в Windows и Linux-системах, и покажем основные команды, с помощью которых происходит передача файлов по SSH.
Для копирования файлов по SSH в Linux-системах и Windows используют разные инструменты:
- scp (Secure CoPy) — утилита для безопасного копирования данных между Linux-системами по протоколу SSH. Она входит в состав OpenSSH, поэтому для работы с утилитой не нужно устанавливать дополнительное ПО;
- pscp.exe — утилита для загрузки файлов по SSH в ОС Windows. Она обладает теми же возможностями, что и scp. Утилита входит в состав программы Putty — SSH-клиента для Windows. Скачать программу можно по ссылке.
Копирование файлов по SSH на Linux
Для Linux копирование файлов по SSH происходит с использованием команды scp. С её помощью можно копировать файлы:
- с локального компьютера на удалённый сервер,
- с удалённого сервера на локальный компьютер.
Общий вид команды:
scp [опция] [источник] [получатель]
Как скопировать файл по SSH с локальной машины на удалённый сервер
Как загрузить файл на сервер по SSH? Для этого используйте команду вида:
scp [путь к файлу] [имя пользователя]@[имя сервера/ip-адрес]:[путь к файлу]
scp /home/test.txt root@123.123.123.123:/directory
Файл test.txt будет скопирован на хост 123.123.123.123 в директорию «/directory».
Как скопировать файлы с удалённого сервера на локальный компьютер
При подключённом SSH скачать файл на локальный компьютер с удалённого сервера можно с помощью команды:
scp [имя пользователя]@[имя сервера/ip-адрес]:[путь к файлу] [путь к файлу]
scp root@123.123.123.123:/home/test.txt /directory
Файл test.txt будет загружен с сервера 123.123.123.123 на локальный компьютер в папку «/directory».
Как скачать папку со всеми файлами и подпапками
Если вы хотите скачать папку со всеми файлами и подпапками, используйте ключ -r:
scp -r [источник] [получатель]
Как подключиться к серверу по нестандартному порту
Бывает, что для подключения по SSH нужно указать нестандартный порт. Без указания порта команда подключается к серверу по стандартному 22 порту. Чтобы указать нестандартный порт, введите команду с ключём -P:
scp -P [источник] [получатель]
scp -P 12345 /home/test.txt root@123.123.123.123:/directory
Эта команда подключается по порту 12345 к серверу 123.123.123.123 и копирует на него файл «test.txt» с локального компьютера в директорию «/directory».
Как передать и скачать файлы по SSH на Windows
Скопировать файл по SSH на сервер можно командой:
pscp [путь к файлу] [имя пользователя]@[имя сервера/ip-адрес]:[путь к файлу]
Скачать файл по SSH с сервера командой:
pscp [имя пользователя]@[имя сервера/ip-адрес]:[путь к файлу] [путь к файлу]
Увидеть список папок и файлов на сервере можно через pscp.exe. Для этого введите:
pscp -ls [имя пользователя]@[имя сервера/ip-адрес]:[путь]
Если в пути или в названии файла есть пробелы, используйте кавычки:
pscp “C:files or docsfile name” root@123.123.123.123:/home
Введите ваш запрос для начала поиска.
- Карта контрольных режимов КРМ 2021.10.05
- Ижевск 2021.10.05
- Лётная проверка КРМ (Loc 2700) 2021.09.07
- Лётная проверка ГРМ (GP 2700) 2021.09.06
- Фазирование GP 2021.09.04
- Каналообразующая аппаратура 2021.09.01
Частые вопросы:
Глиссада на разных высотах
Угол глиссады при удалении (в метрах) на разных высотах
Копирование файлов через SSH
Копирование файлов через SSH
Конфигуратор moccof
Скрипт конфигуратор moccof
Аналоги FSL3
Измерение параметров приёмоответчика DME/NL2700 с помощью анализатора спектра
О режиме «Защита ПРД» в ILS2700
Режим «Защита ПРД» в передатчиках Loc, GP
Источник
HackWare.ru
Этичный хакинг и тестирование на проникновение, информационная безопасность
SSH (ч.5): Копирование файлов с помощью scp и sftp
Оглавление
Копирование с удалённого компьютера и на удалённый компьютер (scp и sftp)
Пакет OpenSSH также включает две программы, которые используют зашифрованный туннель SSH для копирования файлов по сети. Первая программа — scp («безопасное копирование») похожа на программу cp для копирования файлов.
Вторая программа для копирования файлов через SSH — это sftp. Как следует из её имени, она является безопасным заменителем ftp программ. sftp работает как и оригинальная ftp программа. Тем не менее вместо отправки данных в виде простого текста, она использует зашифрованный туннель SSH. Важным преимуществом sftp перед ftp является то, что для неё не требуется запущенный FTP сервер на удалённом хосте. Для неё требуется только SSH сервер. Это означает, что любая удалённая машина, на которой запущен SSH сервер, может также быть использована как FTP-подобный сервер.
Итак, обе команды:
- работают через SSH соединения
- передают данные по зашифрованным каналам
- не требуют специального сервера или программ на удалённой машине кроме SSH сервера
- используют все возможности SSH, например, аутентификацию по публичному ключу и сжатие передаваемых данных
- scp не работает в интерактивном режиме, а sftp умеет работать в интерактивном режиме и в автоматическом
- в интерактивном режиме sftp поддерживает синтаксис FTP команд для различных действий в файловой системе (копирование и перемещение файлов, создание и удаление файлов и папок и т.д.)
- sftp умеет дописывать частично переданные файлы, если произошёл обрыв при передаче большого файла (настраивается опцией)
- sftp поддерживает пакетный режим — файлы, в которых последовательность действий определена последовательностью команд sftp
- популярные файловые менеджеры понимают протокол sftp и могут интегрироваться с этой командой — подробности ниже
- при рекурсивном скачивании или закачивании папок, по умолчанию scp следует по символическим ссылкам, а sftp — нет
Как пользоваться утилитой scp
Утилита scp очень схожа с программой cp, которая копирует файлы в пределах локального компьютера. Важно понять ключевую суть синтаксиса scp:
То есть всего имеется три элемента в команде. В качестве ИСХОДНОГО-ФАЙЛА может быть как файл на локальной системе, так и на удалённой. Аналогично, в качестве ПУНКТА-НАЗНАЧЕНИЯ может быть как файл на локальной системе, так и на удалённой.
Путь до локального файла указывается обычным способом — точно также, как и с программой cp.
Что касается файла на удалённой системе, то он может быть указан так:
Или в виде URI в форме:
Следовательно, если мы копируем файл с удалённой системы на локальную, общий вид команды такой:
В качестве ./ПУТЬ/В/ЛОКАЛЬНОЙ/СИСТЕМЕ можно указать просто . (точку) и тогда файл будет скопирован с текущим именем в текущий рабочий каталог.
Если мы копируем файл с локальной системы на удалённую, общий вид команды такой:
Синтаксис обращения к удалённому хосту схож с SSH: ПОЛЬЗОВАТЕЛЬ@ХОСТ, отличие только в том, что после двоеточия указывается путь до файла (или просто имя файла). При использовании URI, после двоеточия указывается порт (если он отличается от стандартного), а путь до файла указывается после слэша.
Рассмотрим пример выполнения команды на удалённой системы и скачаем этот файл на локальную систему:
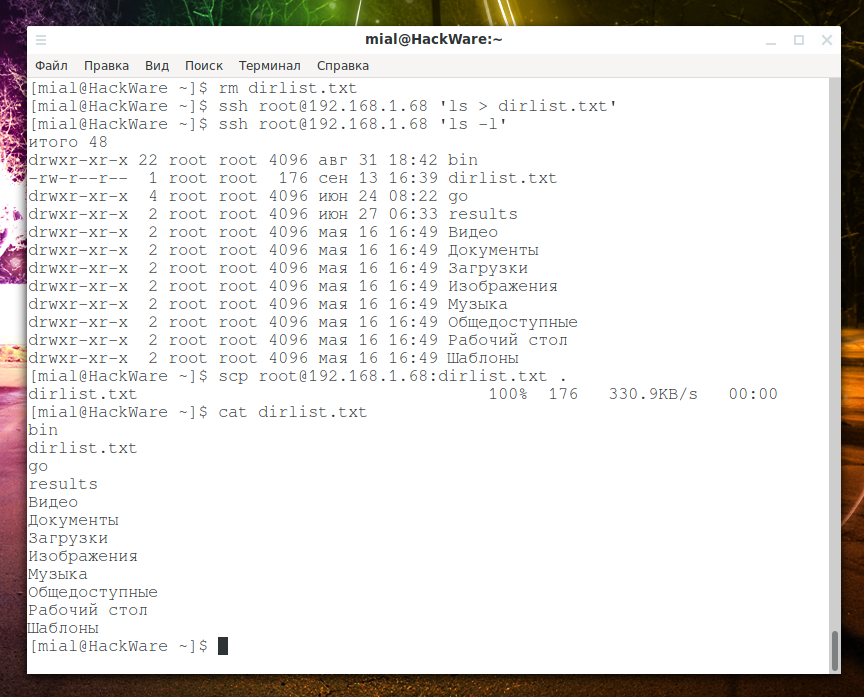
В scp команде ИСХОДНЫЙ-ФАЙЛ обозначен как root@192.168.1.68:dirlist.txt — здесь до двоеточия идёт имя пользователя на удалённой системе и адрес хоста — та информация, которая необходима для подключения по SSH. Затем двоеточием отделён файл, который должен быть скачен.
ПУНКТ-НАЗНАЧЕНИЯ в этой команде обозначен как . (точка) — что означает текущую рабочую директорию (в локальной системе).
Теперь рассмотрим пример копирования файла с локальной машины на удалённую:

В команде отправки scp:
- nfile.txt — имя файла,
- root@192.168.1.68 — имя пользователя и удалённый хост (как в команде подключения по SSH),
- . (точка) означает, что файл нужно скопировать в текущую рабочую директорию на удалённом сервере, при этом имя файла останется прежним, т. е. nfile.txt
Как скопировать файл с одного удалённого хоста на другой удалённый хост
Программа scp умеет копировать между двумя удалёнными хостами. Если используется URI формат, порт можно указать только для цели если используется опция -3.
По умолчанию данные копируются напрямую между двумя удалёнными хостами. Если указать опцию -3, то данные между двумя хостами будут переданы через локальный хост. Эта опция отключает шкалу прогресса.
Как выгрузить на сервер или скачать с сервера папку
Для рекурсивного копирования целых директорий используется опция -r. Помните, что scp следует по символическим ссылкам, встречающимся при обходе дерева каталогов.
Как указать порт для scp
Указать другой порт, отличный от стандартного 22, можно с помощью опции -P ПОРТ. Обратите внимание, что эта опция написана заглавной ‘P’, поскольку -p уже занята для другой настройки (сохраняет время и режимы файла).
Как использовать другой файл настройки для scp и как указать файл ключей аутентификации
Программа scp работает вместе с ssh, то есть подключение происходит с помощью ssh и применяются все настройки этой программы. У ssh есть свои настройки по умолчанию, а также она считывает информацию из своих конфигурационных файлов. При желании, можно указать другой файл для использования, это делается опцией -F — она задаёт альтернативный конфигурационный файл пользователя для ssh. Эта опция напрямую передаётся в ssh.
Если настроен вход без пароля (по ключу), то программа ssh считывает приватный ключ в соответствии со своими настройками или из пути по умолчанию. С помощью опции -i можно выбрать другой файл с идентификатором (приватный ключ) для аутентификации по публичному ключу на сервере. Эта опция также напрямую передаётся в ssh.
Как ограничить скорость передачи данных в scp
По умолчанию передача файла происходит на максимально возможной скорости. Если по каким-то причинам нужно уменьшить лимит скорости, то используйте опцию -l, после которой укажите значение в Kbit/s.
Как сохранить метки времени при передаче по scp
С помощью опции -p (не путайте её с опцией -P, которая изменяет порт подключения) можно сохранить время модификации, время последнего доступа к файлу и режимы оригинального файла. Дополнительно о метках времени смотрите в статье «Время создания, доступа и изменения файла: что это, как их узнать и изменить. Как найти файлы по их времени создания, изменения или последнему открытию».
Отключение строгой проверки имён файлов
Опция -T отключает строгую проверку имени файла. По умолчанию при копировании файлов с удалённого хоста в локальный каталог scp проверяет, соответствуют ли полученные имена файлов тем, которые запрашиваются в командной строке, чтобы предотвратить отправку удаленным хостом неожиданных или нежелательных файлов. Из-за различий в том, как различные операционные системы и оболочки интерпретируют подстановочные символы имени файла, эти проверки могут привести к отклонению нужных файлов. Эта опция отключает эти проверки за счёт полного доверия, что сервер не будет отправлять неожиданные имена файлов.
Тихий режим
Опция -q включает тихий режим: отключает шкалу прогресса, а также предупреждения и диагностические сообщения от ssh.
Как пользоваться sftp
Адресат может быть указан как [ПОЛЬЗОВАТЕЛЬ@]ХОСТ[:ПУТЬ] или как URI в форме sftp://[ПОЛЬЗОВАТЕЛЬ@]ХОСТ[:ПОРТ][/ПУТЬ]
Если место назначения содержит ПУТЬ, который не является каталогом, sftp автоматически получит файлы, если используется неинтерактивный метод аутентификации; в противном случае это будет сделано после успешной интерактивной аутентификации.
Если путь не указан или путь является каталогом, sftp войдёт в систему на указанном хосте и перейдёт в интерактивный командный режим, зайдя в удалённый каталог, если он был указан. Дополнительная конечная косая черта может использоваться, чтобы принудительно интерпретировать путь как каталог.
Вот пример сессии:
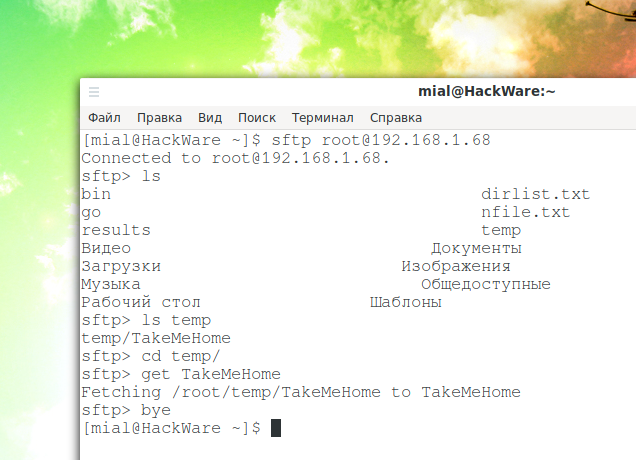
Интерактивные команды sftp
При входе в интерактивный режим, sftp понимает набор команд, схожих с командами для ftp(1). Команды не чувствительны к регистру. Пути и имена файлов, которые содержат пробелы, должны быть заключены в кавычки.
Любые специальные символы, содержащиеся внутри имён путей, которые распознаются в glob(3), должны быть экранированы обратным слэшом (‘\’).
bye
cd [ПУТЬ]
Изменить удалённую директорию на ПУТЬ. Если ПУТЬ не указан, то директория будет сменена на ту, с которой началась текущая сессия.
chgrp [-h] ГРУППА ПУТЬ
Изменить группу файлов ПУТЬ на ГРУППА. Если указан флаг -h, тогда не будет производиться переход по символическим ссылкам. Пути могут содержать подстановочные символы (glob) и могут соответствовать нескольким файлам. ГРУППА должна быть числовым GID.
chmod [-h] РЕЖИМ ПУТЬ
Изменить права доступа ПУТЬ на РЕЖИМ. Если указан флаг -h, то не будет производиться переход по символическим ссылкам, пути могут содержать подстановочные символы (glob) и могут совпадать с несколькими файлами.
chown [-h] ВЛАДЕЛЕЦ ПУТЬ
Изменяет владельца файла ПУТЬ на ВЛАДЕЛЕЦ. Если указан флаг -h, то не будет производиться переход по символическим ссылкам, пути могут содержать подстановочные символы (glob) и могут совпадать с несколькими файлами. ВЛАДЕЛЕЦ должен быть указан цифровым UID.
df [-hi] [path]
Показать информацию об использовании для файловой системы, содержащей текущий каталог (или путь, если указан). Если указан флаг -h, информация о ёмкости будет отображаться с использованием «удобочитаемых» суффиксов. Флаг -i запрашивает отображение информации об узле в дополнение к информации о ёмкости. Эта команда поддерживается только на серверах, которые реализуют расширение «statvfs@openssh.com».
exit
get [-afPpr] УДАЛЁННЫЙ-ПУТЬ [ЛОКАЛЬНЫЙ-ПУТЬ]
Получает УДАЛЁННЫЙ-ПУТЬ и сохраняет этот файл на локальной машине. Если имя ЛОКАЛЬНЫЙ-ПУТЬ не указано, то файлу сохраняется его прежнее имя, которое он имел на удалённой машине. УДАЛЁННЫЙ-ПУТЬ может содержать подстановочные символы (glob) и может совпадать с несколькими файлами. Если это так и указан ЛОКАЛЬНЫЙ-ПУТЬ, то ЛОКАЛЬНЫЙ-ПУТЬ должен быть директорией.
Если указан флаг -a, тогда делается попытка докачать существующие частично переданные файлы. Помните, что возобновление подразумевает, что любая частичная копия локального файла соответствует удалённой копии. Если удалённый файл содержит отличия от частичной локальной копии, то результирующий файл вероятно будет повреждён.
Если указан флаг -f, тогда после завершения передачи файла будет вызвана fsync(2) для записи файла на диск (flush the file to disk) — имеется ввиду, что файл не просто будет помещён в кэш и поставлен в очередь на запись, а действительно в этот момент будет записан на физический диск.
Если указан флаг -P или флаг -p, тогда также полностью будут скопированы права доступа к файлу и метки времени.
Если указан флаг -r, тогда директории будут скопированы рекурсивно. Обратите внимание, что sftp не следует по символическим ссылкам, когда выполняет рекурсивную передачу файлов.
help
Показывает текст помощи по использованию программой.
lcd [ПУТЬ]
Меняет рабочую директорию на локальной машине (а не на удалённой!) на ПУТЬ. Если ПУТЬ не указан, то меняет директорию на домашнюю папку локального пользователя.
lls [ОПЦИИ-ls [ПУТЬ]]
Показывает листинг локальной директории указанную как ПУТЬ или текущей рабочей директории, если ПУТЬ не указан. ОПЦИИ-ls могут содержать любые флаги, которые поддерживаются командой ls на локальной системе. ПУТЬ может содержать подстановочные символы (glob) и может соответствовать нескольким файлам.
lmkdir ПУТЬ
Создаёт директорию ПУТЬ на локальной системе.
ln [-s] СТАРЫЙ-ПУТЬ НОВЫЙ-ПУТЬ
Создаёт ссылку из СТАРЫЙ-ПУТЬ в НОВЫЙ-ПУТЬ. Если указан флаг -s, создаваемая ссылка будет символической, в противном случае будет жёсткой ссылкой.
lpwd
Печатает текущую рабочую директорию на локальной машине.
ls [-1afhlnrSt] [ПУТЬ]
Показывает список файлов удалённой директории указанного ПУТИ или текущей директории, если ПУТЬ не установлен. ПУТЬ может содержать подстановочные символы (glob) и может совпадать с несколькими файлами.
Следующие флаги распознаются командой ls и соответственно меняют её поведение:
-1
Информация выводится в один столбик.
-a
Добавляет в список файлы, которые начинаются на точку (‘.’).
-f
Не сортировать список. По умолчанию используется лексикографический порядок сортировки.
-h
Когда используется с опцией длинного формата, использует суффиксы единиц: Байт, Килобайт, Мегабайт, Гигабайт, Терабайт, Петабайт и Эксабайт чтобы уменьшить количество цифр до четырёх или менее, используя ступени 2 для размеров (K=1024, M=1048576 и т.д.).
-l
Показывает дополнительные подробности, включая информацию о разрешениях и владельце.
-n
Создаёт длинный список с информацией о пользователях и группах в числовом формате.
-r
Обратный порядок сортировки списка.
-S
Сортирует список по размеру файла.
-t
Сортирует список по времени последней модификации.
lumask umask
Устанавливает локальную umask на umask.
mkdir ПУТЬ
Создаёт удалённую директорию, определённую как ПУТЬ.
progress
Переключает отображение индикатора прогресса.
put [-afPpr] ЛОКАЛЬНЫЙ-ПУТЬ [УДАЛЁННЫЙ-ПУТЬ]
Выгружает ЛОКАЛЬНЫЙ-ПУТЬ сохраняет на удалённой машине. Если имя УДАЛЁННЫЙ-ПУТЬ не указано, то файлам даётся такое же имя, как и на локальной машине. ЛОКАЛЬНЫЙ-ПУТЬ может содержать подстановочные символы (glob) и может совпадать с несколькими файлами. Если это так и указан УДАЛЁННЫЙ-ПУТЬ, то УДАЛЁННЫЙ-ПУТЬ должен быть директорией.
Если указан флаг -a, тогда делается попытка выгрузить существующие частично переданные файлы. Помните, что возобновление подразумевает, что любая частичная копия локального файла соответствует удалённой копии. Если удалённый файл содержит отличия от частичной локальной копии, то результирующий файл вероятно будет повреждён.
Если указан флаг -f, тогда после завершения передачи файла будет вызвана fsync(2) для записи файла на диск (flush the file to disk) — имеется ввиду, что файл не просто будет помещён в кэш и поставлен в очередь на запись, а действительно в этот момент будет записан на физический диск. Обратите внимание, что это поддерживается только серверами, где реализовано расширение «fsync@openssh.com».
Если указан флаг -P или флаг -p, тогда также полностью будут скопированы права доступа к файлу и метки времени.
Если указан флаг -r, тогда директории будут скопированы рекурсивно. Обратите внимание, что sftp не следует по символическим ссылкам, когда выполняет рекурсивную передачу файлов.
pwd
Показать удалённую рабочую директорию.
quit
reget [-Ppr] УДАЛЁННЫЙ-ПУТЬ [ЛОКАЛЬНЫЙ-ПУТЬ]
Возобновить загрузку УДАЛЁННЫЙ-ПУТЬ. Эквивалент команды get с установленным флагом -a.
reput [-Ppr] [ЛОКАЛЬНЫЙ-ПУТЬ] УДАЛЁННЫЙ-ПУТЬ
Возобновить выгрузку [ЛОКАЛЬНЫЙ-ПУТЬ]. Эквивалент команды put с установленным флагом -a.
rename СТАРЫЙ-ПУТЬ НОВЫЙ-ПУТЬ
Переименовать удалённый файл со СТАРЫЙ-ПУТЬ на НОВЫЙ-ПУТЬ.
rm ПУТЬ
Удалить удалённый файл указанный как ПУТЬ.
rmdir ПУТЬ
Удалить удалённую директорию указанную как ПУТЬ.
symlink СТАРЫЙ-ПУТЬ НОВЫЙ-ПУТЬ
Создать символическую ссылку из СТАРЫЙ-ПУТЬ в НОВЫЙ-ПУТЬ.
version
Показать версию sftp протокола.
!КОМАНДА
Выполнить КОМАНДУ в локальном шелле.
Символ экранирования для передачи в локальную оболочку.
Синоним для help.
Опции sftp
Следующие опции указываются в строке команды запуска клиента sftp. Они оказывают влияние как на запущенный sftp в интерактивной сессии, так и без интерактивного режима.
-a
Выполняется попытка продолжить прерванные передачи, а не перезаписать существующие частичные или завершённые копирования файлов. Если частичный контент отличается от того, который будет передаваться, то результирующие файлы скорее всего будут повреждены.
-B РАЗМЕР_БУФЕРА
Устанавливает размер буфера, который использует sftp при передаче файлов. Большие буферы требуют меньше циклов обработки за счёт более высокого потребления памяти. Значение по умолчанию равно 32768 байтам.
-b ПАКЕТНЫЙ_ФАЙЛ
В пакетном режиме считывается серия команд из введённого пакетного файла, а не из стандартного ввода. Поскольку здесь отсутствует взаимодействие с пользователем, этот режим должен использоваться с неинтерактивной аутентификацией, чтобы избежать необходимость ввода пароля во время подключения.
ПАКЕТНЫЙ_ФАЙЛ в виде ‘—’ может использоваться для обозначения стандартного ввода. Работа sftp будет прекращена, если какая-либо из следующих команд потерпит неудачу: get, put, reget, reput, rename, ln, rm, mkdir, chdir, ls, lchdir, chmod, chown, chgrp, lpwd, df, symlink и lmkdir.
Завершение в случае ошибки может быть подавлено для каждой команды в отдельности путём добавления к команде префикса с символом «—» (например, -rm /tmp/blah*). Вывод команд может быть подавлен, если перед ней поставить символ ‘@’. Эти два префикса могут сочетаться в любом порядке, например, -@ls /bsd.
-C
Включить сжатие (через флаг -C в ssh).
-D sftp_server_path
Подключиться напрямую к локальному sftp серверу (а не через ssh). Эта опция может быть полезной при отладке клиента и сервера.
-F КОНФИГУРАЦИЯ_SSH
Указывает альтернативный пользовательский конфигурационный файл для ssh. Эта опция напрямую отправляется в ssh.
-f
Требует, чтобы файлы были записаны на диск сразу после передачи. При загрузке файлов эта функция включается только в том случае, если на сервере реализовано расширение «fsync@openssh.com».
-i ФАЙЛ_ИДЕНТИФИКАЦИИ
Выбирает файл, из которого читается идентификатор (закрытый ключ) для аутентификации с открытым ключом. Эта опция напрямую передаётся в ssh.
-l ЛИМИТ
Ограничивает используемую пропускную способность, указанную в Кбит/с.
-P ПОРТ
Указывает порт для подключения на удаленном хосте.
-p
Сохраняет время модификации, время доступа и режимы из исходных переданных файлов.
-q
Тихий режим: отключает индикатор хода выполнения, а также предупреждающие и диагностические сообщения от ssh.
-R КОЛИЧЕСТВО_ЗАПРОСОВ
Указывает количество максимальных ожидающих запросов. Увеличение этого значения может немного улучшить скорость передачи файлов, но увеличит использование памяти. По умолчанию 64 невыполненных запроса.
-r
Рекурсивно копировать целые каталоги при загрузке и скачивании. Обратите внимание, что sftp не следует по символическим ссылкам, встречающимся в обходе дерева.
-v
Поднимите уровень вербальности. Эта опция также передаётся в ssh.
Графический интерфейс SFTP
SCP и SFTP являются не только утилитами, но и протоколами. То есть другие программы могут поддерживать работу с ними и использоваться в качестве удобного графического интерфейса. Благодаря этому вы сможете управлять файлами на сервере, например, через FileZilla или привычные файловые менеджеры. Подробности смотрите в статье «Как скачивать файлы по SSH».
Источник






